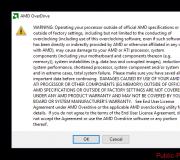Mikä on oem-versio. OEM-versio
Yksityisyys on ollut, on ja tulee olemaan tärkeä useimmille tietokoneen käyttäjille. Sen käyttövelvollisuus on jo pitkään ollut normi useimmissa organisaatioissa, ja kotitietokoneet laitetaan usein tällaiseen suojaukseen. "Kymmenien" myötä tämä toimenpide ei ole menettänyt tarpeellisuuttaan. Tietenkin on useita syitä asettaa järjestelmä salasanalle, mutta entä jos se on nollattava? Loppujen lopuksi tapahtuu myös niin, että salasana katoaa, unohtuu, mikä aiheuttaa paljon vaivaa, olipa kyseessä sitten paikallinen tili tai virallinen Microsoftin tili. Ja täällä sinun on jo etsittävä kuinka nollata salasana Windows 10: ssä.
Tämän päivän materiaali käsittelee juuri tällaista tapausta. Kuten aina, ensin asiat ensin.
Palauta Microsoft-tilisi salasana
Tämä tapaus tarkoittaa, että tietokoneella on virallinen Microsoft-tili, jonka salasana on palautettava, ja se on tällä hetkellä yhteydessä verkkoon - tämä on edellytys. Jos näin on, tämä on yksinkertaisin palautusvaihtoehto, jonka lisäksi kehittäjät itse tarjoavat. Tämä nollaus on hyvin samanlainen kuin tapaus, jossa sinun on palautettava kauan unohtunut salasana suosikkisivustollesi. Tietenkin tarvitset sähköpostiosoitteen, joka oli aiemmin linkitetty "tiliin" sen luomisen aikana.
Jos syötät vääriä tietoja, jotka ovat tietysti virheellisiä, seuraava ikkuna tulee näkyviin. Siinä, kuten kaikissa tyypillisissä tällaisen suunnitelman tapauksissa, sinun on napsautettava "Unohditko salasanasi?" tai "nollaa nyt". Se on pohjimmiltaan sama asia. Seuraavassa ikkunassa olisi melko loogista valita valintaruutu "En muista salasanaani".
Nyt on aika kirjoittaa sama sähköpostiosoite, joka on määritetty tilille.
Lisäselvitystä ei tarvita. Nollauskoodi lähetetään sähköpostiin, joka on syötettävä seuraavassa ikkunassa.
No, seuraavissa ikkunoissa on helppo luoda uusi salasana, kirjoittaa se ja kirjautua sisään. Ei varmaankaan tarvitse selittää, että mitä pidempi ja monimutkaisempi joukko numeroita, symboleja ja kirjaimia, sitä parempi, joten on vielä yksi neuvo: anna toinen toinen sähköpostiosoite. Olkoon se varaosa turvallisuuden lisäämiseksi.
Paikallisen tilin salasanan nollaus (vuodesta 1803 ja 1809)
Paikallinen "tili" eroaa siitä, että siihen ei tarvitse rekisteröityä Microsoftiin, eikä se myöskään vaadi pysyvää yhteyttä Internetiin. Tämä on hyödyllistä paikoissa, joissa ei ole normaalia verkon laatua. Tällaisen merkinnän salasana on myös mahdollista nollata tarvittaessa. Windows 10, alkaen versioista 1803 ja 1809, on melko kätevä kyky palauttaa unohdettu tai kadonnut salasana turvakysymysten avulla. Ne asetetaan tilin luomisen yhteydessä ja voivat olla mitä tahansa sisältöä - tärkeintä on aina muistaa vastaus niihin. Löydät silti tämän salasanan palautusmuodon napsauttamalla sisäänkirjautumisnäytön "Palauta salasana" -painiketta.
Tällaisen tilin salasanan vaihtamiseen on myös toinen "porsaanreikä". Tästä menetelmästä on vähän hyötyä, mutta se toimii kuitenkin ainakin Windows 10 Professionalissa. Täällä et voi tehdä ilman käynnistysmediaa käyttöjärjestelmän kanssa. Kun olet asettanut sen (levy tai flash-asema - sillä ei ole väliä), sinun tulee käynnistää uudelleen niin, että lataus alkaa siitä.
Emme tietenkään tarvitse järjestelmän asennusta. Napsauta "Järjestelmän palautus" vasemmalla.
No, nyt - "Lisäasetukset".
Ja tässä on se, mihin he käyttivät käynnistysasemaa - "Komentorivi".
Nyt sinun pitäisi kirjoittaa komento verkkokäyttäjä Järjestelmänvalvoja /active:yes(tai Järjestelmänvalvoja englanniksi, jos järjestelmän versio on sellainen). Näin saat täyden pääsyn järjestelmään kaikista rajoituksista riippumatta.
Tällaisen toimenpiteen jälkeen seuraavan uudelleenkäynnistyksen yhteydessä vasemmassa alakulmassa näet valinnan kirjautua sisään tietokoneen järjestelmänvalvojana tavallisen käyttäjän sijaan. Tämä mahdollistaa turvallisen kirjautumisen järjestelmään ohittaen kaikki suojaukset. Kun työpöytä tulee näkyviin, valitse "Tietokoneen hallinta" tehtäväpalkin pikavalikosta.
Nyt, kuvakaappauksen mukaan, sinun tulee mennä halutun tilin kontekstivalikkoon ja asettaa salasana.
Sitten seuraa varoitus, kuinka vakava se on ja muut tiedot, jonka jälkeen on mahdollista vaihtaa määritetyn käyttäjän salasana ja kirjautua sisään järjestelmään hänen puolestaan. Kun kaikki on valmis, järjestelmänvalvojan oikeuksien poistaminen ei haittaa. Tätä varten sinun on syötettävä komento samaan kohtaan komentorivillä verkkokäyttäjä Järjestelmänvalvoja /aktiivinen:no.
Salasanan palautuslevyn käyttäminen
On myös toinen vaihtoehto paikallisen "tilin palauttamiseksi". Se sopii paremmin hyvin unohtaville käyttäjille, jotka menettävät salasanansa yhä uudelleen ja uudelleen. Tällaisille hajamielisille ihmisille voit keksiä jotain kätevämpää - luoda erityinen flash-asema, joka nollaa salasanan. Tietysti tähän liittyy myös suuri turvallisuusuhka, koska hyökkääjä voi myös käyttää tällaista flash-asemaa, jos hän tietysti löytää sen käyttäjän luona.
Tällaisen flash-aseman luomiseen on vain kuusi vaihetta:
- Kirjaudu sisään paikalliselle tilillesi. Se, jolle sinun on luotava salasanan palautuslevy;
- Asetamme etukäteen valmistetun flash-aseman;
- Käynnistä-valikossa sinun on syötettävä "salasanan palautus" ja vahvistettava tämä kirjoittamalla;
- Nyt sinun pitäisi löytää ja valita kohta "Luo salasanan palautuslevy";
- Järjestelmä pyytää sinua antamaan salasanan, joka on tällä hetkellä paikallisella tilillä;
- No, nyt, kuten aina, "Seuraava" ja "Lopeta".
Salasanan nollaus käyttämällä levyä tai flash-asemaa Windows-jakelussa
Tehokas, mutta ei kätevin nollausmenetelmä. Aina kun haluat nollata salasanasi, sinulla on oltava joko levy, jossa on toimiva käyttöjärjestelmän asennusjakelu, meidän tapauksessamme Windows 10. Tämä on menetelmän ainoa "miinus", muuten kaikki on melko yksinkertaista ja mikä tärkeintä, nopeasti. Tämä menetelmä on yksi tehokkaimmista, ja mikä tärkeintä - toimiva.
Kun olet yhdistänyt käynnistyslevykkeen Windows 10:n asennukseen, sinun on käynnistettävä uudelleen. Tavoitteenamme on odottaa ohjatun järjestelmän asennustoiminnon ilmestymistä. Näkyviin tulevaa rakastettua asennusikkunaa ei käytetä vain Windowsin asentamiseen. Hänen ansiosta voit kirjautua rekisteriin. Tämä voidaan tehdä komentorivillä, jota voidaan nyt kutsua yksinkertaisella näppäinyhdistelmällä "Shift + F10" (tai joissain tapauksissa "Shift + F10 + Fn" kannettavien tietokoneiden omistajille).
Ja tässä on komentorivi. Sinun tarvitsee vain kirjoittaa "regedit" päästäksesi rekisterieditoriin. Seuraava kohde on klo HKEY_LOCAL_MACHINE. Kun olet valinnut tämän osion, sinun on napsautettava "Tiedosto" ja sitten "Lataa pesä". Sama "pensas" vaatii polun tiedostoon, se on järjestelmälevy ja sitten Windows\System32\config\SYSTEM. Vasemmalla on "Asetukset"-osio. Ja kun olet napsauttanut sitä, oikealle tulee näkyviin luettelo REG-tiedostoista. Tarvitsemme "CmdLine". Täällä "Arvossa" sinun tarvitsee vain kirjoittaa "cmd.exe" ilman virheitä ja vahvistaa painamalla "OK" ja aseta arvo "2" "SetupType"-parametriin. Voit nyt purkaa pesän Tiedosto-valikon kautta.
Kaikki tärkein on tehty, jää vain käynnistää uudelleen. Ladattaessa ensimmäinen asia, joka tulee näkyviin, on komentorivi. Siinä voit aluksi löytää luettelon kaikista käyttäjistä "net user" -komennolla. Nyt kun nimi on tiedossa, kirjoitamme vaaditun käyttäjän viimeiseen komentoon ja asetamme uuden salasanan. Esimerkiksi: "verkkokäyttäjä Alex 1234567 ". Se on mahdollista tällä tavalla ja kirjoittamalla lainausmerkit kahdesti ilman välilyöntiä salasanan sijaan. On palattava takaisin rekisterieditoriin, palauta nämä kaksi arvoa sellaisinaan, ja voit kirjautua järjestelmään uudella salasanalla.
Valitettavasti Windows 10:n asentaminen ei ole mahdollista ilman rekisteröitymistä Microsoftin viralliselle verkkosivustolle ja tilin luomista käyttäjätunnuksella ja salasanalla. Ei ole ihme, että lopulta monet käyttäjät alkavat ihmetellä: "Kuinka nollata salasana Windows 10:ssä?". Kaiken tämän vuoksi tällainen menettely voi koskea sekä Microsoftin päätiliä että paikallisia "tilejä". Katsotaanpa, miten se tehdään yksinkertaisimmalla tavalla.
Ongelmia salasanojen ja tilien kanssa
Aloitetaan tärkeimmästä ongelmasta. Ensinnäkin ihminen ei ole kone, hänellä on joskus taipumus unohtaa joitain asioita. Jos esimerkiksi henkilö ei yksinkertaisesti kirjoittanut muistiin, kadonnut tai unohtanut salasanan järjestelmän asennuksen aikana, kirjautuminen Windowsiin käynnistyksen yhteydessä tulee yksinkertaisesti mahdottomaksi.
Toiseksi rekisteröintiprosessin aikana samalla virallisella Microsoft-sivustolla järjestelmän asentamiseen ei hyväksytä primitiivisiä yhdistelmiä, kuten 123456789. Rekisteröinti on rakennettu siten, että tietty yhdistelmä on syötettävä, turvallisuusnäkökulmasta vaikeaa. murtaa tai poimia. Valitettavasti tämä johtaa usein arvaamattomimpiin seurauksiin.
Kolmanneksi tällaiset salasanat voivat osoittautua liian monimutkaisiksi tai pitkiksi, mikä tietysti vaikeuttaa niiden syöttämistä joka kerta. Ja siksi monet käyttäjät haluavat luopua tällaisesta menettelystä. Kuinka nollata salasana kannettavassa tietokoneessa (Windows 10 mukana), pöytätietokoneessa tai mobiililaitteessa? Tämän tekemiseen on useita perusmenetelmiä. Totta, tietämättömän ihmisen on lievästi sanottuna murrettava päänsä hieman, koska kaikki ei ole niin yksinkertaista.
Kuinka nollata Windows 10 -tilisi salasana verkossa
Aloitetaan yksinkertaisimmasta. Kuinka palauttaa unohtunut Windows 10 -salasana, joka oli kerran käytetty Microsoft-tilillä? Luonnollisesti sinun tulee viitata yhtiön viralliseen resurssiin. Ei, tietysti voit poistaa kaikki "tilit" tietokoneelta, mutta itse merkintä salasanalla ei mene minnekään.

Suorittaaksesi tämän toiminnon, sinun on mentävä viralliseen resurssiin accounts.live.com, jossa sinun on valittava salasanan vaihtoosio. Syynä voit ilmoittaa sen katoamisesta (kappaleissa on rivi "En muista salasanaani"). Sen jälkeen sinun on syötettävä "sähköisen" osoite tai puhelinnumero, johon "tili" on liitetty. Vastaanotettuaan asianmukaisen ilmoituksen, sinun tarvitsee vain seurata haluttua linkkiä ja vaihtaa vanha salasana uuteen lukitusnäytössä (jos et kieltäydy ollenkaan).
Hallinnollisten työkalujen käyttö
Joissakin tapauksissa, kun ratkaiset salasanan nollausongelman Windows 10:ssä, voit käyttää hallintatyökaluja. Mutta vain järjestelmä on ladattava käyttämällä flash-asemaa tai levyä, kuten LiveCD, tai itse "kymmenien" asennuslevyä.

Kun näyttöön tulee ikkuna, jossa sinua kehotetaan valitsemaan kieli, sinun tulee käyttää Shift + F10 -yhdistelmää komentoriville kirjoittamiseen. Aluksi oletetaan, että käyttäjä tietää järjestelmäaseman kirjaimen. Seuraavaksi sinun on syötettävä kaksi komentoa alla olevan kuvan mukaisesti.

Käynnistys suoritetaan järjestelmäosiosta (jos näin ei tapahtunut, sinun on asetettava prioriteetti BIOS-asetuksissa). Sen jälkeen käytämme salasanan syöttöikkunassa saavutettavuusosiota, johon kirjoitamme komennon ”net user New password” ilman lainausmerkkejä (net users -komentoa käytetään kaikkien käyttäjien katseluun).
Tämän jälkeen voit kirjautua sisään uudella salasanalla. Jos käytät muuta kuin asennuslevyä "kymmeniä", sinun tulee ensin tehdä kopio cmd.exe-tiedostosta, sijoittaa se järjestelmäaseman System32-osioon ja nimetä se sitten uudelleen muotoon utilman.exe.
ja komentorivi
Katsotaanpa nyt kuinka nollata salasana Windows 10:ssä toisella, ei vähemmän tehokkaalla tavalla. Jälleen, käynnistä ensin asennusohjelmasta ja käytä yhdistelmää Shift + F10.

Sen jälkeen suoritamme yllä olevat toiminnot, mutta valtuutusikkunan ilmestymisen jälkeen käytämme erikoisominaisuuksia ja kirjoitamme riville verkkokäyttäjän järjestelmänvalvoja / aktiivinen: kyllä, jonka jälkeen käynnistämme järjestelmän uudelleen. Nyt olemme aktivoineet superkäyttäjäprofiilin (User). Napsautamme sitä ja asetamme sitten hakuun lauseen "Tietokoneen hallinta". Nyt käytämme paikallisten käyttäjien osiota, jossa valitsemme tilimme. Napsauta hiiren kakkospainikkeella avaamme valikon salasanan asetusrivillä, jonka jälkeen tallennamme tehdyt muutokset järjestelmävaroituksista huolimatta.
Salasanan nollaus 10) tai muu mobiililaite
Periaatteessa lähes kaikki toiminnot rajoittuvat saman komentorivin käyttöön, vain aluksi laite on käynnistettävä käynnistettävältä SD-kortilta.

Mutta helpoin tapa on käyttää sisäänrakennettuja tehdasasetusten palautustyökaluja.
Kannattaako tuollaisia tehdä?
Luonnollisesti kysymyksellä salasanan palauttamisesta Windows 10:ssä on haittapuoli. Kuinka tarkoituksenmukainen tällainen menettely on? Tietenkin, jos tämä on kotipääte ja kukaan muu ei työskentele siinä, paitsi sen omistaja, ei ole kysymyksiä. Jos tämä on tietokone tai kannettava tietokone, joka on osa paikallisverkkoa, jossa on useita valtuutettuja käyttäjiä, sinun tulee miettiä sata kertaa ennen kuin ryhdyt sellaisiin toimiin. Loppujen lopuksi joskus et halua jonkun muuttavan esimerkiksi paikallisia asetuksia tai käyttävän luottamuksellisia tietoja tietämättäsi. Yleensä päätös on käyttäjällä.
Totta, lähes kaikissa tapauksissa Windowsin omilla keinoilla, paitsi tilin poistaminen, salasanan vaihtaminen ei onnistu. Tässä, kuten yllä todettiin, sinun on käytettävä ulkoista käynnistysvälinettä (flash-asema, levy tai irrotettava muistikortti). Ilman näitä ei mikään toimi. Tässä tapauksessa edes järjestelmän uudelleenasennus ei aina toimi. Loppujen lopuksi Microsoftin aktivoidulla "kirjanpidolla" "Windows" viittaa edelleen siihen. Sanomattakin on selvää, että se voidaan poistaa käytöstä, mutta kysymys pääsystä paikallisten rekisteröintitietojen kautta herää välittömästi. Niiden poistaminen ei kuitenkaan ole vaikeaa (etenkin ne, jotka järjestelmä asettaa itselleen oletusarvoisesti).
Mitä tulee "tilien" poistamiseen, joita ei enää tarvita paikallisessa tietokoneessa, kaikki käyttäjät, joilla on järjestelmänvalvojan käyttöoikeudet, voivat suorittaa tällaisia toimintoja. Samalla saattaa joskus olla jopa suositeltavaa poistaa niin sanotun superjärjestelmänvalvojan rekisteröinti, jotta sinun ei tarvitse jatkuvasti ajaa joitain prosesseja hänen puolestaan, mikä epäilemättä ärsyttää monia käyttäjiä. Tässäkin sinun on kuitenkin oltava erittäin varovainen, koska jos sinulla on aktiivinen Microsoft-tili, järjestelmä kääntyy sen puoleen myös tällaisen toimenpiteen jälkeen. Ja missä on takuu, että käyttäjä muistaa kirjautumissalasanansa? Yleisesti, mitä voin sanoa? Ole valppaana ja älä tee mitään tyhmää, koska silloin sinun on ehdottomasti asennettava järjestelmä uudelleen, eivätkä mitkään palautusmenetelmät (palauttaminen edelliseen tilaan) auta.
Mutta mobiililaitteiden kanssa kaikki on paljon yksinkertaisempaa, koska on epätodennäköistä, että useat rekisteröityneet käyttäjät työskentelevät yhdellä tabletilla tai älypuhelimella.
Luottamuksellisten tietojen turvallisuudesta huolehtien monet käyttäjät suojaavat sisäänkäyntiä tietokoneeseen, ja Windows 10 -salasanan unohtaminen aiheuttaa vaikeuksia.Eikä ilman sitä pääse kirjautumaan järjestelmään. Voit tietysti poistaa vanhan salasanan nollatulla flash-asemalla, mutta ratkaisu ei ole ihanteellinen, koska ei-toivottuja seurauksia voi ilmetä turvaluokiteltujen tiedostojen käyttöoikeuden menettämisenä. On muitakin tapoja päästä Windows 10 -tietokoneohjelmaan, esimerkiksi käyttämällä tämän laitteen käyttäjien salauksia hallitsevan järjestelmänvalvojasivuston salasanaa. Vain tämä ei ole aina mahdollista, ja tämä salasana voi yhtäkkiä kadota.
Salasanan nollaus on kardinaali tapa, ja se voidaan tehdä useilla tavoilla profiilin tyypistä riippuen. Jos tilin salaus unohtuu ja valtuutus epäonnistuu, suoja muuttuu esteeksi, joka on poistettava. Voit avata paikallisten käyttöoikeustietojen lukituksen Windows 10:n asennusmerkinnän kautta.
Jos kadotat Microsoft-tilisi avaimen, voit ratkaista ongelman siirtymällä yrityksen verkkosivustolle.
Joten älä kiirehdi nollaamaan kadonnutta salausta - voit yrittää palauttaa sen.
Järjestelmänvalvojan tilin käyttäminen
Yksi tapa muistaa salasanasi on käyttää Hetman Partition Recovery -ohjelmistoa. Tehtävän suorittamiseksi sinun on tehtävä seuraavat:
- Lataa ja määritä ohjelma, suorita se käyttämällä varmuuskopiotiliä samassa tietokoneessa.
- Windows 10:n ohjattu regenerointitoiminto käynnistyy oletusarvoisesti. Kun "Seuraava"-painike on kytketty päälle, ohjelma tarjoaa levyn valinnan - palautettujen tiedostojen kantajan.
- Kun olet avannut haluamasi levyn, kaksoisnapsauta määrittääksesi elvyttämiseen tarvittavat asiakirjat ja määritä "Täydellinen analyysi". Et voi tehdä mitään, sinun on odotettava mediaskannauksen loppua.
- Tarkistuksen tuloksena toimitetaan asiakirjoja uudistamista varten. Sinun tulee valita tarvittavat ja aloittaa prosessi painamalla "Palauta"-painiketta.
- Siellä ehdotetaan tiedostojen tallentamista - älä laita niitä vanhalle levylle. Täällä tiedot katoavat.
Nyt, kun sinulla on idea siitä, mitä tehdä, jos unohdat Windows 10 -salasanasi, voit siirtyä eteenpäin ja aloittaa käynnistyslevyn käytön. Toimintojen algoritmi: järjestelmän palautus - asennus - diagnostiikka - komentorivi - ikkuna Windows 10:ssä - kopioi c:\windows\system32\cmd.exe c:\windows\system32\utilman.exe - irrota asennuslevy.
Tämän jälkeen käynnistä palvelin uudelleen ja ota komentorivi käyttöön salauksen syöttösolussa. Nähdäksesi kaikki palvelimen käyttäjät sinun tulee kirjoittaa net user ja antaa sitten komento "net user name password", jossa viimeinen sana on käyttäjän uusi salainen koodi. Siten annetaan käsky nollata vanha salasana Nikola-järjestelmänvalvojan tietokoneeseen ja asentaa uusi salaus, esimerkiksi nfybtdk, ja tämä komento näyttää tältä: "verkkokäyttäjä Nikola nfybtdk". Nyt jää vain käynnistää palvelin uudelleen ja kirjautua tilille äskettäin luodun koodin avulla.
Palautus järjestelmän avulla
Windows 10:ssä on mahdollisuus palauttaa salaukset käyttämällä erityisiä ohjelmia salasanojen poistamiseen tai luomiseen uudelleen. Tällaiset ohjelmistotuotteet ovat usein kysyttyjä, kun järjestelmänvalvojan tilitekstin salainen koodi katoaa, koska sen avulla ratkaistaan muiden tunnistetietojen salasanojen nollausongelmat. Jos kadotat verkonvalvojan tilin salasanan, toimi seuraavasti:
- lataa ja laita tietokoneeseen tarvittava ohjelma tilin salasanojen poistamiseksi tai uudelleen luomiseksi;
- luo ladatun ohjelmiston avulla levyke tai USB käynnistystä varten tarvittaessa;
- käynnistä palvelin uudelleen kirjautuaksesi sisään luodulta käynnistysmedialta;
- poista tarpeeton merkintä tai luo salasana uudelleen aiemmista tunnistetiedoista.
Ja nyt siitä, kuinka muistaa käyttäjän salainen koodi Windows 10:n työkalulla. Ensin sinun on tarkistettava vihje - se sijaitsee lähellä salasanalaatikkoa. Jos se ei auta, kirjaudu sisään palvelimelle järjestelmänvalvojan tunnuksilla ja noudata kaaviota: ohjauspaneeli - hallinnoi toista tiliä - vaihda salasana.
Kun olet syöttänyt uuden salaisen salauksen, paina "Vaihda salasana" -painiketta. Sulje sitten järjestelmänvalvoja ja kirjaudu sisään palvelimeen tunnistetiedoillasi.
Palauta levyltä tai flash-asemalta
Voit avata kadonneen salasanan ostamalla valmiin ohjelmistotuotteen - käynnistyslevyn esimerkiksi LiveCD:llä. Tämä on toinen kannettava versio käyttöjärjestelmästä, voit käyttää sitä, jos et voinut käynnistää palvelinta tai kytkeä kiintolevyä toiseen järjestelmään. Se tehdään näin:
- valitse sopiva LiveCD-apuohjelma ja siirrä tiedot siitä toiselle levylle tai muistitikulle;
- yhdistä ohjelma palvelimeen ja suorita - lataus tapahtuu automaattisesti;
- seuraa ohjelman ohjeita tietojen palauttamiseksi ja tehdasasetusten palauttamiseksi.
Jos jostain syystä järjestelmän regenerointilevy ei toiminut ja Windows 10:n salasana katoaa, voit palauttaa sen käyttämällä käyttöjärjestelmän regenerointilevykuvaa. Tätä varten sinun on kirjoitettava uudelleen ilmainen Microsoft-apuohjelma ja luotava kuva - ohjelma on täynnä vaiheittaisia ohjeita. Sinun tarvitsee vain seurata hänen ohjeitaan kuvan luomiseen ja sen tallentamiseen sähköiseen mediaan.

Kuinka selvittää valtuustietojen salasana Microsoftin verkkosivustolla - täytä lomake salaisen koodin poistamiseksi. Jatkosarja - "En muista salasanaa" - "seuraava" - hanki suojakoodi, vahvistussana - luo uusi salainen salaus.
Jos mikään menetelmistä salasanan palauttamiseksi sisäänkirjautumisen yhteydessä ei epäonnistunut, sinun on suoritettava Windows puhdas asennus, jota varten lataa ohjelma asennuslevyltä.
Asennuksen aikana näyttö sammuu hetkeksi, mikä on tarpeen, jotta tietokone käynnistyy uudelleen.
Jokaisessa uudessa Windows-versiossa Microsoft pyrkii parantamaan suojaustasoa paitsi verkkohyökkäyksiltä myös ulkopuolelta tulevilta fyysisiltä vaikutuksilta. Windows 8:n julkaisun jälkeen järjestelmä pakottaa sinut asettamaan salasanan, jota voi olla vaikea olla asettamatta. Järjestelmän suojausta salasanalla on kahta tyyppiä: käyttäjän Microsoft-tilin tai paikallisen tilin kautta.
Myös Windows 10:ssä tämä suuntaus on havaittavissa. Mutta jos kohtaat sellaisen jokapäiväisen ongelman kuin unohdettu salasana, älä vaivu epätoivoon. Et usko, että kehittäjät tarjoavat salasanan asettamista järjestelmään ilman vaihtoehtoja sen palauttamiseen.
Kannattaa heti todeta, että ongelma ei välttämättä edes piile unohdetussa salasanassa, vaan itse Windows 10:ssä. Olen monen vuoden kokemukseni aikana törmännyt useaan otteeseen, että Windows itse muuttaa salasanaa tai suojausmenetelmiä - miten haluaa. Tämä voi johtua vain sen kosteudesta, vaikka kehittäjät yrittävät pysäyttää kaikki virheet uusissa päivityksissä.
On myös huomattava, että jos olet käyttänyt Windows 10:tä suhteellisen äskettäin, sinun on suositeltavaa valita salasana paikallisessa tilissä, koska tässä tilanteessa salasanaan ja sen palautukseen liittyvien Windows-virheiden mahdollisuus on käytännössä. ulkopuolelle.
Salasanan asettamisesta kieltäytyminen ei ole vaihtoehto, koska Windows saattaa jossain vaiheessa pyytää sitä järjestelmän seuraavan käynnistyksen yhteydessä, mikä on vielä valitettavampaa.
Vanhan salasanan nollaaminen/uuden asettaminen Windows Microsoft -tilille
Helpoin ja nopein tapa on palauttaa salasanasi Microsoftin verkkopalvelun kautta. Voit tehdä tämän toiselta tietokoneelta tai puhelimelta napsauttamalla linkkiä. Microsoft tarjoaa sinulle valittavana 3 pistettä (syyt pääsyn palauttamiseen). Valitsemalla yhden niistä, sinun on todistettava, että olet tilin todellinen omistaja.
Sinun on annettava puhelinnumerosi ja sähköposti, jonka liitit aiemmin Windows 10 -tiliisi. Sen jälkeen puhelimeesi pitäisi tulla suojakoodi, jonka jälkeen sinua pyydetään vaihtamaan nykyinen salasanasi.
Jos sinulla ei ole kännykkää käsillä tai et pääse käyttämään kiinteää postilaatikkoa, sinun tulee käydä läpi pidempi kyselylomake, jossa on salaisia kysymyksiä, joihin vastataan rekisteröinnin yhteydessä antamasi tiedot.
Tässä videossa on lisätietoja salasanan palauttamisesta Microsoftin verkkosivuston kautta.
Kun olet palauttanut salasanasi, älä kiirehdi sulkemaan sivustoa, jos sallit salasanan uudelleen unohtamisen. Samalla Microsoft-sivustolla voit tehdä yksilöllisen valtuutuksen PIN-koodin tai erikoisavaimen muodossa, jonka avulla pääset tilillesi vaikeuksitta milloin tahansa.
Paikallisen tilin käyttöoikeuden palauttaminen
Kokemattomille käyttäjille tämä tapa palauttaa käyttöoikeus voi tuntua melko monimutkaiselta, mutta voin vakuuttaa, että tekemällä kaikki kerran, sinun ei tarvitse hikoilla toisella. Itse asiassa se ei ole liian monimutkaista, tarvitsee vain suorittaa useita peräkkäisiä toimintoja.
Tapa 1. Hakkeroi tiedostojen uudelleennimeämisellä
Ensimmäinen asia, joka sinun on tehtävä, on kaivaa esiin flash-asema tai levy, jossa on Windows 10. Voit tehdä tämän polttamalla kuvan toisella tietokoneella tai kysy ystäviltäsi, jos sinulla ei ollut sitä aiemmin.
Kun asennustietoväline on asetettu, käynnistämme järjestelmän ja menemme samanaikaisesti BIOS:iin. BIOSin syöttäminen jokaisessa järjestelmässä näyttää erilaiselta, jos tämän ongelman ratkaiseminen on vaikeaa. Tässä meidän on asetettava mediamme ensimmäiseksi käynnistysjonossa (kuten järjestelmää asennettaessa). Sen jälkeen tallennamme ja odotamme käyttöliittymän latautumista.
Sinulle pitäisi avautua asennuskielen valintanäyttö. Jos se on olemassa, avaa komentokehote painamalla näppäinyhdistelmää Shift + F10.

Sen avulla sinun on selvitettävä sen aseman kirjain, johon Windows on todella asennettu. Saatat olettaa, että tämä on C-asema, mutta et ehkä tiedä, että kansioissa näkemäsi kirjaimet joskus nimetään uudelleen - toisin sanoen ne, jotka on asennettu järjestelmään.
Joten kirjoita näkyviin tulevalle komentoriville " muistilehtiö” ja paina Enter, jonka jälkeen Notepadin pitäisi avautua. Napsauta Muistiossa "Tiedosto", "Avaa". Valitse "Oma tietokone" ja etsi sitten asema, johon Windows on asennettu. Kirjaimen muistamisen jälkeen poistumme näkyviin tulevasta tutkimusmatkailijasta ja muistilehtiöstä.
Nyt se voi tuntua vaikeimmalta ja käsittävimmältä osalta, joka itse asiassa ei ole, mitä nämä komennot ovat ja mitä ne tekevät, kuvataan alla. Kun olet oppinut aseman kirjaimen, kirjoita seuraavat komennot komentoriville painamalla Enter yksitellen:
- cd Windows\System32
Korvaa asema "F" asemalla, johon Windows on asennettu.
Seuraavaksi sinun on korvattava sisäänkirjautumisnäytön esteettömyyspainike komentorivimerkinnällä. Voit tehdä tämän kirjoittamalla seuraavat komennot yksitellen ja painamalla Enter jokaisen kirjoittamisen jälkeen:
- ren utilman.exe utilman.exe.bak
- ren cmd.exe utilman.exe
Nämä komennot ovat vastuussa varmuuskopion luomisesta erityistiedostosta. ominaisuudet (utilman.exe). Tarvitsemme sen palauttaaksemme sen, mutta sen jälkeen kun se on korvattu komentorivitiedostolla (cmd.exe).

Seuraavaksi sinun on suljettava kaikki ja käynnistettävä Windows uudelleen ilman asennuslevyjä ja lisätiloja. Kun näet pahan salasanan ikkunan, valitse saavutettavuuden käynnistyspainike, jonka jälkeen komentorivi avautuu.
Kirjoita komentoriville seuraava komento: verkkokäyttäjä Järjestelmänvalvoja /active:yes. Jos sinulla on asennettuna englanninkielinen Windows-versio, kirjoita "Administrator" "Administrator" sijaan.

Tässä sinun tulee sammuttaa ja käynnistää tietokone uudelleen, jotta uusi tili korvaa edellisen suojaussalasanan syöttöikkunassa. Joissakin järjestelmissä se voi kuitenkin ilmestyä välittömästi ilman uudelleenkäynnistystä.
Kirjaudutaan sisään. Tässä ei vaadita salasanaa, koska varaston järjestelmänvalvojan tilille ei ole asetettu salasanaa. Napsauta työpöydällä hiiren kakkospainikkeella "Käynnistä" ja valitse rivi "Tietokoneen hallinta".

Edessäsi tulee ikkuna, jossa sinun on valittava "Paikalliset käyttäjät ja ryhmät" -kohta, sitten "Käyttäjät" ja jo siellä, niiden joukosta löydämme tilin, josta unohdimme salasanan. Napsauta sitä hiiren kakkospainikkeella ja valitse "Aseta salasana".

Salasanan syöttämisen ja sen vahvistamisen jälkeen tulee virheilmoitus, jos syötetty salasana poikkesi asetetusta.

Nyt sinun on kirjauduttava ulos järjestelmänvalvojan tilistä ja kirjauduttava vanhaan tiliisi, jonka avain on aiemmin antamasi salasana, jos teit kaiken oikein ennen sitä.
Jotta voit palauttaa utilman.exe- ja cmd.exe-tiedostot alkuperäisiin hakemistoihinsa, sinun on:
- käynnistä järjestelmä Windowsin asennuslevyltä;
- avaa komentorivi;
- mene System 32 -kansioon ja anna nämä komennot:
- renutilman.exe cmd.exe
- renutilman.exe.bakutilman.exe
Tapa 2. Käytä rekisterieditoria
Tämän menetelmän suorittamiseen tarvitset myös Windows 10 -asennuslevyn. Aloita siitä, siirry komentoriville, kirjoita regedit.
Kun olet käynnistänyt rekisterieditorin, etsi kohde HKEY_LOCAL_MACHINE ja napsauta sitä. Valitse "Tiedosto" ja lataa sitten pesä. Täällä sinun on avattava järjestelmätiedosto polulla C: \ Windows \ System32 \ config \ system
Jos sinun on annettava osion nimi, voit kirjoittaa minkä tahansa. Mene nimelläsi luotuun osioon ja napsauta "asetus" -kohtaa, muuta näitä arvoja kuvan osoittamalla tavalla. 
- Cmdline cmd.exe:n sijaan
- Aseta SetupType arvoon 2.
Napsauta jälleen "Tiedosto" - "Poista pesä".
Sen jälkeen sinun on suoritettava normaali järjestelmän uudelleenkäynnistys, jonka aikana pitäisi avautua komentoriviikkuna, jossa sinun on syötettävä uusi salasanasi muodossa:
- verkkokäyttäjän käyttäjätunnus uusi_salasana
Yhteenvetona
Jos olet suorittanut kaikki pisteet ja saavuttanut tämän pisteen, voit olla ylpeä itsestäsi, sillä olet saanut uuden hyödyllisen taidon. Jos mikään yllä olevista ei sovi, kannattaa ehdottomasti ottaa yhteyttä Microsoftin tukeen. Kun olet vastannut muutamaan kysymykseen, tilillesi palautetaan ohjeet salasanan vaihtamiseen.
Jos et ymmärrä tekstinä kirjoitettua ohjetta tai se on sinulle liian monimutkainen, suosittelemme katsomaan pari videota selityksellä.
 Kaikki helpot tavat selvittää salasana Windowsissa yhdessä artikkelissa, lue eteenpäin! Windows-pohjaisia tietokoneita käytetään laajasti maailmassa. Tämä työväline ei vain suorita laskennallisia tehtäviä, vaan myös tallentaa tärkeitä tietoja, joten sisäänpääsy käyttöjärjestelmään voidaan estää salasanalla. Entä henkilö, joka on unohtanut tai ei tiedä pääsykoodia? Seuraava opas auttaa tällaista käyttäjää ratkaisemaan ongelman nopeasti ja tehokkaasti, esimerkiksi nollaamaan tai poistamaan salasanan Windowsiin kirjautuessaan.
Kaikki helpot tavat selvittää salasana Windowsissa yhdessä artikkelissa, lue eteenpäin! Windows-pohjaisia tietokoneita käytetään laajasti maailmassa. Tämä työväline ei vain suorita laskennallisia tehtäviä, vaan myös tallentaa tärkeitä tietoja, joten sisäänpääsy käyttöjärjestelmään voidaan estää salasanalla. Entä henkilö, joka on unohtanut tai ei tiedä pääsykoodia? Seuraava opas auttaa tällaista käyttäjää ratkaisemaan ongelman nopeasti ja tehokkaasti, esimerkiksi nollaamaan tai poistamaan salasanan Windowsiin kirjautuessaan.
 Windows-tilin salasana voidaan poimia manuaalisesti tai voit käyttää käyttöjärjestelmän työkaluja ja erikoisapuohjelmia. Ensimmäinen menetelmä vie paljon aikaa, eikä se takaa ongelman onnistumista. On suositeltavaa käyttää jotakin käyttöjärjestelmän työkaluista tai ohjelmista, jotka on suunniteltu "löytämään" unohtuneita salasanoja. Se on helppokäyttöinen ja nopea asentaa jopa aloitteleville käyttäjille yksinkertaisen käyttöliittymänsä ansiosta. Alla tarkastelemme yksityiskohtaisesti tehtävän toteuttamista erityisillä esimerkeillä.
Windows-tilin salasana voidaan poimia manuaalisesti tai voit käyttää käyttöjärjestelmän työkaluja ja erikoisapuohjelmia. Ensimmäinen menetelmä vie paljon aikaa, eikä se takaa ongelman onnistumista. On suositeltavaa käyttää jotakin käyttöjärjestelmän työkaluista tai ohjelmista, jotka on suunniteltu "löytämään" unohtuneita salasanoja. Se on helppokäyttöinen ja nopea asentaa jopa aloitteleville käyttäjille yksinkertaisen käyttöliittymänsä ansiosta. Alla tarkastelemme yksityiskohtaisesti tehtävän toteuttamista erityisillä esimerkeillä.
Yleensä koodin muistamisyritykset epäonnistuvat, vaikka ottaisit yhteyttä erilaisiin psykologeihin ja hypnotisoijiin, jotka "lähettävät ihmisen menneisyyteen" tai käyttävät ihmisissä piileviä mahdollisuuksia. Siksi ensinnäkin on suositeltavaa toimia käyttöjärjestelmän työkalupakin kautta, joka auttaa onnistuneesti, jos et muista käyttäjän salasanaa, päätä sitten yksiselitteisesti: "Kuinka vaihtaa salasana Windows-tietokoneessa?".

Sinun on toimittava seuraavasti:
- Käynnistä tietokone järjestelmänvalvojan tilillä;
- Siirry "Ohjauspaneeliin";
- Käyttäjätilit-välilehdellä;
- Napsauta "Hallinnoi toista tiliä";
- Napsauta tiliä, jolla on unohtunut pääsykoodi;
- Napsauta "Vaihda salasana";
- Ajattele ja tulosta koodi. Napsauta seuraavaksi avautuvassa valikossa virtuaalista avainta nimeltä "Vaihda salasana";
- Kirjaudu ulos käyttöjärjestelmän omistajan tilistä ja kirjoita käyttäjätili (soit sen pääsykoodin noudattamalla edellistä kappaletta tämän ohjeen numerossa "7", etkä todennäköisesti ole vielä unohtanut sitä. On suositeltavaa kirjoita se muistikirjaan, koska jopa nuhjuisin muistilehtiö muistaa siihen kirjoitetut salasanat paljon paremmin kuin ihmisen paras muisti);
- Valmis.
Mutta mitä tehdä, kun itse järjestelmänvalvojan tilille kirjattu koodi unohtuu? Tämän oppaan seuraava kappale auttaa ratkaisemaan myös tämän ongelman.
 Jos heräsi kysymys käyttöjärjestelmän omistajatilin salasanan palauttamisesta tai uuden salasanan asettamisesta Windowsiin, sinun on suoritettava seuraavat vaiheet:
Jos heräsi kysymys käyttöjärjestelmän omistajatilin salasanan palauttamisesta tai uuden salasanan asettamisesta Windowsiin, sinun on suoritettava seuraavat vaiheet:
- Käynnistä tietokone Windows-käynnistysmedialla;
- Napsauta "Järjestelmän palautus";
- Napsauta "Diagnostiikka";
- Syötä "Lisäparametrit" ja napsauta "Komentorivi" (jäljempänä lyhenne "KS");
- Kirjoita cs: "kopioi c:\windows\system32\cmd.exe c:\windows\system32\utilman.exe";
- Poista käynnistyslevy optisesta asemasta, jos käytit laserlevyä, tai vedä se ulos USB-portista, jos käytit USB-muistitikkua.
- Kieltäytyä asentamasta Windowsia tietokoneeseen;
- Käynnistä PC uudelleen;
- Kun näyttöön tulee valikko, joka vaatii pääsykoodin syöttämistä, sinun on näytettävä hieman fyysistä taitoa, sinun tulee napsauttaa "Voitta" ja samalla painaa sitä yhdellä sormella painettuna. painike "U"-kirjaimella toisella sormella;
- Kirjoita näkyviin tulevaan CS:ään: "net user";
- Napsauta "Enter";
- Kirjoita "net user (tästä, tulosta käyttäjänimi ilman sulkuja) (tästä tulosta keksitty koodi, myös ilman sulkuja)";
- Napsauta "Enter";
- Käynnistä PC uudelleen;
- Siinä kaikki! Nyt voit jo kirjautua sisään järjestelmään kenen ylläpitäjän tilillä, koska tiedät sen pääsykoodin hyvin, koska keksit ja syötit sen suorittamalla tässä ohjeessa hieman ylempänä annettu kohta numero “12”.
Huomautus: Yllä olevassa komennossa "C" on kirjain, joka edustaa järjestelmän asemaa, jossa Windows sijaitsee. Jos käyttöjärjestelmä on asennettu esimerkiksi kohtaan "D", sinun on määritettävä se komennossa.

Jos sinulla on ongelmia salasanan poistamisessa kirjautuessasi sisään Windows 10:een, tämä on helpoin tehdä Microsoft-resurssin kautta. Tämän menetelmän etuna on, että voit poistaa koodin ei välttämättä istuessasi ongelmallisen tietokoneen ääressä, vaan millä tahansa muulla tietokoneella tai jopa älypuhelimen kautta. 
Sinun on suoritettava seuraavat vaiheet:
- Kirjoita Internet-selaimeen: "https://account.live.com/resetpassword.aspx";
- Napsauta "Enter";
- Valitse ruutu "En muista salasanaani";
- Napsauta "Seuraava";
- Tulosta sähköposti ja symbolit, jotka näkyvät alla valikossa;
- Napsauta "Seuraava";
- Noudata sitten kaikkia ohjatun toiminnon ohjeita;
- Menettelyn viimeisessä vaiheessa sinun on tulostettava keksitty koodi;
- Valmis.
Voit myös käyttää seuraavaa toimintoalgoritmia:
- Kirjoita tarkoituksella virheellinen pääsykoodi ja napsauta "Palauta salasana";
- Kirjoita vastaukset seuraavassa valikossa;
- Tulosta uusi koodi;
- Valmis.
Salasanan poistaminen tietokoneesta Windows 7 -käyttöjärjestelmässä ei vie paljon aikaa ja vaivaa. Voit tehdä tämän suorittamalla vain muutaman vaiheen:
- Napsauta käynnistyksen aikana F8-painiketta ja aloita ilman tila CS-tuella;
- Lisää sitten laajennetuilla käyttöoikeuksilla teksti CS:ään: "net user (tulosta käyttäjänimi tähän ilman sulkuja) (tulosta keksitty koodi tähän, myös ilman sulkuja)";
- Napsauta "Enter";
- Poistu CS:stä ja käynnistä tietokone uudelleen;

Windows 10:n rekisterinkorjaimen avulla voit nopeasti poistaa salasanan käytöstä. Askeleet:
- Käynnistä tietokone käynnistysmedialta ja, kun olet osoittanut vähän fyysistä taitoa, napsauta "Shift" ja pidä sitä painettuna yhdellä sormella ja napsauta samanaikaisesti painiketta, jossa on kirjain "F10" toisella sormella;
- Kirjoita "regedit";
- Napsauta "Enter";
- Laajenna hakemisto "HKEY_LOCAL_MACHINE";
- Napsauta "Tiedosto";
- Napsauta sitten "Lataa pesä";
- Avaa sitten järjestelmätaltiolla oleva tiedosto: "Windows\ System32\ config\ system";
- Avaa "setup"-kansio ja säädä "CmdLine" määrittämällä sille "cmd.exe";
- Määritä seuraavaksi "SetupType":lle "2";
- Napsauta uudelleen "Tiedosto" valikossa;
- Napsauta "Poista pesä"
- Kun olet irrottanut käynnistysmedian tietokoneesta, käynnistä uudelleen;
- Käynnistyksen aikana Windows 10 lataa COP:n, johon sinun tulee kirjoittaa "net user (tässä, kirjoita käyttäjänimi ilman sulkuja) (kirjoita tähän keksitty koodi, myös ilman sulkuja)";
- Napsauta "Enter";
- Kirjoita "exit";
- Napsauta "Enter";
- Valmis! Yleensä tämän ohjeen lukeminen vie enemmän aikaa kuin sen suorittamatta jättäminen.

Nopea salasanan murtaminen Windowsissa ja sen salauksen purku
Harkitse nopeinta tapaa hakkeroida pääsykoodi Corporate- tai Professional Windows 10 -käyttöjärjestelmään, joille on tunnusomaista edistyksellisin suojaus. Käyttäjille, joilla on vähäisiäkin taitoja työskennellä COP:n kanssa, Windows-salasanan murtaminen tai poistaminen käytöstä ei vie paljon aikaa.
Askeleet:
- "net user Administrator /active:yes" tulee CS:ään;
- Napsauta "Enter";
- Lisäksi voi olla tarpeen käynnistää tietokone uudelleen, mutta useammin on heti mahdollista määrittää käyttäjä. Määritä järjestelmänvalvoja ja kirjaudu sisään tilille antamatta pääsykoodia;
- RMB "Käynnistä";
- "Tietokonehallinta";
- Laajenna Paikalliset käyttäjät -välilehti.
- Siirry "Käyttäjät" -kansioon;
- Soita kontekstiin hakkeroinnin kohteena olevasta käyttäjästä;
- Napsauta "Aseta salasana";
- Napsauta virtuaalista avainta "Jatka";
- Tulosta uusi koodi kahdesti peräkkäin;
- Napsauta "ok";
- Valmis!
Ohjelmat salasanojen murtamiseen Windowsissa
Periaatteessa tällaiset sovellukset käyttävät iterointimenetelmää. Toimenpide voi luonnollisesti kestää kauan, mutta jos apuohjelmaa käytetään korkean suorituskyvyn PC:ssä, monimutkaisetkin koodit voidaan purkaa muutamassa tunnissa.
- Johannes Viiltäjä- Useimmiten käyttäjät käyttävät John Ripper -apuohjelmaa. Useiden salasanan brute-force-menetelmien käytön ansiosta ohjelma selviää onnistuneesti jopa monimutkaisten koodien murtamisesta.
- aircrack-ng- Aircrack-ng ei ole vain ohjelma, vaan se sisältää koko luettelon apuohjelmia, joiden avulla ei vain siepata koodeja, vaan myös murtaa niitä.
- sateenkaaren halkeama— Ystävällinen käyttöliittymä ja teknologia, joissa käytetään sateenkaaripöytiä hakkerointiin, mahdollistivat RainbowCrackin suosion kaikkialla maailmassa. Tämä on yksi nopeimmista nykyisistä ohjelmista. Jos käyttäjä ei pidä apuohjelman kuoresta, se pystyy toimimaan tavallisen CS:n periaatteella.
- Hydra- Hydraa käyttävät usein toiminnassaan myös ammattilaiset testaamaan järjestelmän suojauksen luotettavuutta. Jo tällä kriteerillä voidaan arvioida apuohjelman tehokkuutta.
- hashcat— Tämän suhteellisen uuden apuohjelman tekijät luottavat siihen, että heidän tuotteensa on kilpailijoidensa nopein.
- Sorkkarauta- Jos muut sovellukset eivät pysty selviytymään hakkeroinnista, käytetään usein Crowbaria, joka toimii Windowsin lisäksi hyvin myös Linuxissa ja MacOS:ssa.
Mistä näen Windowsiin tallennetut salasanat?
Avainvarasto on käyttöjärjestelmän rekisteri. Salasanat salataan ja tallennetaan "SAM"-tiedostona. Voit tarkastella sitä "Config"-alikansiossa, joka sijaitsee "Windows"-hakemiston "System32"-kansiossa.
Kuinka saada selville Windows-salasana: Unohtuneen salasanan arvaus?
Jos salasana on yksinkertainen, se voidaan poimia manuaalisesti. Onneksi käyttäjät käyttävät edelleen koodeja, kuten: 1111111, 12345678 ja qwerty. Jos koodi on kuitenkin monimutkainen ja pitkä, salasanan arvaaminen on erittäin vaikeaa ilman erityisiä sovelluksia. Siksi on suositeltavaa käyttää jotakin yllä olevista hakkerointiohjelmista. Tämä säästää käyttäjän aikaa, mutta myös hermoja.
Tätä varten sinun on käytettävä käynnistystietovälinettä Windowsin kanssa käynnistääksesi käyttöjärjestelmän ulkoiselta levyltä tai flash-asemalta. 
Tee seuraavaksi seuraava:
- Käynnistyksen jälkeen soita KS:ään tämän oppaan yllä olevissa osissa kuvatulla tavalla ja kirjoita "diskpart";
- Napsauta "Enter";
- Tulosta "luettelon määrä";
- Napsauta "Enter" uudelleen;
- Katso, mikä kirjain osoittaa järjestelmän äänenvoimakkuuden (yleensä "C");
- Kirjoita "move c:\windows\system32\utilman.exe c:\windows\system32\utilman2.exe";
- Tulla sisään;
- "kopioi c:\windows\system32\cmd.exe c:\windows\system32\utilman.exe";
- syöttö;
- Kirjoita "wpeutil reboot";
- syöttö;
- Irrottamalla käynnistysmedian tietokoneesta, käynnistä;
- Napsauta "Esteettömyys";
- Näkyviin tulee COP, johon lisätään: "net user (tulosta käyttäjätunnus tähän ilman sulkuja) (tulosta keksitty koodi tähän, myös ilman sulkuja)";
- syöttö;
- Valmis.