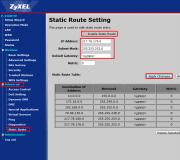Ryhmien luominen 3DS max. Spline mallinnus
Työn tarkoitus: Tutkimus päätelaitteiden tärkeimmistä tekniikoista volumetristen elinten luomiseksi.Spline-pisteiden tyypit
Splines koostuvat segmentteistä ja pisteistä, jotka ovat tämän tyyppisiä subling-käyrät. Segmentti ( segmentti.) on spline-alue kahden vierekkäisen pisteen välillä. Curvilinear-segmenttejä edustaa rehtorien segmenttien sarja (usein huomaamaton silmään), jonka määrä on asetettu ryhmien luomisessa. Vertices ( vertex) Spline vaihtelee tyypissä ja määrittää näiden pisteiden vieressä olevien spline-segmenttien kaarevuusaste.
Ensimmäinen kärki, joka osoittaa spline-alun, luomishetkellä on merkitty valkoisella neliöllä. 3D Studio Maxissa tuetaan neljä tyyppiä spline-pisteitä, kuten kuviossa 1 on esitetty spline-linjan esimerkissä:
- Kulma. (Taukolla) - kärki, jossa spline on tauko. Tällaisten pisteiden lähellä olevia sivusegmenttejä ei ole kaareva.
- Sileä (Tasoitettu) - Vertex, jonka läpi Spline-käyrä suoritetaan sileällä mutkalla ilman taukoa, jolla on sama kaarevuus segmentteihin, kun pääset verkkoon ja ulos.
- Bezier. (Bezier) - Vertex, joka on samanlainen kuin tasoitettu, mutta mahdollistaa kaarevuuden spline-segmenttien hallinnan kärkipisteeseen ja poistuessaan. Tämä kärki toimitetaan tangenttivektoreilla, joissa on merkkejä vihreiden neliöiden muodossa päissä. Top-tyypit Bezier. (Bezier) Tangenttiset vektorit ovat aina yhdellä suoralla viivalla ja vektoreihin kuuluvat markkereiden markkereiden poistaminen voidaan muuttaa. Yhden Bezierin pisteiden liike aiheuttaa aina toisen keskiarvon. Siirtämällä tangenttien markkereita Vertexin ympärille, voit muuttaa suuntaa, jolla spline-segmentit sisältyvät kärkille ja tulevat ulos.
- Bezier-kulma.(Bezier, jolla on tauko) - kärki, joka, kuten tyypin yläosassa Bezier. (Bezier), varustettu tangenttivektoreilla. Kuitenkin Verkhin Bezier-kulma. (Bezier kanssa aamiainen) tangenttivektoreilla ei liity toisiinsa, ja markkereita voidaan siirtää itsenäisesti.
Line-tyyppisten rinteiden jakelu
Tiimi Linja Painiketta kutsutaan Linja Komentopaneeli Luoda. ja voit luoda lähes kaikki tarvittavat lomakkeet. Kun suoritat hiiren komennon, pisteiden sijainti tallennetaan ja niiden kaarevuus on konfiguroitu. Tuloksena oleva spline voidaan sulkea. Luvussa Interpolointi Vierittää Yleinen Vaihtoehtojen määrän optimointitila on asetettu, mihin segmentteihin pisteiden väliset segmentit ovat rikki.Piirrä linja hiirellä seuraavasti:
Vaihe 1. Napsauta Svitit Objektityyppi (Objektityyppi) painikkeella Linja (Linja).
Vaihe 2. Siirrä kohdistin mihin tahansa ulottuvuuksien ikkunoihin ja napsauta ikkunan ikkunaa, jossa ensimmäinen Vertex-linja olisi sijoitettava. Linja luodaan aina nykyisen projektioikkunan koordinaattisuunnassa. Siirrä kohdistin toisen kärkipisteeseen.
Vaihe 3. Voit luoda toisen Vertexin napsauttamalla hiiren painiketta. Tässä tapauksessa huippu hankkii tyypin määritellyn kytkimen sijainnilla Alkuperäinen tyyppi (Alkuperäinen tyyppi) vierityksessä Luomismenetelmä. (Luomismenetelmä).
Oletusarvoisesti tämä on ylätyyppi Kulma. (Taukolla). Jos luodessasi toinen kärki, napsauta hiiren painiketta ja pidä se, vedä kohdistinta, Vertex luodaan, jonka tyyppi määräytyy kytkinasennon avulla Vedä kiertue (Top kun vetämällä). Oletusarvo on alkuun Bezier. (Bezier).
Vaihe 4. Jatka huippupisteitä ja siirrä kohdistinta. Voit poistaa virheellisesti asennetut veristeet napsauttamalla näppäintä Backspace.. Tämän avaimen toistuva painaminen johtaa pisteiden poistamiseen niiden luomisen päinvastaisessa järjestyksessä, lopulta linjan alkuun.
Vaihe 5. Jos haluat suorittaa avoimen rivin luomisprosessin hiiren kakkospainikkeella. Voit luoda suljetun sprinssin napsauttamalla Sulje ensimmäistä kärki. Kun kysely näkyy Sulje spline? (Sulje spline?), Klikkaa painiketta Joo (Kyllä tai Ei. (Ei).
Vaihe 6. Jos haluat muuttaa yksinkertaisesti napsauttamalla hiiren painiketta ja napsauta kohdistimen vetämällä, vaihda kytkimien asetus selake Luomismenetelmä. (Luomismenetelmä), joka on esitetty kuviossa 2.
 Kuva 2. Spline-linjan luomismenetelmä (luomismenetelmä) avulla voit säätää kipinopeustyyppejä.
Kuva 2. Spline-linjan luomismenetelmä (luomismenetelmä) avulla voit säätää kipinopeustyyppejä.
Vaihtaa Alkuperäinen tyyppi (Alkuperäinen tyyppi), joka määrittää, minkä tyyppi luodaan, kun napsautat hiiren painiketta, voit asentaa johonkin näistä kahdesta asennosta: Kulma. (Taukolla) tai Sileä (Tasoitettu). Jos haluat asettaa, minkä tyyppinen kärki luodaan, kun vetämällä kohdistin napsauttamalla, aseta kytkin Vedä tyyppi. (Alkuun vetämällä) yhdellä kolmesta määräyksestä: Kulma. (Taukolla). Sileä (Tasoitettu) tai Bezier. (Bezier).
Splinesin muokkaaminen
Jos haluat muokata splinesia, toimi seuraavasti:Vaihe 1. Korosta spline ja siirry komentopaneeliin Muuttaa. (Muuttaa). Jos spline on rivi, sitten painike Ali-esine. (Aihe) Scrollissa Mukautettu pino (Modifikaattorin pino) on käytettävissä välittömästi.
Jos spline on yksi tavallisista geometrisista esineistä, kuten Ympyrä (Ympyrä), Suorakulmio. (Suorakulmio) tai Ellips. (Ellipsi), tai se on esine TEKSTI. (Teksti), jotta varmistetaan, että kyky päättää muokata subability-pisteiden tasoa, täytyy napsauttaa painiketta Muokkaa spline (Spline Editing) Scrollissa Mukauttajat. (Modifikaattorit).
Vaihe 2. Napsauta painiketta Ali-esine. (Aihe) ja valitse avattavasta luettelosta Valintataso. (Korkea taso) vaihtoehto Vertex. (Vertex). Jakautuneessa splineissä kaikki vertikaalit on merkitty ristillä ja ensimmäinen kärki on neliö. Joissakin tapauksissa editoinnin huippu tai ryhmä on ensin varattava käyttäen mitä tahansa tunnettua esineiden jakamista koskevia menetelmiä. Valittujen pisteiden merkinnät maalataan punaisina.
Vaihe 3. Voit siirtää yhden tai useamman pisteen valitsemalla ne ja siirrä ne, kuten mikä tahansa muu kohta-objekti - työkalulla Valitse ja siirrä. (Valitse ja siirrä). Viereisten spline-segmenttien muoto muuttuu automaattisesti samanaikaisesti.
Vaihe 4. Jos haluat vaihtaa huipputyyppejä, valitse yksi tai useampi piste, määritä kohdistin johonkin niistä ja napsauta hiiren kakkospainiketta hiiren kakkospainikkeella. Kontekstivalikko tulee näkyviin. Valikon alareunassa on luettelo neljästä huipputyypeistä. Valitse haluamasi tyyppi komento ja napsauta hiiren painiketta.
Vaihe 5. Säädä segmenttien muotoa tyypin huippupisteiden vieressä Bezier. (Bezier) tai Bezier-kulma. (Bezier tauko) korosta yksi näistä huippupisteistä. Ulkotusten ikkunoissa kuvat näyttävät kuvilta, jotka on varustettu markkereiden päissä vihreiden neliöiden muodossa, kuten kuviossa 3 on esitetty.
Vaihe 6. Jos haluat muuttaa kulmaa, jonka alla Spline-segmentti siirtyy alkuun, valitse työkalu Valitse ja siirrä. (Valitse ja siirrä), napsauta merkkiä ja siirrä se vertexin ympärille (kuva 3), mikä tarkkailee segmentin suuntauksen muutosta, joka vastaa tyyppikappaleiden liikkuvaa merkkiä Bezier-kulma. (Bezier ja erittely) tai molemmat vieressä segmenttien yläosan - tyypin huippupisteille Bezier. (Bezier).
 Kuva 3. Markerin tangenttivektorin siirtäminen vertexin ympärillä.
Kuva 3. Markerin tangenttivektorin siirtäminen vertexin ympärillä.
Jos haluat muuttaa segmentin kaarevuutta, siirrä merkki yläosaan tai siitä. Markerin approksimaatio yläreunaan lisää tyypin pisteiden segmentin kaarevuutta Bezier-kulma.(Bezier, jossa on tauko) tai molemmat segmentit tyypin pisteisiin Bezier. (Bezier) ja irrotus - vähentää segmentin (segmenttien) kaarevuutta Vertexin alueella (kuvio 4).
 Kuva 4. Merkkiaineen poistaminen tai lähestyminen yläosaan.
Kuva 4. Merkkiaineen poistaminen tai lähestyminen yläosaan.
Vaihe 7. Tarvittaessa voit antaa synkronisen liikkeen useiden valittujen pisteiden tangenttien markkereiden kerralla: se auttaa joskus välttämään Spline-lomakkeen odottamatonta vääristymistä. Voit tehdä tämän tarkista valintaruutu Lukkokahvat (Block Markers) Scrollissa Valinta (Valinta), joka on esitetty kuvassa 5. Jos kytkin on asetettu Samankaltainen (Samankaltainen), sitten yhden markkerin liike pakottaa tällaisten tangenttivektoreiden markkereita (vain pisteet tai vain poistuvat pisteet). Jos kytkin on asennettu Kaikki. (Kaikki), sitten minkä tahansa markkerin liike tekee siitä synkronisesti liikkua ja kaikki muut.
 Kuva 5. Locker siirtyy markkereita ohjaa lukkokäsittelyä valintaruutu.
Kuva 5. Locker siirtyy markkereita ohjaa lukkokäsittelyä valintaruutu.
Kuvio 6 esittää esimerkkiä, kun asennat kytkimen Samankaltainen (Sellaiset) Tangentin vektorin merkitseminen Veteen neljännestä yläosasta peräisin olevan tangenttivektorin siirtäminen aiheuttaa sen synkronisesti siirtämään vektorin markkerin, joka lähtee ulos toisesta yläosasta.
Kuva 6.
Vain samankaltaiset (tässä tapauksessa lähtevät) omien pisteiden tangenttivektorit liikkuvat synkronisesti. Tässä tapauksessa tangenttisen vektorin merkki, joka on osa toista yläosaa, pysyy kiinteänä, koska se on tyypin yläosa Bezier-kulma. (Bezier tauko).
Kuvio 7 esittää kaikkien erillisten pisteiden kaikkien markkereiden synkronisen liikkumisen seurauksena kytkimen asennuksen yhteydessä Kaikki (Kaikki).
Kuva 7. Synkronisesti siirtää kaikki erityisten pisteiden tangenttivektoreiden markkerit
Kiertopinta
Spline-lomake, johon pyöritysmenetelmää käytetään, pyörii määritetyn akselin ympäri, joka kulkee jonkin tämän lomakkeen kohdaksista. Kun spline-kierto, pyörimisen pinta muunnetaan kolmiulotteisen esineen vaipan. Menetelmä sopii esineiden luomiseen, joilla on keskeinen symmetria.Spline-kierto suoritetaan soveltamalla muokkaajaa siihen. Sorvi (Kierto).
Muokkaajan soveltaminen Sorvi Se tulee alas useiden parametrien lähde ja kokoonpano. Scrollissa Parametrit. Voit asettaa kiertokulman arvon (määritetään mittarin Astetta.), Johon osa käännetään, segmenttien lukumäärä (ohjata sivupinnan sileys).
Pyörityksen akselin asentaminen maailmanlaajuisessa koordinaattijärjestelmässä (parametri SUUNTA.Oletus on akseli W.), valittu painikkeilla X., Y., Z. Ryhmät SUUNTA. (Suunta) (kuva 8).
 Kuva 8. Sorven käyttämisen tulos pyörittää rinteitä eri akseleilla.
Kuva 8. Sorven käyttämisen tulos pyörittää rinteitä eri akseleilla.
Ryhmä Kohdistaa. (Suunta) hallitsee pyörimisakselin asemaa, joka muodostaa sen asentoon Min. (Vähintään), Keskusta (Keskus) ja max (Enimmäismäärä) (kuvio 9).
 Kuva 9. pyörimisakselin aseman asettaminen.
Kuva 9. pyörimisakselin aseman asettaminen.
Oletusarvoisesti pyörimisakseli kulkee splinein uunikeskuksen keskellä (parametri Keskusta) Mutta voit siirtää sen Splinein vasempaan reunaan (minimi - parametri Min.) tai oikealla reunalla (enimmäispiste - parametri Makh). Lippu Hitsaus (Yhdistää pääpuikkoja) yhdistää pyörimisakselin pisteet ja Flip Normals. (Poista normaali) muuttaa normaalin suuntaan päinvastoin.
Kuviossa 10 esitetyn käyrän pyörimisen kehon muodon yksinkertaisin muokkaus on suunniteltu luomaan kehon kierto kuin kerosiinilamppupalkki. Oikean kehon saamiseksi pyörimisakseli on sijoitettava muoto-profiilinulotteisen säiliön vasemmalle vasemmalle reunalle. Voit tehdä tämän seuraavasti:
Vaihe 1. Valitse pyörimisrunko ja napsauta painiketta. Ali-esine. (Aihe) Scrollissa Mukautettu pino (Modifier Stack) Komentopaneeli Muuttaa. (Muuttaa). Oletus luettelossa Valintataso. (Korkea taso) valitaan vaihtoehto Akseli. (Akseli). Kierto-akseli on kuvattu ulkonemien ikkunoissa keltaisen viivan muodossa.
Vaihe 2. Valitse työkalu Valitse ja siirrä. (Valitse ja siirrä), napsauta akselia ja vedä se vasemmalle, katsele pyörimisen kehon muoto, kuten kuviossa 10 on esitetty.
 Kuva 10. Vasemmalla - kiertokappaleen alkuperäinen ulkonäkö oikealla - se on siirtämisen jälkeen pyörimisakselin.
Kuva 10. Vasemmalla - kiertokappaleen alkuperäinen ulkonäkö oikealla - se on siirtämisen jälkeen pyörimisakselin.
Splines kutsuu litteitä lukuja, jotka toimivat useimmiten aihioina luomaan 3D-malleja. Ja ne muuttuvat bulk "tyhjä" ne ovat suulakepuristamalla käyttämällä Puristetaan modifiointiaineen (purista / työntää pois) tai vastaava väline, joka on parametrien muokkaamista monikulmaisen mesh. Tänään käsitellään tätä - annamme yksinkertaisimman muodon, joka on rakennettu splinellä luomalla 3D-objekti sen perusteella.
Luo mielivaltainen muoto
3D maxilla on molemmat splinesin tietyn muodon, esimerkiksi muna, tähti tai "bagel" ja linjat, jotka auttavat luomaan mielivaltaisen muodonsa. Löydät ne alkuvalikosta Luo / muotoja -välilehdellä tai oikealla paneelilla siirtymällä muodoihin. Ensinnäkin yritä luoda mielivaltainen muoto käyttää tätä työkalua.
Valitse "Line" -tila ja luo mielivaltainen lomake sen avulla - anna se olla nuoli. Piirrämme sen ylhäältä katsottuna (ylhäältä). Muuten, jos haluat saada suoria viivoja, kuten minun kuvakaappauksessa, kiinnitä vain näppäimistön Shift-näppäin ennen kuin laitat seuraavan pisteen.

Muista yhdistää viimeinen kohta ensimmäisestä. Milloin ohjelma kysyä "Sulje Spline"?, Rohkeasti vastasin häntä "kyllä" - aivan kuten saamme suljetun ääriviivat, joka voidaan puristaa ilman ongelmia. Se osoittautui niin kaunis nuoli.

Jos yhtäkkiä jotain meni pieleen, ja spline ei estä, voit aina korjata tämän asian. Siirry tähän Vertex-muokkaustilaan. Valitse oikealla Modify-paneelissa Vertex-tila.


Nyt on tarpeen jälleen korostaa pisteitä (2 niitä 2) ja soveltaa hitsauskomentoa niihin, mikä tarkoittaa "sulautumista". Se sijaitsee vieritysgeometriaan. Nyt 2 pistettä muuttui yhdeksi, ikään kuin hitsataan toisiinsa. Spline on suljettu, mikä on erittäin tärkeää.
Tärkeä! Lukitsematon spline puristaa oikein. Virhe on ilmeinen: ei ole enää ja alakansi.

Luo spline valaistu lomake
Oletuksena 3D max on joukko valmiita muotoja, jotka on helposti muokannut koon mukaan. Suorakulmion (suorakulmio) lisäksi ympyrä (ympyrä), ellipsi (ellipsi) ja muut yksinkertaiset luvut ohjelmassa, josta löydät ja monimutkaisemmat, kuten donat (donat), eli ympyrä, jossa on reikä, Bagel. Se rakentaa sen. Valitse Luo / muoto / Donut-paneeli.

Luo se nuolella. Asetukset, jos jotain voidaan aina muokata muokkauspaneelissa.

Joten kaikki on hyvin yksinkertaista. Samaan aikaan muodossa olevat kohdat ovat aina suljettuja ja et voi pelätä, että kohde ei pysty antamaan paksuutta ja äänenvoimakkuutta.
Luo teksti splinistä
Toinen mielenkiintoinen tilaisuus 3D max on luoda teksti splinineihin. Ei tarvitse paistettava kunkin kirjeen poistaminen erikseen, riittää vain ajaa tekstiä ja asettamaan sen. Tekstin työskentely Meillä on luoda / muotoja / tekstiä. Valitsemalla se.

Kaikki on yksinkertainen: Tekstikenttään ajaa tekstiä, määritä fonttityyppi, koko. Tässä oppitunnissa emme ole sidottu betonikokoihin, niin näin:

Kaikki on valmis, se pysyy vain kuvan ja kirjaimen tilavuudesta.
Lisää tilavuus
Voit tehdä 3D-objektin spline-laitteesta useilla tavoilla: levittämällä suulakepuristin tai työkalu samalla nimellä. Ensimmäinen vaihtoehto on helpompaa ja parempi: se on vähemmän kuin toimia, ja muoto on kiinteä kaikilta puolilta. Toinen menetelmä on hieman monimutkaisempi ja lisäksi omilla ominaisuuksillaan: malli on luku, jolla ei ole perusta. Kuten näyttää ja molempiin tapoihin analysoimme yksityiskohtaisesti edelleen.
Ensimmäinen tapa: Extrude Modiferin käyttö
Modifioripaneeli on oikealla kohteen nimen alla, Modify-välilehdessä. Korostamme ääriviivat, löydämme ekstradua luettelossa ja soveltaa sitä.

Aseta summaparametri - se on vastuussa paksuudesta. Ja irrottamalla korkkipää ja korkki Aloita rasti, poistamme objektin alemman tai ylemmän "kannen".

2. Menetelmä: Ekstratuisen työkalun käyttäminen
Ennen puristamme esinettä, kääntämme sen muokattaviksi polyiksi. Kehys jakaa kaikki lomakkeet, napsauta hiiren kakkospainikkeella, valitse Muunna / muuntaa muokattavaksi poly.

Siirry näkymään "Perspective", katso, mitä teimme. Kohde lakkasi koostuvan yksinkertaisesti linjoista, mutta tuli yksinkertainen tasainen.

Ja nyt mitä me kaikki odotimme: Tee se volumetrinen! Voit tehdä tämän valitaksesi kohteen, siirry Modify-välilehteen, sitten monikulmaisten muokkaustilaan. Määrittelemme kaikki monikulmit kehyksen avulla tai painat Ctrl + A.

Ja soveltaa ekstradua työkalua se muokkauspolygonien vierityksestä. Muuten, jos napsautat nimensä vieressä olevaa Asetukset-painiketta, voit asettaa tarkat paksuusarvot.

Levitä ekstrue loput esineemme - nuolta ja "bagel". Kaikki, bulkkimalli on valmis!
Ensi silmäyksellä tulos on sama kuin ensimmäisessä vaihtoehdossa, mutta katsomme takapuolta, näemme, mitä ero on luku, ei ole pohjaa.
 Jos katsot pohjaa, pohja on auki (ei monikulmioita)
Jos katsot pohjaa, pohja on auki (ei monikulmioita)
Kuten aiemmissa oppitunnissa, jopa pohjustekijät, jotka ovat perustana, antavat meille mahdollisuuden luoda erilaisia \u200b\u200bkolmiulotteisia elimiä useilla ei-kovalla manipulaatioilla - abstraktista esineistä täysin todellisiin malleihin. Jopa suuremmat näkökulmat avataan, kun käytät lomakkeita lähdeobjekteina (muodot), jotka ovat joukko kaksiulotteisia tai kolmiulotteisia käyrät. Lomakkeet yhdistävät kaksi tyyppistä esineitä - Splines (Splines) ja Nurbs Curves (Nurbs Curves). Harkitse tämän oppitunnin liitos, koska ne ovat suosittuja ja useammin mallinnuksessa. Tutkimme kuitenkin vain yksinkertaisimmat tekniikat sproinien kanssa ja jättää spline mallinnus kysymykset seuraaville oppitunneille.
Mikä on splines
Spline (Spline - Pitewise Polynomifunktio) on kaksiulotteisia geometrisiä esineitä, jotka ovat täysin itsenäisiä ja voivat toimia perustana monimutkaisempien kolmiulotteisten elinten rakentamiseen. Ulkopuolella ryhmät ovat erilaisia \u200b\u200bviivoja, linjan muoto määräytyy pisteiden tyypin avulla, joiden kautta se kulkee. Splines voi olla yhtä yksinkertaisimmat geometriset muodot: suorakulmiot, tähdet, ellipsit jne. Ja monimutkaiset rikki tai käyrät sekä tekstin symbolit.
Splinesin tärkeimmät elementit ovat huippuja ( Vertex.) ja segmentit ( Segmentti.). Vertices kutsuu pisteitä, jotka sijaitsevat Spline, kun taas ensimmäinen kärki, joka merkitsee spline-alussa, on merkitty valkoisella neliöllä. Segmentin alla on tavanomaista ymmärtää kahden naapurimaiden pisteiden rajoittama spline-alue - segmentit voivat olla sekä suorat että kaarevat segmentit. Spline-liukut eroavat tyypistä, joihin kaarevuusaste näiden huippupisteiden vieressä olevien spline-segmenttien vieressä. Yhteensä neljä tyyppistä huipputyyppiä erotetaan (kuvio 1):
- Kulma. (Kulma) - Vertex, jossa splineillä on tauko ja sen vieressä olevat segmentit riistävät kaarevuudesta.
- Sileä (Tasoitettu) - Vertex, jonka kautta spline-käyrä suoritetaan sileällä mutkalla ja segmenttien kärkiön vieressä oleva kaarevuus on sama molemmilla puolilla.
- Bezier. (Bezier) - Vertex, joka muistuttaa tasoitusta ja eroaa siitä mahdollisuudesta hallita molempien segmenttien kaarevuusaste. Jälkimmäinen tehdään johtuen johtuen tangenttivektoreiden yläosasta rajoitetuista markkereiden päissä vihreiden neliöiden muodossa ja nimeltään Beziers-nuppeiksi. Siirrä beziers-nupit, voit muuttaa suuntaa, jonka mukaan spline-segmentit sisältyvät alkuun ja tulevat ulos ja vaihtavat etäisyyttä markkereista kärkille - Spline-segmenttien kaarevuuden säätämiseksi. Tämän tyyppisen beierin nuppia liittyy toisiinsa ja yhden niistä aiheuttaa automaattisesti toisen liikkeen.
- Bezier. Kulma (Bezier Corner) - Vertex, jolla on tangenttivektoreita, jotka hallitsevat segmenttien kaarevuuden astetta, toisin kuin bezierin huiput, beierin kulman pisteet eivät liity toisiinsa ja yhden markkerin liike ei ole riippuvainen muiden liikkeiden liikkeestä.
Segmentit vaihtelevat myös tyypin: käyrä (käyrä) tai linja (linja). Käyrätyypin valitseminen, voit saada kaarevat segmentit, jos pystyt ovat sileät tai niillä on palkki, kun kyseessä on kulmapysäytys, vaikka asennat käyrän tyypin, segmentti pysyy lineaarisesti. Line-tyypin valinta johtaa siihen, että huipputyypit jätetään huomiotta, minkä seurauksena tämän tyyppinen segmentti näyttää aina lineaarisesti.
Splinien luominen
Ensinnäkin kokeilemme yksinkertaisimpia rinteitä, jotka edustavat tavanomaisia \u200b\u200bgeometrisia muotoja. Aktivoi esineiden luokka Muodot. (Lomakkeet) komentopaneelin Luoda. (Luominen), objektilajien luettelossa määritä tyyppi Splines. (Splines). Tämä johtaa sellaisten työkalujen ulkonäköä paneelissa, joka vastaa splien tyyppejä (kuva 2). Standardishosten rakentaminen käyttää työkaluja Suorakulmio. (Suorakulmio), Ympyrä (Ympyrä), Ellipsi (Ellipsi), Kaari (ARC), Donitsi (Rengas), Ngon. (N-Corolnic), Tähti (Tähti), TEKSTI. (Teksti), Helix. (Kierre) ja Jakso. (Osa). Niiden rakentaminen on samanlainen kuin primitiivien luominen ja pisteiden sijainti ja minkä tahansa nimettyjen esineiden luonne asetetaan parametreilla paneelin luomishetkellä Luoda. (Luominen) ja myöhemmin - paneelissa Muuttaa. (Muutos). Työkalu Linja (Line) on tarkoitettu sellaisten ei-standardi-lajien hajoamiseen ja toimii jonkin verran eri tavalla.

Geometriset luvut
Yritä esimerkiksi luoda useita tavanomaisia \u200b\u200broskiin geometristen muotojen muodossa, kuten monikulmio, tähti ja kierre, kuten kuviossa 2 on esitetty. 3. Yritä renderointi valitsemalla komento Renderointi \u003d\u003e Renderer ja napsauttamalla painiketta Tehdä. Yksityiskohtaisesti tässä prosessissa tutustumme myöhemmin, mutta nyt me yksinkertaisesti selitämme, että renderointi toteutetaan yleensä lopullisessa vaiheessa, on välttämätöntä luoda luotu malli ja sen päätehtävä on tehdä malli niin lähelle mahdollisimman todellisuutta. Kun olet tekemättä, et näe mitään kuvaa avautuvassa ikkunassa - tosiasia on, että oletusohjaimet eivät tee. Jotta ne näkyvät näyttämisen aikana, korosta ensimmäinen spline, aktivoi paneeli Muuttaa. (Vaihda) ja vieressä Rending Esiintyy. (Visualisoitu). Samanlainen leikkaus suhteessa kahteen muuhun sekaantiin ja renderointi - Splines tulee näkyviin (kuva 4).


Vaikka kaikilla ruudukoilla on sama paksuus, että se on helppo korjata muuttamalla kumpikin niistä vierityksessä. Rending (Renderointi) Parametrin arvo Paksuus (Paksuus). Kiinnitä huomiota vieritys Parametrit. (Parametrit), joka määrittelee kunkin splinesin tärkeimmät parametrit: Mitat, huippujen lukumäärä jne. Koulutukseen, lisäämällä kunkin ryhmän paksuutta, vaihda polygonin ja tähden pisteiden lukumäärän ja lisäämällä määrää Kytkee esimerkiksi helix, kuten kuviossa 1 esitetään. 5, 6 ja 7. Huomaa, että kaikki ulkonemien ikkunoiden muutokset heijastivat kaikki muutokset, lukuun ottamatta splinesin paksuuden lisäämistä, joka pysyi samana - ei mitään kauheaa, kaiken pitäisi olla, koska oletusarvo on vaihtoehto Näytä Render Mesh.(Näytä visualisoitu kehys) pois käytöstä. Varmista, että paksuus todella muuttunut, voit tehdä (kuva 8) tai yksinkertaisesti käynnistämällä tämän valintaruutu. Kokeile muita spline-parametreja kaikkialla suhteessa toisiinsa ja kokeile niitä esimerkiksi yhdellä koostumuksella, kuten kuviossa 1 osoitettu. yhdeksän.





Teksti
Jos haluat luoda tekstin, käynnistä tiedostokomento uudelleen Tiedosto \u003d\u003e RESET(Tiedosto \u003d\u003e RESET), paneelissa Luoda. (Luo) uudelleen Valitse tyyppi Splines. (Splines) ja aktivoi työkalu TEKSTI. (Teksti). Syötä haluttu teksti, valitse fontti ja aseta parametrit (kuva 10). Napsauta sitten jotain ulkonemien ikkunoista - tämä johtaa tekstin fragmentin ulkoasuun (kuva 11).


Ennen kuin teet tekemistä, siirrä tekstiä niin, että se osoittautuu näkymän alalla, aktivoi paneeli Muuttaa. (Vaihda), Scrollissa Rending (Renderointi) Tarkista ruutu Esiintyy. Paksuus (Paksuus) Esimerkiksi jopa 10. Renderointi ja varmista, että jopa tällaiset yksinkertaiset manipuloinnit mahdollistavat mielenkiintoisen version kolmiulotteisesta tekstistä (kuva 12).

Linjat
Edellisten splientyyppien luominen, emme kiinnitä huomiota yläosastoihin ja segmentteihin - lisäksi ei edes muista eri huipputyypeistä. Kaikki on erilainen spline-linjoilla - käyrän rakentamisen ominaisuuksista riippuen niitä täydennetään eri tyyppien yläosilla. Vasemmalla napsauttamalla projektioikkunassa valittu työkalu Linja (Linja) johtaa uuden kulmapisteen ulkonäkö ( Kulma.) ja siirrä hiirtä, kun vasenta painiketta painetaan - beziersin huippupisteen ulkonäkö ( Bezier.). Tämä huippupisteiden luominen on oletusarvoisesti asetettu ja tarvittaessa sitä voidaan muuttaa vierityksessä Luomismenetelmä. (Luoda menetelmä) paneelissa Luoda. (Muuta) - KUVA. 13. Riittää vaihtaa kytkinten sijaintia. Alkuperäinen tyyppi (Pystystyyppien tyyppi, kun napsautat) ja Vedä tyyppi. (Pystystyyppien tyyppi vedettäessä). On huomattava, että useimmissa tapauksissa ei ole tarpeen muuttaa pystysuoritusmenetelmiä (niin, ettei se hämmentynyt) - On paljon helpompaa ottaa oletusperiaate ja ensin luodaan ääriviivat vain nurkkaan pisteitä ja sitten Muuta tyyppiä niistä pisteistä, joita sinun tarvitsee tehdä.

Napsauttamalla hiiren kakkospainikkeet johtavat pivyn piirustuksen loppuun saattamiseen linjoista. Kun yrität laittaa Vertexin spline-lähtöpisteen sijaintiin, näyttöön tulee kysymys. Sulje spline?"(" Sulje spline ") - myöntävä vastaus johtaa suljettuun äärivipainoon, muuten piiri rikkoutuu ja sen rajapisteet voidaan itsenäisesti siirtää.
Teoreettisesti on toinen tapa luoda spline-rivi - näppäimistötila Merkintä. (Näppäimistön syöttäminen), johon liittyy kunkin pisteen koordinaattien (x, y ja z) tulo manuaalisesti näppäimistöstä (kuva 14). Jokaisen uuden verteen suora lisääminen suoritetaan painikkeella. Lisää piste (Lisää Vertex), painike SUORITTAA LOPPUUN (Valmis) avulla voit suorittaa spline-luomisen ja painikkeen Kiinni. (Sulje) Luo segmentin, joka yhdistää ensimmäisen kärkeen jälkimmäisen kanssa.

Yritä luoda kuviossa 1 esitetyn splinesin kanssa 15 ja tallenna se levylle - tulevaisuudessa voimme kääntää sen lasiksi. Huomaa, että tämä spline sisältää vain kulmapisteet. On helpompaa aloittaa ääriviivat oikealla alemmalla kärkillä (se on merkitty valkoisella neliöllä piirissä) ja kun useimmat segmentit on kytketty toisiinsa oikealla kulmalla, pidä alhaalla, kun rakennetaan ääriviivoja Siirtää. (Tämä varmistaa ihanteellisten kulmien muodostumisen).

Komposiitti Spline Form
Kaksi tyyppiä standardi spline-lomakkeita - Donitsi (Ring) ja TEKSTI. (Teksti) - eroaa pohjimmiltaan kaikista muista rinkkeistä, joissa on useampi kuin yksi splines muodossa ja viittaa siten komposiittimuodoteisiin. Ring sisältää kaksi pyöreää rihkua. Tekstin esineen muodostavien yksinkertaisten ryhmien määrä on ainakin samansuuntainen siihen sisältyvien kirjainten lukumäärän ja ehkä enemmän, jos teksti sisältää useita roskiin. Komposiittiliitoksen tärkein etu verrattuna tavalliseen splineään on kyky suorittaa toimintoja välittömästi kaikkiin spline-lomakkeeseen samanaikaisesti, mikä on nopeampaa ja kätevämpää. Mutta tämä - komposiittimuodot on kuitenkin turvauduttava muissa tapauksissa, esimerkiksi tarvittaessa boolean operaation spriniineihin nähden.
Muuta yksinkertainen liitoskomposiitti, sinun on poistettava valintaruutu painikkeen vieressä Aloita uusi muoto.(Aloita uusi lomake) - Kuva. 16. Tämän jälkeen uusi spline muuttuu olennainen osa olemassa olevaa spline-lomaketta. Nimetyn valintaruudun sisällyttäminen peruuttaa tämän tilan, ja seuraavat splines muodostavat jo muodonsa.

Yritetään luoda yksinkertainen ristikko, joka jäljitelmä muodossa komposiittien spline - tällaisia \u200b\u200bristikkoja käytetään täysin erilaisten aidojen luomisessa. Aloita, luoda spline tyyppi Suorakulmio. (Kuva 17) ja siirry sitten komposiittimuototilaan sammuttamalla valintaruutu Aloita uusi muoto.(Aloita uusi lomake). Lisää kaari suorakulmioon Arc-työkaluun (kuva 18). Huomaa, että kaaren päiden yhdistäminen suorakulmiopiirellä on kätevämpää käyttää manuaalista muutosta parametreissa. Alkaen. (Alkaen) ja . (B) määritellä kaaren alkuperäinen ja päätepiste. Ei lippu Aloita uusi muoto., lisää useita viivoja, kuten kuviossa 1. yhdeksäntoista.



Kuva. 19. Linjojen ryhmän ulkonäkö
Napsauta minkä tahansa projektioikkunan vapaata osaa, jos haluat poistaa valinnan lohdutuksesta ja korosta se sitten työkalulla Valitse Object. (Objektin allokointi) - ristikko jaetaan kokonaan, mikä osoittaa sen yhtenäisyyden. Näin voit määrittää parametrit välittömästi kaikkiin muotoihin, jotka ovat erittäin käteviä. Aktivoi paneeli Muuttaa. (Vaihda), Scrollissa Rending (Renderointi) Tarkista ruutu Esiintyy. (Visualisoitu) ja lisää parametrin arvoa Paksuus (Paksuus). Rendering - Ehkä tuloksena oleva ristikko on samanlainen kuin kuviossa 1. 20. Hilikka osoittautui kuitenkin epätäydelliseksi, koska on ongelmallista rikkoa kaaren samaan määrään segmenttejä. Tällaisiin tarkoituksiin on parempi käyttää kykyä jakaa segmenttejä automaattisesti tiettyyn osaan yhtä suuria osia, mutta tämä merkitsee muotoa muokkausta subabilituksen tasolla, joten palaamme ristin luomiselle.
Lisäksi paksuuden paksuuden periaate ei ole varsin onnistunut - todellisessa ristissä, sen suorakulmaisella pohjalla on pääsääntöisesti paljon suurempi paksuus kuin yksittäiset palkit. Ottaa huomioon tämän näkökohdan, sinun on luotava yksittäisten rikoksen ruudukko tai muokata sitä myöhemmin segmenttien tasolla.

Spline-muokkaaminen
Spliniineja voidaan muokata kahdella tasolla - parametrisen muodon tasolla ja alaosastojen tasolla: Vertices, segmentit sekä splines, jos kyseessä on komposiittihihdit.
Muokkaaminen parametrisen muodon tai esineen tasolla suoritetaan tavallisella tavalla paneelin aktivoinnin yhteydessä Muuttaa. (Vaihda) ja voit liittää muita ryhmiä ja muuttaa sen määrittämien sprointiasetusten valikoimaa (kuva 21).

Spulien virhe supistumisen tasolla voit kääntää jopa helpoin spline monimutkainen tavoite lähes missään kokoonpanossa, koska käytettävissä olevien muutosten määrä ei ole vertailua ominaisuuksien luetteloon, kun muokkaat objektin tasolla kokonaisuus (kuva 22). Splinelle voidaan muokata alusvaatimusten tasolla, se on muutettava tyypin kohteeksi Muokattava spline (Muokattava spline) tiimin kanssa Muunna \u003d\u003e Muunna muokattavaan spline (Muunna \u003d\u003e Muunna muokattavaan splineeseen). Tällainen esine lakkaa olemasta parametrista - sitä ei voi enää muokata parametrien tasolla, leveyden, korkeuden, säteen jne. Vaihdetaan, mutta sitä voidaan muuttaa pisteiden ja segmenttien tasolla.

Halutun velvoitteiden valitseminen suoritetaan napsauttamalla vastaavaa painiketta Scrollissa Valinta Paneelit Muuttaa.. Yhteystietojen valitseminen Käytetään perinteisiä valintatyökaluja: Valitse Object (Valitse Object), valitse ja siirrä (Valitse ja siirrä), Valitse ja asteikko. (Jaettava ja skaalaus), Valitse ja kierrä. (Jatka ja käännä) ja Valintaalue (Valinta-alueen muoto) korostaa tietyn muodon alueita. Jos tarvitset useita esineitä, pidät näppäintä alhaalla Ctrl.
Perustyökalut vaihtavat ala-alan geometria: Vertices ( Vertex.), segmentit ( Segmentti.) ja splines yleensä ( Spline) - ovat vierityksessä Geometria. (Muokkaa geometriaa), joka on käytettävissä paneelin aktivoinnin yhteydessä Muuttaa. (Muutos). Maksutyypin valvonta toteutetaan kontekstivalikon kautta.
Muuta maksutyyppiä
Käytännössä useimmiten sinun on muutettava huipputyyppejä, valita haluamasi neljäs tyyppi: Kulma. (Kulma), Sileä (Tasoitettu), Bezier. (Bezier) ja Bezier-kulma. (Bezerin kulma). Se on paljon todennäköistä muuttaa segmenttien tai splinesin tyyppejä - tässä on vain kaksi vaihtoehtoa: Käyrä. (Käyrä) ja Linja (Linja). Tyypin tyyppi tehdään kontekstivalikon kautta, kun painat oikeaa painiketta valituilla objektilla, kun nykyinen tyyppi on aina merkitty valintaruutulla, ja riittää valitsemaan minkä tahansa muun tyyppisen sis.
Esimerkiksi työkalu Linja (Line) Luo rikki kahdesta segmentistä (kuva 23), poimii vasemman hiiren painikkeen kaikkiin pistorasiaan, "Huomaa, että tavallisessa huipputasossa vuotoja ei korosteta erityisillä kuvakkeilla. Siirry Vertex-muokkaustilaan - Tämä johtaa kolmen pisteen näyttöön rikki: Aloituspiste merkitään valkoisella neliöllä ja kaksi muuta pistettä risti (kuvio 24). Napsauta keskellä Vertexia oikealla hiiren painikkeella ja näet rasti Word Conteer -valikosta (kuva 25) - Tämä osoittaa, että huippu on todella kulmikas. Muuta tämän kärkityyppiä päälle Bezier. (Bezier) - Muotoilun tyyppi muuttuu välittömästi (kuva 26).




Editointi Vertexin tasolla
Kun muokkaat tasotasolla eniten kiinnostusta geometrian selaukseen (muokkaus geometria) edustaa seuraavia toimintoja:
- Tarkentaa (Selvennä) - Voit lisätä ylimääräisiä pisteitä muuttamatta spline-piiriä, joita voidaan tarvita myöhemmässä liitosliitoksessa tässä vaiheessa;
- Tauko (Split) - Voit rikkoa ääriviivat missä tahansa korostetussa vertexissa ja kaksi samaan aikaan, mutta silti erilliset vertikaalit;
- Lisää. (Insert) - mahdollistaa vertexin asettamisen mihin tahansa spline-pisteeseen, siirrä se välittömästi ja jatka uusien huippujen lisäämistä;
- Poistaa. (Poista) - Käytetään valitun pisteiden poistamiseen;
- Hitsaus sauma. (Yhdistä) - vastuussa kahden valitun pään tai vastaavan pisteiden yhdistämisestä yhteen ottaen huomioon parametrin arvo Hitsin kynnys. (Yhdistää kynnysarvo), jossa määritellään etäisyys, jossa samansuurujen yhdistetään;
- SULAKE. (Lähempänä) - voit tuoda valitut kohdat toisilleen, tämän toiminnon käyttö on käyttökelpoinen ennen hitsaamista hitsaustoiminnon avulla;
- Kytkeä. (Yhteyden muodostaminen) - yhdistää kaksi pistettä avoimen splinein päissä suoralla linjalla;
- Fileetti (Pyöristetty) - voit pyöriä kaikki kulmat;
- Viiste. (Chamfer) - on vastuussa suorien kammioiden poistamisesta mistä tahansa kulmasta.
Luo esimerkiksi spline tähti (kuva 27). Päästäksesi pääsyn huippupisteiden muokkaukseen, käännä se muokattavaan splineihin hiiren kakkospainikkeella spline-painiketta ja valitsemalla komento Muunna \u003d\u003e Muunna muokattavaan spline (Muunna \u003d\u003e Muunna muokattavaan splineeseen). Paina näppäintä peräkkäin Ctrl Valitse kaikki tähtien ulkoiset yläosat ja napsauta sitten painiketta Fileetti ja raffled-pisteitä niin, että tähti muuttui kukkaksi (kuva 28). Valitse kaikki sisäiset huippupisteet ja kierrä ne yhteen pisteeseen napsauttamalla sulakkeen painiketta ja yhdistä sitten toiminto toiminnon avulla. Hitsaus sauma. (Kuva 29). Ja lopuksi yritä tehdä terälehtiä pyöristettynä toiminnalla Fileetti (Kuva 30). Saatu tulos on esitetty kuviossa 2 31.





Ja nyt vaikeampaa tehtävää: Avaa aiemmin luotu tiedosto tyhjälle lasille. Siirry Vertex-muokkaustilaan aktivoimalla paneeli Muuttaa. (Muuta) ja napsauttamalla painiketta Vertex. (Vertices). Kuvan skaalaaminen ja tarkista, onko kaikki veristeet paikoillaan, ja siirrä tarvittaessa yksi tai useamppi yläosa Valitse ja siirrä. (Erillinen ja siirrä) siten, että kaikki segmentit ovat suhteessa toisiinsa oikeassa kulmassa.
Valitse kuvassa. 32 Vertex ja muuta tyyppiä Bezier-kulmassa (Bezier Corner), määrittää sen kontekstivalikossa. Muuta kaarevuuden astetta tämän segmentin kärjen vieressä seuraavasti, kuten kuviossa 1 on esitetty. 33. Korosta kuviossa 1 määritelty. 34 Ylös ja selaa vastaavaa kulmaa klikkaamalla painiketta Fileetti (Pyöristetty) ja vaihtamalla asteittain parametrin arvon arvon vastaavan laskurin alalla tai siirrä vertex hiirellä (kuva 35). Vastaavasti kulman kulma, jolla on edellä oleva kärki (kuva 36). Käännä kuvassa. 37 Vertex tyypin yläosassa Bezier-kulma. (Bezier kulma) ja muuta sitten kaarevuus vierekkäin segmenttien yläosassa kuvion 2 mukaisesti. 38.







Lisää ylimääräinen kärki ääriviivat painamalla Scrollia Geometria. (Geometria) painikkeella Tarkentaa (Selventää) ja napsauttamalla ääriviivojen sijaintia, jossa uusi kärki tulee näkyviin (kuva 39). Huomaa, että moottorin lisäystilassa, kun hiiri osui ääriviivassa, kohdistimen näkymä - tällä hetkellä ja napsauta. Napsauta kerran painikkeella. Tarkentaa Siirry normaaliin muokkaustilaan. Käännä kuvassa. 40 kohta kulmikaseoksessa ja muuta sitten pisteen vieressä olevan segmentin kaarevuus (kuvio 41).



Yritetään tämän sprinssin pohjalta luomaan pyörivän kehon, eli malli, jolla on keskeinen aksiaalinen symmetria. Seuraavissa oppijoissa tutustumme erilaisimpiin esimerkkeihin spline-muotojen muuttamisesta kolmiulotteisille malleille, samoin kuin rajoittuvat pyörimisruumiin helpoin tapa mallinnuksena. Nämä mallit luodaan pyörittämällä ruudut mielivaltaisen akselin ympäri ja modifioija käytetään tämän toiminnan suorittamiseen Sorvi (Kierto).
Levitä sorkkimodifioija rakennetulle splineille, jolle suoritat komennon päävalikosta Modifikaattorit \u003d\u003e Patch / Spline Editing \u003d\u003e sorvi(Modifikaattorit \u003d\u003e Patches / Splines \u003d\u003e Kierto). Huomaa, että luettelo Muokkauksen luettelo. Täydennetty linja Sorvi. Säädä kiertovaihtoehtoa ryhmässä Kohdistaa. (Kohdistus) vieritys Parametrit. (Parametrit) Napsauta painiketta Max (Enimmäismäärä) ryhmässä Tuotos. (Lähtö) Valitse vaihtoehto Laastari. (Laastari) ryhmässä SUUNTA. (Akselin suunta) Valitse vaihtoehto Y. (Kuva 42). Siirry projektioon Näkökulmasta. ja poistamatta valintaa ruudun kohteesta Parametrit. (Parametrit), ota käyttöön -valintaruutu Flip Normals. (Normaali kääntö) - Näet samasta viinilasista, kuten kuviossa 1 on esitetty. 43.


Muokkaaminen segmenttien tasolla
Spuliinien muokkaaminen segmenttitasolla sallii:
- splice erillisillä osilla - käyttö Tauko (Jakaa);
- lisää uusia pisteitä olemassa oleviin segmentteihin - toiminta Tarkentaa (Täsmentää);
- erottamalla segmenttejä, jotka muuttavat ne itsenäisiin muotoihin, - Irrota. (Erillinen);
- poista segmentit - Käyttö Poistaa. (Poistaa);
- lisää tietyn määrän pisteitä valitulla segmentillä, rikkomalla se yhtä suurille osaksi - Jakaa (Jaettu).
Harjoittele muokkaamalla segmenttitasolla takaisin ristikkoon ja yrittää simuloida sitä uudelleen - ottaen huomioon tunnistetut virheet. Tee tämä, luo taas spline-suorakulmio ja lisää se kaarelle (kuva 44). Vaihda segmentin muokkaustilaan, valitse kuviossa. 45 segmentti. Napsauta sitten painiketta Jakaa (Jaettu), esiasennetaan kentän vieressä sijaitsevien lisäputkien lukumäärän (kuva 46). Samanlainen toiminta suorakulmion vasemmalla puolella ja kullekin kaaregmenteille (kuva 47).




Kytke sitoutuminen pisteisiin on tarjota huippujen ihanteellinen ottelu, kun lisäät uusia rinteitä. Voit tehdä tämän napsauttamalla päätyökalurivaa hiiren kakkospainikkeella työkalua Napsahtaa (Sitova kytkin) välilehdessä Snaps. (Sidonta) Käynnistä valintaruutu Vertex. (Vertices) ja sitten napsauta sitten napsauttamalla Napsahtaa Aktivoi tila. Siirry Vertex-muokkaustilaan ja ota käyttöön mahdollisuus lisätä viivoja napsauttamalla painiketta Great Line. (Luo linja). Tämän työkalun ero työkalusta Linja (Line) on, että uudet viivat lisätään automaattisesti kiiltävään muokattavaan. Aloita haluttujen viivojen luominen. Huomaa, että kun lähestyy yläosaa, hiiren merkki muuttuu siniseksi ristiksi (kuva 48). Valmis säleikkö on esitetty kuviossa. 49 - Hilkan sauvien välinen etäisyys on nyt sama, ja huiput ovat samat ristiriidassa ristikkojen rajojen kanssa. Joten ristikon pohja on paksumpi kuin yksittäiset sauvat, rikkoa muoto kahteen erilliseen spliniiniin: kehys ja ristikkopalkki. Vaihda segmentin muokkaustilaan, valitse kehyssegmentit ja napsauta painiketta Irrota. (Erilliset) - Valitut segmentit muuttuvat itsenäisiksi esineiksi. Valitse sitten kehys ja aseta yksi paksuus siihen ja tanko - toinen, suorita renderointi. Tuloksena oleva säleikkö on esitetty kuviossa 2 viisikymmentä.



Juoksutason muokkaus
Estimointi splinesin tasolla sallii:
- yhdistä Splines - Käyttö LIITTÄÄ (Liittyä seuraan);
- luodaan määritetyn leveyden ääriviivojen spriinejä pitkin Ääriviivat (Piiri);
- peijästi heijastavat splinesia pystysuoraan, horisontaaliseen tai diagonaalisesti - Peili. (Heijastus);
- muuta aloitus- ja päätepisteitä roskiin, käänteinen toiminta (käännä);
- levitä erilaisia \u200b\u200bmodifioijareita sprokkeihin, suorita Boolean toiminnot splinesin yläpuolelle - toimenpide Boolean. (Boolean) jne.
Ymmärtääksesi muotoja muotoja koskevien muokkausten tasolla splinesin tasolla, luodaan ikkunan kehyksen malli. Ensin, luo spline-suorakulmio, muuntaa se muokattavaan spline (komento Muunna \u003d\u003e Muunna muokattavaan spline - Muunna \u003d\u003e Muunna muokattavaan splineeseen). Siirry liittää muokkaustilaan ja simuloida kehyksen paksuutta, luo iskunpiiri silmukan ympärille, napsauttamalla painiketta Ääriviivat (Contour), jossa siirtymäparametrit ovat noin 5-10 (kuvio 51). Sisäiset ikkuna-osiot luovat ruudun muodossa ja lisää ne täsmälleen samat äärettömät (kuva 52). Huomioithan, että kehyksen fragmentit löytyvät toisistaan \u200b\u200b- tämä on välttämätön edellytys Boolen toimintojen suorittamiseksi (pidämme sitä yksityiskohtaisesti jossakin seuraavista oppitunnista, mutta silti rajoittavat yhteen kokeiluun). Vietä renderointi, kääntämällä tarvittavat parametrit, ja näet, että kun kehys tarkastelee kaikkia kuin haluaisin, - kaikki ääriviivat näkyvät (kuva 53).



Nyt sinun on yhdistettävä yksittäiset ruudut yhteen muotoon. Korosta itse kehys, siirry liittämään muokkaustilaan, napsauta painiketta LIITTÄÄ (Kiinnitä) ja sitten ensin yhdellä sisäisellä poikkipalkissa ja sitten toiseen - lomake tulee yksi. Valitse Ryhmien muokkaustilassa kehyksen sisäosa (kuva 54), aktivoi painike Vähennyslasku (Poikkeus), klikkaa painiketta Boolean. (Boolean) ja sitten vaakasuora jumpperi. Tämä johtaa kehyksen yhdistämiseen vaakasuoralla poikkipalkilla (kuva 55). Korosta uudelleen kehyksen sisäosa ja suorita samat toiminnot, mikä osoittaa pystysuoran osion vaakasuoran osion sijaan, suorita renderointi ja saada yksittäinen ikkuna-lohko (kuva 56).


Kuva. 55. Ensimmäisen Boolen toiminnan tulos

Ja lopuksi yritetään luoda tyhjä kolmiulotteiseen ikkunan logolle. Työkalu Kaari Luo kaari (kuva 57), tee kopio kaaresta ja aseta se hieman korkeampi (kuva 58). Muunna kaikki kaaret muokattavaan splineihin ja siirry Vertex-muokkaustilaan. Aktivoi painike LIITTÄÄ (Connect) ja ilmaise integroiduna toisen kaaren - kaaren seurauksena ne tulevat erillisiksi yhtenäisen muodon (kuvio 59). Liitä molempien kattivien alku- ja loppupisteitä. Voit tehdä tämän tilan muokkaustilassa napsauttamalla painiketta. Kytkeä. (Liitä yhteys), aseta hiiri ensimmäiseen kärkeen, paina vasenta painiketta ja irrota se, venytä segmentti toiseen kärkeen. Sitten samassa toiminnassa viettää kahteen muuhun pisteeseen (kuva 60).




Käytä muokkaajaa kaikkiin lomakkeeseen Ekstradua. (Puristamalla) valitsemalla päävalikosta komento Modifikaattorit \u003d\u003e Mesh muokkaus \u003d\u003e Extradue (Modifniers \u003d\u003e Verkkojen muokkaaminen \u003d\u003e ekstruusio) ja kokeellinen valitsemalla määrän parametrin haluttu arvo. Tulos on irtotavarana kupera pinta, kuten kuviossa 1. 61. Huomaa, että luettelo Muokkauksen luettelo.täydennetty linja Ekstradua.. Tee jäljennös tästä lomakkeesta ja aseta molemmat muodot, kuten kuviossa 1 esitetään. 62. Vaihtoehtoisesti työkalut Valitse ja siirrä. (Jakaa ja siirtyä) ja Valitse ja kierrä. (Valitse ja kierrä), vaihda kloonatun pinnan sijainti kuvion 2 mukaisesti. 63. Tee jäljennös molemmista pinnoista ja aseta kaikki neljä pintaa, kun ne asetetaan logolle. Ikkunat. Lopussa poimia värit - tulos on esitetty kuviossa. 64.



3ds Max® Splines Modeling
Luodaan monimutkaisempia ja realistisia geometriatyyppiä, ei ole tarpeeksi työkalupakettia aiemmin kuvattuja primitiivien ryhmistä. Objektit, kuten luuri, kuviollinen viinilasi, seinä, jossa ovi ja ikkunan aukot ja monet muut voivat tuskin suorittaa joukolla vakioobjekteja (vakio) ja laajennettu (edistynyt).
Tämä edellyttää monimutkaisempia menetelmiä. simulointi - lofing tai muovaus, kierto, suulakepuristus, boolean toiminta. Lähes kaikki näistä menettelyistä edellyttävät lähdeobjektien luomista Muodot (lomakkeet)jotka ovat joukko kaksiulotteisia tai kolmiulotteisia käyrät. Tämä kategoria koostuu kahdesta esineestä - Splines (spline) ja Nurbs käyrät (Nurbs Curves). Harkitse ensimmäistä niistä yleisimpiä ja useimmin käytetty ryhmä.
Kaikki käyrä on joukko huippupisteitä (pisteitä) liitettyjä segmenttejä (segmenttejä) - suorat ja kaarevat segmentit. Segmenttien sarja on Spline (spline)joka puolestaan \u200b\u200bmuodossa Muoto (muoto). Vertex-konsepteja (alkuun), segmentti (segmentti) ja Spline (spline) Muodostavat spline-tyyppisten käyrien alaobjektin (alaosan) taso ja voit muokata niitä. Olkaamme kiinni niiden välein ja ominaisuuksista. spline mallinnus.
Kaikki tyypit ovat keskittyneet pudotusluettelon pudotusluettelon paneelin pudotusluettelon ryhmään Luoda. Ja kutsutaan muodoiksi. Aloittaminen Splinesin aloittamiseksi sinun on valittava haluamasi vasemmanpuoleinen työkalu vastaavassa painikkeella. Tämän seurauksena näytettävät parametrit, jotka ovat erilaiset kuin kullekin liitostyypille. Seuraavaksi sinun on asetettava yhteinen kaikentyyppisille asetuksiin rullalla Interpolointi (interpolointi) ja renderointi (visualisointi).
Ensimmäinen niistä säätää Curvilinear-segmenttien välipisteiden määrää. Mitä suurempi askeleiden laskurin arvo (vaiheiden lukumäärä), tupakointi on käyrät. Automaattisen valintatilan ottaminen käyttöön adaptiivisen valintaruutu (Adaptive) käytetään ja optimoi valintaruutua (optimointi), joka peruuttaa jakautumisen peruuttamalla suorat vertikaaleja. Yleensä jälkimmäisen tila olisi asennettava mukana toimitetaan.
Ryhmän asetukset Renderointi (visualisointi) Määritä spline-näkyvyys, kun kohtaus lasketaan. Kaikki tämäntyyppiset esineet eivät ole oletusarvoisesti visualisoitu, mutta joissakin tapauksissa on kätevä käyttää toista mahdollisuutta. Tehdä tämä ruutu, renteerattava valintaruutu tulee myös sisällyttää paksuuslaskuri (paksuus) asettaa spline-paksuuden. Tätä suuruutta voidaan taistella vain sarjalla kohtauksia, jotka on tehty paksuuslaskurin eri arvolla (paksuus). Ja viimeinen valintaruutu, tuottaa kartoituskoortoja, tarvitaan spline-materiaalilla, jossa käytetään tekstuurikarttoja, joita asumamme luvussa "Materiaalit".
| Yleiset toiminnot | |||||
|---|---|---|---|---|---|
| 1. | 3DS MAX® 2010 -liitäntä | 2:41 | 7 | 47007 | |
| 2. | Näytä ikkunat | 3:03 | 0 | 17440 | |
| 3. | Todit Näytä esineet | 3:29 | 0 | 25401 | |
| 4. | Pikanäppäimet | 1:16 | 0 | 18416 | |
| 5. | Objektien valinta | 1:27 | 0 | 10001 | |
| 6. | Aineet | 1:14 | 0 | 8814 | |
| 7. | Asetukset näkyvyysobjektit | 1:40 | 0 | 15678 | |
| 8. | Kopiointi esineitä | 1:53 | 0 | 16341 | |
| 9. | Ryhmittely esineitä | 2:39 | 0 | 17852 | |
| 10. | Tukipisteitä | 1:37 | 0 | 11132 | |
| Esineiden simulointi | |||||
| 11. | Yksinkertaisten esineiden luominen (primitives) | 3:05 | 0 | 21381 | |
| 12. | 3ds MAX®-modifikaattorit | 2:35 | 0 | 14825 | |
| 13. | Spheren luominen | 3:22 | 1 | 10167 | |
| 14. | Laatikon luominen | 2:13 | 0 | 9716 | |
| 15. | Luomisen luominen | 1:14 | 0 | 7045 | |
| 16. | CHAMFER 3DS MAX® | 1:56 | 1 | 12369 | |
| 17. | Splines in 3ds Max® | 3:38 | 0 | 20847 | |
| 18. | Spline Line | 2:58 | 0 | 24091 | |
Sanoin, kuinka leikata ladatun mallin 3DS Max -ohjelmassa (2016). Tänään ehdotan suoraan yksinkertaisten esineiden simuloimiseen edelleen tulostamaan 3D-tulostimella. Ja minä näytän perusperiaatteet ja toimintajärjestyksen esimerkissä leiman valmistuksesta sen logolla. Innolla, haluan huomata, että spline-mallinnus on yksi kolmiulotteisen rakenteen perus- ja yksinkertaisimmista periaatteista. Oppitunnin loppuun mennessä voit helposti simuloida erilaisia \u200b\u200bmaljakoita, leivontamuotoja ja muita yksinkertaisia \u200b\u200basioita. Mennä!
Ensimmäinen asia, jonka meidän on tehtävä ohjelman käynnistämisen jälkeen, on määrittää mittausyksiköt paikalla. Voit tehdä tämän menemään valikkoon Muokkaa\u003e Yksikköasetukset ...
Näyttöön tulevassa ikkunassa on metrinen mittausjärjestelmä (METRINEN) ja valitse mittayksikkö - millimetrejä (Millimetriä)
Lehdistö "System Unit Setup" Ja ikkunassa, joka avautuu, minulla on myös millimetrejä ja arvoa 1,0
.

Nyt kohtauksemme on luonnollista koot tuttu meille. Toimien yksinkertaistamiseksi haluan välittömästi sanoa, että lähes kaikki muut toiminnot esiintyvät kahdessa välilehdessä: Olento ja Kohteen muokkaaminen.

Periaatteessa 3DS max itse, et voi piirtää mitään, vaan vain tuoda vektori piirustus ja purista se. Mutta on tärkeää ymmärtää, mitä kaikki ryhmät ovat ja miten niitä käytetään, joten mene "vaikeaksi", riippumatta siitä, miten se ei ole viilto, jonka se kuuluu sitä artikkelin otsikkoon.
Minulla on logokuva meidän työpaja :

Käytän sitä substraatina lisää aivohalvausta ja ekstruusiota varten. Voit tehdä tämän välilehdessä Luo (1) Klikkaa kuvaketta pallolla Geometria (2) ja primitiivien luettelosta valitse kone Taso (3) . Näkökulman ikkunassa sulkemalla LKM venyttää koneemme (4). Tulevan leiman pohjan halkaisija on noin 50x50 mm, joten sovi nämä koot tason parametreihin (5). Suosittelen myös vähentämään segmenttien määrää (Pituusregs) Ja leveys (Leveys segs) Ennen kuin kaikki tämä voidaan tehdä myös välilehdessä. Kohteen muokkaaminen.

Leikkaan ensin kuvan juuri neliön alla, se yksinkertaistaa merkittävästi prosessia lisäämällä tekstuuri kuvia luotuun tasoon. Se on helpompaa ja nopeampaa kuin vain pinota monikulmamme vain ottaa tiedosto, jossa on kuva näkökulmasta näkökulmasta.
Lisämukavuutta varten keskitämme neliömme klikkaamalla PCM: tä ja valitsemalla sen. Liikkua.. Sitten alakerrassa näytön keskellä, aseta kaikki arvot (x, y, z) nollaan.
3DS maxin vanhoissa versioissa tekstuuri venytettiin automaattisesti koko tasossa. Jos tämä ei tapahtunut, siirry sitten valikkoon Mukauttajat (6)\u003e UV-koordinaatit (7)\u003e \u200b\u200bUVW-kartta ( ja valitse venyttely Taso. (lentokoneessa). Lisäksi 3DS maxin uudessa versiossa sinun on poistettava valintaruutu Real - maailman karttaasteikko.

Substraatimme on valmis! Pyrimme. Kätevin tehdä tämä alkuun ikkunassa (ylhäältä nähtynä)
. Mukavuutta varten voit muuttaa näyttötilaa Viaportissa: Varjostettu. - Näyttää tekstuurin ja Reuna. - Näyttöön tulee vain monikulmaisten ja splinien verkko. Käytä näppäintä nopeasti siirtymään nopeasti F3. Aktiivisessa ikkunassa.
Valitse kohteen luomisvalikosta Muodot (9) Ja juuri alla avattavasta luettelosta, valitse Splines.. Luettelossa on erilaisia \u200b\u200byksinkertaisia \u200b\u200bspline-lukuja ( line, ARC-ympärysmitta, monikulmio, kierre, teksti jne), Jonka avulla voimme kiertää logomme. Reunan mukaan meidän on luotava kaksi ympyrää (toinen toisessa) valitsemalla Ympyrä. Yksinkertaiset kohteet voidaan ajaa linja - Linja. Ja me kirjoitamme tekstin työkalun avulla TEKSTI..

Valita Linja (Line) ja toimittaa kuvamme altistamalla LKM: n pisteitä. Piste voidaan poistaa korostamalla sitä ja painamalla Poistaa. (näppäimistöllä) tai lisää uusi napsauttamalla painiketta Tarkentaa valikossa Geometria. (oikealla).
Saavuttaa sileän taivutuksen napsauttamalla PCM vaaditusta pisteestä (11)
ja valitse Bezier (12). Nurkkaan - Kulma. Yhdistettynä - Bezier-kulma., vastaavasti. Bezier-tilassa pisteen yläpuolella on leikattu konjugaatti spline kanssamme. Muuttamalla tämän segmentin (PCM) pituuden ja suuntaan voimme asettaa linjan tarvittavan taivutuksen.

Nyt voit käyttää tekstiä. Valita TEKSTI. Alkeellisten lukujen luettelossa ja laita se leimaamme keskelle. Oletusarvoisesti tulee suuri merkintä. "Max Text". Voit muuttaa tekstiä, kokoa, fonttia ja välejä siirtyäksesi välilehteen Kohteen muokkaaminen Ja muuta vastaavia parametreja:

Sitten tekstimme on oltava taivutettu ympyrän muodossa. Voit tehdä tämän, käytämme taivutaito Muokkaajien luettelossa (13). Hänen asetukset (14) Melko yksinkertainen - voit muuttaa kulmaa ja taivutusakselia. Kiertämällä kulmia, valitsemalla akselit, ymmärrämme, että taivutus tapahtuu jotenkin väärin, ts. Ei oikeastaan \u200b\u200btarvitsemme koneita. Tosiasia on, että taivutus tapahtuu jossain tasolla, joka on otettava huomioon kohtisuoraan tekstiin. Voit tehdä tämän valitsemalla Modifier-asetukset Bend\u003e GizMo.. Nyt voit kääntää tason (tai siirtyä). Kääntyy täsmälleen 90 astetta (kohtisuorassa tekstiin nähden). PKM Klikkaa korostettua (keltainen) taso ja valitse Kiertää.. Käännä tai manuaalisesti tai anna arvo 90 pitkin X-akselia (alla, keskellä).

Tarkkailemalla riippuvuutta toiminnoistamme Katso, miten teksti muuttuu tasolta pyörimisestä. Muuttamalla kirjainten kokoa ja tekstin taivutuskulma vähitellen asemansa tulostuslomakkeeseen.
Kun kaikki tekstin yksityiskohdat kierrätetään, ne on valmistettava lisää ekstruusioon. Tätä varten kaikki itsenäiset rihkuneemme on yhdistettävä. PKM Napsauta mitä tahansa rivejä, valitse avattava valikko Muunna:\u003e peitetty muokattavaan spline. Paina sitten painiketta LIITTÄÄ (Oikea) Ja kiinnitämme kaikki linjat valitulle yhdeksi liitoskompleksi.

Täällä sinun on ymmärrettävä yksi tärkeä periaate näiden linjojen yhdistämiseksi. Sanoin, kuvaus saadaan liian vaikeaksi käsitystä varten, joten tämä kuva Mielestäni eniten yksinkertaisesti selittää tämän periaatteen:

Toisin sanoen yksi ympyrä voidaan puristaa sylinteriin.
Kaksi ympyrää (yksi toisessa) puristetaan putkeen.
Ja kolme putkessa, jossa on sylinterit sisällä. Jne. Tietenkin ympyrän sijasta voi olla kaikki suljettu (on tärkeää!) Kuva.
Tärkeintä on muistaa aina - Splines ei saa risteyttää! Ei mitään toistensa kanssa, ei itsestään pelaa.
Ei missään tapauksessa! Muussa tapauksessa muodon täydellinen suulakepuristus on mahdotonta.
Loppujen lopuksi siruemme yhdistetään ekstrudoimalla ne mukautettu Modifioijien luettelosta (15). Asetuksissa ilmaisevat suulakepuristuksen korkeus. Tulostamiseen voit ottaa arvon 2 - 3 mm. Tarkastus pysähtyy Cap alkaa.ja Korkki loppuun.. Jos kaikki tehdään oikein, näemme, kuinka tasainen liitoshinta on muuttunut volumetriseksi.

Nyt simuloimme kahvaa. Myös työkalu Linja Edessä tai vasemmalla projektioikkunassa piirrämme puolet kahvan. Suosittelemme piirtämään mistä tahansa pisteestä, paitsi punaisella merkille:

Tosiasia on, että tämä segmentti, joka otetaan näihin punaisiin pisteisiin, ei vain mene läpi leimaamme. Tämä on tulevaisuutta pyörimisakselispline itsensä ympärillä, joten sen pitäisi olla täysin pystysuora. Voit tietenkin säätää yhden pisteen toisen yläpuolella, asettamalla ne X- ja Y-koordinaattien samat koordinaatit, mutta mieluummin vain piirtää toisesta pisteestä ja kun se tulee akseliin, niin kun se tulee Siirtää. Suorittaa tiukasti suoraviiva.
Nyt meidän seosimme, sovelletaan lathe-modifioija. (kuusitoista)
(juuri ennen tätä varmista, että pisteistä ei ole valittu)
Asetukset Tässä ovat myös vähän.
Segmentit - Muuta segmenttien määrää. Lisää segmenttejä - enemmän sileä muoto.
SUUNTA. - Valitse akseli, jolla kierre tapahtuu. Se valitaan kokeellisesti. Minulla on tämä akseli Y.
Kohdistaa. - Parametri kohdistaa Spline min, Center ja Max. Kohdista min.
Jos kaikki oli oikein, näemme, miten meidän spline meistä osoittautui pyörivän kehon.

Näin ollen erilaisten profiilien piirtäminen, voit luoda erilaisia \u200b\u200bkohteita - pullot, kannu, lamput jne.

Nyt on tarpeen yhdistää leiman puristin kuvio ja kahva. Tämän PKM: n kohdalla napsauttamalla yhtä kahdesta esineestämme, napsauta Muunna\u003e Muunna muokattavaan polyja sitten painikkeella LIITTÄÄ LKM Valitse ne kohteet, jotka on liitetty. Mukavuutta varten ymmärtää, mitä esineitä olemme jo liittäneet, avain F2. Voit "korostaa" ryhmää esineitä.

Kunnes päättynyt puhuminen mallinnuksesta, haluan muistaa toisen hyödyllisen toiminnan splinesissa. Linja voidaan tehdä kolmiulotteiseksi ja ilman ekstruusiota. Tätä B. objektin asetukset Laita punkkeja pisteisiin Ota käyttöön renderöri ja Ota käyttöön Viewport.. Aseta sitten profiili Säteittäinen (pyöreä) tai Suorakulmainen (suorakulmainen) ja niillä on tarvittavat mitat. Näin ollen erilaisia \u200b\u200bkuvioita voidaan tehdä muotoja evästeisiin tai stensiiliin.

Nyt vienti ja tulosta! (vienti on kuvattu leikkausmallin lopussa)

P.S.
Kun tulostaminen, voin sanoa yhden asian - leimalle, jota tarvitset jotain pehmeää. Olen painanut ABS: stä siitä, että jos ensimmäinen kerros herättää liikaa, tai se on vino, se on mahdollista nostaa se. Mutta tällainen kiinteä leima on hyvin kapristettu paperin pinnalle. Sen on oltava täysin sileä, ja koska ei ole mitään täydellistä, maalaa (käyttämällä paksua akvarellia tai täytteitä markkereista).