Mitä tehdä, jos Windows-skriptipalvelin ponnahtaa näyttöön. Windows Script Host Service epäonnistuu
Jotkut virustorjuntaohjelmistoa käyttävät voivat nähdä epämiellyttävän kuvan seuraavan kerran käynnistettäessä Windowsin: mustan näytön, jonka keskellä on valintaikkuna, jossa lukee: "Windows Script Host ei löydä määritettyä tiedostokoodia 80070002." Työpöytä ei edes lataudu. On huomattava, että tämä virhe näkyy vain Windows 7:ssä ja uudemmissa.
Useimmissa tapauksissa syy virhekoodiin 80070002, kun Windows Script Host ei löydä määritettyä tiedostoa, johtuu siitä, että virustorjuntaohjelmisto ei toimi oikein. Seuraavan tarkistuksen aikana se havaitsi uhan ja poisti sen, mutta ei suorittanut työtä loppuun.

Mutta vastaavasta virheestä ei tarvitse liikaa murehtia. Sen poistaminen vie vain 5-10 minuuttia, jos tietysti noudatat ohjeita johdonmukaisesti ja tarkasti. Aiemmin kuvailin myös life hackia samanlaisen virheen ratkaisemiseksi.
Windows Script Host -virheen korjaaminen
Korjataksesi virheen "Widows Script Host ei löydä määritettyä tiedostoa", sinun on ensin käynnistettävä jollakin tavalla työkalu, jonka avulla käyttöjärjestelmä korjataan. Voit tehdä tämän avaamalla tehtävähallinnan seuraavasti:
- Suoritetaan pikanäppäimiä CTRL+ALT+DEL;
- Napsauta "Task Manager" -kohtaa.
- Nyt sinun täytyy napsauttaa "Tiedosto" -kohtaa pikavalikosta ja valita "Uusi tehtävä". Näyttöön tulee pieni ikkuna, jossa on tekstikenttä, johon sinun on kirjoitettava explorer.exe ja painettava Enter. Kun tämä toiminto on suoritettu, työpöytä käynnistyy.

Seuraava vaihe on suorittaa Win+R-pikanäppäin ja kirjoittaa regedit avautuvan ikkunan tekstikenttään ja painaa sitten Enter. Hetken kuluttua avautuu rekisterieditori, jossa:
- Sinun on siirryttävä polkuun "HKEY_LOCAL_MACHINE/SOFTWARE/Microsoft/Windows NT/CurrentVesion/Winlogon;
- Kun olet oikeassa paikassa, näytön oikealla puolella näkyy luettelo vaadituista avaimista ja arvoista - sinun on valittava (kaksoisnapsauta) Shell;
- Avautuvassa ikkunassa sinun on määritettävä explorer.exe "arvo" -kenttään.
- Sinun on myös tarkistettava Userinit-arvo - sen pitäisi olla "C:\\Windows\system32\userinit.exe" - jos näin ei ole, se on vaihdettava määritettyyn arvoon.
Jos järjestelmä on x64 (ja tämä on todennäköisimmin niin), sinun on myös tarkasteltava Userinit- ja Shell-arvoja osiossa "HKEY_LOCAL_MACHINE/SOFTWARE/Wow6432Note/Microsoft/Windows NT/CurrentVersion/Winlogon - jos arvot eroavat yllä olevista, korjaa ne sitten vaadituiksi.

Kun olet suorittanut nämä vaiheet, kun käynnistät tietokoneen, työpöytä latautuu ilman lisäkäsittelyjä.
Nyt sinun täytyy päästä eroon Run.VBS:n jäänteistä. Tätä varten:
- Sinun on valittava juurirekisteriosio ja napsauta sitten kontekstivalikossa "Muokkaa" "Hae" -kohtaa;
- Ikkuna avautuu, johon sinun on syötettävä run.vbs ja napsauta sitten "Etsi seuraava" -painiketta;
- Jos joitain arvoja löytyi näytön oikealta puolelta, sinun on napsautettava kutakin niistä hiiren kakkospainikkeella ja napsautettava "Poista" (ja tietysti vahvistettava toiminto);
- Napsauta sitten "Etsi seuraava" uudelleen ja toista kuvattu toimenpide.
Windows Script Host ei löytänyt määritettyä tiedostoa [video]
Nyt, kun käynnistät tietokoneen, virheilmoitus "Windows Script Host ei löydä määritettyä tiedostoa" ei enää tule näkyviin, työpöytä latautuu normaalisti ja itse järjestelmä jatkaa toimintaansa normaalisti.
Yhteydessä
Monet Windows-käyttöjärjestelmän käyttäjät ovat huomanneet, että päivitysten asentamisen jälkeen ilmenee usein erilaisia virheitä. Yksi yleisimmistä on Windows-skriptin isäntävirhe. Usein tämä virhevaroitus näkyy numerolla "80070002". Joten asialistalla on Windowsin komentosarjan isäntävirhe, kuinka se korjataan.
Syitä Windowsin komentosarjaisäntävirheeseen:
Kuten edellä mainittiin, tämä Windows-järjestelmän virhe liittyy suoraan päivitykseen. Esiintyy kahdessa tapauksessa:
1.
Päivitysten lataamisessa oli ongelmia;
2.
Päivityksiä ei ole asennettu oikein;
Nyt kerron sinulle, kuinka korjata virhe päivitettäessä Windows-käyttöjärjestelmää viidessä vaiheessa.
Vaihe 1: Päivityskeskus
Ensin meidän on keskeytettävä System Update Center -palvelu. Tämä tehdään melko yksinkertaisesti. Siirry Käynnistä-valikkoon, avaa Ohjauspaneeli-välilehti. Sitten uudessa ikkunassa muutamme kuvakkeiden mittakaavan "pieniksi" ja etsimme "Hallinta". Avaa tässä ikkunassa Palvelut-kohde kuvakaappauksen mukaisesti.

Tämän jälkeen ilmestyy ylimääräinen ikkuna, josta löydämme "Päivityskeskuksen" ja napsauta sitä napsauttamalla "Stop" -kohta.


Vaihe 2: Poista vialliset osat
Siirry Käynnistä-valikkoon ja avaa Tietokone, kaksoisnapsauta sitten sen paikallisen kiintolevyn kuvaketta, jolla järjestelmä sijaitsee, oletusarvoisesti tämä on C://-asema. Siirry OS-kansioon - Windows ja sitten - Software Distribution. Poistamme kaikki tiedostot, jotka ovat kansiossa nimeltä "Data Store", ja teemme samoin "Lataa"-kansion kanssa.

Vaihe 3: Yhdistä päivityspalvelu
Tässä vaiheessa ei ole sinulle mitään uutta, teemme kaiken samalla tavalla kuin vaiheessa numero "1", vain nyt meidän on kytkettävä palvelu takaisin "Poista yhteys" sijaan.
Vaihe 4: Näytä asennetut päivitykset
Voit selvittää ladatut päivitykset siirtymällä Päivityskeskuksen Asennetut päivitykset -välilehteen. Se sijaitsee: Käynnistä - Ohjauspaneeli - Ohjelmat ja ominaisuudet ja etsi sitten Näytä asennetut päivitykset.

Vaihe 5: Tarkista, että käyttöjärjestelmä on valmis asentamaan päivitykset
Kuinka korjata Windows-skriptin isäntävirhe, jos varoitusikkuna ei häviä näiden vaiheiden jälkeen, voit ottaa yhden askeleen lisää kohti ratkaisua. Tämä vaihe on myös melko yksinkertainen. Siirry päivityskeskukseen ja suorita Tarkista päivitykset. Kun ne on ladattu, hyväksy asennus ja seuraa ohjeita.

Toivon, että olet löytänyt vastauksen kysymykseen, kuinka korjata Windowsin komentosarjan isäntävirhe. Päivitysten asentamisen jälkeen sinun on käynnistettävä tietokoneesi uudelleen ja varmistettava, ettei virheitä ole.
Ei ole kovin miellyttävää, kun seuraavan käyttöjärjestelmän automaattisen päivityksen jälkeen alkaa ilmestyä viesti "Microsoft Windows based script host" tai vastaava. Tämän tilanteen monimutkaisuus johtuu siitä, että jatkuvasti putoava kehys, jossa on merkintä, häiritsee käyttöjärjestelmän normaalia toimintaa, joskus jopa voi johtaa "kuoleman näyttöön". On selvää, että tämä kaikki ärsyttää suuresti käyttäjiä, jotka haluavat ymmärtää tämän epäonnistumisen syyt.
Siksi luonnollisesti kannattaa aluksi ymmärtää: Windows-pohjainen komentosarjapalvelin - mikä se on?
Mitä nämä viestit sanovat?
Windowsin komentosarjan isäntävirhe - tapahtuu melkein aina sen jälkeen, kun käyttöjärjestelmä yrittää asentaa järjestelmäpakettien automaattiset päivitykset. Kyllä, joskus jopa toimivat virustorjuntaohjelmat voivat aiheuttaa tällaista haittaa, mutta konfliktien prosenttiosuus juuri niiden takia on erittäin pieni.
Siksi sinun ei pitäisi kiihkeästi kirjoittaa hakuun lausetta "Windows script host download" yrittääksesi korjata syntynyttä tilannetta tai suorittaa muita, täysin tarpeettomia toimia - käytä vain alla olevia ohjeita, koska kaikki muut "vartalon liikkeet" voivat johtaa vain huononemiseen.
Korjausmenetelmä
Joten: Windowsin komentosarjan isäntävirhe – kuinka korjata se? On suositeltavaa suorittaa useita vaiheita päästäksesi eroon tästä ongelmasta:
- Pysäytä automaattinen päivitysmekanismi. Siirry ohjauspaneeliin "Käynnistä"-painikkeen kautta. Siirry sitten kohtaan "Hallinta" ja "Palvelut". Näyttöön tulee ikkuna, jossa on luettelo aktivoiduista palveluista. Sinun pitäisi löytää se, joka vastaa päivitysmenettelyistä. Napsauta sitä hiiren kakkospainikkeella ja aktivoi "pysäytys" -vaihtoehto. Tallenna tehdyt muutokset ja käynnistä tietokone uudelleen.
- Tarkista ja aseta oikea aika laitteessa. Napsauta hiiren kakkospainikkeella kelkan kellokuvaketta. Mene asetuksiin. Aseta oikeat arvot tai aktivoi järjestelmän itsemääräämiskohta. Toinen uudelleenkäynnistys.
- Poista käytöstä kaikki automaattiset päivitykset viimeisen viiden päivän aikana. Palaa "ohjauspaneeliin". Valitse "Ohjelmat ja ominaisuudet" ja sitten "Näytä asennetut päivitykset". Voit lajitella päivämäärän mukaan. Valitse edelliset 5 päivää ja poista ne.
Viimeinen vaihe päättyy tietysti myös laitteiden pakolliseen uudelleenkäynnistykseen. Melkein aina nämä kolme vaihetta riittävät poistamaan tällaisen vian kokonaan. Vain jos tämän tilan säilyttämisen todennäköisyys on minimaalinen, on ryhdyttävä radikaaleihin toimenpiteisiin - Windowsin täydellinen purkaminen, kiintolevyn alustaminen ja uuden paketin puhdas asennus.
Windowsin komentosarjan isäntävirhe on tuttu monille käyttäjille, useimmiten se tapahtuu järjestelmäpäivitysten asentamisen jälkeen, ja se voi näyttää viestin "Skriptitiedostoa ei löydy" (suorita vbs, launchall js).
Tämä virhe osoittaa komentosarjaristiriidan, joka johtuu useimmiten siitä, että kaikki tiedot eivät voi toimia tietokoneessa. Syynä voi olla virheitä sisältävien päivitysten tai kokoonpanojen asentamisen epäonnistuminen. Useimmiten ilmoitettu Windows-skriptin isäntävirhekoodi on 80070002, 80070003 tai 80070483.
Päivityspalveluiden lopettaminen
Ensimmäinen askel on lopettaa palvelu, koska vika tapahtuu useimmiten sen takia. Sattuu niin, että päivityksiä ei voi ladata häiriötekijöiden tai verkon ruuhkautumista, tai ne on asennettu väärin, koska järjestelmä on varattu.
Ensin sinun pitäisi mene käynnistämään, sitten ohjauspaneeliin, sieltä hallintaan ja sitten palveluosioon. Sinun pitäisi löytää luettelosta päivityskeskuspalvelu, napsauta sitä hiiren kakkospainikkeella ja valitse stop. 
Kellonajan asettaminen
Väärän päivämäärän ja kellonajan asettaminen voi vaikuttaa tietokoneesi toimintaan. Kustannukset aseta oikea päivämäärä ja aika tai määritä synkronointi jonkin tarkan aikapalvelimen kanssa. Voit määrittää sen itse napsauttamalla kellokuvaketta lokerossa ja napsauttamalla sitten vastaavaa kohdetta ponnahdusikkunassa. 
Virheellisten komponenttien poistaminen
Se auttaa myös puhdistamaan kansiot, jotka voivat sisältää virheellisiä osia. Tehdäksesi tämän sinun pitäisi seuraa polkua C:\Windows\Software Distribution. Tämä hakemisto sisältää Data Store- ja Download-kansiot, joiden sisältö on poistettava kokonaan. 
Uusimpien päivitysten poistaminen
Uusimpien järjestelmään asennettujen päivitysten poistaminen voi myös auttaa ratkaisemaan ongelman. Ensin sinun on mentävä Käynnistä, sitten "Ohjauspaneeli" ja sitten " Ohjelmat ja komponentit" ja valitse sitten "Näytä asennetut päivitykset". Lista voidaan lajitella asennuspäivämäärän mukaan, kun tämä on tehty, voit aloittaa asennuksen poistamisen. Se on parasta pyyhkiä kaikki viimeisen viikon ajan, jonka jälkeen voit käynnistää tietokoneen uudelleen. 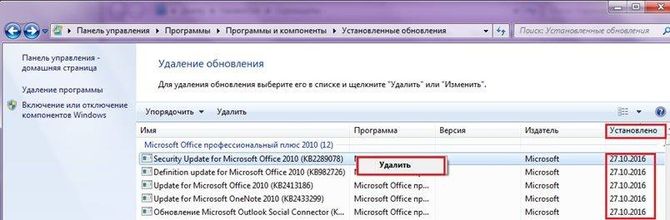
Päivityspalvelun käynnistäminen
Virhe voi johtua myös päivitysten puute, jos vaadittu palvelu on poistettu käytöstä. Voit napsauttaa hiiren oikealla painikkeella tietokonetta, klikata ohjausta, klikkaa ikkunan oikealla puolella Palvelut ja hallinta ja valitse palvelut. Täältä sinun pitäisi löytää päivityskeskus, kaksoisnapsauta sitä ja napsauta sitten Suorita ja asenna automaattinen käynnistystyyppi. Seuraavaksi sinun on käynnistettävä tietokoneesi uudelleen. 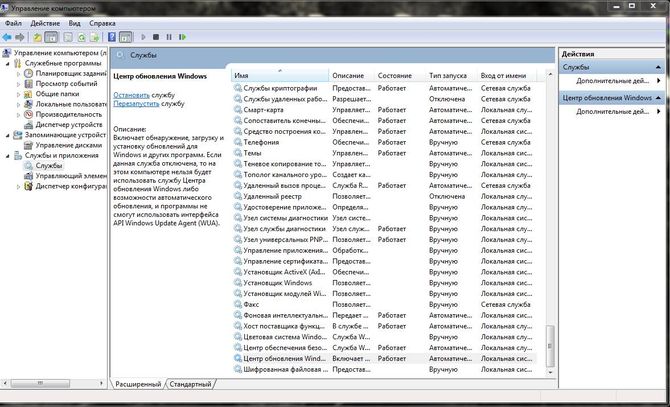
Tarkistetaan järjestelmän valmiutta päivitystä varten
Jos mikään aiemmista menetelmistä ei auttanut, voit itsenäisesti tarkistaa saatavilla olevat päivitykset. Tätä varten sinun on mentävä osoitteeseen päivityskeskus, joka voidaan tehdä ohjauspaneelin kautta. Täällä voit suorittaa tarkistuksen ja odota haun päättymistä. Jos sellaisia on saatavilla, kannattaa yrittää asentaa ne. 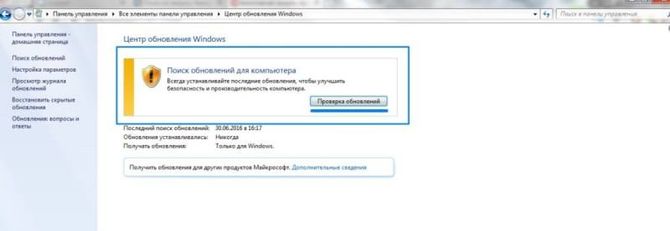
Rekisterivirheiden korjaaminen
Samanlaisia virheitä järjestelmässä voi esiintyä myös rekisterissä olevien virheiden suuren määrän vuoksi. Käyttäjä ei todennäköisesti selviä tästä yksin, mutta tässä tapauksessa kolmannen osapuolen ohjelmat voivat auttaa esim. cccleaner, jonka voi ladata viralliselta verkkosivustolta https://www.ccleaner.com/. Tämä ohjelma auttaa sinua poistamaan tarpeettomia tietoja ja pystyy myös siihen tarkista rekisteristä virheiden varalta ja poista ne. Sinun on asennettava se, siirry sitten rekisteriosioon ja napsauta Etsi ongelmia. 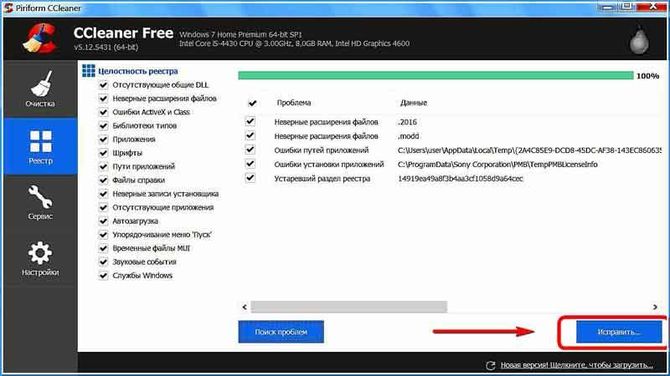
Kun ohjelma näyttää ne kaikki, sinun on napsautettava fix, sen jälkeen voit pitää varmuuskopiot epäonnistumisten sattuessa. Tämän jälkeen voit käynnistää laitteen uudelleen, virhe saattaa kadota.
Virustarkistus
Joissakin tapauksissa virukset voivat naamioitua skripteiksi. Samanaikaisesti virus itse on saatettu jo poistaa, mutta vain linkki siihen on jäljellä, mikä johtaa tällaisten viestien ilmestymiseen. Tässä tapauksessa kannattaa suorittaa täysi tarkastus tietokoneella, jossa on oma virustorjunta, voit myös käyttää cureitia sekä mainostajavirusten poistoohjelmaa, jonka voit ladata linkistä https://ru.malwarebytes.com/mwb-download/. 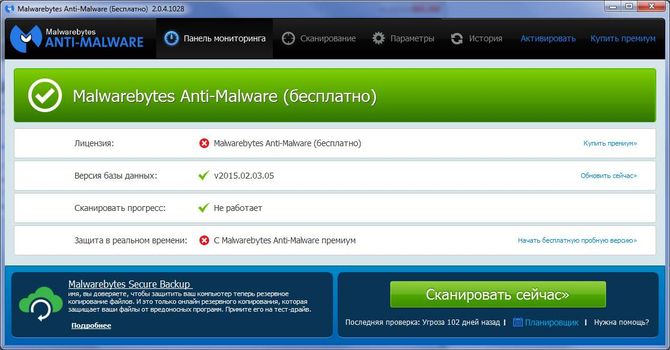
Ei myöskään haittaisi mennä käynnistykseen ja poistaa sieltä kaikki tuntemattomat tai epäilyttävät apuohjelmat.
Virhe: "Määritettyä tiedostoa ei löydy"
Tällaisia virheitä esiintyy useimmiten virusten tai muiden haittaohjelmien poistamisen jälkeen, voi olla useita tapauksia, joissa työpöytä käynnistyy ja kun se ei ole käytettävissä.
Tehtävien ajoittimen tarkistaminen
Tämä menetelmä sopii ensimmäisessä tapauksessa. Juoksemisen arvoinen Tehtävien ajoitus, helpoin tapa löytää se on aloittaa apuohjelman nimen kirjoittaminen aloitusvalikkoon. Täällä otamme heti käyttöön kaikkien tehtävien lokin, jos se on poistettu käytöstä ja käynnistä tietokone uudelleen.
Seuraavaksi sinun tulee siirtyä aktiivisten tai äskettäin suoritettujen tehtävien luetteloon ja löytää sieltä se, joka on ilmoitettu virheessä. Esimerkiksi jos virhe ilmoittaa, että ei ole tapaa toteuttaa C:\ProgramData\SystemService.vbs, sinun tulee etsiä ajastimesta sinne osoittava tehtävä. 
Kun se löytyy, se on poistettava.
Rekisterin muokkaaminen
Jos työpöytä ei ole käytettävissä, sinun on tehtävä se soita tehtävänhallintaan(Ctrl+Shift+Esc), napsauta tiedosto - uusi tehtävä ja kirjoita explorer.exe, tämän pitäisi käynnistää työpöytä. 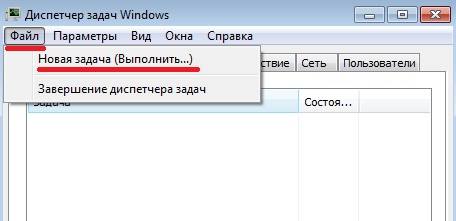
Seuraavaksi sinun tulee painaa win+r ja tulla sisäänregedit. Etsimme apuohjelmasta HKEY_LOCAL_MACHINE\SOFTWARE\Microsoft\Windows NT\CurrentVersion\Winlogon järjestelmille, joissa 32 bittiä tai HKEY_LOCAL_MACHINE\SOFTWARE\Wow6432Node\Microsoft\Windows hintaan 64.
Täältä sinun pitäisi löytää Shell- ja Userinit-muuttujat, niiden arvojen tulee olla "explorer.exe" ja "C:\Windows\system32\userinit.exe".
Jos siellä on kirjoitettu jotain muuta, arvoja on muutettava.
Run vbs -skriptitiedostoa ei löydy
Ensimmäiset vaiheet tässä tapauksessa ovat samat kuin edellisessä kappaleessa. Ensin sinun pitäisi käynnistä tehtävähallinta, siirry sitten työpöydälle ja korjaa rekisterin muuttujat. Tämän jälkeen sinun on poistettava tämän skriptin jäännökset rekisteristä. Voit tehdä tämän valitsemalla vasemmasta reunasta Tietokone, napsauttamalla Muokkaa - Hae ja kirjoita ikkunaan run.vbs. 
Jos kaikki muu epäonnistuu
Jos mikään menetelmistä ei auta, vaihtoehtoja ei ole paljon jäljellä. Ensin voit siirtyä Käynnistä-kohtaan ja etsiä sieltä apuohjelman tietokoneen palautus. Sen avulla voit palauttaa järjestelmän johonkin palautuspisteeseen, sinun tulee valita se, joka luotiin ajankohtana, jolloin kaikki toimi. 
Jos et vieläkään löydä komentosarjatiedostoa, sinun on tehtävä vain asenna järjestelmä uudelleen. Tässä tapauksessa on parempi käyttää virallista tai mitä tahansa muuta puhdasta kuvaa. Sinun ei pitäisi käyttää kokoonpanoja, ei tiedetä, mitä niissä on ja miten se on konfiguroitu, ongelma voi olla siinä, että jotain tärkeää leikattiin pois. Olisi parempi asentaa puhdas järjestelmä ja sitten ladata ja asentaa kaikki tarvittavat apuohjelmat ja tehdä tarvittavat asetukset tämä lähestymistapa auttaa välttämään monia ongelmia ja yllätyksiä tulevaisuudessa.
Jos näet mustan näytön, jossa on Windows Script Host -virhesanoma, kun käynnistät tietokoneen Komentosarjatiedostoa C:\Windows\run.vbs ei löydy- Kiireen onnittelemaan sinua: virustorjuntasi tai muu haittaohjelmilta suojaava ohjelmasi on poistanut uhan tietokoneestasi, mutta se ei ole suorittanut kaikkea loppuun asti, minkä vuoksi näet virheilmoituksen näytöllä ja työpöytä tekee ei lataudu, kun käynnistät tietokoneen. Ongelma voi ilmetä yhtä lailla Windows 7:ssä, 8:ssa ja Windows 10:ssä. Tämä ohje kertoo kuinka korjata tilanne "skriptitiedostoa run.vbs ei löydy" sekä sen toinen muunnelma - ". C:\Windows\run.vbs Rivi: N. Merkki: M. Tiedostoa ei löydy. Lähde: (nolla)", mikä osoittaa, että virusta ei ole poistettu kokonaan, mutta se on myös helppo korjata.
Ensimmäinen askel kaiken muun helpottamiseksi on käynnistää Windowsin työpöytä. Voit tehdä tämän painamalla näppäimistön näppäimiä Ctrl + Alt + Del ja käynnistämällä sitten tehtävänhallinnan, jonka valikosta valitse "Tiedosto" - "Suorita uusi tehtävä".
Kirjoita uuteen tehtäväikkunaan explorer.exe ja paina Enter tai Ok. Windowsin vakiotyöpöydän pitäisi käynnistyä.
Seuraava askel on varmistaa, että kun käynnistät tietokoneen tai kannettavan tietokoneen, virheilmoitus "Ei löydy komentosarjatiedostoa C:\Windows\run.vbs" ei tule näkyviin, vaan normaali työpöytä avautuu.
Voit tehdä tämän painamalla näppäimistön Win+R-näppäimiä (Win-näppäin on Windows-logolla varustettu näppäin) ja kirjoittamalla regedit ja painamalla Enter. Rekisterieditori avautuu, osiot (kansiot) vasemmalla puolella ja rekisteriavaimet tai arvot oikealla.
- Siirry osioon HKEY_LOCAL_MACHINE\ OHJELMISTO\ Microsoft\ Windows NT\ CurrentVersion\ Winlogon
- Etsi oikealta puolelta Shell-arvo, kaksoisnapsauta sitä ja kirjoita arvoksi explorer.exe
Huomioi myös arvon merkitys Userinit, jos se on erilainen kuin kuvakaappauksessa, vaihda myös se.
Katso myös osio Windowsin 64-bittisistä versioista HKEY_LOCAL_MACHINE\ OHJELMISTO\ Wow6432Node\ Microsoft\ Windows NT\ CurrentVersion\ Winlogon ja samalla korjaa Userinit- ja Shell-parametrien arvot.
Tekemällä tämän palautimme työpöydän käynnistymään, kun tietokone käynnistetään, mutta ongelmaa ei ehkä ole vielä ratkaistu.Run.vbs-tiedoston jäänteiden poistaminen rekisterieditorista
Valitse rekisterieditorissa juuriavain (tietokone, vasemmassa yläkulmassa). Valitse sen jälkeen valikosta "Muokkaa" - "Hae". Ja sisään run.vbs hakukentässä. Napsauta Etsi seuraava.
Kun löydät arvot, jotka sisältävät run.vbs:n rekisterieditorin oikealta puolelta, napsauta kyseistä arvoa hiiren kakkospainikkeella - "Poista" ja vahvista poisto. Napsauta sen jälkeen "Muokkaa" -valikkoa - "Etsi seuraava". Ja niin edelleen, kunnes haku koko rekisteristä on valmis.
Valmis. Käynnistä tietokone uudelleen ja C:\Windows\run.vbs-komentosarjatiedoston ongelman pitäisi ratketa. Jos se palaa, on mahdollista, että virus "elää" edelleen Windowsissasi - on järkevää tarkistaa se virustorjuntaohjelmalla.



