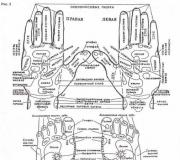Kuinka siirtää yhden käynnistettävän flash -aseman sisältö toiseen, jos alkuperäistä ISO -tiedostoa ei ole. Kuinka polttaa minkä tahansa ISO -kuvan USB -muistitikulle

E Jos USB -tallennuslaite on jo kytketty tai useita on liitetty,
valitse sitten haluamasi. Jos liitit flash -aseman ohjelman käynnistämisen jälkeen,
napsauta sitten Skannaa uudelleen. D varmuuskopiointia varten
ja kuvan luomiseen valitsemasi USB napsauta levyä "Varmuuskopioi".

V Valitse varmuuskopion tallennuspaikka, anna tiedostonimi ja valitse
vaadittu tyyppi mahdollisesta: img, ima, ZIP -pakkaus - imz, GZIP -pakkauksella - img.gz.
Napsauta sitten "Tallenna"

JA antaa varmuuskopiointiprosessin nopeasti ja riippuu vain työn nopeudesta
ja aseman tilavuus. Prosessi tapahtuu alakohtaisesti, joten koko prosessi
aseman tiedot tallennetaan.
Tässä vaiheessa voit myös keskeyttää prosessin napsauttamalla "Peruuta".
V palauttaa tiedot mediasta aiemmin luodusta tai ladatusta
Internet -kuvan laajuus on myös yksinkertainen: napsauta "Palauta",
valitse kuva ja vahvista valittu toiminto.

KANSSA lataa linkki
Toivottavasti artikkelista on hyötyä monille. Minun tapauksessani tämä ohjelma osoittautui
yksinkertainen ja nopea ratkaisu käynnistettävän USB-flash-kuvan luomiseen.
Ohjelma toimii hyvin nopeasti, ja nyt minun ei tarvitse jatkuvasti
käynnistettävä salama. Voin käyttää sitä mihin tahansa tarkoitukseen ja tarvittaessa
toipua kuvasta muutamassa minuutissa.
Tietokoneellani, ja työssä ei ole kovin uusi ja nopea, prosessi
Käynnistettävän USB-flash-kuvan luominen kestää jopa seitsemän minuuttia, tämä on 8 Gt.
Pesu ei ole ollenkaan huono.
Kiitos apuohjelman tekijälle.
Käynnistettävät flash -asemat eroavat tavallisista - vain USB -käynnistyssisällön kopioiminen tietokoneeseen tai toiseen asemaan ei toimi. Tänään esittelemme sinulle vaihtoehdot tämän ongelman ratkaisemiseksi.
Kuten jo mainittiin, tavallinen tiedostojen kopioiminen käynnistettävästä tallennuslaitteesta toiseen ei toimi, koska käynnistettävät flash -asemat käyttävät omaa tiedostojärjestelmän ja muistiosioiden merkintää. Kuitenkin on olemassa mahdollisuus siirtää USB -muistitikulle tallennetun käyttöjärjestelmän kuva - tämä on täydellinen muistin kloonaus säilyttäen samalla kaikki ominaisuudet. Käytä tätä varten erityistä ohjelmistoa.
Tapa 1: USB -kuvatyökalu
Pieni kannettava apuohjelma YUSB Image Tool on ihanteellinen ratkaisemaan tämän päivän ongelmamme.
- Kun olet ladannut ohjelman, pura arkisto sen mukana mihin tahansa kiintolevyn paikkaan - tämä ohjelmisto ei vaadi asennusta järjestelmään. Liitä sitten käynnistettävä USB-muistitikku tietokoneeseen tai kannettavaan tietokoneeseen ja kaksoisnapsauta suoritettavaa tiedostoa.
- Pääikkunassa vasemmalla on paneeli, joka näyttää kaikki liitetyt asemat. Valitse käynnistys napsauttamalla sitä.

Oikeassa alakulmassa on painike "Varmuuskopioida" napsautettavaksi.
- Näyttöön tulee valintaikkuna "Tutkimusmatkailija" ja valita, mihin tuloksena oleva kuva tallennetaan. Valitse sinulle sopiva ja napsauta "Tallentaa".

Kloonausprosessi voi kestää kauan, joten ole kärsivällinen. Kun ohjelma on valmis, sulje ohjelma ja irrota käynnistysasema.
- Liitä toinen flash -asema, johon haluat tallentaa kopion. Käynnistä YUSB Image Tool ja valitse haluamasi laite samasta paneelista vasemmalla. Etsi sitten painike alareunasta "Palauttaa" ja napsauta sitä.
- Valintaikkuna tulee uudelleen näkyviin "Tutkimusmatkailija" jossa sinun on valittava aiemmin luotu kuva.

Klikkaa "Avata" tai kaksoisnapsauta tiedoston nimeä. - Vahvista toimintasi napsauttamalla "Joo" ja odota, että palautusprosessi on valmis.

Valmis - toisesta flash -asemasta tulee kopio ensimmäisestä, jota tarvitsemme.


Tällä menetelmällä on vähän haittoja - ohjelma voi kieltäytyä tunnistamasta joitain flash -asemien malleja tai luoda niistä vääriä kuvia.
Menetelmä 2: AOMEI -osioavustaja
Tehokas ohjelma sekä kiintolevyjen että USB-asemien muistin hallintaan on meille hyödyllinen luodessamme kopion käynnistettävästä USB-muistitikusta.
- Asenna ohjelmisto tietokoneellesi ja avaa se. Valitse valikosta kohteita "Hallita"—Ohjattu kopiointilevy.

Me juhlimme "Kopioi levy nopeasti" ja paina "Edelleen". - Seuraavaksi sinun on valittava käynnistysasema, josta kopio otetaan. Napsauta sitä kerran ja napsauta "Edelleen".
- Seuraava askel on valita viimeinen flash -asema, jonka haluamme nähdä kopiona ensimmäisestä. Merkitse haluamasi samalla tavalla ja vahvista painamalla "Edelleen".
- Valitse vaihtoehto esikatseluikkunassa "Asenna koko levyosio".

Vahvista valintasi painamalla "Edelleen". - Napsauta seuraavassa ikkunassa "Loppu".

Palaa ohjelman pääikkunaan napsauttamalla Käytä. - Aloita kloonausprosessi painamalla "Mennä".

Varoitusikkunassa sinun on napsautettava "Joo".
Kopion kuvaaminen kestää kauan, joten voit jättää tietokoneen toistaiseksi rauhaan ja tehdä jotain muuta. - Kun toimenpide on valmis, paina vain "OK".




Tässä ohjelmassa ei ole käytännössä mitään ongelmia, mutta joissakin järjestelmissä se kieltäytyy käynnistymästä tuntemattomista syistä.
Menetelmä 3: UltraISO
Yksi suosituimmista ratkaisuista käynnistettävien USB -asemien luomisessa on myös mahdollisuus luoda niistä kopioita myöhempää kirjoittamista varten.
- Liitä molemmat flash -asemat tietokoneeseen ja käynnistä UltraISO.
- Valitse kohde päävalikosta. Edelleen - "Luo levykuva" tai "Luo kiintolevykuva"(nämä menetelmät vastaavat).
- Avattavan luettelon valintaikkunassa "Ajaa" sinun on valittava käynnistysasema. Kohdassa "Tallenna nimellä" valitse paikka, johon flash -aseman kuva tallennetaan (varmista ennen sitä, että valitulla kiintolevyllä tai sen osiolla on riittävästi tilaa).

Työntää "Tehdä" käynnistääksesi käynnistettävän USB -muistitikun kuvan tallennuksen. - Kun toimenpide on valmis, paina "OK" viestikenttään ja irrota käynnistysasema tietokoneesta.
- Seuraava vaihe on kirjoittaa tuloksena oleva kuva toiseen flash -asemaan. Voit tehdä tämän valitsemalla "Tiedosto"—"Avata…".

Ikkunassa "Tutkimusmatkailija" valitse aiemmin saatu kuva. mutta tällä kertaa klikkaa "Polta kiintolevyn kuva ...". - Vahvista flash -aseman alustaminen napsauttamalla "Joo".


Apuohjelma -ikkunassa luettelo sisältää "Levyasema" asenna toinen USB -tikku. Kirjoita menetelmäjoukko "USB-kiintolevy +".

Tarkista, onko kaikki asetukset ja arvot asetettu oikein, ja napsauta "Polttaa".

- Hei admin! Tällainen kysymys, minulla on käynnistettävä USB -muistitikku, jossa on Windows 7 -käyttöjärjestelmä, en muista, miten loin sen, ja kuva, jossa on "seitsemän, ei ole myöskään käsillä nyt. Onko mahdollista tehdä jotenkin kuvan käynnistettävästä USB -muistitikustani ja laita tämä kuva ystäväni flash -asemaan, joka tarvitsee pikaisesti käynnistettävän Windows 7 -muistitikun, mutta en voi antaa hänelle flash -asemaa.
- Hei kaikki ja minulla on kysymys! Kuinka tehdä kuva käynnistettävästä USB -muistitikusta nopeaa ja helppoa? Tätä tarkoitusta varten yritin käyttää ImgBurn -ohjelmaa, mutta Windows 7 -käyttöjärjestelmällä käynnistettävän USB -muistitikun, jonka tilavuus on 8 Gt, kuva on kaksinkertainen, ja lisäksi ohjelman on purettava käynnistystietue flash -asemalta, joka myös osoittautuu yli 10 Gt: n kokoiseksi. Ohjeisiin käytin Internetissä olevaa artikkelia, näyttää siltä, että artikkelin kirjoittaja itse ei ole koskaan luonut käynnistettävää USB -muistitikkua tällä tavalla, mutta hän neuvoo kaikkia.
Kuinka tehdä kuva käynnistettävästä USB -muistitikusta
Ystävät! Nopein ja helpoin tapa on tehdä kuva käynnistettävästä USB -muistitikusta käyttämällä UltraISO -ohjelmaa. Tällä tavalla luotu ISO -kuva voidaan ottaa käyttöön jopa täysin erilaisella USB -muistitikulla. Eikö olekin erittäin kätevää?
Ohjelman verkkosivusto http://www.ezbsystems.com/ultraiso/download.htm... Lataa ja suorita ohjelma.
Valitettavasti ohjelma on maksettu (29 dollaria), ja sen avulla voit työskennellä vain 300 Mt: n tiedostojen kanssa ilmaiseksi.

Käynnistettävä USB -tikku käyttöjärjestelmän kanssa on luultavasti yli 3 Gt, joten tee omat johtopäätöksesi. Henkilökohtaisesti ostin tämän ohjelman enkä ole koskaan katunut sitä, koska kun työskentelen ISO -kuvien kanssa, sillä ei ole vastaavaa. UltraISO voi luoda käynnistettävän Windows 7 USB -tikun, tee kuva käynnistettävästä flash -asemasta, muuta ISO -kuvan sisältöä ja paljon muuta.
Ohjelman hallinta on häpeällistä, vedä USB -muistitikku, minun tapauksessani G -kirjaimen alle: vasemmasta alakulmasta (luettelo PC -asemista) oikeaan yläkulmaan (luettelo uuden projektin sisällöstä) ).

Lisää kaikki tiedostot asemaan G:? Vastaus on kyllä.


Tallenna tiedosto esimerkiksi D: -asemaan ja anna sille nimi, esimerkiksi Windows 7 64 bit.

Käynnistettävän USB -aseman kuvan luominen alkaa, joka päättyy onnistuneesti.

Kuten halusimme, tekemämme käynnistettävän USB -muistitikun ISO -tiedosto sijaitsee D: -asemassa.

Laajenna kuva toiseen flash -asemaan
Otetaan nyt kuva käyttöön toisella flash -asemalla.
Yhdistämme tietokoneeseen toisen USB -muistitikun. Tiedosto -> Avaa.

Tutkimusikkuna avautuu. Valitse Windows 7 64 -bittinen kuva D: -asemalta oikealla hiirellä ja napsauta Avaa.

Kohta "Levyasema" valitse USB -muistitikku. Tallennusmenetelmä on "USB-HDD +" ja napsauta "Polta".

Varoitamme, että kaikki flash -aseman tiedot poistetaan. Olemme samaa mieltä, napsauta Kyllä!

Käynnistettävän USB -muistitikun luominen.

Menestys.

Suoritan onnistuneita flash -aseman testejä. USB -muistitikku on käynnistettävä ja voit asentaa Windows 7 -käyttöjärjestelmän siitä!
Samalla tavalla voit tehdä kuvan mistä tahansa käynnistettävästä sekä yksinkertaisesta flash -asemasta ja tulevaisuudessa tarvittaessa ottaa tämän kuvan käyttöön USB -muistitikullasi tai jonkun muun.
Huomautus:
Jos siirrät kuvan USB-muistitikulle NTFS-muodossa ja saat ulostulosta USB-muistitikun FAT-32-muodossa, tämä johtuu siitä. Normaalitilassa UltraIso alustaa USB-muistitikun automaattisesti FAT-32-muotoon, eikä sillä ole väliä, että aiemmin oli NTFS-tiedostojärjestelmä. Jotta flash -asema pysyisi NTFS -tilassa, sinun on valittava ExpressBoot UltraISOssa ja napsautettava sitten ExpressWrite -painiketta, minkä seurauksena tiedostojärjestelmä ei muutu, kun puretaan kuva USB -muistitikulle.
Jos ohjelma ei ole täysin toimiva, esimerkiksi UltraISO ei tarjoa USB -tallennusta. Sitten sinun tarvitsee vain suorittaa ohjelma järjestelmänvalvojana. Tämä tapahtuu napsauttamalla ohjelman pikakuvaketta hiiren kakkospainikkeella ja valitsemalla sopiva toiminto!
Hei ystävät! Tänään puhumme jälleen käynnistettävän USB -muistitikun luomisesta.
Miten luon käynnistettävän USB -laitteen? Mihin tarkoituksiin sitä käytetään ja mihin ohjelmaan kirjoittaa?
Lyhyt katsaus viidestä suosituimmasta ja ilmaisesta ohjelmasta käynnistettävän USB -muistitikun luomiseksi.
Nykyaikainen kehitys ei pysähdy, ja eilisen tekniikat menettävät hitaasti mutta varmasti merkityksensä. Aiemmin suositut CD- ja DVD -levyt eivät enää näytä olevan niin yksiselitteinen ratkaisu tietojen tallentamiseen, siirtämiseen ja käsittelyyn. Nopea tietojen lukeminen, monipuolisuus ja uudelleenkäytettävyys ovat vain pieni osa kaikista USB -muistitikun eduista käynnistysvälineenä levyille verrattuna. Jo nykyään lähes kaikki henkilökohtaiset tietokoneet ja kannettavat, jos ne ovat alle kymmenen vuotta vanhoja, tukevat kykyä käynnistää USB -laitteista. Ja joissakin tapauksissa (esimerkiksi netbook) USB -muistitikku voi olla ainoa laite, joka käynnistyy ulkoiselta asemalta.
Muuten, uusi käyttöjärjestelmä Windows 10 on ensimmäinen akseli, jonka jakelu jaetaan virallisesti USB -asemalle. Ja jos sinun on yhtäkkiä palautettava tiedostot USB -muistitikulta, lue siitä. Suosittelen myös kiinnittämään huomiota siihen, mikä auttaa sinua pakenemaan työpäivistä ja piristämään sinua.
Muiden ohjelmistojen avulla flash -asemaa voidaan käyttää käynnistyslaitteena käyttöjärjestelmän asentamiseen, uudelleenasentamiseen ja palauttamiseen sekä hätälaitteen (Multiboot) luomiseen. Tämä on eräänlainen elvytin, työkalu, josta voit käynnistää milloin tahansa ja parantaa tietokoneesi viruksilta, palauttaa järjestelmätiedostoja tai tallentaa tärkeitä tietoja. Kuvasin tällaisen reanimaattorin flash -aseman luomisen artikkelissa "Käynnistettävän Live CD / DVD / USB -laitteen luominen ja käyttäminen". Voit lukea tämän artikkelin.
Huolimatta kaikista ilmeisistä eduista ja USB -muistitikun kasvavasta suosiosta käynnistyslaitteena, sen luomiseen ei ole niin paljon ohjelmia. Siitä huolimatta ne ovat, ja esitän teille tänään ne yksityiskohtaisemmin, mutta ensin muutama sana valmisteluvaiheesta.
Flash -aseman valmistelu
Tarvitsemme itse flash -aseman ja tietoa joistakin tärkeistä näkökohdista. Ensinnäkin sinun on varmistettava, että tietokoneesi tukee käynnistystä USB -laitteista. On väärä käsitys, että jos biosissa (käynnistysosio) ei ole vaihtoehtoa käynnistää usb: ltä (vain floppi-, hdd- ja dvd-rom-parametrit ovat käytettävissä), USB-käynnistystä ei tueta. Tämä ei ole totta!
Tarkemmin sanottuna näin ei aina ole. Ainoa oikea ratkaisu on katsoa emolevyn käyttöoppaasta (käyttöoppaasta) tai käyttää erikoisohjelmistoa (lisävaruste - AIDA64) saadaksesi yksityiskohtaisen raportin käytetystä laitteistosta.
Toinen kohta on flash -aseman koko. Kaikki täällä riippuu siitä, mitä kirjoitamme sille. Esimerkiksi live -USB-, Linux- tai Windows 7 -asennuslevyn luomiseen riittää 4 Gt: n flash -asema. Jos haluat luoda käynnistyslaitteen, jossa on uusimmat Windows -versiot, on suositeltavaa, että sinulla on vähintään 8 Gt: n USB -muistitikku.
Kolmas kohta on tiedostojen siirtäminen flash -asemalta. Tyypillisesti käynnistyslaitteen luomiseen liittyy alustaminen kokonaan. Jos flash -asemalla on tärkeitä tiedostoja, siirrä ne toiseen laitteeseen etukäteen. Luo käynnistettävä flash-asema ja toimi sen kanssa käynnistyslaitteena käyttämällä USB-2.0-porttia (Windows 7 ei tue USB 3.0: ta).
Käynnistettävän USB -muistitikun luominen
Katsotaanpa viittä eri tapaa käyttämällä viittä ilmaista Windows -ohjelmaa.
Pieni mutta melko toimiva apuohjelma, jolla on itsestään selvä nimi WinSetupFromUSB. Sopii yhtä hyvin käynnistettävän ja / tai monikäynnistettävän flash -aseman (jopa 10 käyttöjärjestelmää) tallentamiseen ja Live -laitteiden luomiseen. Virallinen sivusto .
Puutteisiin kuuluu venäjän kielen tuen puute. Edut, kuten sanoin, ovat sen monipuolisuus. Apuohjelma ei voi toimia vain Windows -jakelun kanssa, vaan se soveltuu myös asennuslevyn polttamiseen Linuxilla.
Tavallinen vaihtoehto käynnistettävän USB -muistitikun luomiseksi, esimerkiksi Windowsin jakelusarjan avulla, mahdollistaa valinnan itse flash -aseman vastaavista sarakkeista, mahdollisuuden muotoilla tallennusväline ja käyttöjärjestelmän ISO -kuva automaattisesti. Tallennusprosessi alkaa "Go" -painikkeen painamisen jälkeen. Voit lukea lisää tämän ohjelman toiminnasta.
Jos haluat luoda usean käynnistysmuistitikun (useita käyttöjärjestelmiä), sinun on määritettävä polku käyttöjärjestelmien ISO -kuviin. Tätä kirjoitettaessa Windows 10 -valintakohde on oletuksena poissa, mutta todellisuudessa kaikki on kirjoitettu ja toimii, sinun on vain valittava sopiva sarake saatavilla olevilla versioilla - Vista, 7, 8.
2. Rufus
Todennäköisesti helpoin ratkaisu käynnistettävien USB -asemien luomiseen. Kaikki on yksinkertaista ja intuitiivista. Soveltuu työskentelyyn järjestelmissä, joissa ei ole asennettua käyttöjärjestelmää. Virallinen sivusto rufus.akeo.ie.
Suurimmat edut ovat työn nopeus, yksinkertainen käyttöliittymä, venäjän kieli. Erinomainen ratkaisu, jos on tarpeen luoda käynnistettävä Windows 10 USB -muistitikku UEFI -tuella. Muuten, kirjoitin yksityiskohtaisesti kuinka tämä tehdään.
Se jaetaan tavallisen asennusohjelman ja kannettavan version muodossa. Jos haluat luoda käynnistettävän flash -aseman apuohjelmaikkunassa, sinun on määritettävä polttaman ISO -kuvan polku ja napsautettava "Käynnistä" -painiketta.
Uudemmissa järjestelmissä, jotka käyttävät UEFI: tä BIOS: n sijaan, aseta Osioasettelu- ja järjestelmäliitäntätyyppi -valikko GPT: ksi UEFI -tietokoneille.
Muussa tapauksessa oletusasetukset riittävät. Flash -aseman alustamisvaihtoehto on määritetty oletusarvoisesti.
3. Windows 7: n USB- / DVD -lataustyökalu
Tämä apuohjelma on Microsoftin virallinen sovellus. Käyttöliittymä on minimalistinen, yksinkertainen ja suoraviivainen, ja sen kanssa on helppo työskennellä. Lataaminen viralliselta sivustolta wudt.codeplex.com.
Ehkä apuohjelman nimi (Windows 7 USB) johtaa monia harhaan, koska sen avulla vain Windows 7: n jakelupaketti voidaan kirjoittaa siirrettävälle tietovälineelle, mutta näin ei ole. Seitsemännen version lisäksi voit kirjoittaa Windows 8.1: n ja 10: n jakeluja USB -muistitikulle.
Miinuksista - apuohjelmaa ei venytä, mutta yksinkertainen ja intuitiivinen käyttöliittymä on suunniteltu neutraloimaan tämä haitta.
Käyttäjä tarvitsee vain liittää USB-aseman etukäteen, valita käyttöjärjestelmän ISO-kuvan ja määrittää polun tietovälineelle (flash-asemaan), johon tämä kuva tulee käyttää.
Tämän ohjelman toimintaperiaate perustuu Windows -käyttöjärjestelmän vakiotyökaluihin - tämä on "diskpart", "bootsect / nt60", ISO -pakkauksen purkaminen USB -muistitikulle. Ohjelma toimii vain graafisena rajapintana.
UltraISO on yksi parhaista ja toimivimmista ohjelmistoista levykuvien käsittelyyn. Universaali "yhdistelmä", joka tukee työtä melkein minkä tahansa tunnetun muodon kanssa. Se pystyy toimimaan yhdessä Nero Burning Romin kanssa ja integroituu virtuaalisten emulaattorien kanssa. Siitä on apua, jos käynnistyslevyn kuva ei ole ISO -muodossa.
Ohjelma voi muuntaa muita kuvamuotoja ISO -tiedostoiksi - NRG, MDF, MDS, IMG, CCD jne. UltraISO: n avulla voit muokata ISO -tiedostoja purkamatta niitä. UltraISO -käyttöliittymä on käännetty monille kielille, mukaan lukien venäjä. Voit ladata useita UltraISO -versioita, jotka on mukautettu yksittäisille Windows -versioille, sekä ohjelman kannettavan version. Lataa linkki www.ezbsystems.com.
Yleensä ohjelma ei välitä siitä, mitä käynnistyslaitteita sen avulla luodaan, millä käyttöjärjestelmällä, millä ohjelmistolla ja mistä valmistajalta. Poltettu ISO -kuva on avattava ohjelmaikkunassa joko käyttämällä Avaa -komentoa Tiedosto -valikossa tai käyttämällä työkalurivin selauspainiketta. Voit tehdä tämän myös käyttämällä pikanäppäintä Ctrl + O.
Jos sitten ohjelma valitsee automaattisesti haluamasi flash -aseman, napsauta avautuvassa ikkunassa "Kirjoita" -painiketta.
Daemon Tools Ultra on ammattimainen kuvantamistyökalu. Ohjelma itsessään on tuttu monille käyttäjille ilmaisesta Lite -versiosta, jonka avulla voit asentaa virtuaalisia asemia levyn kuvien lukemiseen. Sen toimivampi versio - Daemon Tools Ultra - tarjoaa muun muassa käynnistyslaitteiden luomisen.
Puutteista on syytä huomata, että se on maksettu, mutta voit luoda käynnistettävän USB-aseman ohjelman virallisella verkkosivustolla lataamalla ilmaisen 20 päivän kokeiluversion. Ohjelman virallinen sivusto.
Siirry viralliselle verkkosivustolle ja lataa ohjelma. Asennuksen (asennuksen) aikana sinun on valittava kokeilulisenssin tyyppi.
Ohjelma toimii valtavan määrän levyn kuvamuotoja ja sitä voidaan käyttää käynnistyslaitteen luomiseen ja käyttöjärjestelmän asennukseen ja sen palauttamiseen (Live-disk).
Jos haluat luoda käynnistettävän flash -aseman Daemon Tools Ultran pääikkunassa, valitse "Työkalut" -valikkokohta ja sen komennoista "Kirjoita käynnistettävä kuva USB: lle". Tai pikanäppäin Ctrl + B.
Määritä tallennusparametrien ikkunassa kuvan polku, tee MBR -päällekirjoitusvaihtoehto aktiiviseksi ja napsauta "Käynnistä".
Kun flash -asema on valmis, jäljellä on vain käynnistää se. Helpoin tapa on käyttää käynnistysvalikon näppäimiä. Alla olevassa taulukossa on havainnollistava esimerkki tällaisista näppäimistä.
Tämä ei tietenkään ole koko luettelo ohjelmista, jotka on suunniteltu käynnistyslaitteiden luomiseen, mutta valtaosa käyttäjistä pitää lueteltujen ohjelmistojen ominaisuuksia ja toimintoja riittävinä.
Esimerkiksi Rufus -ohjelmaa voidaan käyttää yksinkertaisimpana ja nopeimpana työkaluna käynnistettävän USB -levyn luomiseen yhdellä Windows -jakelulla tai BIOSin vilkkumiseen DOS: n alta.