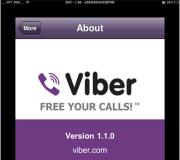Kuinka koota rikkinäinen kiintolevy. Kuinka yhdistää kaksi ei vierekkäistä kiintolevyosiota
Hyvää päivää! Niille PC-käyttäjille, jotka ovat jakaneet kiintolevynsä sektoreihin, puhutaan kuinka yhdistää kiintolevyosioita. Yhdistin esimerkiksi osiot, koska minulla oli hyvin vähän tilaa C-asemalla Kun aloitan elokuvien katselun verkossa, koko elokuva ladataan välimuistiin ja kiintolevyn muisti pienenee. No, anna minun kertoa mitä ja miksi)
Mitä hyötyä on levyn jakamisesta osiin?
- jokainen osio voi sisältää erillisen tiedostojärjestelmän tai erottuvan klusterin koon;
- jokainen levyosio on erillinen, eivätkä muilla levysektoreilla suoritetut toiminnot vaikuta niihin;
- tämä on kyky tallentaa tietoja jopa käyttöjärjestelmän uudelleenasennuksen jälkeen erottamalla järjestelmätiedostot käyttäjätiedostoista;
- Useiden kiintolevyosioiden avulla voit asentaa useamman kuin yhden käyttöjärjestelmän.
Mikä on kiintolevyosio? Tämä on aseman erillinen osa, jonka avulla voit käyttää levykapasiteettia kätevämmin ja tehokkaammin. En valehtele, joskus tämä aiheuttaa ongelmia.
Siksi tänään näytän sinulle, kuinka kiintolevyosiot yhdistetään. Tätä varten tarvitsemme erityisen ohjelman, muuten osioiden yhdistäminen on mahdotonta. Yksi tällainen ohjelma on EaseUS Partition Master Free. Se on täysin ilmainen ja helppo ymmärtää.


Heti kun yhdistämisprosessi on valmis, näet edessäsi ohjelman pääikkunan, jossa valitsemasi osat on jo yhdistetty. Mutta tämä on vielä kaukana.

Aika vaihtelee muutamasta minuutista useisiin tunteihin. Kaikki riippuu osien lukumäärästä ja niiden tilavuudesta. Ohjelma näyttää viestin ponnahdusikkunan muodossa, kun sulautuminen on valmis. 
"Oma tietokone" -ikkunaan ilmestyy uusi osio, joka yhdistää kaikki aiemmat osiot sekä niihin luodut tiedostot ja kansiot. Sen tilavuus on yhtä suuri kuin kaikkien yhdistettyjen osien kokonaistilavuus. Tässä on luettelo vaihtoehtoisista ohjelmista kiintolevyosioiden yhdistämiseen:
- Acronis Disk Director,
- Paragon Hard Disk Manager,
- Norton Partition Magic,
- Active@ Partition Manager jne. Ainoa "mutta" on, että suurin osa niistä on maksullisia ohjelmia.
Lopuksi kutsun sinut tilaamaan uusia blogiartikkeleita. Voit tehdä tämän kirjoittamalla sähköpostiosoitteesi artikkelin loppuun, niin lähetän uudet artikkelit sähköpostiisi.
Joten nyt tiedät kuinka yhdistää kiintolevyosiot yhdeksi. Olisin iloinen, jos auttaisin sinua ymmärtämään tämän ongelman, ja jos jokin ei toiminut, kysy kysymyksesi kommenteissa. Toivon kaikille terveyttä ja hyvää!
UV:llä. Jevgeni Kryzhanovski
Viesti navigointi
: 12 kommenttia
- Badrudi
Hei Evgeniy. Kiitos artikkelista. Yritämme tarvittaessa yhdistää niitä. vaikka minulla on nyt eri ongelma. Kuinka puhdistaa kiintolevy perusteellisesti.
- Oleg
Hei, Evgeniy! Minulla on kysymys: kuinka jakaa kiintolevy useisiin osiin. Aluksi asennetaan vain C:-asema, jossa käyttöjärjestelmä sijaitsee. En ole (vielä) vahva tietokoneasioissa, mutta uskon pystyväni ratkaisemaan tämän ongelman yksin teidän avullanne. Kaikkea hyvää!
- Oleg
Hyvää iltapäivää, Evgeniy! Valitettavasti en löytänyt blogistasi artikkelia, joka kiinnostaisi minua. Voisitteko ilmoittaa aiheen tarkemman otsikon, joka paljastaa vastauksen. Työskentelen tällä hetkellä tabletilla, ehkä tästä syystä en löydä tarvitsemaani. Kiitos jo etukäteen!
- Oleg
Hei, Evgeniy! Kyllä, minulla oli kysymys kiintolevyn jakamisesta kahteen tai useampaan osaan. Mutta selvisin siitä jo itse. Muuten, levyn yhdistämiseen käytetään samaa ohjelmaa kuin ehdottamasi. Onnea! Ja onnea!
- Peter Firsov
Tehokas tilan jakaminen Windows- tietokone saattaa joutua suurentamaan tiettyä osiota toisen osion kustannuksella, mutta ei vierekkäisen - sijaitsee suhteessa ensimmäiseen, ei ennen, ei jälkeen, vaan jossain toisessa levyn osassa. Vakiojärjestelmätyökalu - apuohjelma "Levynhallinta"- selviää tästä tehtävästä vain, jos perustyypin levy muunnetaan dynaamiseen tyyppiin.
Peruslevyjen käytön kannalta apuohjelman mahdollisuudet ovat hyvin rajalliset: se voi kasvattaa taltioiden kokoa vain näiden taltioiden jälkeen sijaitsevan varaamattoman tilan takia. Eikä sen enempää. Apuohjelma ei pysty lisäämään äänenvoimakkuutta käyttämällä sen edessä olevaa vapaata tilaa. Puhumattakaan yhdistämistoimintojen suorittamisesta ei-peräkkäisille volyymeille.
Kuinka yhdistää kaksi erillistä kiintolevyosiota? Tätä varten sinun on turvauduttava kolmannen osapuolen ohjelmistoon - ohjelmaan. Ongelman ratkaisemiseksi riittää ohjelman perusversio, joka on muuten täysin ilmainen.
Joten, aloitetaan ohjelma.
Meidän tapauksessamme kaksi ei vierekkäistä osaa, jotka on yhdistettävä yhdeksi, ovat H Ja minä. Samaan aikaan H on alkuperäinen osio, jonka haluamme säilyttää ja suurentaa, ja minä– kiintynyt henkilö, joka myöhemmin katoaa ja luopuu paikastaan H.
Et voi vain mennä eteenpäin ja suorittaa niiden yhdistämistoimintoa. Vaikka valitsemme tämän toiminnon minkä tahansa osion pikavalikosta,

niin löydämme vain mahdollisuuden yhdistää ne viereisten kanssa.

Liitteenä oleva osa minä on poistettava, jotta sen tilalle voidaan luoda varaamatonta tilaa. Mutta ensin sinun on tietysti huolehdittava tiedoista (jos niitä on) . Yhdistämisen aikana alkuperäinen osio H ei vahingoiteta. Sen avulla voit siirtää tietoja aina sen täyttämiseen asti. Jos jälkimmäisessä ei ole tarpeeksi tilaa, jäljellä olevat tiedot on väliaikaisesti hajallaan muualle tietokoneelle. Mutta ei ole toivottavaa, että nämä ovat väliosia, jotka sijaitsevat alkuperäisen ja liitetyn välissä. Tiedonsiirron yksinkertaistamiseksi sinun tulee aina liittää pienempi osio suurempaan. Kirjain, jos se on ohjelmissa määritetty tietopoluksi, voidaan muuttaa milloin tahansa yhdistämisen jälkeen.
No, aloitetaan. Soita osastolle minä kontekstivalikko ja poista se.

Kuten alla olevasta kuvakaappauksesta näet, sen tilalle on nyt muodostunut jakamaton tila. Mennään pidemmälle: soita alkuperäisen osion valikkoon H ja valitse yhdistämistoiminto.

Valitse avautuvassa ikkunassa valintaruutu (tämä on entinen osa I) ja paina "OK".

Siinä se - operaatiot on suunniteltu. Voimme analysoida levyn tulevaa kuvaa ja tarvittaessa napsauttamalla yläreunassa olevaa painiketta "Palauta", peruuta kaikki jakaaksesi tilan jotenkin eri tavalla. Jos olet tyytyväinen levyn tulevaan rakenteeseen, voimme aloittaa kaiken suunnitellun suoraan toteuttamisen. Napsauta "Käytä".

Sitten -.

JA - "Käynnistä uudelleen nyt".

Seuraava työ jatkuu preboot-tilassa. Jos puhumme käsillä olevan tehtävän suorittamisesta HDD , saatat joutua odottamaan pitkään sen valmistumista. Loppujen lopuksi muita kuin vierekkäisiä osioita yhdistettäessä muut alkuperäisen ja yhdistettävän välissä olevat osiot siirtyvät. Vastaavasti kaikki näille väliosioille tallennetut tiedot korvataan median muille alueille. A HDD Olosuhteiden mukaan se ei pysty selviytymään sellaisesta kuormituksesta nopeasti. Mitä enemmän dataa välitilaan tallennetaan, sitä kauemmin siirtoprosessi kestää.
Mitä tulee SSD , ei vierekkäisten osioiden yhdistäminen etenee luonnollisesti nopeammin. Kuten mainittiin, tiedot kuitenkin korvataan. Siksi jakaa tilaa uudelleen SSD -levy on suositeltavaa vain todellisissa olosuhteissa.
Edellisessä artikkelissa käsittelimme tapoja luoda osioita Windowsissa. Joissakin tapauksissa jotkut käyttäjät, jotka ovat jakaneet kiintolevynsä kahteen tai useampaan osioon, kysyvät, kuinka kiintolevyn osat palautetaan alkuperäiseen tilaan.
Kun olet lukenut tämän artikkelin, voit helposti selvittää, kuinka koota kaikki osiot yhteen menettämättä tärkeitä tietoja.
Kuinka yhdistää kiintolevyosioita Windowsissa
Tätä menettelyä varten voit käyttää sisäänrakennettuja järjestelmätyökaluja " Levynhallinta" osioiden yhdistämiseksi, tässä tapauksessa sinun on kuitenkin siirrettävä kaikki tiedot osiosta E:, poistettava osio "E:" ja sitten yhdistettävä molemmat osiot yhdeksi. Jos levyllä on paljon tietoa, se vie paljon aikaa. Keskustelemme tästä menetelmästä lopuksi.
Osioiden yhdistämiseen käytämme erityistä levynhallintaohjelmaa - voit ladata sen osoitteessa. Tämä ohjelma on saatavilla kaupalliseen ja kotikäyttöön ja on täysin ilmainen.
Huomio!!!AOMEI Partition Assistant -standardi viittaa ohjelmaryhmiin levyosioiden kanssa työskentelemiseen. Jos teet virheen työskennellessään tämän ohjelman kanssa, saatat menettää tärkeitä tietoja levyltä, joten suosittelemme, että teet tämän ennen kuin aloitat työskentelyn ohjelman kanssa. Varmuuskopio kaikki levyn osiot tallentaaksesi kaikki tärkeät tiedot.
Osioiden yhdistäminen AOMEI Partition Assistant -standardin avulla
Lataa ja asenna ohjelma tietokoneellesi, suorita se ja seuraa ohjeita.
 Napsauta osiota hiiren kakkospainikkeella. Näyttöön tulee valikko, valitse "".
Napsauta osiota hiiren kakkospainikkeella. Näyttöön tulee valikko, valitse "".  Merkitsemme osat, jotka haluamme yhdistää, ja napsauta "OK".
Merkitsemme osat, jotka haluamme yhdistää, ja napsauta "OK".  Ota muutokset käyttöön napsauttamalla "Käytä".
Ota muutokset käyttöön napsauttamalla "Käytä".  Vahvistamme muutokset.
Vahvistamme muutokset.  napsauta " Kyllä".
napsauta " Kyllä".  Osioiden yhdistäminen on alkanut, odotamme latauksen valmistumista.
Osioiden yhdistäminen on alkanut, odotamme latauksen valmistumista.  Napsauta "".
Napsauta "". 
Osastot yhdistetään. Kaikki tiedot, jotka olivat toisessa osiossa, siirrettiin automaattisesti "C"-asemaan kansiossa " E-ajo".
Kiintolevyosien yhdistäminen sisäänrakennetuilla Windowsin työkaluilla
Avaa "Käynnistä"-paneeli ja kirjoita "Computer Management".
 Mennään " Tietokoneen hallinta". Napsauta osiota hiiren kakkospainikkeella, sanotaan "E:" - " Poista äänenvoimakkuus". Muistutan teitä!!!Älä unohda siirtää tietosi poistettavasta osiosta, muuten menetät ne tai Varmuuskopio.
Mennään " Tietokoneen hallinta". Napsauta osiota hiiren kakkospainikkeella, sanotaan "E:" - " Poista äänenvoimakkuus". Muistutan teitä!!!Älä unohda siirtää tietosi poistettavasta osiosta, muuten menetät ne tai Varmuuskopio.  "KYLLÄ".
"KYLLÄ".  On muodostunut jakamaton tila, joka on merkitty mustalla raidalla. Käytämme tätä asemaa järjestelmäosion laajentamiseen. Sinulla voi olla toinen osio, periaate on sama.
On muodostunut jakamaton tila, joka on merkitty mustalla raidalla. Käytämme tätä asemaa järjestelmäosion laajentamiseen. Sinulla voi olla toinen osio, periaate on sama.  Napsauta hiiren kakkospainikkeella osiota, jota aiot laajentaa - "".
Napsauta hiiren kakkospainikkeella osiota, jota aiot laajentaa - "".  "Seuraavaksi."
"Seuraavaksi."  "Seuraavaksi."
"Seuraavaksi."  Osat on yhdistetty.
Osat on yhdistetty. Kerroin jo... Tilaajien pyynnöstä kerron tänään, kuinka käänteinen menettely tehdään. Yhdistä useita levyjä yhdeksi tavallisilla Windowsin työkaluilla. Ei tarvitse käyttää kolmannen osapuolen ohjelmia.
Kuinka yhdistää kiintolevyosioita
Joten mennään ohjauspaneeliin. Avaa Hallinta-sovelma.
(Voit suurentaa kuvaa napsauttamalla sitä)

Tietokoneen hallinta
Levynhallinta 
Edessämme avautuu paneeli tietokonelevyillä 
Valitse levy, jota haluat laajentaa. Napsauta hiiren kakkospainikkeella ja valitse laajenna äänenvoimakkuus. 
Ohjattu äänenvoimakkuuden laajennustoiminto käynnistyy, napsauta Seuraava. Näyttöön tulee ikkuna, jossa voit valita levyt, joita voidaan käyttää aseman laajentamiseen. 
Sinun on valittava levy ja ilmoitettava koko, jonka haluat liittää, tai jos sinun on lisättävä koko tila, napsauta Seuraava ja olet valmis. 
Kun ohjattu toiminto on suoritettu loppuun, valittu levy suurennetaan haluttuun kokoon.
Kuinka yhdistää loogisia asemia
Harkitse nyt vaihtoehtoa, kun sinun on suurennettava kokoa olemassa olevan loogisen levyn avulla.
HUOMIO! Tallenna tiedot tältä levyltä ennen tätä toimenpidettä! Tämä toimenpide on peruuttamaton! Kaikki tiedot menetetään!
Joten, tiedot on tallennettu, jatketaan nyt suoraan yhdistämiseen. Kaikki on yksinkertaista täällä, ensin poistamme liitettävän osan. Voit tehdä tämän napsauttamalla hiiren kakkospainikkeella poistettavaa osiota ja napsauttamalla "Poista asema".

Levy poistetaan. Nyt teemme samoin kuin merkitsemättömän alueen kanssa. Selvyyden vuoksi nauhoitin videon - loogisten asemien yhdistäminen Windowsissa:
Kysymys kahden levyn yhdistämisestä yhdeksi on yksi tietokoneen käyttäjien useimmin kysytyistä. Tästä voi olla hyötyä monissa tilanteissa, mukaan lukien ongelmat, jotka liittyvät yhden tiedostojärjestelmän asentamiseen kaikille osioille, GPT- tai RAW-muotojen muuntamiseen, joita käyttöjärjestelmä ei ehkä hyväksy, paljon levytilaa vaativien ohjelmistojen asentamiseen jne. käyttäjälle voidaan tarjota kaksi pääasiallista yhdistämismenetelmää, joista keskustellaan tarkemmin mahdollisimman yksityiskohtaisesti. Ehdotetut ratkaisut toimivat yhtä hyvin suoritettaessa tällaisia toimintoja loogisilla osioilla ja työskennellessä RAID-ryhmien kanssa, kun tietokoneeseen on asennettu kaksi tai useampia itsenäisiä kiintolevyjä.
Kiintolevyjen tai osioiden yhdistämisen edut
On sanomattakin selvää, että ensimmäinen ja tärkein tekijä, joka vaikuttaa myönteiseen päätökseen osioiden yhdistämisen puolesta, on yhden levyn käytettävissä olevan levytilan lisääminen, mikä on erittäin välttämätöntä joidenkin ohjelmien asennuksessa.
Toisaalta, kuten jo mainittiin, jos erityyppisiä tiedostojärjestelmiä asennetaan levyille tai osioihin, on melko yleistä havaita ongelmia tietyntyyppisten ohjelmistojen asennuksessa. Niiden tuominen niin sanotusti yhteiseen nimittäjään poistaa ongelman kokonaan. Lopuksi, jos järjestelmässä on lukukelvottomia RAW-osioita tai GPT-muotoa yli 2 TB:n kiintolevyille, joita käyttöjärjestelmä ei välttämättä havaitse, tällainen työkalu on yksinkertaisesti korvaamaton.
Yhdistämisvaihtoehdot
Nyt muutama sana kahden levyn yhdistämisestä yhdeksi Windows 7:ssä ja uudemmissa käyttöjärjestelmissä. Ensin sinun on päätettävä tarkasti, kuinka osiot yhdistetään. Ensinnäkin voidaan nostaa esiin menetelmiä yhdistää tiedon katoamiseen tai sen säilyttämiseen. Toinen on tavallisten järjestelmätyökalujen tai kolmannen osapuolen ohjelmistojen käyttö.
On syytä sanoa heti, että ratkaisu kysymykseen kahden levyn yhdistämisestä yhdeksi sisäänrakennettujen Windows-työkalujen avulla ei tarkoita tietojen säilyttämistä, jotka alun perin sijaitsivat yhdessä osioista (tätä ei tarjota osoitteessa kaikki). Siksi ennen kuin teet tällaisia asioita, kaikki poistettavan osion tiedot (ja se todella poistetaan ja vasta sitten liitetään päälevyyn tai -osioon) on ensin siirrettävä toiseen osioon tai siirrettävälle tietovälineelle. Kuten on jo selvää, asennettujen ohjelmien suorituskyvystä ei tarvitse puhua. Kun ratkaistaan ongelma, kuinka yhdistää kaksi levyä yhdeksi, mutta jotta sekä tiedot säilyvät että sovellukset toimivat, on käytettävä ylimääräisiä kolmannen osapuolen työkaluja. Niistä keskustellaan erikseen.
Kuinka yhdistää kaksi levyä yhdeksi Windows 7:ssä ja sitä uudemmissa versioissa tavallisilla keinoilla?
Ensin tarkastellaan järjestelmän omia työkaluja. Tämä on levynhallintaosio. Pääset siihen hallintavalikon kautta, mutta on helpompi käyttää "Suorita"-konsolia, johon sinun on syötettävä rivi diskmgmt.msc.

Täällä valitset osion, jonka kautta haluat yhdistää, ja käytä RMB-valikkoa avataksesi aseman poistovaihtoehdon. Järjestelmä antaa välittömästi varoituksen, että kaikki valitun levyn tiedot poistetaan. Olemme samaa mieltä.

Toistamme samanlaisen toimenpiteen, mutta osion osalta. Tämän jälkeen näkyviin tulee ns. varaamaton alue.

Nyt sinun on käytettävä RMB:tä siinä osiossa, johon liität, ja valittava aseman laajennuslinja.

Levyn valintavaiheessa vapaa liitettävä tila lisätään todennäköisesti välittömästi luetteloon. Jos näin ei tapahdu, sinun tulee käyttää lisäyspainiketta itse. Napsauta tämän jälkeen Jatka-painiketta ja seuraavassa ikkunassa - lopeta. Jos tarkastelet levyjen ja osioiden tilaa toiminnon päätyttyä, näet yhden osion tilan lisääntyvän toisen kustannuksella.
Kuinka yhdistää kaksi levyä yhdeksi kolmannen osapuolen ohjelmilla
Levyjen ja osioiden hallintaan, kun sinun on yhdistettävä ja tallennettava tietoja, voit käyttää kolmannen osapuolen apuohjelmia, jotka näyttävät paljon tehokkaammilta kuin järjestelmän omat työkalut. Näitä ovat ohjelmistopaketit, kuten Partition Assistant AOMEI:ltä, Disk Director Acronisilta, Partition Master EaseUS:lta ja monet muut.

Katsotaanpa yhdistämisprosessia viimeksi mainitun apuohjelman perusteella. Meidän on esimerkiksi yhdistettävä asema E ja asema F, mutta niin, että sen jälkeen jää vain yksi osio E. Käytä Partition Manager -osion pääikkunassa yhdistämispainiketta (Yhdistä), valitse määritettyjen levyjen valintaruudut (. osiot) ja napsauta "OK"-painiketta. Kun yhdistäminen on tarkistettu, prosessi on odotustilassa. Napsauta Käytä-painiketta ja vahvista toiminto. Tämän jälkeen yhdistymisprosessi alkaa.

Kun se on valmis, vain yksi osio (E) näkyy levynhallinnassa. Explorer näyttää kaksi kiintolevyä yhdessä kiintolevyssä tai osiossa. Ainoastaan osion E asema F näytetään paikallishakemistona (paikallinen levy F) ja kaikki sillä aiemmin olleet tiedot.
Lyhyet johtopäätökset
Yhteenvetona voidaan todeta, että jos käyttäjä vaatii nopeaa yhdistämistä, mutta liitetyllä levyllä tai osiolla ei ole kriittistä tietoa, voit käyttää järjestelmän työkaluja. Jos tietojen tallennus on pakollista, tarvitaan kolmannen osapuolen ohjelmia. Ja vielä yksi asia. Huomaa, että jos liitetyn osion yhdistetyillä levyillä on toinen käyttöjärjestelmä, sitä ei voi ajaa.