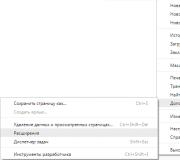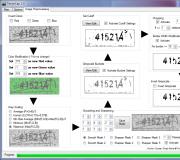Kuinka poistaa levykuva tietokoneeltasi. Merkinnät "poista virtuaalinen kiintolevy
Ennen kuin aloitat virtuaalisen levyn poistamisen, sinun on ensin siirrettävä kaikki tarvitsemasi tiedot siltä toiselle levylle. Avaa sitten Levyn ohjauspaneeli. Voit tehdä tämän painamalla kahta näppäimistön näppäintä kerralla WIN + X ja valitse avautuvasta pikavalikosta Levynhallinta.
Virtuaalilevyn poistaminen Windows 10:ssä
Vie hiiri Levyn ohjauspaneelissa virtuaalilevyn päälle ja napsauta hiiren kakkospainikkeella. Näyttöön tulee valikko, josta valitaan kohde Poista äänenvoimakkuus.
 Kuinka poistaa virtuaalilevy Windows 10:ssä
Kuinka poistaa virtuaalilevy Windows 10:ssä Kun osio poistetaan ja sen tilalle tulee jakamaton tila, sinun on siirrettävä kohdistin levyn nimen vasemmalle puolelle ja painettava hiiren oikeaa painiketta. Näyttöön tulee valikko, josta valitaan kohde Irrota virtuaalinen kiintolevy.
 Muista osoite, josta löydät VHD-tiedoston Explorerissa
Muista osoite, josta löydät VHD-tiedoston Explorerissa Tämän seurauksena avautuu ikkuna, jossa sinun on muistettava VHD-tiedoston sijainnin osoite ja napsauta sitten OK-painiketta ja virtuaalilevy katoaa välittömästi.
 Kuinka poistaa virtuaalinen levykeasema Windows 10:ssä
Kuinka poistaa virtuaalinen levykeasema Windows 10:ssä Nyt sinun on löydettävä VHD-tiedosto Explorerista ja poistettava se tietokoneelta. Tämän jälkeen virtuaalilevyn poistamista voidaan pitää valmiina.
Hyvin usein PC-käyttäjät kysyvät foorumeilla virtuaalisen levyn poistamisesta tai sammuttamisesta. Virtuaalilevyt eivät näy järjestelmässä sellaisenaan. Tästä seuraa, että tietokoneeseen on asennettu apuohjelmat DVD-aseman emuloimiseksi tai komento " Subst". Tästä materiaalista lukijamme oppivat kuinka päästä eroon virtuaalilevyistä Windows-käyttöjärjestelmissä lopullisesti.
Virtuaalilevyjen irrottaminen DVD-asemaemulaattorien avulla
Voit yhdistää virtuaalilevyn takaisin täsmälleen samalla tavalla. Erona on, että "Ohjain"-välilehdellä sinun on valittava käytöstä poistamisen sijaan "Ota käyttöön".
Internetissä on monia kuvia erilaisista ohjelmista ja peleistä, jotka voimme ladata ja asentaa virtuaaliasemaan. Todellakin, se on helpompaa ja yksinkertaisempaa kuin mennä esimerkiksi kauppaan ja ostaa levyjä. Nyt monet sanovat: "No, nyt on vielä niitä, jotka ostavat levyjä?" En henkilökohtaisesti välitä enkä tuomitse ihmisiä, jotka ostavat CD-levyjä, tämä on heidän oikeutensa. Mutta pointti on nyt toinen. Asensit kaiken tarvitsemasi virtuaaliasemaan, asensit sen, ja sitten tämä asema ei kadonnut, vaikka napsautat sitä hiiren kakkospainikkeella ja painat poistopainiketta, mikään ei muutu.
Tarvitsemme ohjelman päästäksemme eroon tarpeettomista virtuaalilevyistä Daemon työkalut, tietysti myös muut apuohjelmat sopivat, esimerkiksi Alkoholi 120%.
Yleisesti ottaen ongelmani näyttää tältä:

Vaikka sitä on vaikea kutsua ongelmaksi, mutta silti. Nyt käynnistetään Daemon Tools ja ikkunassa sinun pitäisi nähdä kaikki virtuaaliset ja fyysiset asemat. Jos ei, voit siirtyä vasemmalla olevaan asemat-välilehteen.
Näemme tyhjän aseman, poista se napsauttamalla sitä hiiren kakkospainikkeella.

Siten voit poistaa kaikki asemat, minulla oli paljon niitä, minun piti poistaa kaikki manuaalisesti. Jos näet jossain lähistöllä Poista kaikki -painikkeen, en suosittele sitä napsauttamista, koska se aiheuttaa kriittisen virheen järjestelmään ja tietokone käynnistyy uudelleen. Todennäköisesti tämä johtui siitä, että näennäisten levyjen ohella poistin myös DVD-aseman, mutta se ei hävinnyt, tai syy on eri. Siksi on parempi poistaa kaikki manuaalisesti.
Voit ladata levyemulaattorit Internetistä ilman ongelmia, ja monet todennäköisesti jo käyttävät niitä, joten en anna linkkiä. Onnea kaikille.
http://site/wp-content/uploads/2015/08/1_5255.jpghttp://site/wp-content/uploads/2015/08/1_5255-150x150.jpg 2017-04-20T12: 58: 01 + 00: 00 EvilSin225 Windows Daemon Tools, virtuaalinen asema, kuinka poistaa virtuaalinen asema, virtuaalinen asemaohjelmaInternetissä on monia kuvia erilaisista ohjelmista ja peleistä, jotka voimme ladata ja asentaa virtuaaliasemaan. Todellakin, se on helpompaa ja yksinkertaisempaa kuin mennä esimerkiksi kauppaan ja ostaa levyjä. Nyt monet sanovat: "Ostaako vielä niitä, jotka ostavat levyjä nyt?" En henkilökohtaisesti välitä ja... EvilSin225Takaisin Windows 7:ään Microsoftin kehittäjät lisäsivät mahdollisuuden luoda virtuaalisia levyjä ja asentaa niille erilaisia käyttöjärjestelmiä ja ohjelmia. Windows 10:ssä on myös tämä ominaisuus. Siitä on hyötyä, koska käyttäjä ei voi asentaa toista käyttöjärjestelmää tyhjälle levylle, vaan luoda virtuaalisen ympäristön ohjelmien ja pelien testaamiseen, joka on täysin turvallinen pääkäyttöjärjestelmälle.
Virtuaalikiintolevyn luominen Windows 10:ssä
On olemassa tavallinen ja helpoin tapa luoda virtuaalilevy Windows 10:ssä. Seuraa ohjeita:
- Paina "Win + R" ja kirjoita "diskmgmt.msc".
- Levynhallinta-ikkuna avautuu. Valitse levy, jolle virtuaalilevy asennetaan. Tämä on usein paikallinen asema D. Sinun ei pitäisi asentaa virtuaaliasemaa Windows-asemaan.

- Kun olet valinnut levyn, napsauta "Toiminto", "Luo virtuaalinen kiintolevy".

- "Luo ja liitä" -ikkuna tulee näkyviin. Ensin ilmoitamme luodun virtuaalilevyn sijainnin. Voit tehdä tämän napsauttamalla "Selaa ..." -painiketta.

- "Explorer"-ikkunassa sinun on määritettävä tiedostolle (levylle) nimi ja napsauta sitten "Tallenna" -painiketta.

TÄRKEÄ! Microsoftin virallisella verkkosivustolla todetaan, että ei ole suositeltavaa asettaa nimeä "Windows" virtuaalilevylle ja kansioon, johon sen tiedostot tallennetaan. Järjestelmä voi korvata sen vahingossa jne.
- Sitten sinun on valittava virtuaalilevyn koko. Voit asettaa haluamasi koon megatavuina tai gigatavuina. Normaalia järjestelmän toimintaa varten voit asettaa 32 GB (tietysti, jos paikallisen levyn koko sallii sen). On tärkeää ottaa huomioon, että jos asetat koon, valitse "Kiinteä" arvo. Jos asetat "Dynaamisen arvon" virtuaalilevylle, sen koko kasvaa, kun se on täynnä tiedostoja.

- Tämän jälkeen virtuaalilevyn luontiprosessi alkaa. Se kestää jonkin aikaa. Opit, että levy on luotu Levynhallinnasta. Kohdistamaton alue näkyy tässä. Volyymia ei tarvitse luoda. Voit aloittaa virtuaalilevyn käytön heti.

- Voit tehdä tämän siirtymällä Exploreriin, jossa levy sijaitsee.
Tapoja poistaa virtuaalinen levy Windows 10 -tietokoneesta
Ensimmäinen tapa poistaa virtuaalilevy Windows 10:ssä on käyttää samaa Levynhallinta-apuohjelmaa. Siinä sinun on napsautettava hiiren kakkospainikkeella virtuaalilevyä ja valittava "Katkaise virtuaalinen kiintolevy".

Jos järjestelmässäsi oli virtuaalisia levyjä "Subst"-komennolla, niiden poistaminen järjestelmästä on melko yksinkertaista.

Kun "Subst"-komento suoritetaan, asennettu kiintolevy ilmestyy tietystä järjestelmän hakemistosta, mutta käyttöjärjestelmän uudelleenkäynnistyksen jälkeen sitä ei näytetä. Herää kysymys: mistä se tulee ja minne se menee?
Tosiasia on, että Windows 10:n käynnistykseen asennetaan erätiedosto, joka suorittaa "Subst"-komennot järjestelmän käynnistyessä. Päästäksesi Windows 10:n käynnistykseen, sinun on painettava "Win + R" ja kirjoitettava "shell: startup".

Käynnistysikkuna avautuu. Napsauta virtuaalikoneen hiiren oikealla painikkeella ja valitse "Poista".

Käynnistämme järjestelmän uudelleen. Poistettu asema Windows 10:ssä ei enää näy.
On tärkeää huomata, että tässä aiheessa tarkastelimme esimerkkiä virtuaalisen kiintolevyn, ei aseman, luomisesta ja poistamisesta. Virtuaaliaseman luominen ja poistaminen on erillinen aihe.
Kuten tiedät, missä tahansa kiintolevyn osassa voit luoda virtuaalisen kiintolevyn käyttöjärjestelmän tai kolmannen osapuolen ohjelmien sisäänrakennetuilla työkaluilla. Mutta voi syntyä tilanne, että tämä objekti on poistettava tilan vapauttamiseksi muihin tarkoituksiin. Selvitetään, kuinka tämä tehtävä voidaan suorittaa eri tavoilla tietokoneessa, jossa on Windows 7.
Mitä tulee virtuaalisen levyn luomiseen Windows 7:ssä ja sen poistamiseen, voit käyttää kahta menetelmäryhmää:
- käyttöjärjestelmän työkalut;
- kolmannen osapuolen ohjelmat levyasemien kanssa työskentelemiseen.
Tapa 1: Käytä kolmannen osapuolen ohjelmistoja
Ensin tutkitaan mahdollisuutta poistaa virtuaalinen levy käyttämällä kolmannen osapuolen sovelluksia. Toimintojen algoritmi kuvataan käyttämällä esimerkkiä suosituimmasta levyasemien käsittelyohjelmasta - DAEMON Tools Ultra.
- Käynnistä DAEMON Tools ja napsauta kohdetta pääikkunassa "Pitää".
- Jos poistettava objekti ei näy avautuvassa ikkunassa, napsauta sitä hiiren kakkospainikkeella ( PKM) ja valitse avattavasta luettelosta "Lisää kuvia..." tai käytä vain pikanäppäintä Ctrl + I.
- Tiedoston avaaminen käynnistyy. Siirrä se hakemistoon, jossa virtuaalilevy tavallisella VHD-laajennuksella sijaitsee, merkitse se ja napsauta "Avata".
- Levykuva tulee näkyviin DAEMON Tools -käyttöliittymään.
- Jos et edes tiedä, missä kansiossa virtuaalilevy sijaitsee, voit päästä pois tilanteesta. Klikkaus PKM osion ikkunan käyttöliittymän keskialueen kautta "Kuvat" ja valitse "Skannata…" tai käytä yhdistelmää Ctrl + F.
- Korttelissa "Kuvien tyypit" klikkaa uusi ikkuna "Valitse kaikki".
- Kaikki kuvatyyppien nimet merkitään. Napsauta sitten "Poista kaikki".
- Kaikki merkit poistetaan. Valitse nyt vain vieressä oleva valintaruutu "Vhd"(tämä on virtuaalilevyn laajennus) ja napsauta "Skannata".
- Kuvien hakuprosessi käynnistetään, mikä voi kestää melko kauan. Skannauksen edistyminen näytetään graafisella ilmaisimella.
- Kun tarkistus on valmis, luettelo kaikista tietokoneessa olevista virtuaalilevyistä tulee näkyviin DAEMON Tools -ikkunaan. Klikkaus PKM sen luettelon kohteen kohdalla, jonka haluat poistaa, ja valitse vaihtoehto "Poistaa" tai käytä näppäinpainallusta Del.
- Valitse näkyviin tulevassa valintaikkunassa valintaruutu "Poista kuvien ja tietokoneiden luettelosta" ja paina sitten "OK".
- Sen jälkeen virtuaalilevy poistetaan paitsi ohjelmaliittymästä, myös kokonaan tietokoneesta.











Tapa 2: "Levynhallinta"
Virtuaalimedia voidaan poistaa myös ilman kolmannen osapuolen ohjelmistoja käyttämällä vain "natiivia" Windows 7 -laajennusta nimeltä "Levynhallinnointi".
- Klikkaus "Alkaa" ja siirtyä "Ohjauspaneeli".
- Mene "Järjestelmä ja turvallisuus".
- Klikkaus "Hallinto".
- Etsi luettelosta laitteen nimi "Tietokonehallinta" ja napsauta sitä.
- Napsauta avautuvan ikkunan vasemmalla puolella "Levynhallinnointi".
- Luettelo kiintolevyosioista avautuu. Etsi sen virtuaalisen median nimi, jonka haluat purkaa. Tämän tyyppiset esineet on korostettu turkoosilla. Klikkaa sitä PKM ja valitse kohde "Poista tilavuus...".
- Näyttöön tulee ikkuna, jossa näytetään tiedot siitä, että toimenpiteen jatkuessa kohteen sisällä olevat tiedot tuhoutuvat. Aloita asennuksen poisto vahvistamalla päätöksesi napsauttamalla "Joo".
- Tämän jälkeen virtuaalisen median nimi katoaa laajennusikkunan yläreunasta. Siirry sitten käyttöliittymän alaosaan. Etsi poistetun taltion merkintä. Jos et tiedä millaista elementtiä tarvitset, voit navigoida koon mukaan. Myös tämän objektin oikealla puolella on tila: "Ei varattu"... Klikkaus PKM tämän median nimellä ja valitse vaihtoehto "Katkaista ...".
- Valitse näkyviin tulevassa ikkunassa kohteen vieressä oleva valintaruutu "Poistaa…" ja napsauta "OK".
- Virtuaalinen media poistetaan kokonaan ja pysyvästi.










Aiemmin luotu virtuaalinen asema Windows 7:ssä voidaan poistaa kolmansien osapuolien ohjelmien käyttöliittymän kautta levymedian kanssa työskentelyä varten tai käyttämällä sisäänrakennettua järjestelmän lisäosaa "Levynhallinnointi"... Käyttäjä voi itse valita kätevämmän poistovaihtoehdon.
Lyhyt katsaus kertoo sinulle virtuaalisista BD-ROM-asemista, joita usein esiintyy Windowsissa. Huolimatta siitä, että heillä ei ole erityistä roolia työskennellessä tietokoneen kanssa, monet käyttäjät ovat epämiellyttäviä mielivaltaisesta ulkonäöstään. Saat selville, mitä nämä asemat ovat, ja kerromme myös, kannattaako ne poistaa.
Mikä se on
BD-ROM Ovatko asemat, jotka alun perin määrittelivät Blu-Ray-levyt. Näillä levyillä ei kuitenkaan ole enää kysyntää nykyään. Heidät korvattiin virtuaaliset asemat - ne simuloivat levyn läsnäoloa Windows-järjestelmässä. Tällä tavalla on mahdollista ohittaa monia lisenssitukoksia.
BD-ROM-asema voidaan integroida käyttöjärjestelmään käyttäjän pyynnöstä tai apuohjelmien avulla. Monet ihmiset valittavat asentaneensa virtuaalisen aseman itse. Itse asiassa oli asennettu ohjelma, joka loi BD-ROMin. Tätä ei voida pitää viruksena, koska kaikki tapahtuu ihmisen suostumuksella. Tällaisten tapausten välttämiseksi sinun on luettava käyttösopimus, kun asennat ohjelmistoja Internetistä.

Kuinka poistaa ilmestynyt BD-ROM
Älä tee mitään: BD ROM on täysin turvallinen. Se ei lataa levyä tai prosessoria. Voit turvallisesti jättää kaiken sellaisenaan. Myös, missä tapauksessa tämä virtuaalinen asema auttaa rauhallisesti simuloimaan levyä, mikä ohittaa lisenssilukon. Mutta jos tällaisia asemia on liikaa, voit poistaa ne.
- PC:n laitteistovalikossa on vaihtoehto, joka näyttää kaikki asemat - Laitehallinta... Suorita se: kohdassa Käynnistä - Suorita - kirjoita devmgmt.msc... Avaamalla tämän ikkunan voit tarkkailla monia kytkettyjä laitteita. Heidän joukossaan etsimme jotain, josta se mainitaan DVD-CD-ROM... Tässä sinun tulee poistaa kaikki tarpeettomat BD-ROM-levyt: valitse tarvitsemasi, napsauta oikealla painikkeella poista.

Apuohjelmat
Eri ohjelmat voivat lisätä virtuaalisia asemia itse. Esimerkiksi, Työkalut ja niin se tekee. Nykyään on tarpeeksi sellaisia emulaattoreita, jotka toimivat ilman henkilön suostumusta.
- Poista emulaattori ja kaikki sen tiedostot. Jos et ymmärrä apuohjelmia, poista kaikki viime viikolla asennetut ohjelmistot. Virtuaalista levykeasemaa ei tarvitse integroida heti. Tämä voi tapahtua eri olosuhteissa. Huomio (!) jotkin sovellukset saattavat pyytää sinua asettamaan levyn asemaan.
- Niille, jotka eivät ole käyttäneet emulaattoreita, mutta asemat näkyvät edelleen, sinun tulee tehdä päinvastoin - asenna ne. Ota UltraISO tai DAEMON työkalut... Etsi heidän asetuksistaan jotain, jossa on sana optinen asema. Joten voit käyttää niitä ja vastaavasti poistaa vihatun BD-ROM-levyn.
VHD (Virtual Hard Disk) on tiedostomuoto, jota virtuaalikoneet käyttävät kiintolevyn emulointiin. Voit luoda itsellesi virtuaalilevyn ja tallentaa sen avulla virtuaalisia käyttöjärjestelmiä, ohjelmia ja muita tiedostoja yhteen kuvatiedostoon, joka voidaan avata erilaisilla virtualisointiohjelmilla tai virtuaalikoneilla. Virtuaaliset kiintolevyt mahdollistavat useiden käyttöjärjestelmien asumisen samassa tietokoneessa samanaikaisesti.
Vaihtoehto 1. Työskentely virtuaalilevyjen kanssa graafisen käyttöliittymän avulla.
1) Avaa Käynnistä-valikko.
diskmgmt.msc ja paina Enter.
3) Levynhallintalaajennus avautuu. Valitse valikkopalkista Toiminta ja klikkaa Luo virtuaalinen kiintolevy
4) Määritä avautuvassa ikkunassa:

4.1) Tiedoston nimi ja sijainti. Voit kirjoittaa sen joko manuaalisesti tai napsauttamalla Selaa-painiketta ja käyttämällä valintaikkunaa
4.2) Virtuaalilevyn koko. Tekstiruudun, johon sinun on syötettävä levyn koko, vieressä on pudotusvalikko, josta voit valita kiintolevyn koon. Käytettävissä olevat arvot ovat megatavuja, gigatavuja ja teratavuja. Luo vähintään 20 Gt:n koko.
4.3) Virtuaalilevyn tyyppi. Dynaamisesti laajennettavissa levykuva tarjoaa tiedon tallentamiseen tarvittavan määrän tilaa.
VHD-tiedoston koko on pieni, kun levy luodaan, mutta kasvaa, kun tietoja lisätään levylle. Tietojen jakelu tapahtuu lohkoissa. Tietojen poistaminen VHD-levyltä ei automaattisesti pienennä VHD-tiedoston kokoa. Kiinteä koko luo VHD-tiedoston, jonka koko määritetään virtuaalisen kiintolevyn luomisen yhteydessä. VHD-tiedoston koko pysyy vakiona tallennetun tiedon määrästä riippumatta.
5) Napsauta "OK"-painiketta.
Jotta paikallinen levynhallinta voi käyttää luomaasi virtuaalilevyä, sinun on alustettava se ja luotava sille yksinkertainen taltio. Tämä tehdään myös Levynhallintalaajennuksella.
1) Etsi virtuaalilevysi ja napsauta sitä hiiren kakkospainikkeella
2) Napsauta kohdetta Alusta levy

3) Valitse osion tyyli - MBR ja napsauta OK

Kun olet alustanut virtuaalilevyn, sinun on luotava sille yksinkertainen taltio.
1) Etsi virtuaalilevysi ja napsauta sen oikealla puolella olevaa varaamatonta aluetta
2) Napsauta kohdetta Luo yksinkertainen volyymi

3) Ensimmäisessä dialogissa Yksinkertaiset Volume Wizards napsauta painiketta Edelleen
4) Määritä tilavuuden koon määrittämisikkunassa tulevan taltion koko megatavuina ja napsauta painiketta Edelleen

5) Määritä valintaikkunassa tulevan levyn kirjain ja napsauta painiketta Edelleen

6) Määritä valintaikkunassa haluamasi tiedostojärjestelmä, klusterin koko, levyn nimi ja valitse valintaruutu vaihtoehdon vieressä Nopea formatointi- jotta levy alustetaan välittömästi. Napsauta sitten painiketta Edelleen

7) Hyväksy kaikki konfiguroidut parametrit valintaikkunassa Ohjatun yksinkertaisen talteen luontitoiminnon viimeistely napsauta painiketta Valmis.
8) Virtuaalinen levy tulee näkyviin levytaulukkoon. Levynhallintalaajennuksen virtuaalisen levyn kuvake eroaa visuaalisesti fyysisten levyjen kuvakkeista. Resurssienhallinnassa virtuaaliset levyt näyttävät samalta kuin fyysiset levyt.

Jos sinulla on jo luotu virtuaalinen kiintolevy, voit myös liittää sen Levynhallinta-laajennuksessa.
1) Avaa Käynnistä-valikko.
2) Kirjoita hakupalkkiin tai Suorita-valintaikkunaan (voit painaa Win + R). diskmgmt.msc ja paina Enter.
3) Valitse kohde valikkopalkista Toiminta ja klikkaa Liitä virtuaalinen kiintolevy

4) Määritä tietokoneesi virtuaalisen kiintolevyn sijainti ja napsauta OK Voit määrittää sijainnin joko syöttämällä arvon manuaalisesti tai napsauttamalla -painiketta Yleiskatsaus ja valintaikkunan avulla Näytä virtuaalilevytiedostot... Jos sinun ei tarvitse kirjoittaa tietoja levylle, voit valita valintaruudun tässä valintaikkunassa Vain lukemista varten

1) Etsi virtuaalilevy, jonka yhteyden haluat katkaista, napsauta sitä hiiren kakkospainikkeella
2) Napsauta kohdetta Irrota virtuaalinen kiintolevy

3) Jos haluat irrottaa virtuaalilevyn poistamatta sitä järjestelmästä, napsauta OK. Jos haluat poistaa levyn kokonaan järjestelmästä, tarkista Poista virtuaalinen levy levyn poistamisen jälkeen ja napsauta sitten OK.

Vaihtoehto 2. Työskentely virtuaalilevyjen kanssa käyttämällä komentorivin Diskpart-ohjelmaa.