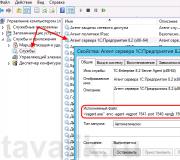Kuinka sulkea käynnissä oleva ohjelma tietokoneellasi. Kuinka sulkea jäätynyt ohjelma
Olemme kaikki kokeneet sovelluksen, apuohjelman tai videopelin, joka vain jäätyy, emmekä voi tehdä sille mitään. Joten hän katkaisi puhelimen ja se oli siinä. Näinä hetkinä haluat ottaa sen ja sammuttaa sen, mutta kaikki ei ole niin yksinkertaista, koska se ei vastaa yksinkertaiseen ristin painallukseen. Joten mitä tehdä tässä tilanteessa?
Jos luet tätä artikkelia, olet varmasti uusi käyttämään niin mielenkiintoista pientä asiaa kuin Windows-käyttöjärjestelmää käyttävä tietokone. Suljit joko ihmeellisesti jäädytetyn sovelluksen ja yrität selvittää, miten voit välttää sen tulevaisuudessa, tai sinulla on se tällä hetkellä roikkumassa ja haluat sulkea sen, mutta et tiedä miten.
No, tämä artikkeli auttaa sinua ehdottomasti, koska siinä kuvataan valtava määrä menetelmiä tietyn sovelluksen sulkemiseksi Windows-käyttöjärjestelmässä. Usko minua, voit sulkea paitsi napsauttamalla Ristiä, vaikka he voivat myös tehdä sen. Kuten kaikissa artikkeleissamme, aloitamme yksinkertaisimmista, ehkä ilmeisistä menetelmistä.
Napsauta toistuvasti ristiä

Kyllä, se saattaa kuulostaa melko naurettavalta, mutta se todella auttaa joskus. Yritä napsauttaa punaista X:tä näin... pari tusinaa kertaa, sillä tämä voi todella auttaa, vaikka ei ole selvää miten. Tämä ei kuitenkaan välttämättä toimi, koska ohjelman ikkuna on täysin jähmettynyt, eikä tätä ristiä voi edes napsauttaa. Tässä tapauksessa voit lopettaa yrittämisen välittömästi ja siirtyä artikkelin seuraavaan kohtaan.
Ohjelman sulkeminen tehtäväpalkin kautta

Loogisin tapa sulkea ikkuna ohjelmalla on heti, kun napsautat Ristiä. Itse asiassa ensimmäinen ja toinen menetelmä ovat sama toimenpide, mutta käytäntö osoittaa, että tämä menetelmä toimii paljon useammin. Tässä on pieni esimerkki siitä, miten se tehdään, jos olet täysin vihreä:
- Etsi käynnissä oleva ja jumiutunut ohjelma tehtäväpalkista (aloituslista).
- Napsauta sitä hiiren kakkospainikkeella.
- Valitse kohde pikavalikosta "Sulje ikkuna".
Jos tämä ei auta, voit kokeilla tätä toimintoa useita kertoja. Fakta - sekin toimii, joten muista kokeilla sitä.
Alt+F4

Onneksi aktiivisen ohjelman sulkemiseen on lyhyt komento. Kaikki on täällä melko yksinkertaista: paina näppäimiä samanaikaisesti Alt Ja F4 näppäimistöllä ja käynnissä olevan ohjelman, apuohjelman tai videopelin pitäisi sulkeutua...ihannetapauksessa. Kuten edellisissäkin menetelmissä, yritä painaa tätä yhdistelmää useita kertoja, koska se voi auttaa ratkaisemaan tilanteen.
Tehtävänhallinnan soittaminen

Tehtävienhallinta-apuohjelma on yksi Windows-käyttöjärjestelmän hyödyllisimmistä ja tärkeimmistä apuohjelmista, ja se seisoo sellaisten kohteiden, kuten komentokehotteen tai Windowsin Resurssienhallinnan, vieressä. Tämän hyödyllisen apuohjelman avulla voit seurata tietokoneesi resurssien kulutusta avoimissa apuohjelmissa, tarkistaa verkkotoiminnan, määrittää käynnistyksen ja muita vastaavia.
Yleisesti ottaen erittäin hyödyllinen ohjelma, josta voi olla hyötyä monissa jokapäiväisissä tilanteissa. Useimmissa tapauksissa siitä on kuitenkin hyötyä erilaisten ohjelmien sulkemiseen, joita ei haluta sulkea. Sulje ongelmallinen ohjelma seuraavasti:
- Ensin sinun on käynnistettävä Task Manager. On olemassa useita tapoja tehdä tämä: paina näppäinyhdistelmää Ctrl+Shift+Esc, napsauta hiiren kakkospainikkeella tehtäväpalkkia ja valitse kohde pikavalikosta "Tehtävänhallinta", paina näppäinyhdistelmää Ctrl+Alt+Delete ja valitse vaihtoehdoista "Tehtävänhallinta". Valitse sinulle sopivin menetelmä ja avaa Tehtävienhallinta.
- Siirry sitten välilehteen "Prosessit" ja etsi käynnissä olevien ohjelmien luetteloista se, joka ei vieläkään sulkeudu.
- Napsauta sitä hiiren kakkospainikkeella ja valitse "Peruuta tehtävä".
- Jos mitään ei tapahdu, kokeile tätä useita kertoja.
Useimmissa tapauksissa, kun yllä oleva on suoritettu, järjestelmä antaa sinulle viestin, jossa sanotaan, että ohjelma ei vastaa ja suljetaan. Jos kaikki oli niin, katso, että ongelma on ohi, koska määritetyn viestin jälkeen ohjelman on suljettava itsensä.
Tämäkään ei kuitenkaan välttämättä auta sinua ratkaisemaan tilannetta, mikä on tietysti todennäköistä Windowsille. Jos näin tapahtui, harkitsemme nyt radikaalimpia menetelmiä.
Windowsin Resurssienhallinnan käynnistäminen uudelleen

Tässä on mitä on sanottava Windows Explorerista. Kaikki mitä näet työpöydälläsi, ts. kansiot, kuvakkeet, aloituskohteet, eri ohjelmien ikkunat ja vastaavat - kaikki nämä elementit ovat Windowsin Resurssienhallintaa. Joskus tämä koko järjestelmä alkaa epäonnistua, minkä seurauksena sovellukset voivat jäätyä, ja päinvastoin - jäädytettyjen sovellusten vuoksi Explorer voi alkaa kaatua. Tavalla tai toisella ei ole niin tärkeää, mikä syy on, mutta tärkeintä on, että tämä ongelma ratkaistaan yksinkertaisesti käynnistämällä Explorer uudelleen. Voit tehdä tämän seuraavasti:
- Avaa ensin Manager, kuten yllä olevissa menetelmissä on jo osoitettu.
- Etsi käynnissä olevien ohjelmien luettelosta prosessi nimeltä "Kapellimestari" tai "explorer.exe".
- Napsauta sitä hiiren kakkospainikkeella ja valitse "Peruuta tehtävä", tai "Lopeta prosessi".
Muistilappu: Prosessien ja toimintojen nimet voivat vaihdella hieman eri Windows-käyttöjärjestelmissä, mutta ne ovat silti synonyymejä toisilleen.
Resurssienhallinnan sulkemisen jälkeen koko Windows-käyttöliittymä katoaa, ts. näytöllä näet vain työpöydän taustakuvan. Muuten, Explorer voi sammua itsestään, mikä voi johtaa aloittelijat Windowsin käyttöön todelliseen paniikkiin. Joten, kun olet sammuttanut Explorerin, sinun on käynnistettävä se uudelleen. Voit tehdä tämän myös ilman käyttöliittymää:
- Paina näppäinyhdistelmää Win+R käynnistääksesi apuohjelman "Juosta".
- Kirjoita sitten tyhjälle riville tutkimusmatkailija ja napsauta OK.
Tämän jälkeen ongelmallinen apuohjelma on ehdottomasti suljettava.
Ohjelman sulkeminen komentorivin kautta

Jos mikään yllä olevista ei auttanut, on aika kääntyä isojen aseiden puoleen - komentolinjaan. Jos olet melko vihreä tietokoneiden suhteen, sinulla ei todennäköisesti ole koskaan ollut mahdollisuutta käsitellä komentokehotetta. Mikä tämä käyttöjärjestelmän elementti on?
Lyhyesti sanottuna Command Prompt on apuohjelma, jonka avulla voit ohjata järjestelmääsi tekstikomennoilla ilman graafisia elementtejä. Voimme sanoa, että tämä apuohjelma on yksi tärkeimmistä ja tehokkaimmista työkaluista, jonka käyttö on yksinkertaisesti välttämätöntä joissakin tilanteissa. Itsepäinen vastustuskykyisten ohjelmien sulkeminen on yksi näistä tilanteista. Voit sulkea ohjelman komentorivin kautta seuraavasti:
- On monia tapoja avata komentokehote. Yksinkertaisin tapa on napsauttaa hiiren oikealla painikkeella "Alkaa" ja valitse "Komentorivi (järjestelmänvalvoja)".
- Kirjoita sitten komento riville tehtävälista.
Näet luettelon kaikista tietokoneellasi tällä hetkellä käynnissä olevista ohjelmista. Jokaisen niistä vastapäätä on numeroitu prosessin tunniste. Etsi ongelmallinen ohjelma, joka ei vieläkään sulkeudu, ja muista se PID.
Kirjoita seuraavaksi komento komentoriville Taskkill /pid **** ja paina Enter.
Tämän jälkeen prosessisi pitäisi sulkea. Mutta jos tämä ei voinut poistaa hänen työtään, mikä saattaa silti tapahtua, hänen on turvauduttava vielä ankarampiin menetelmiin.
Kirjautuminen ulos tililtäsi

Kirjautumalla ulos tililtäsi voit sulkea kaikki tietokoneellasi käynnissä olevat ohjelmat, mutta et ylikuormita tietokonettasi. Windows-käyttöjärjestelmän eri versioissa voit kirjautua ulos tilistäsi eri tavoin. Yleensä tämä vaihtoehto sijaitsee Käynnistä-valikon tietokoneen sammutusasetuksen vieressä. Nykyaikaisemmissa käyttöjärjestelmissä, kuten Windows 8-10, sinun on napsautettava nimeäsi Käynnistä-valikossa ja valittava "Mene ulos".
Kun olet kirjautunut ulos tililtäsi, kirjaudu takaisin sisään. Tällä kertaa ongelmallisen sovelluksesi pitäisi ehdottomasti olla suljettuna tähän mennessä, muuten ei ole muuta keinoa. Mutta jos ihme tapahtui ja tämä, meidän on myönnettävä, voittamaton sovellus ei edelleenkään rauhoitu, tässä melko vaikeassa tilanteessa on vain yksi ratkaisu - käynnistä tietokone uudelleen. Tässä ei ole mitään kuvattavaa, koska jopa vähiten koulutetut käyttäjät osaavat tehdä tämän.
Löysitkö kirjoitusvirheen? Valitse teksti ja paina Ctrl + Enter
Nykypäivän todellisuudessa suosituin käyttöjärjestelmäperhe on Windows. Jopa järjestelmänvalvojat ja muita ratkaisuja käyttävät ammattiohjelmoijat joutuvat ajoittain käsittelemään Windowsin kanssa. Tämän käyttöjärjestelmän ongelmana on, että kuka tahansa voi kirjoittaa siihen ohjelmiston. Testausta ei usein tehdä kovin huolellisesti. Ja tämä johtaa ohjelmiston tai loppukäyttäjän koko käyttöjärjestelmän jäätymiseen. Joskus tunnettujen kehittäjien tuotteet tarjoavat yllätyksiä ja lakkaavat vastaamasta komentoihin. Kuinka sulkea ohjelma, jos se ei sulkeudu, lue artikkeli.
Odotus
Helpoin tapa sulkea jäätynyt ohjelma on odottaa. Yleensä 5-10 minuuttia riittää. Suurimmassa osassa tapauksista sovellus sulkeutuu itsestään tai suorittaa kaikki resurssiintensiiviset algoritmit ja jatkaa normaalia toimintaa.
Tietokonepelit, toimistopaketit, ohjelmat monimutkaisiin matemaattisiin laskelmiin, virustorjunta - kaikki tämä vaatii huomattavia resursseja. Kun tietokoneesi ei kestä äkillistä kuormituksen kasvua, sovellukset jäätyvät.
Tällä menetelmällä on vain yksi haittapuoli - odottaminen vaatii vapaa-aikaa.
Kuinka voin sulkea ohjelman, jos se ei sulkeudu? Käytä pikanäppäimiä
Tämä menetelmä on yhtä yksinkertainen kuin edellinen. Napsauta hiiren kakkospainikkeella sovellusikkunaa ja paina näppäimistön yhdistelmää Alt + F4, joskus voit käyttää F5:tä.

Todennäköisesti apuohjelma sulkeutuu tai näytölle tulee ikkuna, joka pyytää sinua sulkemaan sen. Käyttöjärjestelmä jatkaa sitten toimintaansa normaalisti. Kun ohjelma on poistunut tällä tavalla, odota muutama minuutti, jotta sen prosessi todella lopettaa kaikkien toimintojen suorittamisen.
Tehtäväpalkki
Kuinka sulkea ohjelma, jos se ei sulkeudu edes pikanäppäimiä käyttämällä? Vie osoitin jäädytetyn apuohjelman symbolin päälle ja napsauta tätä aluetta hiiren kakkospainikkeella. Napsauta näkyviin tulevassa kontekstivalikossa "Sulje" -kohtaa. Tämän jälkeen ohjelmisto usein sammuu.
Tehtävienhallinta
Task Manager on Windowsiin sisäänrakennettu tehokas apuohjelma, jota voidaan käyttää jäädytettyjen sovellusten sulkemiseen. Käynnistä tämä työkalu napsauttamalla hiiren kakkospainikkeella tehtäväpalkin vapaata aluetta ja valitsemalla haluamasi valikkoosio. Toinen tapa käynnistää "välittäjä" on kirjoittaa pikanäppäin Ctrl + Alt + Del.
Sovellukset-välilehdessä näet taulukon, jossa on kaikkien käynnissä olevien käyttäjäsovellusten nimet. Korosta haluamasi rivi ja paina näppäimistön Del-painiketta. Vahvista sitten aikomuksesi. Tyypillisesti ripustettu apuohjelma sulkeutuu välittömästi. Mutta kuinka voit sulkea ohjelman, jos se ei sulkeudu tällä menetelmällä?

Siirry Prosessit-välilehteen ja etsi sovelluksen suoritettavan tiedoston nimi täältä. Jos haku ei tuota tuloksia, on järkevää palata takaisin, napsauta hiiren kakkospainikkeella ohjelman nimeä ja valitse kohta, jossa lukee "Siirry prosessiin". Sulje sovellus painamalla Del.
On sanottava, että prosessitaulukossa näet tietoja siitä, kuinka paljon RAM-muistia kukin ohjelma vie, mikä on keskusprosessorin ja verkkoresurssien käyttöprosentti. Tämä auttaa ymmärtämään, mikä tietty apuohjelma on jäädytetty. Jos löydät epäilyttäviä prosesseja tehtävänhallinnan luettelosta, sinun on tarkistettava tietokoneesi virusten varalta. On täysin mahdollista, että jäätyminen tapahtuu niiden takia.
Komentorivi
Kun käynnissä oleva prosessi jumiutuu niin, että tehtävänhallintakaan ei pysty auttamaan, sinun on käytettävä Työskentely siinä on mahdollista vain tekstitilassa. Tässä ei ole painikkeita, valintaruutuja tai interaktiivisia vinkkejä. Tämä on samanlaista kuin toimintojen suorittaminen sisään

Kuinka sulkea ohjelmia tietokoneellasi komentorivin avulla? Toimi seuraavasti:
- Avaa Käynnistä-valikko ja seuraa polkua "Ohjelmat - Apuohjelmat - Komentorivi". Napsauta hiiren kakkospainikkeella viimeistä merkintää ja suorita apuohjelma järjestelmänvalvojana.
- Syötä avautuvan ikkunan pääalueelle tehtävälista ja paina Enter-näppäintä.
- Näkyviin tulee taulukko. Se näyttää kaikki käyttöjärjestelmässä käynnissä olevat prosessit.
- Etsi jäädytetyn sovelluksen nimi luettelosta. Samalla rivillä on PID-numero. Sinun on muistettava se, koska et voi pakottaa ohjelmaa sulkemaan ilman tarkkaa arvoa.
- Kirjoita taskkill /pid__. Korvaa alaviivat edellisessä kappaleessa mainitulla numerolla. Tämän jälkeen prosessi saatetaan päätökseen.
Komentorivi on ammattilaisen työkalu, mutta sekään ei voi 100-prosenttisesti taata ratkaisua kaikkiin ongelmiin, jos sovellus jumiutuu järjestelmällisesti. Kun tuotteet, jotka toimivat luotettavasti useimmissa koneissa, jäätyvät tietokoneellesi, se tarkoittaa, että sinun on kiireesti tarkistettava tietokoneesi virusten varalta.
Joissakin tapauksissa kattava käyttöjärjestelmän optimointi voi myös auttaa. Eheytys, kiintolevyjen puhdistaminen roskista, virheellisten rekisterimerkintöjen poistaminen - ilman kaikkea tätä Windows alkaa epäonnistua ajan myötä. Älä unohda huoltaa tietokoneesi fyysisiä osia. Näitä ovat esimerkiksi jäähdytyspatterien puhdistaminen pölystä, kiintolevyjen oikea-aikainen tarkistaminen viallisten sektoreiden varalta ja pääkomponenttien lämpötilan valvonta.
Artikkelimme on omistettu tilanteisiin, joissa tietokonepelit tietokoneille tai älypuhelimille jäätyvät. Varmasti jokainen lukijamme on törmännyt samanlaiseen epämiellyttävään tilanteeseen, eikä jäätynyttä peliä aina ollut mahdollista sulkea ilman uudelleenkäynnistystä. Katsotaanpa tapoja ratkaista tällaiset ongelmat!
Mistä tiedät, onko peli jäätynyt?
Itse asiassa tämä on melko yksinkertaista, koska tietokonepelit usein jäätyvät. He tekevät tämän aloitushetkellä, päävalikon lataushetkellä, pelimaailman lataushetkellä ja myös pelin aikana - näyttö pimenee, pelin ääni katoaa tai silmukoi, se yksinkertaisesti ei vastata napsautuksiin tai muihin toimintoihisi. Katsotaan kuinka tästä tilanteesta selvitään.
Kuinka sulkea peli, jos se jäätyy?
Ensinnäkin kaksi yksinkertaista sääntöä siitä, mitä ei saa tehdä. Ensinnäkin, sinun ei pitäisi välittömästi painaa uudelleenkäynnistyspainiketta tai sammuttaa tietokoneen virtaa - lisää tästä alla. Toiseksi, tätä peliä ei tarvitse ajaa uudelleen tai käynnistää muita ohjelmia - tämä vain pahentaa tilannetta.
Sinun tarvitsee vain yrittää sulkea jäätynyt peli ja tallentaa tietokoneen toimintatila mahdollisten tietojen tallentamiseksi muista ohjelmista ja käynnistää tietokone rauhallisesti uudelleen. Nykyaikaiset Windows-käyttöjärjestelmät ovat jo oppineet tunnistamaan pelin jäätymisen ja voivat sulkea sen itsenäisesti näyttäen seuraavan viestin:
Joskus se ei kuitenkaan ponnahdu "epäonnistuneen" sovelluksen päälle, joten sinun on vaihdettava siihen käyttämällä Alt+Tab-yhdistelmää. Muissa tapauksissa sinun on suljettava peli itse
Useimmissa tilanteissa alla hahmoteltujen vinkkiemme avulla voit sulkea minkä tahansa pelin turvallisesti. Joissakin tapauksissa jäätyminen on niin voimakasta, että hiiri ja/tai näppäimistö toimivat pitkällä viiveellä. Tässä tapauksessa sinun on otettava huomioon järjestelmän reaktioaika ja toimittava kärsivällisesti.
Jos ne eivät toimi ollenkaan etkä pääse "pääsemään" tietokoneelle, sinun on toimittava ankarasti - viimeinen tapa, jota voidaan käyttää vain tapauksissa, joissa tietokone ei vastaa komentoihin kaikki.
Tämän menetelmän avulla voit sulkea jäätyneen pelin - sinun on napsautettava tietokoneesi järjestelmäyksikön "Käynnistä uudelleen" -painiketta tai sammutettava virta ja kytkettävä se sitten uudelleen päälle. Tämä tietokoneen kova uudelleenkäynnistys voi vahingoittaa laitteistoa, käyttöjärjestelmän vakautta ja muita ohjelmia, mutta aina ei ole mahdollista sulkea peliä alla kuvatulla tavalla.
Pelin sulkeminen näppäimistöllä ja näppäinyhdistelmillä
Jos huomaat, että näppäimistö toimii, pelin sulkemiseen on useita mahdollisia vaihtoehtoja. Kokeile ensin tehdä tämä Alt+F4-näppäinyhdistelmällä. Useissa vanhemmissa peleissä (ennen vuotta 2005 julkaistut versiot) Ctrl+Break-yhdistelmä auttaa.

Voit yrittää vaihtaa työpöydälle Win+D-yhdistelmällä (minimoida kaikki ikkunat) tai vaihtaa toiseen sovellukseen käyttämällä Alt+Tab. Nyt sinun on tarkistettava, näkyykö tehtäväpalkki näytön alareunassa (tai missä "Käynnistä"-painike on) ja yritä sulkea sovellus napsauttamalla hiiren kakkospainikkeella vastaavaa kuvaketta tehtäväpalkissa ja valitsemalla "Sulje ikkuna".

Tämän menetelmän avulla voit sulkea pelin ilman ”Task Manageria”, mutta se toimii vain 30 prosentissa tapauksista. Jos tämä ei auta, sinun on soitettava "Task Manageriin". Windows XP:ssä tähän on tarkoitettu näppäinyhdistelmä Ctrl+Alt+Delete, Windowsin uudemmissa versioissa, kuten Windows 7 / 8.1 tai 10, on käytettävä yhdistelmää Ctrl+Shift+Esc.
Kuinka sulkea peli tehtävähallinnan avulla
Näkyviin tuleva Tehtävienhallinta-ikkuna tarjoaa yleensä ensin Sovellukset-valikon. Jäädytetty peli voidaan poistaa tässä valikossa, mutta on parempi poistaa prosessi välittömästi seuraavasta "Prosessit" -valikosta. Joissakin tapauksissa hiiri ei toimi, joten valitse työvalikon rivi sarkaimella (nykyinen aktiivinen valikko on korostettu neliöllä) ja siirry sitten nuolilla ensin haluttuun valikkoon ja valitse sitten etsimäsi prosessi.

Nyt sinun on napsautettava Poista-painiketta tai valittava haluamasi prosessi hiiren oikealla painikkeella ja napsauta "Lopeta prosessi". Näiden toimien jälkeen kuluu 1–10 sekuntia, jonka jälkeen järjestelmän pitäisi poistaa jäätynyt sovellus tai peli.
Jos haluat saada luettelon kaikista asiaan liittyvistä prosesseista, saatat joutua aktivoimaan "Näytä kaikkien käyttäjien prosessit" -valikon.
Samanlaisia toimia voidaan suorittaa käyttämällä vaihtoehtoista "Task Manager" -standardin ohjelmaa, jota kutsutaan nimellä Process Explorer. Sinun on suoritettava samanlaisia toimia.
Kuinka sulkea peli Steamissa
Tämän ongelman kohtaavat erikoistuneiden kantorakettien kautta julkaistujen ja Steamin kautta jaettujen online-pelien fanit. Tilanne voi olla paradoksaalinen - Steam näyttää, että olet edelleen pelissä, vaikka jätit sen kauan sitten ja olet jo unohtanut ajatella. Tämän vuoksi Steamin sulkeminen tai toisen pelin käynnistäminen on mahdotonta. Mitä minun pitäisi tehdä?
Ensinnäkin sinun on tarkistettava, onko tämän pelin käynnistysohjelma suljettu, ja sinun on tarkistettava paitsi "Tehtäväpalkissa" myös "Tehtävienhallinnassa". Katso, onko pelin prosessi tai sen käynnistysohjelma roikkumassa; jos löydät jotain, sulje se välittömästi.
Lisäksi tämä ongelma johtuu itse Steam-asiakkaan viasta, esimerkiksi se voi ilmetä seuraavan päivityksen jälkeen. Yritä odottaa seuraavaa päivitystä - ne ilmestyvät melkein viikoittain. Tarkista, onko peittotila (SteamOverlay.exe) käytössä, mikä saattaa myös aiheuttaa tämän kaatumisen.
Jos kaikki muu epäonnistuu, sinun on lopetettava Steam.exe-prosessi Tehtävienhallinnassa.
Pelin sulkeminen Windows 8/8.1/10 -käyttöjärjestelmässä
Uusimmat Windows-versiot keskittyvät uusien tietokoneiden kosketusominaisuuksiin. Siksi Windows 8 -omistajat eivät useinkaan ymmärrä kuinka sulkea tämä tai toinen sovellus.
Tätä varten sinun on "kiinnitettävä" sen yläosa hiirellä ja vetämällä se näytön alaosaan. Tämä toiminto voidaan tehdä myös sormella "vetämällä" sovellus alas, jolloin sen koko pienenee ensin, ja jos jatkat sormen siirtämistä näytön alareunaan, se sulkeutuu.
Vakio- ja yllä kuvattujen vaihtoehtojen lisäksi on vielä yksi. Sinun on avattava sovelluspaneeli, joka avautuu Windows 8:ssa vasemmasta yläkulmasta liikuttamalla hiirtä alaspäin. Sinun on napsautettava hiiren kakkospainikkeella haluttua sovellusta ja valittava "Sulje" -valikkokohta.
Kuinka sulkea peli moniajon aikana
Applen uusimpien älypuhelinten omistajat kohtaavat tämän ongelman. IPhone 5S ja iOS 7 -käyttöjärjestelmä esittelivät täyden moniajon, jolloin älypuhelin voi säilyttää useamman kuin yhden sovelluksen muistissa pysäyttämättä niitä sovelluksia, jotka ovat taustalla. Tämän innovaation myötä Apple-laitteiden käyttäjät ovat kuitenkin havainneet, että iPhonen akku tyhjenee nopeasti älypuhelimen raskaan kuormituksen vuoksi, koska käyttöjärjestelmä ei pyri vapauttamaan muistia ja prosessoria.
Huolimatta "pyyhkäisy ylös" -eleestä, jonka pitäisi sulkea tarpeettomat sovellukset tai pelit, ne voivat jäädä toimimaan taustalla. Siksi uuteen versioon päivittäneille jailbroken iPhone -omistajille on julkaistu useita erilaisia epävirallisia sovelluksia RAM-muistin puhdistamiseen ja pelien sulkemiseen moniajotilassa. Tällaisia sovelluksia ovat Clear Background Apps, SwitchSpring, Slide2kill, KillApp7 ja muut.
Applen kehittäjät ilmoittavat, että iOS-käyttöjärjestelmä valvoo itsenäisesti RAM-muistin kulutusta ja sulkee passiiviset sovellukset ja pelit, koska näitä resursseja tarvitaan muille sovelluksille ja peleille, joten käytä ilmoittamiamme sovelluksia omalla riskilläsi!
Windows-ohjelmat ja pelit voivat jäädyttää ja hidastaa tietokonettasi, jotkut melko usein. On olemassa useita tapoja sulkea ne - voit odottaa, kunnes ohjelma "herää" ja poistua siitä, tai soittaa tehtävänhallintaan ja pakottaa sen sulkeutumaan sieltä.
Joskus ohjelma tai peli voi jäädyttää järjestelmän vakavasti, eikä tehtävänhallintaan voi mennä. Mitä tehdä? Kuinka sulkea jäätynyt ohjelma? Mitä muita nopeita tapoja on sulkea ohjelmia, jotka eivät vastaa?
Helpoin tapa sulkea ohjelma on käyttää ALT + F4-näppäimiä. Melkein jokainen tietokoneen käyttäjä tietää tämän yhdistelmän. Mutta se ei auta meitä, jos ohjelma jumiutuu ja kun suljetaan, näyttöön tulee viesti "Ei vastaa".
Voit sulkea ohjelman Task Managerin kautta (paina näppäinyhdistelmää Ctrl+Shift+Esc), valita jäädytetyn sovelluksen ja klikata ”Lopeta tehtävä” -painiketta. Joskus pakkosuljettu ohjelma aiheuttaa Windows-järjestelmän kaatumisen ja lukitsee tietokoneesi. Samanlainen tilanne voi syntyä pelien sulkemisen yhteydessä - kun koko näytön sovellus jumiutuu, ainoa asia, jonka voimme nähdä näytöllä, on musta kuva, joka peittää kaikki ikkunat.
"Sulje" automaattisesti sovellukset, jotka eivät vastaa
Ensimmäinen tapa on tehdä muutoksia järjestelmäasetuksiin, jotta Windows sulkee automaattisesti sovellukset, jotka ovat "Ei vastaa" -tilassa, eli ne, jotka ovat jäätyneet.
Ota tämä ominaisuus käyttöön siirtymällä Rekisterieditoriin. Voit tehdä tämän painamalla Windows + R -näppäinyhdistelmää, kirjoittamalla regedit-komento Suorita-ikkunaan ja vahvistamalla sen käynnistämisen Enter-näppäimellä.
Siirry muokkausikkunassa seuraavaan polkuun:
HKEY_CURRENT_USER/Ohjauspaneeli/Työpöytä.
Napsauta sitten hiiren kakkospainikkeella työpöytämerkintää ja valitse Uusi - Merkkijonoparametri.

Nimeämme luodulle parametrille AutoEndTasks, kaksoisnapsauta sitä ja anna sille arvo "1" aktivoidaksesi sen. Tämän jälkeen sinun pitäisi käynnistää järjestelmä uudelleen ja olet valmis - nyt kaikki Windows-käyttäjätilillä toimivat sovellukset sulkeutuvat automaattisesti, kun ne jäätyvät.
Sovellusten sulkeminen ProcessKO-apuohjelmalla
ProcessKO on taustalla toimiva ohjelma, jonka avulla voit nopeasti sulkea sovelluksen pikanäppäimillä. Pikanäppäinten käytöstä huolimatta sulkemisprosessi eroaa tavallisesta ALT + F4-näppäinyhdistelmästä. ProcessKO:n tapauksessa sovellus sulkeutuu välittömästi samalla tavalla kuin Tehtävienhallintaa käytettäessä. Ainoa ero on, että apuohjelma ei vaadi minkään ikkunan kutsumista - sinun tarvitsee vain muistaa uusi näppäinyhdistelmä.

Ohjelman asennuksen jälkeen sinun on jätettävä se käynnissä taustalle (se voidaan käynnistää järjestelmän mukana).
Sinun on myös otettava käyttöön pikanäppäin - avaa valikko vasemmassa yläkulmassa, siirry sitten "Kill Hotkey" -välilehteen ja valitse ensimmäinen vaihtoehto.
Tästä eteenpäin, kun ohjelma ei sulkeudu (tai kun haluamme vain sulkea sen nopeasti), paina vain yhdistelmää CTRL + ALT + F4. Tämä sulkee sovelluksen nopeasti tallentamatta muutoksia.
Kuinka lopettaa ohjelma komentorivin kautta
Joskus taustalla käynnissä oleva avoin ohjelma tai prosessi voi jäätyä niin paljon, että edes sen pakottava sulkeminen Task Managerin kautta Windows 10:ssä ei auta. Tässä tapauksessa on hyödyllistä sulkea prosessi komentorivin avulla.
Näin tapahtuu, kun sovellus tai avoin ikkuna jäätyy siinä määrin, että sille on mahdotonta tehdä mitään. Tällaisia tilanteita esiintyy joskus, ja jopa Windowsin Tehtävienhallinnassa voi olla ongelmia tietyn ohjelman prosessin sulkemisessa. Tällaisissa tapauksissa käytämme toista menetelmää taustalla käynnissä olevien prosessien sulkemiseen - komentorivin avulla järjestelmänvalvojatilassa
Siirry Windows 7:n Käynnistä-valikkoon tai Windows 8.1:n aloitusnäyttöön ja kirjoita komento hakupalkkiin cmd. Löytyneiden kohteiden luettelossa pitäisi näkyä komentokehote. Napsauta sitä hiiren kakkospainikkeella ja valitse "Suorita järjestelmänvalvojana".
Napsauta Windows 10:ssä hiiren kakkospainikkeella Käynnistä ja valitse Komentorivi (järjestelmänvalvoja).

Kirjoita komentokehoteikkunaan komento tehtävälista ja vahvista sen suoritus Enter-näppäimellä. Näyttöön tulee taulukko, jossa luetellaan tietokoneessa käynnissä olevat prosessit. Tämä on sama luettelo, joka löytyy Task Manager -ikkunasta.

Sitten etsimme siitä jäätynyttä tai tarpeetonta ohjelmaa (prosessia). Sinun on tarkistettava, mikä PID-numero sillä on - se näkyy prosessin nimen vieressä toisessa sarakkeessa. Muistamme PID-numeron ja kirjoitat seuraavan komennon näppäimistöllä pakottaaksemme sen sulkeutumaan:
taskkill /pid ##
Kirjoita "##":n sijaan sen prosessin PID, jonka haluat sulkea. Eli jos haluamme sulkea esimerkiksi AvastSvc.exe-prosessin, jolle on määritetty luettelossa PID 1496, komento näyttää tältä:
Taskkill /pid 1496
Kun olet vahvistanut Enter-painikkeella, määritetty prosessi suljetaan. Samalla tavalla voimme pakottaa sulkemaan taustalla olevan ohjelman.
Tässä oppaassa tarkastellaan, kuinka ohjelma pakotetaan sulkemaan, vaikka ohjelmaa ei suljettaisi käyttämällä tehtävänhallinta. Voit sulkea jäljellä olevat tehtävät tai ohjelmat käyttämällä taskkill.exe-työkalua tai yrittää lopettaa prosessipuun. Jos avaat " Tehtävienhallinta", napsauta prosessia hiiren kakkospainikkeella ja valitse Suorita tehtävä loppuun, prosessin pitäisi sulkeutua. Jos näin ei tapahdu, siirry kohtaan " Älykkyys", napsauta prosessia hiiren kakkospainikkeella ja valitse " Lopeta prosessipuu". Ehkä tämä auttaa. Jos ei, niin mennään syvemmälle ja selvitetään, miten suljetut ohjelmat pakotetaan sulkemaan ja prosessi lopetetaan.
Kuinka pakottaa sulkemaan ohjelma, jota Task Manager ei voi lopettaa
Ensimmäinen asia, joka sinun on kokeiltava, on painaa valitse sovellus, jonka haluat sulkea, ja paina sitten painikeyhdistelmää Alt+F4. Jos ei auta, niin käytä sitä taskkill.
1 . Avaa komentokehote järjestelmänvalvojana ja kirjoita komento. Voit tehdä tämän kirjoittamalla sanan "komentorivi" aloitusvalikon "haku" -kohtaan, napsauttamalla vastaavaa painiketta hiiren kakkospainikkeella ja valitsemalla Suorita järjestelmänvalvojana.
2 . Voit lopettaa tietyn prosessin kirjoittamalla seuraavan komennon Taskkill /IM browser.exe /F. Missä /F käytetään prosessin väkisin tappamiseen ja browser.exe Tämä on käynnistämäni Yandex-selaimen prosessi.

3 . Voit myös tappaa minkä tahansa tietyn prosessin sen tunnuksella. Tasklist-komento näyttää myös prosessitunnukset. Näet PID-sarakkeen kuvakaappauksessa 1. Voit lopettaa minkä tahansa prosessin käyttämällä sen tunnusta suorittamalla komennon Taskkill /PID 2704 /F

4 . Voit lopettaa useita prosesseja PID:llä antamalla seuraavan komennon Taskkill /PID 15580 7352 14580 12488 /F .