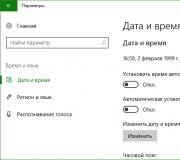Sähköpostilla lähetettävän tiedoston enimmäiskoko. Kuinka jakaa tiedosto useisiin osiin lähettämistä varten sähköpostitse
Sähköposti on edelleen yksi Internetin tärkeimmistä viestintätavoista. Sähköpostia käytetään erityisen usein tekstiasiakirjojen lähettämiseen, jotka ovat harvoin suurikokoisia.
Joskus on kuitenkin tarpeen lähettää video, musiikki tai muu suuri tiedosto postitse. Tällaisissa tilanteissa käyttäjät kohtaavat yleensä sähköpostipalvelujen rajoituksia. Useimmissa tapauksissa tiedosto ylittää enimmäiskoon, eikä sitä lähetetä.
Jos kohtaat myös samanlaisen ongelman, artikkelimme pitäisi auttaa sinua. Täällä opit lähettämään suuren tiedoston postitse.
Menetelmä numero 1. Jaa tiedosto osiin.
Jos haluat lähettää suuren tiedoston sähköpostitse, voit jakaa sen osiin ja lähettää kunkin osan erillisenä sähköpostina. Tällä tavalla voit ohittaa enimmäistiedoston kokorajoituksen.
Jos haluat jakaa tiedoston osiin, tarvitset minkä tahansa arkistaattorin. Voit esimerkiksi ladata ja asentaa ilmaisen 7-zip-arkistoinnin. Kun olet asentanut arkistoinnin, napsauta hiiren oikealla painikkeella tiedostoa, jonka haluat lähettää postitse, ja valitse "7zip - Lisää arkistoon".
Tämän jälkeen eteesi tulee ikkuna, jossa on arkistointiasetukset. Ei tarvitse pelätä niin suurta ikkunaa, jossa on joukko asetuksia. Kaikki on täällä melko yksinkertaista. Jotta tuloksena oleva arkisto voidaan avata helposti millä tahansa tietokoneella, sinun on valittava "Arkistomuoto - zip". Lisäksi sinun on ilmoitettava, minkä kokoisiin osiin tuloksena oleva arkisto tulisi jakaa. Tätä varten sinun on ilmoitettava vaadittu tiedostokoko "Jaa osiin" -rivillä. Tiedoston koko on määritettävä tavuina. Tässä tapauksessa voit määrittää "10M", mikä tarkoittaa, että haluat jakaa arkiston 10 megatavun osiin.

Arkistoinnin jälkeen saat useita aiemmin määrittämäsi kokoisia tiedostoja. Nyt jokainen näistä tiedostoista voidaan lähettää postitse erillisenä kirjeenä. Ja saadakseen tämän arkiston purkamisen ja saada alkuperäisen tiedoston uudelleen, vastaanottajan tarvitsee vain ladata kaikki arkiston osat tietokoneelleen ja avata tiedosto numero 001.

Tapa nro 2. Lataa tiedosto pilvitallennustilaan.
Toinen tapa lähettää suuria tiedostoja postitse on pilvitallennus. Pilvitiedostovarastot ovat verkkopalveluita, joiden avulla käyttäjä voi tallentaa tiedostojaan Internetiin. Tällaiseen tallennustilaan ladatut tiedostot ovat käytettävissä kaikkialla maailmassa, missä on Internet-yhteys.
Suosituimmat pilvitallennuspalvelut tällä hetkellä ovat DropBox, Google Disk, OneDrive ja Yandex.Disk. Tässä artikkelissa, esimerkkinä DropBox-palvelusta, osoitamme, kuinka voit käyttää pilvitallennustilaa suurten tiedostojen lähettämiseen sähköpostitse.
Sähköpostia ei käytetä vain viestien lähettämiseen, vaan myös tiedostojen (asiakirjojen, valokuvien jne.) lähettämiseen. Niitä kutsutaan sisäkkäisiksi tai liitetyiksi.
Sisäkkäinen tai liitetiedosto(liite) on jonkinlainen tiedosto tietokoneelta, jonka lisäämme kirjeeseen lähettääksemme sen sähköpostitse.
Kuinka liittää tiedosto kirjeeseen ja lähettää se
Oletetaan, että haluan tietokoneellani olevan asiakirjan päätyvän kollegani tietokoneeseen. Tiedän hänen sähköpostiosoitteensa, mikä tarkoittaa, että voin kirjoittaa kirjeen postilaatikostani ja liittää siihen tiedoston.
Kun kollega kirjautuu sähköpostiinsa, hän näkee uuden viestin, joka sisältää asiakirjan. Hän voi avata sen suoraan postissa tai ladata sen tietokoneelleen.
Tiedostonsiirtotekniikka on seuraava:
- Avaa sähköpostitilisi.
- Kirjoitamme kirjeen: ilmoita vastaanottajan sähköpostiosoite, aihe ja tarvittaessa tulostamme viestin.
- Napsauta erikoispainiketta lisätäksesi tiedoston.
- Valitse avautuvasta ikkunasta tiedosto tietokoneeltasi.
- Lähetä kirje napsauttamalla asianmukaista painiketta.
Esimerkki
1. Avaan sähköpostini ja napsautan painiketta kirjoittaakseni kirjeen.
| Yandex Mail: | Mail.ru: | Gmail.com: |
|
|
|
2. Kirjoitan sen henkilön osoitteen, jolle haluan tiedoston lähettää, ja ilmoitan aiheen.
Minun ei tarvitse kirjoittaa tekstiä, koska minun täytyy vain lähettää tiedosto. Mutta yleensä kirjoitan sen: sanon hei, selitän mitä lähetän ja miksi.

3. Liitä tiedosto napsauttamalla erikoispainiketta ylä- tai alaosassa (tekstinsyöttöosan ylä- tai alapuolella).
| Yandex Mail: | Mail.ru: | Gmail.com: |
|
|
|
4. Näyttöön tulee pieni ikkuna, jossa on tietokoneellani olevat tiedostot ja kansiot. Siitä minun pitäisi löytää se, mitä haluan lähettää.

Oletetaan, että minun on lähetettävä asiakirja, joka sijaitsee tietokoneellani paikallisessa asemassa D Sopimukset-kansiossa. Joten ikkunassa avaan paikallisen levyn D:

Ja avaan Sopimukset-kansion:

Tässä kansiossa olevat tiedostot näytetään. Löydän niiden joukosta sen, jonka haluan lähettää, ja kaksoisnapsauta sitä hiiren vasemmalla painikkeella.

Ikkuna katoaa ja asiakirjani tulee näkyviin liitäpainikkeen ylä- tai alapuolelle.
Välittömästi tämän jälkeen viestini liitteenä olevalla asiakirjalla menee määritettyyn osoitteeseen. Näin vastaanottaja näkee sen:
Huomaa lopussa oleva paperiliitinkuvake. Näin sähköpostisivusto näyttää, että sisällä on liitetiedosto.
Kirjeen avattuaan vastaanottaja näkee sekä tekstin että asiakirjan, jonka hän voi tarkastella tai ladata tietokoneelleen.

Kuinka lisätä useita tiedostoja sähköpostiin
Voit lisätä yhteen kirjaimeen useita minkä tahansa tyyppisiä tiedostoja. Tämä voi olla valokuvia, asiakirjoja, musiikkia ja jopa videoita.
Tätä varten ei ole tarpeen lähettää useita kirjeitä - voit kirjoittaa yhden ja lisätä siihen kaiken, mitä haluat lähettää. Se tapahtuu näin: kirjoitamme kirjeen, lisäämme siihen yhden tiedoston, sitten samalla tavalla toisen, kolmannen ja niin edelleen.

Mutta entä jos niitä ei ole yksi tai kaksi, vaan enemmän kuin kymmenen? Onko mahdollista lisätä koko kansio jokaisen tiedoston sijaan erikseen?
Valitettavasti et voi lähettää kansiota sähköpostitse. Mutta se voidaan arkistoida ja liittää kirjeeseen.
Tämä voidaan tehdä suoraan ikkunassa, jonka kautta lisäämme lähetettävän tiedoston. Napsauta kansiota hiiren kakkospainikkeella, valitse luettelosta 7-Zip tai WinRAR ja luo arkisto.

Valitse sitten siellä äskettäin luotu arkisto, eli kaksoisnapsauta sitä hiiren vasemmalla painikkeella.

Edelleenlähetykseen tarvittavan kansion sisältävä arkisto on liitetty kirjeeseen. Jäljelle jää vain lähettää se.

Vivahteita
Jos aiot lähettää enemmän kuin kolme tiedostoa yhdessä sähköpostissa, niiden arkistointia pidetään hyvänä käytäntönä.

Haluan esimerkiksi lähettää kymmenen valokuvaa ystävälle. Voit tietysti lähettää kymmenen kirjettä lisäämällä jokaiseen valokuvan. Mutta tämä ei ole epämukavaa minulle eikä varsinkaan hänelle. Joten päätän lähettää yhden kirjeen ja kaikki kuvat liitteenä.
Tässä tapauksessa olisi oikeampaa laittaa ne erilliseen kansioon itse tietokoneella, sitten arkistoida se ja lisätä tuloksena oleva arkisto kirjettä lähetettäessä.
Tämän seurauksena lähetetään yksi tiedosto, ei kymmentä. Ystäväni on helpompi ladata se tietokoneelleen ja purkaa se kuin katsoa (ladata) jokaista valokuvaa erikseen.
Ennen kuin lähetät valokuvia sähköpostitse, ne tulee pakata (pienentää).

Tämä on enemmän kuin hyvien tapojen sääntö. Tämä on välttämätöntä! Mutta valitettavasti monet käyttäjät eivät ole edes tietoisia tästä.
Opit lisää siitä, miksi tätä tarvitaan ja miten se tehdään oppitunnilla "Valokuvien pakkaus".
Harjoittele
- Lähetä sähköpostiosoitteestasi kirje liitteenä omaan osoitteeseesi. Eli kirjoita "Vastaanottaja"-kenttään sähköpostiosoitteesi. Lähetyksen jälkeen saat itseltäsi kirjeen, jossa on tämä liitetiedosto.
- Avaa kirje ja yritä tarkastella lähetettyä tiedostoa suoraan postissa. Lataa se sitten tietokoneellesi ja avaa se suoraan siitä.
- Lähetä osoitteeseesi kirjeitä, joissa on useita liitetiedostoja (sekä yksittäin että arkistoituina).
- Yritä lähettää valokuvia pakkaamisen jälkeen.
Voit lähettää viestin sähköpostitse tarpeellista Kirjaudu sisään postituspalveluun ja paina " kirjoittaa kirjettä": jokaisella kirjeellä on eri painike.
Sitten siirrymme suoraan kirjoittamiseen - se on välttämätöntä täyttää vastaanottajakenttiä käyttämällä yhteystietoluetteloa tai syöttämällä osoitteen manuaalisesti syöttöriviä käyttämällä. Edelleen suositellaan täyttää aihe viestit - tämä on välttämätöntä, jotta vastaanottaja voi lajitella viestit tärkeyden mukaan: näin on suurempi mahdollisuus, että viestisi ei päädy roskapostiin tai roskakoriin.
Sitten voit aloittaa kirjoittaminen itse kirjeen teksti tai liitteenä oleva arkisto. Lopuksi sinun on lähetettävä viesti käyttämällä postilaatikossa olevaa samannimistä painiketta. Kun viestisi on lähetetty, se siirretään " lähetetty"tai" lähtevä».
Useiden tiedostojen lähettäminen
Nykyaikainen sähköposti antaa sinun paitsi käyttää tekstiviestien lähetystoimintoa, myös mahdollisuuden lähettää tiedostoja kaikkialla maailmassa kokonaan ilmaiseksi.
Useamman kuin yhden datakomponentin lähettäminen suositellaan arkistoida tarvittavat tiedot arkisto. Tämä vaihtoehto sallii liittää tiedot missä tahansa muodossa ja missä tahansa koossa käyttämällä sähköpostitilisi mukana tulevaa pilvipalvelua.
Voit kuitenkin lisätä useita pieniä asiakirjoja itse suoraan lähettäjän pikavalikosta. Sinun on valittava vaihtoehto " Liitä tiedosto", valitse sitten tarvittavat komponentit valintamerkeillä ja napsauta " avata" Valitut komponentit ladattu ja liitteenä viestiin. Tämä menetelmä on kuitenkin hyvä helppouden ja muiden sovellusten alhaisten vaatimusten vuoksi ei toimi yli 25 megatavun latauksella.
Objektien arkistointi ennen lähettämistä
Asiakirjan arkistointiin on käytettävä WinRAR- tai WinZip-arkistointiohjelmaa. varten arkistoitu sinun on löydettävä ja valittava haluamasi objekti hiiren oikealla painikkeella ja valita pikavalikosta vaihtoehto " lisää arkistoon.rar" Jos sinulla on ohjelman englanninkielinen versio asennettuna, käytä samanlaista vaihtoehtoa " lisätä to arkisto. rar».

Arkistointinopeus riippuu sen koon ja tietokoneen suorituskyvyn perusteella. Pakattu komponentti näkyy samassa kansiossa kuin arkistoitumaton versio.
Kuinka lähettää suuri tiedosto postitse
Useimmat postittajat älä tue lähettää esineitä punnitsemalla yli 200 megatavua. Lähetettäessä suuria tietoja suositellaan hyödyntää vapaa pilvivarastot. Tehdäksesi tämän sinun pitäisi ladata tarvittava dokumentti tallennuspilveen, avaa se pääsyä varten ja lähetä linkki vaadittuun elementtiin sähköpostitse.
Pilvitallennus on hyvä, koska kun lähetät asiakirjan ei välttämättä arkistoi tiedosto. Tietosi voidaan myös tallentaa pilveen rajoittamaton tietyn ajan kuluttua, kun taas postituksissa viestit poistetaan tietyn ajan kuluttua.
Google asema
Vastaanottaja lisätä objekti Google Drivesta, sinun on napsautettava palvelukuvaketta ja valita vaaditut dokumentit. Seuraavaksi tarjotaan toimitustavat tiedot: käyttämällä linkkiä levylle tai liittämällä tarvittava objekti. valitsemalla " liittää", klikkaus " lisää" ja tarvittava komponentti ladataan kirjeeseen.
Yandex-levy
Jos haluat lisätä asiakirjan Yandex-levyltä, sinun on napsautettava lentävän lautasen kuvaketta syöttökentän yläpuolella ja valittava haluamasi komponentti ja sitten " liittää" Kirjeen lähettämisen jälkeen vastaanottaja saa linkin lähetetyistä tiedoista Yandex-pilvessä.
Cloud Mail.ru
Voit myös lisätä suuren asiakirjan Mail.ru-pilven avulla. Voit tehdä tämän valitsemalla " Liitä tiedosto", sitten" postista». 
Näyttöön tulevassa valintaikkunassa valita haluttu kohde ja paina " liittää"jotta tiedot ladataan kirjeeseen. 
Tämän jälkeen kirjeen tiedostokomponenttien lataus alkaa. klo liite yli 25 Mt:n asiakirjojen kirjeeseen, tiedot automaattisesti ladattu pilven kautta.
Sähköposti on monikäyttöinen tapa kommunikoida ja siirtää tietoa, jonka hallittuasi pystyt hyödyntämään kaikkia Internetin etuja ja kommunikoimaan ihmisten kanssa etäisyydestä riippumatta.
Tässä ohjeessa opit lähettämään mitä tahansa videota postitse, myös suuria ja painavia. Gmail on yksi suosituimmista sähköpostipalveluista, joten valitsimme sen käyttöliittymän esimerkkinä. Voit käyttää mitä tahansa sähköpostipalvelua samalla tavalla, esimerkiksi Yandex, Rambler, Mail.ru ja muut.
Kuinka lähettää video postitse
Kirjaudu sisään tai rekisteröidy Gmailiin
Jos olet jo rekisteröitynyt Gmailiin, kirjaudu sähköpostiisi antamalla käyttäjätunnuksesi ja salasanasi. Jos sinulla ei vielä ole Google-tiliä, seuraa tätä linkkiä.

Kirjoittaa kirjettä
Kun olet kirjautunut postilaatikkoosi, napsauta painiketta Kirjoittaa näytön vasemmassa yläkulmassa. Kirjoita näkyviin tulevan ikkunan pakollisiin kenttiin kirjeen vastaanottaja, aihe ja teksti.

Liitä video sähköpostiin
Napsauta ikkunan alareunassa olevaa paperiliitinkuvaketta, valitse tiedosto, jonka haluat lähettää tietokoneeltasi tai ulkoisesta tallennuslaitteesta, ja odota muutama sekunti, että videosi latautuu. Kun tiedosto on ladattu, voit lähettää sähköpostia.

Huomaa, että voit ladata tällä tavalla vain pieniä, enintään 25 megatavun kokoisia videotiedostoja – nämä ovat Gmailin rajoituksia. Jos käytät toista sähköpostipalvelua, tarkista sen säännöt – se voi myös rajoittaa suurten tiedostojen lähettämistä. Kuinka lähettää suuri video sähköpostitse? Alta löydät kaksi yksinkertaista tapaa tehdä tämä.
- Pienennä videosi kokoa. Kokeile videoiden pakkaamista sähköpostiin Movavi Video Converterilla ja yksityiskohtaisilla ohjeillamme videotiedostojen koon pienentämiseksi. Huomaa, että tämä toimenpide heikentää videosi laatua. Jos tiedoston koko ei pakkaamisen jälkeen enää ylitä 25 Mt, voit lähettää sen liittämällä sen sähköpostiin vaiheessa 3 kuvatulla tavalla.
- Lataa video Internetiin. Jos ensimmäinen menetelmä ei toimi sinulle etkä voi lähettää suurta videota sähköpostitse, voit yrittää ladata sen Internetiin, kuten YouTubeen, ja lähettää sitten linkin videoon kaikille, jotka haluat näyttää sen. to. Jos sinulla ei ole YouTube-tiliä, voit korjata tämän helposti – tämä artikkeli oman YouTube-kanavan luomisesta auttaa sinua.
Movavi-videomuuntimen avulla voit valmistella videoita verkkoon lataamista varten valitsemalla valmiin profiilin suosituimpien sivustojen asetuksilla. Kun olet lisännyt videon verkkoresurssiin, kopioi haluamasi linkki ja liitä se sähköpostiisi.
Lähetä sähköposti videolla
Valitsetpa minkä menetelmän tahansa, viimeinen vaihe pysyy samana: napsauta painiketta Lähettää ja odota, kunnes vastaanottaja saa kirjeesi.

Usein vaaditaan siirtää suuria tiedostoja toiselle henkilölle, jotka painavat melko paljon, useita gigatavuja ja jopa enemmän. Kuinka tehdä tämä nopeasti, helposti ja ilman rekisteröitymistä?
Tyypillisesti tähän tarkoitukseen käytetään tiedostojen hosting-palveluita, esim. Yandex-levy, , tai Google asema .
Joskus tiedostot lähetetään suoraan postitse, tai Skypen kautta. Tämä on myös vaihtoehto, vaikka et voi lähettää suuria tiedostoja postitse - postipalvelut rajoittavat liitetiedostojen painoa.
Niin. Gmailissa liitetiedostojen mahdollinen paino on enintään 20 Mt, Yandexissa - 10 Mt, Mail.russa - 5 Mt.
Voit lähettää suuria tiedostoja Skypen kautta, mutta molempien käyttäjien on oltava Skypessä siirron aikana - silloin siirto jatkuu. Jos joku puuttuu, siirtoprosessi keskeytyy ja jatkuu vasta, kun molemmat käyttäjät ilmestyvät Skypeen.
Lisäksi tällainen siirto kuormittaa tietokoneresursseja ja vie paljon Internet-liikennettä. Ja jos sinulla on heikko Internet, se voi hidastua merkittävästi.
Ja tiedostojen siirron nopeus Skypen kautta ei ole kovin korkea. Jotta tiedostot voidaan siirtää nopeasti, tarvitset hyvän Internetin sekä sinulle että ystävällesi, joka vastaanottaa tai lähettää tiedostoja.
 Pienille tiedostoille tämä vaihtoehto on melko yksinkertainen ja kätevä, mutta jos tiedostot ovat suuria, on parempi käyttää . Ainakin voit ladata tiedoston, antaa toiselle henkilölle linkin, ja sitten hän voi helposti ladata sen itse, eikä se ole riippuvainen sinusta ja läsnäolostasi verkossa. Etkä ole kiintynyt häneen.
Pienille tiedostoille tämä vaihtoehto on melko yksinkertainen ja kätevä, mutta jos tiedostot ovat suuria, on parempi käyttää . Ainakin voit ladata tiedoston, antaa toiselle henkilölle linkin, ja sitten hän voi helposti ladata sen itse, eikä se ole riippuvainen sinusta ja läsnäolostasi verkossa. Etkä ole kiintynyt häneen.
Lisäksi tiedostojen hosting-palvelujen tarjoaman muistin määrä ei ole myöskään rajoittamaton. Yandex Disk tarjoaa 3 Gt, Google Drive tarjoaa 15 Gt, mutta vaatii ohjelman lataamisen ja asentamisen.

On toinen vaihtoehto, joka sopii parhaiten, jos et aio tallentaa tiedostoasi verkkopalveluun pitkään aikaan, vaan haluat vain siirtää sen toiselle henkilölle tai muille ihmisille.
Tämä vaihtoehto käyttää palvelua DropMeFiles. Aluksi, jos sinulla ei ole yhtä tiedostoa, vaan useita, jotta et lähetä joukkoa tiedostoja, vaan tyytyä yhteen arkistoon. Lisäksi arkistointi vähentää tiedostojen painoa, mikä tarkoittaa, että se nopeuttaa niiden lataamista palveluun ja myöhempää lataamista tietokoneellesi.