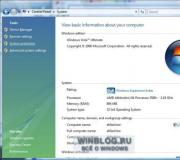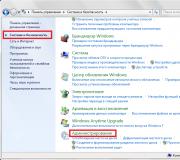Avaamme reitittimen portit itse. Kuinka muodostaa yhteys avoimiin portteihin? Kehittynyt HTTP- ja TCP-välityspalvelinmääritys
Oletuksena kaikissa Windows-käyttöjärjestelmissä yhteyden muodostamiseen protokollan avulla RDP ( Remote Desktop Protocol / Remote Desktop ) käyttää porttia TCP 3389 .
Jos tietokoneesi on yhdistetty suoraan Internetiin (esimerkiksi VDS-palvelin) tai olet määrittänyt rajareitittimesi portin 3389/RDP paikallisverkkoon Windows-tietokoneessa tai palvelimessa, voit vaihtaa vakio-RDP-portin 3389. millekään muulle. Muutamalla yhteyden RDP-portin numeroa voit piilottaa RDP-palvelimesi porttiskannereilta, vähentää RDP-haavoittuvuuksien hyödyntämisen todennäköisyyttä (RDP BlueKeepin viimeisin kriittinen haavoittuvuus on kuvattu), vähentää salasanojen etänäkemisyritysten määrää RDP (ei unohda ajoittain), SYN ja muun tyyppiset hyökkäykset (erityisesti ).
Normaalin RDP-portin vaihtamista voidaan käyttää, kun yhdellä valkoisella IP-osoitteella varustetun reitittimen takana on useita Windows-tietokoneita, joille on annettava ulkoinen RDP-yhteys. Jokaisessa tietokoneessa voit määrittää yksilöllisen RDP-portin ja portin uudelleenohjauksen reitittimessä paikallisiin tietokoneisiin (RDP-portin numerosta riippuen istunto uudelleenohjataan johonkin sisäisistä tietokoneista).
Kun valitset standardista poikkeavan porttinumeron RDP:lle, huomaa, että ei ole suositeltavaa käyttää porttinumeroita alueella 1–1023 (tunnetut portit) ja dynaamisia portteja RPC-alueella (49152–65535).
Yritetään vaihtaa porttia, johon etätyöpöytäpalvelu kuuntelee yhteyksiä 1350 . Tätä varten:
- Avaa rekisterieditori ja siirry haaraan HKEY_LOCAL_MACHINE\System\CurrentControlSet\Control\Terminal Server\WinStations\RDP-Tcp;
- löytö DWORD rekisteriarvo nimetty Porttinumero. Tämä parametri määrittää portin, jossa etätyöpöytäpalvelu kuuntelee yhteyksiä.
- Muuta tämän portin arvoa. Vaihdoin RDP-portiksi 1350 desimaaliarvona (desimaalina);
- Jos Windowsin palomuuri on käytössä tietokoneessasi, sinun on luotava uusi sääntö, joka sallii saapuvat yhteydet uuteen RDP-porttiin (jos määrität etäpalvelimen uudelleen RDP:n kautta luomatta sääntöä palomuurissa, menetät pääsyn palvelimeen). Voit luoda sisääntulevan säännön uudelle TCP/UDP RDP-portille manuaalisesti "Windows Defender Firewall" -konsolista ( firewall.cpl) tai käyttämällä: Uusi-NetFirewallRule -Näyttönimi "Uusi RDP-portti 1350" -Suunta saapuva -LocalPort 1350 -Protokolla TCP -Toiminto salli AND: Uusi-NetFirewallRule -Näyttönimi "Uusi RDP-portti 1350" -Suunta UDP-portti -Paikallinen -Pro1to33 -Paikallinen -0 Toiminta sallii

- Käynnistä tietokone uudelleen tai käynnistä etätyöpöytäpalvelu uudelleen komennolla: net stop termervice & net start termervice

- Nyt, jotta voit muodostaa yhteyden tähän Windows-tietokoneeseen RDP:n kautta, mstsc.exe-asiakasohjelmassa sinun on määritettävä RDP-yhteysportti kaksoispisteellä seuraavasti: Your_Computer_Name:1350 tai IP-osoitteella 192.168.1.100:1350 tai komentoriviltä: mstsc .exe /v 192.168.1.100 :1350

Jos käytät RDP-yhteyshallintaa useiden RDP-yhteyksien hallintaan, yhteydelle määrittämäsi RDP-portin numero voidaan määrittää Yhteysasetukset-välilehdellä.

- Tämän seurauksena muodostat onnistuneesti yhteyden etätietokoneen työpöydälle käyttämällä uutta RDP-porttinumeroa (käyttäen nenstat –na | Etsi "LIST"-komento, varmista, että RDP-palvelu kuuntelee nyt eri porttia).

Täydellinen PowerShell-skripti RDP-portin muuttamiseen, säännön luomiseen palomuuriin ja RDP-palvelun uudelleenkäynnistämiseen uudessa portissa saattaa näyttää tältä:
Uusi-NetFirewallRule -Näyttönimi "Uusi RDP-portti $RDPPort" -Suunta saapuva -LocalPort $RDPPort -Protokolla UDP -Toiminto Salli
Write-host "RDP-portin numero muutettu $RDPPortiksi" -ForegroundColor Magenta
Voit muuttaa RDP-numeroa etänä useissa AD-toimialueen tietokoneissa (tietyssä OU:ssa) Invoke-Command- ja :
Write-host "Määritä uusi RDP-portin numero:" -ForegroundColor Yellow -NoNewline;$RDPPort = Read-Host
$PCs = Get-ADComputer -Filter * -SearchBase "CN=DMZ,CN=tietokoneet,DC=winitpro,DC=ru"
Foreach ($PC $PC:ssä) (
Invoke-Command -ComputerName $PC.Name -ScriptBlock (
parametri ($RDPPort)
Set-ItemProperty -Path "HKLM:\SYSTEM\CurrentControlSet\Control\Terminal Server\WinStations\RDP-TCP\" -Nimi Portin numero -Arvo $RDPPort
Uusi-NetFirewallRule -Näyttönimi "Uusi RDP-portti $RDPPort" -Saapumissuunta -Paikallinen portti $RDPPort -Protokolla TCP -Toiminto Salli
Uusi-NetFirewallRule -Näyttönimi "Uusi RDP-portti $RDPPort" -Saapumissuunta -Paikallinen portti $RDPPort -Protokolla TCP -Toiminto Salli
Restart-Service ehdotpalvelu -voima
}
Nämä ohjeet standardin RDP-portin muuttamisesta sopivat kaikille Windows-versioille Windows XP:stä (Windows Server 2003) Windows 10:een (Windows Server 2019).
Yleinen tehtävä: etäkäytön määrittäminen tietokoneeseen, joka on yhteydessä Internetiin reitittimen kautta.
Ratkaisu: tee portin edelleenohjaus reitittimessä. Porttivälitystä kutsutaan myös sataman julkaisu tai portin uudelleenohjaus. Englanninkielisessä terminologiassa termejä käytetään Portin uudelleenohjaus Ja Port Publishing.
Mikä on porttivälitys
Portin uudelleenohjaus on yhdyskäytävän tietyn ulkoisen portin (reititin, modeemi) yhdistäminen haluttuun paikallisverkon kohdelaitteen porttiin (palvelin, työasema, verkkomuisti, kamera, tallennin jne.)
Siirrettävä portti riippuu kuitenkin siitä, kuinka haluat käyttää tietokonetta.
Etäkäytön määrittäminen RDP:n kautta (etätyöpöytä, pääte)
RDP-yhteydet muodostetaan kohdetietokoneen porttiin 3389. Mitä pitäisi tehdä:
Vaihe 1 Salli saapuvat RDP-yhteydet tietokoneella
Huomio! Etätyöpöydän kautta on mahdollista muodostaa TULEVAT yhteydet seuraaviin Windows-käyttöjärjestelmän versioihin:
Windows XP Professional;
Windows 7/8.1 Professional;
Windows 7/8.1 Ultimate;
Windows 7/8.1 Corporate.Windows XP Starter, Home Edition, Windows Vista/7/8/8.1 Starter, Home Basic, Home Premium ei ole mahdollista saapuvien yhteyksien muodostamiseen.
Tätä varten avaamme Järjestelmän ominaisuudet(WIN+Break), napsauta linkkiä Järjestelmän lisäparametrit:
Siirry välilehdelle Etäyhteys, aseta kytkin asentoon Salli yhteydet tähän tietokoneeseen, poista valinta Salli yhteydet vain tietokoneista, joissa on etätyöpöytä verkkotason todennuksella (suositus) ja napsauta OK ottaaksesi asetuksen käyttöön:

Vaihe 2 Luo tili tietokoneeseen, johon etätyöpöydän käyttäjä muodostaa yhteyden.
Vaatimus nro 1. Tämä tilillä on oltava salasana. Paikallisen suojauskäytännön oletusasetusten mukaan tilit, joilla ei ole salasanaa, eivät saa muodostaa yhteyttä RDP:n kautta. Ei ole suositeltavaa sallia suojauskäytännöissä etäkäyttöä salasanalla suojatuille tileille. Tämä aiheuttaa tunkeilijoiden luvattoman käytön uhan.
Vaatimus nro 2. Jos käyttäjä EI ole paikallisen tietokoneen järjestelmänvalvoja, hänet on lisättävä ryhmään. Tämä voidaan tehdä kahdella tavalla.
Kuinka sallia käyttäjän ilman järjestelmänvalvojan oikeuksia muodostaa yhteys etätyöpöytään
Menetelmä yksi.
Napsauta hiiren kakkospainikkeella järjestelmän pikakuvaketta Tämä tietokone ja valitse Ohjaus:

Ikkunassa Tietokonehallinta valitse Paikalliset käyttäjät ja ryhmät => Käyttäjät:

Etsi haluamasi käyttäjä luettelosta ja avaa sen ominaisuudet kaksoisnapsauttamalla:

Siirry välilehdelle Ryhmän jäsenyys ja paina painiketta Lisätä:

Napsauta painiketta Lisäksi:

Sitten painike Hae:

Valitse ryhmä luettelosta Etätyöpöydän käyttäjät ja paina OK:

Ikkunoissa Ryhmän valinta Ja Ominaisuudet:<пользователь> klikkaus OK:


Menetelmä kaksi.
Avaa järjestelmän ominaisuudet (Win+Break), napsauta Lisävaihtoehdot:
Siirry välilehdelle Etäyhteys ja paina painiketta Valitse käyttäjät:

Napsauta painiketta Lisätä:

Klikkaus Lisäksi:

Ja Hae:

Valitse luettelosta käyttäjätili, jolle haluat myöntää etäkäyttöoikeudet ja napsauta OK:

Napsauta nyt OK kahdessa seuraavassa ikkunassa:


Vaihe 3 Luo reitittimeen edelleenlähetyssääntö, jonka mukaan, kun tietystä portista tehdään pyyntö, yhteys ohjataan halutun tietokoneen porttiin 3389.
D-Link-reitittimissä vaadittu osa voidaan kutsua Virtuaalinen palvelin, kuten D-Link DIR-615:

Sitä voidaan myös kutsua Portin uudelleenohjaus, kuten esimerkiksi DIR-300:ssa:

Olemus on sama:
- Annamme säännölle mielivaltaisen nimen;
- Avaa reitittimen ei-standardi portti, joka ei ole varattu (kenttä Julkinen satama);
- Ilmoitamme verkon kohdetietokoneen IP-osoitteen, johon etäkäyttäjän tulee mennä (kenttä IP-osoite);
- Ilmoitamme portin numeron, jonka kautta sovellus tai palvelu toimii tietokoneella. Meidän tapauksessamme Remote Desktop Server -palvelussa tämä on portti 3389 (kenttä Yksityinen satama).
Jos Internet-palveluntarjoajasi antaa reitittimellesi dynaamisen osoitteen, voit kätevästi käyttää Dynamic DNS -palvelua. D-Linkillä on oma palvelunsa, jossa voit rekisteröidä Internet-osoitteen (eli domainin) ilmaiseksi ja määrittää sen kautta pääsyn reitittimeesi ja paikallisverkkoosi.
Voit määrittää dynaamisen DNS:n siirtymällä kohtaan HUOLTO, valitse alaosio DDNS-asetukset ja klikkaa linkkiä Kirjaudu... mennä sivustolle ja rekisteröidä verkkotunnus. Määritä sitten toimialueen synkronointi alueella olevan reitittimen IP-osoitteen kanssa DYNAAMISET DNS-ASETUKSET ja tallenna asetukset -painikkeella Tallenna asetukset:

Tämän jälkeen voit muodostaa yhteyden ei IP-osoitteen, vaan esimerkiksi osoitteen perusteella sinun-osoitteesi.dlinkddns.com:portti
Yhteyden tarkistaminen tietokoneeseen etätyöpöydän kautta
Käynnistä Remote Desktop Server -asiakasohjelma:

Kentällä Tietokone Anna osoite ja portti kaksoispisteellä erotettuina. Kentällä Käyttäjä kirjoita käyttäjätunnuksesi ja napsauta painiketta Kytkemään:

Valitse valintaruutu ja napsauta painiketta Kytkemään:

Anna nyt käyttäjän salasana, valitse valintaruutu Muista tunnistetiedot, jos et halua kirjoittaa salasanaasi joka kerta, ja paina OK:

Tämän jälkeen näyttöön saattaa tulla viesti:
Etätietokoneen aitoutta ei voida varmistaa. Haluatko silti muodostaa yhteyden?Täällä voit valita ruudun Älä enää pyydä yhteyksiä tähän tietokoneeseen ja paina Joo:

Ohjeet
Sinun on tiedettävä sen tietokoneen IP-osoite, johon haluat muodostaa yhteyden. Jos tiedät verkkotunnuksen nimen, voit määrittää IP-osoitteen jollakin olemassa olevista palveluista. Esimerkiksi täällä: http://www.all-nettools.com/toolbox/smart-whois.php
Kirjoita verkkotunnuksen nimi muodossa www.name.ru - eli sivuston nimi ilman "http://", napsauta "Lähetä" -painiketta. Saat IP-osoitteen ja kaikki sivustoa koskevat lisätiedot.
Nyt sinun on määritettävä, mitkä portit ovat avoinna sinua kiinnostavassa tietokoneessa. Tämä tehdään skannaamalla käyttämällä erityisiä ohjelmia - skannereita. Tunnetuimmat skannerit ovat Nmap ja XSpider. Aloittelijan on parempi valita toinen; voit löytää sekä demoversion että täysversion ohjelmasta verkosta.
Avaa XSpider, kirjoita IP-osoite ja aloita skannaus. Kun se on valmis, saat luettelon skannatun laitteen avoimista porteista. Läsnäolo ei tarkoita, että olet päässyt etätietokoneeseen, ja osoittaa vain, että jokin ohjelma käyttää tätä porttia. Esimerkiksi portti 21 – ftp, 23 – telnet, 4988 – Radmin, 3389 – etätyöpöytä jne. Kirjoita hakukoneeseen "Luettelo satamista ja niiden palveluista", niin saat tarkat tiedot.
Olet saanut luettelon avoimista porteista. Seuraava askel on etsiä tapoja tunkeutua näihin portteihin . Vaihtoehtoja on monia, tärkeimmät ovat salasanan arvaaminen tai sopivan hyväksikäytön löytäminen ja käyttäminen. Hyökkäys on tiettyä haavoittuvuutta varten kirjoitettu ohjelmakoodi.
Jos haluat oppia käyttämään hyväksikäyttöä, lataa Metasploit. Se sisältää useita satoja hyötyjä, niiden koostumus on vakio. Metasploit sisältää myös Nmap-skannerin. Ohjelman oppiminen vaatii aikaa ja kärsivällisyyttä, mutta tulokset ovat sen arvoisia.
Jos haluat nopeita tuloksia, lataa kaksi ohjelmaa: VNC-skanneri Gui-liittymällä (vnc_scanner_gui) ja Lamescan. Ensimmäinen on erittäin hyvä ja nopea skanneri, kätevä skannattaessa tiettyä porttia. Esimerkiksi portti 4899, jota käyttää kauko-ohjainohjelma Radmin.
Käynnistä VNC-skanneri, määritä portti 4899, valitse haluamasi maa luettelosta ja napsauta "Get diap list" -painiketta. Luettelo IP-osoitealueista tulee näkyviin vasemmalla olevaan ikkunaan. Valitse useita alueita (mieluiten 2-3), poista loput. Napsauta "Aloita skannaus" -painiketta. Kun tarkistus on valmis, saat tekstitiedoston IPs.txt, jossa on luettelo tietokoneiden IP-osoitteista, joissa on portti 4899. Napsauta "Aloita jäsennys" -painiketta - luettelo tyhjennetään kaikista tarpeettomista tiedoista, vain IP-osoitteesta. osoitteet säilyvät.
Käynnistä Lamescan-ohjelma. Napsauta "Asetukset - Yleiset" -valikkoa. Aseta portin numeroksi 4899. Syötä polut salasanaan ja kirjautumissanakirjoihin (löydä ne Internetistä). Napsauta "Valmis". Napsauta nyt vihreää plusmerkkiä ja kirjoita skannatut IP-osoitteet näkyviin tulevaan ikkunaan ja napsauta vihreää nuolta. Salasanan valinta määritetyille osoitteille alkaa. Useimmissa tapauksissa valinta ei onnistu, mutta sadoista osoitteista muutama päätyy yksinkertaisiin salasanoihin.
Lataa ja asenna Radmin-ohjelma. Käynnistä se, kirjoita tietokoneen osoite valitulla salasanalla. Syötä avautuvaan ikkunaan salasanasi (ja kirjaudu sisään - jos valitsit ohjelman tiedot kirjautumistunnuksella ja salasanalla). Sininen yhteyskuvake tulee näkyviin, ja muutaman sekunnin kuluttua näet etätietokoneen työpöydän näytölläsi.
Portin määritys on menetelmä pakettien välittämiseksi mistä tahansa paikallisen verkkoliitännän portista tiettyyn isäntään (tietokoneeseen) ja Internetin porttiin tai pakettien välittämiseen mistä tahansa vapaasta portista ulkoisesta (Internet-osoite) määrättyyn isäntään (tietokoneeseen). ja portti paikallisessa verkossa.
Tämän palvelun toiminta on hyvin yksinkertaista ja sitä käytetään yleensä, jos NAT:n tai HTTP-välityspalvelimen käyttö on mahdotonta tai suositeltavaa tai jos on parempi olla muuttamatta oletusyhdyskäytävää asiakaskoneissa. Myös hyvin usein tämä järjestelmä näyttää monille käyttäjille ymmärrettävämmältä kuin määritys NAT:n kautta.
Katsotaanpa useita yleisiä esimerkkejä konfiguroinnista porttimääritysten kautta.
Huomio! Porttimääritykset ja julkiset sähköpostipalvelimet, kuten mail.ru, yandex.ru, gmail.com, jotka vaativat yhteyden suojattujen viestintäkanavien kautta, eivät toimi The Bat -ohjelman kanssa. Ongelma on itse The bat -ohjelmassa, koska... Siellä et voi hyväksyä varmenteita ja lisätä niitä poikkeuksiin, jotta ne toimivat normaalisti ja aina. Esimerkiksi porttien määrittämisen kautta "Mozilla Thunderbird" toimii normaalisti.
- Sähköpostiasetukset.
Kuten tiedät, sähköpostiviestien vaihtamiseen on kaksi palvelua - POP3 (RUS) Ja SMTP (RUS). Ne käyttävät TCP-portteja 110 ja 25. Jotta voit lähettää asiakaspyyntöjä näillä protokollilla Internetiin porttimääritysten kautta, sinun on luotava kaksi tehtävää.
Esimerkiksi POP3-palvelimelle käytämme todennäköisesti vapaata paikallista porttia - 9110 ja SMTP:lle - 9025. Määritämme sen suositulle ilmaiselle sähköpostille - mail.ru.
Avaa "Palvelut - Portin määritys" -sivu hallintakonsolissa ja napsauta "Lisää" -painiketta:
Valitsemme kuunteluliittymäksi paikallisen verkkokortin IP:n, portin 9110. Syötä kohteeksi osoite pop.mail.ru ja määritä portti 110:

Napsauta "Lisää"-painiketta uudelleen ja määritä SMTP-palvelimen parametrit. Valitsemme kuunteluliittymäksi paikallisen IP-verkkokortin ja määritämme portin 9025, ja kohteeksi rekisteröimme osoitteen smtp.mail.ru ja määritämme portin 25.

Nyt sinun on avattava sähköpostiohjelman ominaisuudet asiakaskoneella ja syötettävä porttien määrittämistä koskevat asetukset.
Esimerkiksi The Bat -ohjelmassa asetus on seuraava:
- Etäkäytön määrittäminen Internetistä paikallisverkon tietokoneeseen,
esimerkiksi ohjelmaa varten R-admin (RUS) tai RDP (RUS).
Tyypillisesti näissä kahdessa ohjelmassa käytetyt portit (4899 TCP R-adminille ja 3389 TCP RDP:lle) ovat jo sen palvelimen varaamia, jolle UserGate on asennettu, joten suosittelemme muiden käyttämistä.
Valitaan portti 9999 RDP-palvelulle ja portti 9998 R-admin-ohjelmalle.
Esimerkissämme paikallinen aliverkko on 192.168.2.X-aliverkko ja Internetistä käsin käytettävän tietokoneen IP-osoite on 192.168.2.45.
Luomme säännön nykyisen verkkokokoonpanomme mukaisesti. Määritämme ulkoisen käyttöliittymämme kuunteluosoitteeksi. Jos sinulla on yhteys PPPoE-, VPN- tai puhelinverkkopalveluun, määritä, haluatko kuunnella mitä tahansa liitäntää, portti 9998 R-adminille:


Etäyhteys Internetistä paikallisverkon koneeseen näyttää tässä tapauksessa tältä:
- R-adminille määritämme koneen ulkoisen IP-osoitteen UserGatella - 172.19.169.7 ja portilla 9998.
- RDP:lle määritämme koneen ulkoisen IP-osoitteen UserGatella - 172.19.169.7 ja portilla 9999.
Wi-Fi-reititin konfiguroidaan sen ohjauspaneelissa verkkokäyttöliittymän kautta. Siksi konfiguraatiomuutoksia voi käyttää minkä tahansa selaimen kautta. Voit tehdä tämän avaamalla sivun 192.168.0.1 tai 192.168.1.1 (reitittimen mallin mukaan). Seuraavaksi sinun on syötettävä käyttäjätunnuksesi ja salasanasi. Oletusarvoisesti nämä molemmat parametrit ovat admin.
Jos oletuskäyttäjätunnus ja -salasana eivät toimi, etkä ole muuttanut näitä tietoja, ohjattu toiminto on saattanut muuttaa ne Internet-yhteyttä muodostettaessa tai määrittäessäsi. Turvallisuussyistä jotkut palveluntarjoajat muuttavat oletusarvoisia kirjautumistietoja. Tässä tapauksessa ne löytyvät sopimuksesta tai reitittimen alaosasta erillisestä tarrasta.
Neuvoja! Älä unohda muuttaa kirjautumistietojasi reitittimesi Wi-Fi-asetuksissa. Voit tehdä tämän "Järjestelmätyökalut -> Salasana" -valikosta.
Salasanan vaihtaminen suojaa merkittävästi verkkoasi ja auttaa estämään luvattoman käytön tai nollaukset. Asetukset tulevat voimaan, kun laite käynnistetään uudelleen.
Jos valtuutus reitittimen ohjauspaneelissa onnistuu, avautuu tilasivu, joka näyttää perustiedot reitittimestä, langattoman Wi-Fi-lähetystiedot ja nykyisen Internet-yhteyden tilan.

Porttiohjauksen esiasetukset
Ennen edelleenlähetystä sinun on muutettava paikallisten IP-osoitteiden jakelun asetuksia TP-Link-reitittimen luomassa verkossa. Laitteelle, jossa avointa porttia käytetään jatkossa, on annettava vakio sisäinen osoite. DHCP vastaa paikallisverkon osoituksista, joten sinun on avattava valikko "DHCP -> DHCP-asiakkaiden luettelo". Tämä ikkuna näyttää luettelon verkkoosi liitetyistä laitteista. Etsimme haluttua laitetta nimellä ja kopioimme sen MAC-osoitteen.

Kuvakaappauksessa esitetyssä tapauksessa tarvittavan laitteen löytäminen ei ollut vaikeaa, koska kotiverkkoon oli rekisteröity vain yksi laite. On kuitenkin tilanteita, joissa verkkoon on kytketty huomattava määrä laitteita ja tarvittavan tietokoneen nimi on tuntematon tai sitä ei näytetä. Tässä tapauksessa voit selvittää tietokoneen osoitteen suoraan käyttöjärjestelmän kautta. Helpoin tapa on käyttää erityistä komentoa komentorivillä.
Paina Win+R-näppäimiä avataksesi Suorita uusi ohjelma -ikkuna. Kirjoita siihen cmd ja napsauta OK.

Kun olet antanut getmac-komennon, saat tarvittavat tiedot, joita tarvitset myöhemmin TP-Link-reitittimesi porttien välittämiseen.

Jos komentoa suoritettaessa tapahtuu virhe, on suositeltavaa toistaa toimenpide suorittamalla komentokehote järjestelmänvalvojana.
Tämän jälkeen sinun on avattava valikko "DHCP -> DHCP-asetukset". Tämä sivu näyttää IP-osoitteiden alueen, jonka sisällä verkossasi olevat tietokoneet on osoitettu. Kuvakaappauksen tapauksessa aloitusosoite on: 192.168.0.100, loppuosoite: 192.168.0.199. Näitä tietoja tarvitaan seuraavassa vaiheessa.

Seuraavaksi sinun on avattava "DHCP -> Osoitteen varaus" -sivu ja napsauta "Lisää uusi..." -painiketta. Ilman tätä vaihetta portin edelleenohjaus TP-Link-reitittimessä ei tuota toivottua tulosta, koska tietokoneelle annetaan joka kerta uusi paikallinen osoite.

Liitä "MAC-osoite" -kenttään yhdistelmä, jonka kopioit DHCP-asiakkaiden luettelosta tai komentoriviltä. Kirjoita "Varattu IP-osoite" -kenttään mikä tahansa osoite, joka on TP-Link-reitittimen DHCP-asetuksissa määritetyn alueen sisällä. Napsauta "Tallenna"-painiketta.

IP-sidontaan lisätty MAC-osoite näkyy luettelossa, mutta normaalia osoitteenvarauksen toimintaa varten sinun on käynnistettävä Wi-Fi-reititin uudelleen, mistä järjestelmä varoittaa.

Voit käynnistää TP-Link-reitittimen uudelleen ohjelmallisesti "Järjestelmätyökalut -> Reboot" -valikosta.

Porttien avaaminen TP-Link-reitittimessä
Kun olet suorittanut nämä valmisteluvaiheet, voit aloittaa porttien avaamisen suoraan. Avataksesi ne TP-link-reitittimessä mene "Edelleenlähetys -> Virtuaalipalvelimet" -valikkoon ja valitse uuden merkinnän lisääminen.

Täytä kentät porttinumeroilla. Kirjoita IP-osoitekenttään arvo, jonka olet varannut tietokoneellesi. Valitse tarvittaessa protokolla. Jätä "Tila"-kenttään "Käytössä"-valintaruutu, jotta asetukset tulevat voimaan heti Wi-Fi-reitittimen uudelleenkäynnistyksen jälkeen. Jos haluat välittää jonkin palvelun vakioportteja, voit tehdä tämän valitsemalla haluamasi palvelun viimeisestä pudotusvalikosta. Käsin syöttämisen ja luettelosta valinnan välillä ei ole perustavanlaatuista eroa, mutta tämä toiminto voi olla hyödyllinen, jos et muista avattavan portin numeroa.
TP-Link Wi-Fi -reititin tarjoaa seuraavat palvelut, joihin voit välittää vakioportteja:
- GOPHER
- TELNET
TP-Linkillä avattavissa oleva enimmäismäärä: 65535.

Joissakin tapauksissa saattaa olla tarpeen ei yksinkertaisesti lähettää eteenpäin, vaan portit on avattava dynaamisesti vastauksena saapuvaan tapahtumaan. Voit määrittää tämän toiminnon viereisessä valikossa: "Edelleenlähetys -> Portin laukaisu". Tämän asetuksen yleisin käyttötarkoitus on työskennellä monimutkaisten sovellusten kanssa, jotka vastaanottavat monia saapuvia yhteyksiä (verkkopelit, Internet-puhelut ja videoneuvottelusovellukset). Luo uusi Port Triggering -merkintä napsauttamalla Lisää uusi.