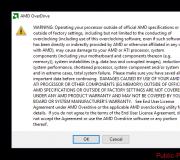Liitä iPhone tietokoneeseen USB:n avulla. iPhonen liittäminen tietokoneeseen USB-kaapelin tai Wi-Fi-yhteyden avulla
Valitettavasti pääsy ilmaista Wi-Fi-yhteyttä ei ole saatavilla kaikkialla, ja tämä aiheuttaa usein vakavia ongelmia. Jos 3G-modeemia ei ole käsillä, näyttää siltä, että on aika alkaa epätoivoon. Monet ihmiset eivät kuitenkaan tiedä, että iPhonensa avulla kuka tahansa voi luoda Internet-yhteyspisteen ja jakaa Wi-Fi-yhteyden muihin laitteisiin.
Voit käyttää tätä ominaisuutta haluamallasi tavalla: auta ystäviä, joiden älypuhelinliikenne on loppunut, käytä Internetiä vain iPad Wi-Fillä tai yhdistä sama kannettava tietokone junassa. Parasta on, että tukiaseman määrittäminen, toisin kuin eri mallien reitittimet, iPhonessa vie alle minuutin.
Vaihe 1: Varmista, että valikko asetukset -> solu kytkimet aktivoitu Matkapuhelindata Ja Ota 3G käyttöön

Vaihe 2. Palaa valikkoon asetukset ja mene kohtaan Modeemitila
Vaihe 3: Aktivoi liukusäädin Modeemitila. Jos Bluetooth on pois päältä, järjestelmä antaa sinulle ponnahdusviestin, jossa sinua pyydetään aktivoimaan se. Jos tietokoneessasi on Bluetooth-sovitin, valitse Ota Bluetooth käyttöön lisäyhteyttä varten

Vaihe 4. Kirjoita haluamasi Wi-Fi-yhteyden salasana
Kun olet suorittanut nämä yksinkertaiset manipulaatiot, voit muodostaa yhteyden Internetiin toisesta laitteesta tai suoraan tietokoneeltasi. Ja jos Wi-Fi-yhteyden tilanne on selvä - sinun tarvitsee vain skannata tilaa aktiivisille langattomille verkoille mistä tahansa laitteesta, jossa on Wi-Fi, niin USB-yhteydellä varustettu tapaus on analysoitava yksityiskohtaisemmin.

Jotta voit käyttää Internetiä tietokoneelta käyttämällä iPhonea modeemina USB-kaapelilla, sinun on:
- Liitä iPhone tietokoneeseen
- Mene Ohjauspaneeli -> Verkko ja Internet ->Tarkastele verkon tilaa ja tehtäviä ja varmista, että yhteys on aktivoitu
- Jos tämä yhteys ei tule näkyviin, käynnistä tietokone uudelleen ja liitä iPhone uudelleen
Huomio: Saatat joutua asentamaan iTunesin uudelleen (mieluiten käyttämällä uusinta versiota).
iPhonen omistajat kohtaavat usein tarpeen yhdistää laitteensa tietokoneeseen. Esimerkiksi ottaaksesi valokuvia, videoita ja yhteystietoja kiintolevyllesi. On myös helpompi ostaa erilaisia sovelluksia (musiikkia, kirjoja, elokuvia, pelejä, teemoja, näytönsäästäjiä ja paljon muuta) tietokoneella. Ja lataa se sitten puhelimeesi. Mutta ensin sinun on yhdistettävä se.
Kaapeliliitäntä USB-portin kautta
USB-kaapeli tulee yleensä iPhonen mukana. Tietokoneessa tulee olla myös 2.0-liitin. 1.0 ei toimi.
Yhdistetty iphone näkyy laiteluettelossa videokamerakuvakkeella. Jos kuvake tulee näkyviin, yksi vaihtoehto on jo käytettävissä: voit ottaa valokuvia ja videoita puhelimestasi kiintolevyllesi.
Jotta voit ladata verkosta ja asentaa ohjelmia, leluja, musiikkia ja muita sovelluksia puhelimeesi, sinun on synkronoitava laitteet keskenään. Tätä varten tarvitset iTunes-ohjelman, joka voidaan ladata Applen verkkosivustolta. Asennuksen jälkeen sinun on hankittava tunniste ja käytettävä sitä sovellusten lataamiseen Apple-kaupoista (saatavilla ohjelmasta).
Mahdolliset ongelmat
 Tämä toimenpide ei aina suju ongelmitta. Tällaisia tilanteita on:
Tämä toimenpide ei aina suju ongelmitta. Tällaisia tilanteita on:
Näkyviin tulee viesti, että sinulla on virheellinen SIM-kortti. Tässä tapauksessa voit vaihtaa älypuhelimesi lentotilaan tai yksinkertaisesti poistaa kortin.
MobileDeviceHelper- tai SyncServer-virhe, joka ilmoittaa, että sovellus sulkeutuu. Näin voi tapahtua, jos puhelimen ja tietokoneen aika tai aikavyöhyke on asetettu eri tavalla. On tarpeen tarkistaa, mikä laitteista on viallinen, korjata virhe.
Yhteys on epävakaa. Ongelma voi olla liittimen, kaapelin toimintahäiriö tai väärät asetukset. Yritä kytkeä iPhone toiseen liittimeen tai vaihda kaapeli.
Synkronoi Wi-Fin kautta 
- Ensin sinun on liitettävä iPhone tietokoneeseen USB:n kautta.
- Kun se näkyy laiteluettelossa, avaa Selaa, Synkronoi Wi-Fin kautta.
- Jos molemmat laitteet on yhdistetty jaettuun Wi-Fi-verkkoon, iPhone näkyy iTunesissa ja sen mukaisesti voit synkronoida. Synkronointi voi tapahtua automaattisesti, jos ohjelma on auki ja puhelin on kytketty virtalähteeseen.
- Kun iphone näkyy iTunesissa, sinun on valittava haluamasi synkronointiasetukset sopivalta välilehdeltä. Napsauta "käytä".
Vaaditut parametrit
Tässä tapauksessa seuraavat ehdot on täytettävä:
iTunesin ja asentamasi Windows-version bittisyvyyden tulisi olla sama. Versioasetusten määrittämiseksi sinun on siirryttävä "Käynnistä" -valikkoon, valitsemalla "Tietokone", "ominaisuudet" (hiiren oikea painike). Siinä lukee 32-bittinen tai 64-bittinen. Itse asiassa kaikki käyttöjärjestelmän vaatimukset on lueteltu Applen sivuston iTunesin lataussivulla.
Wi-Fi-synkronointi vaatii iTunes 10.5:n tai uudemman, ja iPhone vaatii iOS 4:n tai uudemman.
Jos haluat liittää iPhonen tietokoneeseen USB-portin kautta, tarvitset itse gadgetin, laitteen mukana tulevan USB-kaapelin ja tietysti tietokoneen. USB-kaapeleita on useita versioita (iPhone-mallista riippuen):
Ensimmäinen vaihtoehto on 30-nastainen liitin:
Se on yhteensopiva iPhone 2G:n, iPhone 3G:n, iPhone 4G:n ja iPhone 4S:n kanssa (iPad , iPad2, iPad3 ja iPod Touch ovat myös tuettuja).
Toinen vaihtoehto on Lightning 8-nastainen liitin:

Se sopii modernimpiin malleihin, kuten iPhone 5, iPhone 5C, iPhone 5S, iPhone 6 ja iPhone 6S (myös iPad Mini, iPod Touch 5G ovat tuettuja).
Mukana on myös USB Type-C -kaapeli. Toisin kuin Lightning, se voidaan asettaa mihin tahansa suuntaan, ja sillä on valtava kaistanleveys - jopa 10 Gb / s.

Yhdistä iPhone tietokoneeseen USB:n kautta
Jos haluat liittää iPhonen tietokoneeseen USB:n kautta, sinun on ladattava iTunes. Tosiasia on, että ohjelmatoimitus sisältää tarvittavat ajurit Apple-laitteiden liittämiseen ja lisäksi monia tarvittavia toimintoja niille.
Joten mene osoitteeseen http://www.apple.com/ru/itunes/download/ ja napsauta "Lataa" -painiketta.

Kun olet ladannut ohjelman, sinun on asennettava se tietokoneellesi. Voit tehdä tämän suorittamalla ladatun tiedoston - näet ikkunan, jossa sinun on napsautettava "Seuraava" -painiketta

Seuraava ikkuna näyttää, mihin ohjelma asennetaan: napsauta "Asenna" -painiketta

Muutaman minuutin kuluttua asennus valmistuu onnistuneesti.

älä unohda poistaa "Avaa iTunes" -välilehden valintaa, kunnes sinun on käynnistettävä ohjelma.
Nyt on aika yhdistää iPhone tietokoneeseen usb:n kautta. Liitä tätä varten USB-kaapelin toinen pää tietokoneen USB-tuloon ja toinen pää iPhoneen.

Kun yhteys on muodostettu, iPhone ilmoittaa värisemällä, että se latautuu.
Laiteohjaimen asennus alkaa, minkä jälkeen laitteen automaattisen käynnistysikkuna avautuu näyttöön

Sitten yhdistetty laite näkyy "Oma tietokone" -välilehdellä lisäkuvakkeena

Napsauttamalla sitä näet, että laitteesi sisäinen muisti avautuu.

Voit katsella vain valokuvia ja videoita, mutta voit kuunnella musiikkia vain, jos olet yhteydessä iTunesin kautta.
Kuinka siirtää kuvia iPhonesta tietokoneeseen USB:n kautta?
Siirrytään nyt suoraan iTunesiin. Napsauta iTunes-kuvaketta ja napsauta avautuvassa ikkunassa "Hyväksy" -painiketta

Napsauta seuraavassa ikkunassa puhelinkuvaketta (vasemmassa yläkulmassa) - näet laitteesi tiedot

iTunesin kautta voit siirtää valokuvia iPhonesta tietokoneeseen USB:n kautta, synkronoida tietokoneen kanssa, ladata musiikkia, elokuvia, henkilökohtaisia tietoja laitteellesi ja asentaa pelejä ja sovelluksia Apple Storesta.
Mitkä ovat langallisen yhteyden edut?
- - Ensimmäinen ja tärkein asia on tiedonsiirron nopeus.
- - Kyky asentaa ja poistaa sovelluksia
- - Mahdollisuus ladata gadgetia
- - Mahdollisuus palauttaa laite
- - Ohjelmistopäivitys
Miinuksista voin vain huomauttaa, että yhdistämiseen tarvitaan USB-portti (ja joissakin tietokonemerkeissä niitä on vain kaksi) ja että iPhonesi on oltava lähellä tietokonetta.
Tietokone ei näe iPhonea USB:n kautta, mutta latautuu: mitä tehdä?
Mutta entä jos liitit iPhonesi USB:n kautta, se latautuu, mutta tietokone ei silti pystynyt havaitsemaan iPhoneasi? Katsotaanpa joitain menetelmiä tämän ongelman ratkaisemiseksi.
- - Ensin sinun on käynnistettävä molemmat laitteet uudelleen varmistaaksesi, että kumpikaan niistä ei jumiudu.
- - Seuraava vaihe on tarkistaa kaikki USB-portit: ne eivät välttämättä toimi katkenneiden kontaktien vuoksi. Tarkista ottamalla mikä tahansa USB-muistitikku ja tarkistamalla jokainen USB-portti vuorotellen.
- - Poista käytöstä kolmannen osapuolen ohjelmistot (virustorjunta jne.), älä unohda ottaa niitä käyttöön tarkistuksen jälkeen.
- - Avaa myös puhelimesi lukitus, se voi sanoa "Luotatko tähän tietokoneeseen?"

Ilman myöntävää vastausta synkronointia ei tapahdu, vain lataus tapahtuu.
- - Yritä vaihtaa USB-kaapeli - se voi olla epäkunnossa. Joskus jopa ilman näkyviä vaurioita kaapeli ei toimi.
- - Yritä nollata puhelimesi (älä unohda varmuuskopiointia)
- - Voit myös puhdistaa USB-kaapelin liittimen - se voi olla likainen.
- - Tarkista, onko kellonaika asetettu oikein sekä tietokoneella että puhelimellasi (pienikään poikkeavuus saa sen aikaan, että tietokone ei tunnista iPhonea usb:n kautta)
Jos mikään menetelmistä ei auttanut sinua, sinulla on todennäköisesti rikki latausliitin, ja sinun tulee vaihtaa se palvelukeskuksessa.
iPhonen omistajat kohtaavat usein tarpeen yhdistää laitteensa tietokoneeseen. Esimerkiksi ottaaksesi valokuvia, videoita ja yhteystietoja kiintolevyllesi. On myös helpompi ostaa erilaisia sovelluksia (musiikkia, kirjoja, elokuvia, pelejä, teemoja, näytönsäästäjiä ja paljon muuta) tietokoneella. Ja lataa se sitten puhelimeesi. Mutta ensin sinun on yhdistettävä se.
Kaapeliliitäntä USB-portin kautta
USB-kaapeli tulee yleensä iPhonen mukana. Tietokoneessa tulee olla myös 2.0-liitin. 1.0 ei toimi.
Yhdistetty iphone näkyy laiteluettelossa videokamerakuvakkeella. Jos kuvake tulee näkyviin, yksi vaihtoehto on jo käytettävissä: voit ottaa valokuvia ja videoita puhelimestasi kiintolevyllesi.
Jotta voit ladata verkosta ja asentaa ohjelmia, leluja, musiikkia ja muita sovelluksia puhelimeesi, sinun on synkronoitava laitteet keskenään. Tätä varten tarvitset iTunes-ohjelman, joka voidaan ladata Applen verkkosivustolta. Asennuksen jälkeen sinun on hankittava tunniste ja käytettävä sitä sovellusten lataamiseen Apple-kaupoista (saatavilla ohjelmasta).
Mahdolliset ongelmat
Tämä toimenpide ei aina suju ongelmitta. Tällaisia tilanteita on:
Näkyviin tulee viesti, että sinulla on virheellinen SIM-kortti. Tässä tapauksessa voit vaihtaa älypuhelimesi lentotilaan tai yksinkertaisesti poistaa kortin.
MobileDeviceHelper- tai SyncServer-virhe, joka ilmoittaa, että sovellus sulkeutuu. Näin voi tapahtua, jos puhelimen ja tietokoneen aika tai aikavyöhyke on asetettu eri tavalla. On tarpeen tarkistaa, mikä laitteista on viallinen, korjata virhe.
Yhteys on epävakaa. Ongelma voi olla liittimen, kaapelin toimintahäiriö tai väärät asetukset. Yritä kytkeä iPhone toiseen liittimeen tai vaihda kaapeli.
Synkronoi Wi-Fin kautta

- Ensin sinun on liitettävä iPhone tietokoneeseen USB:n kautta.
- Kun se näkyy laiteluettelossa, avaa Selaa, Synkronoi Wi-Fin kautta.
- Jos molemmat laitteet on yhdistetty jaettuun Wi-Fi-verkkoon, iPhone näkyy iTunesissa ja sen mukaisesti voit synkronoida. Synkronointi voi tapahtua automaattisesti, jos ohjelma on auki ja puhelin on kytketty virtalähteeseen.
- Kun iphone näkyy iTunesissa, sinun on valittava haluamasi synkronointiasetukset sopivalta välilehdeltä. Napsauta "käytä".
Vaaditut parametrit
Tässä tapauksessa seuraavat ehdot on täytettävä:
Menetelmien vertailu iPhonen, iPod Touchin ja iPadin liittämiseksi tietokoneeseen
| Mahdollisuudet | USB | WiFi |
| Synkronointi tietokoneen kanssa | + | + |
| Laiteohjelmiston palautus | + | - |
| Laiteohjelmiston päivitys | + | - |
| Luo varmuuskopio | + | |
| Palauttaminen varmuuskopiosta | + | - |
| Sovellusten asentaminen ja poistaminen App Storesta | + | + |
| Lataa musiikkia, videoita, TV-ohjelmia, soittoääniä | + | + |
| Lataa musiikkia, videoita, TV-ohjelmia ja soittoääniä laitteen muistista | Tiedostonhallinta | Tiedostonhallinta |
| Lataa akun | + | - |
| Tyhjentää akun | - | + |
| Siirtonopeus | + | - |
| Helppo yhteysasetus | + | - |
| Toimintasäde | - | + |
| Tarvitaan lisätarvikkeita | + | - |
| Varaa vapaita tietokoneportteja | + | - |
Kuten näet, jokaisella menetelmällä (USB-kaapeli tai Wi-Fi) on omat haitansa ja etunsa. Yksittäisten ongelmien ratkaisemiseksi voit käyttää kätevintä: Wi-Fi-yhteyden avulla voit "jakaa" langallisen Internet-yhteyden iPhonellesi, voit palauttaa tai päivittää laiteohjelmiston USB-kaapelilla.
Jos et pysty yhdistämään laitetta tietokoneeseen Wi-Fi:n kautta, tietokone ei "näe" iPhonea, kun se on liitetty USB:n kautta, tai on, kirjoita meille kommentteihin, yritämme auttaa sinua.
IPhone ei ole kuin tavalliset kiintolevyt. Se voidaan liittää tietokoneeseen USB-portin kautta ja käyttää kuin tavallista flash-asemaa: siirtää valokuvia, musiikkia ja videoita, katsella materiaalia. Mutta tämä ei ole laitteen koko potentiaali. Jos synkronoit sen tietokoneen kanssa ja käytät erityisohjelmaa, voit ladata sovelluksia, kirjoja, suosikkibändien musiikkialbumeita, leikata soittoääniä, tallentaa tietojen varmuuskopioita, nollata asetukset, kuunnella radiota, katsella TV-ohjelmia, tehdä ostoksia Apple-apuohjelmassa. tallentaa, muokkaa tilitietojasi. Ja tämä on vain pieni osa gadgetin ominaisuuksista. Selvitä, kuinka yhdistät iPhonen tietokoneeseesi iPhonen kautta, jotta voit hyödyntää kaikkia näitä ominaisuuksia.
Jotta voit toimia täysin iPhonen kanssa, sinun on ladattava tiettyjä ohjelmistoja tietokoneellesi. Se on Applen virallisella verkkosivustolla. Sinun on yhdistettävä iPhonesi sekä USB- että Wi-Fi-verkkoon. Jos aiot käyttää "omena"-gadgeteja, nämä apuohjelmat on asennettava.
- iCloud. Verkkotallennus. Tarjoaa jaetun pääsyn tiedostoihin, yhteystietoihin, sähköpostiin, kalenteriin, muistiinpanoihin ja ystäväluetteloon. Jos asennat sovelluksen kaikkiin gadgeteihisi, ne voivat vaihtaa tietoja suoraan. Voit käyttää tallennustilaa myös selaimen kautta - tehdäksesi tämän avaamalla iCloud.com-sivu.
- iTunes. Tiedostonhallinta ja pääpalvelu iPhonen ja PC:n synkronointiin. Ilman sitä on mahdotonta selvittää, kuinka iPhone kytketään tietokoneeseen. Tätä ohjelmaa käytetään gadgetin ohjaamiseen, ohjelmien ja tiedostojen lataamiseen siihen. Sen avulla voit ostaa sisältöä AppStoresta, aktivoida lahjakortteja ja lähettää niitä ystävillesi. iTunesissa on myös sisäänrakennettu mediasoitin. On olemassa muitakin tiedostonhallintaohjelmia (esimerkiksi iFunBox tai iTools). Mutta ne ovat epävirallisia.

USB-liitäntä
Tarvitset USB-kaapelin muodostaaksesi laiteparin tietokoneen kanssa. Sen pitäisi olla iPhonen mukana - makaa laatikossa. On parempi olla käyttämättä muita johtoja. Jos alkuperäinen kaapeli katoaa tai vahingoittuu, voit ostaa saman. Tärkeintä on valita lisävarusteet, jotka sopivat gadgetiin. 30-nastaisella liittimellä varustettu johto ("paksu lataus") on suunniteltu vanhempien mallien laitteille. Lightning-liittimet ("ohuet") - uuden sukupolven laitteille.
Tällaista liitäntää varten voidaan käyttää vain USB 2.0 -portteja tai uudempia. Slot-versiossa 1.0 järjestelmä antaa hälytyksen, että asiat voivat toimia nopeammin. Ja hän ei "näe" vempainta.

Liitä iPhone tietokoneeseen USB:n kautta seuraavasti:
- Asenna iTunesin uusin versio tietokoneellesi.
- On myös suositeltavaa ladata iCloud.
- Käynnistä iPhone.
- Liitä kaapelin toinen pää siihen.
- Liitä toinen tietokoneen USB-porttiin.
- Sen pitäisi havaita uuden laitteen olemassaolo. Jos synkronoit iPhonen ensimmäistä kertaa, Apple Mobile Device -ajurit asennetaan automaattisesti. Ne voidaan myös ladata valmistajan viralliselta verkkosivustolta.
- Avaa puhelimen lukitus. Se antaa ilmoituksen "Luotatko tähän tietokoneeseen?". Napsauta Luota. Saatat nähdä viestin "Haluatko antaa tälle laitteelle luvan käyttää valokuvia ja videoita?". Napauta "Salli".
- iTunesin pitäisi käynnistyä. Jos ei, avaa se manuaalisesti. Tämän ohjelman avulla voit olla vuorovaikutuksessa gadgetin kanssa.
- Odota synkronoinnin päättymistä.
- Myös iPhone-kuvake näkyy "Oma tietokone" -valikossa kannettavana laitteena tai ulkoisena asemana.
- Pääset laitteen yleiskuvaan iTunesissa napsauttamalla painiketta, jossa on puhelinkuvake. Hän on vasemmassa yläkulmassa.
WiFi
USB-liitännän lisäksi voit luoda Wi-Fi-yhteyden. Tätä varten kaikkien synkronoitujen laitteiden on oltava samassa verkossa. Eli käytä Internetiä saman reitittimen kautta.
Sinua ei "sideta" PC:hen johdolla. Mutta kaikki ominaisuudet eivät ole käytettävissä tässä tilassa. Esimerkiksi gadgetin palauttaminen varmuuskopiosta tai ohjelmiston päivittäminen ei ole mahdollista. Ja tämä pariliitos tyhjentää akun nopeasti.

Liitä iPhone tietokoneeseesi langattomalla yhteydellä seuraavasti:
- Siirry iPhonen asetuksiin.
- Avaa "Wi-Fi"-osio.
- Siirrä kytkin asentoon ON. Sen pitäisi muuttua vihreäksi.
- Valitse verkkosi ja anna salasana, jos se on suojattu.
Aseta nyt synkronointiasetukset. Tätä varten sinun on liitettävä iPhone USB-porttiin. Kertaluonteisen asennuksen jälkeen voit käyttää langatonta yhteyttä. Ja sen kautta toimimaan iTunesin kanssa.
- Liitä iPhone kaapelilla tietokoneeseen.
- Avaa iTunes.
- Napsauta puhelinkuvaketta. Hän on vasemmassa yläkulmassa.
- Vieritä sivua alaspäin Yleiskatsaus-osiossa.
- Valitse "Synkronoi Wi-Fin kautta" -ruutu.
- Napsauta Käytä.
Nyt voit yrittää muodostaa yhteyden "over the air" langattomien verkkojen kautta. Irrota ensin USB-kaapeli. Sitten:
- Avaa iPhonen asetukset.
- Siirry "Perus"-osioon.
- Vieritä sivua alaspäin.
- iTunes Sync -valikko.
- Napauta "Synkronoi".
Nyt asetukset ja laitetiedostot ovat saatavilla iTunesissa.
Bluetooth
Pariliitos on myös mahdollista Bluetoothin kautta. Jos se on laitteissa, joista haluat muodostaa pariliitoksen.

- Käynnistä se ensin tietokoneessa tai kannettavassa tietokoneessa. Aktivoi tietokoneen näkyvyys, jotta muut gadgetit, joissa Bluetooth on päällä, voivat löytää sen.
- Siirry iPhonen asetuksiin.
- Siirrä liukusäädin asentoon ON.
- Etsi tietokoneesi laiteluettelosta ja napauta sitä.
- Näkyviin tulee viesti koodilla. Samat numerot pitäisi näkyä tietokoneessa. Tämä on välttämätöntä, jotta et vahingossa synkronoida tuntemattoman gadgetin kanssa. Joissakin tapauksissa numerot on syötettävä manuaalisesti.
iPhone modeemina
IPhonen kautta voit jakaa Internetiä muille laitteille ja käyttää sitä modeemina. Tätä varten sinun on luotava tukiasema. Siihen liitetty tietokone käyttää matkapuhelinoperaattorin verkkoa.

- Siirry gadgetin asetuksiin.
- Osa "Modeemitila" ("Henkilökohtainen yhteyspiste").
- Siirrä valintaruutu kohtaan PÄÄLLÄ.
- Jos käytät USB-synkronointia, tietokone asentaa lisäksi lisäohjaimen. Ja iPhone näkyy verkkoyhteyksien luettelossa.
- Tai aktivoi Bluetooth-pariliitos.
- Myös Apple-laitteen asetuksissa on Wi-Fi-salasana. Sen avulla voit lisätä useita laitteita yhteen verkkoon. Syötä se vain jokaiseen tietokoneeseen.
Koska iPhonen liittäminen tietokoneeseen USB:n kautta on paljon helpompaa, tämä liitäntä on yleensä suositeltavampi. Sen avulla voit samanaikaisesti työskennellä iTunesissa ja ladata akkua. Kyllä siinä on enemmän toimintoja. Mutta langaton verkko on kätevämpi ja käytännöllisempi. Sen avulla kaapelin pituus ei rajoita sinua. Ja Wi-Fi-yhteyden ansiosta iPhonea voidaan käyttää reitittimenä, jolla pääsee Internetiin useista laitteista.
iPhone 4 on amerikkalaisen Applen kehittämä kosketusnäytöllinen älypuhelin. Se kuuluu iPhonen neljänteen sukupolveen ja sitä pidetään iPhone 3GS:n seuraajana. Harkitse kuinka yhdistää iPhone 4 tietokoneeseen. Tämä voi olla tarpeen tapauksissa, joissa se on välttämätöntä:
- lataa valokuvia, musiikkia, kirjoja tai videoita iPhonen muistiin;
- siirtää yhteystietoja, muistiinpanoja;
- palauta tai päivitä iOS;
- Varmuuskopioi tietosi iTunesissa ja iCloudissa.
Kuinka kytkeä iPhone 4: ohjeet
USB-liitäntä
- Voit liittää iPhone 4:n tietokoneeseesi mobiililaitteen mukana tulevalla USB-kaapelilla. Liitä iPhone 4 tietokoneeseen liittämällä USB-kaapelin toinen pää iPhoneen ja toinen pää tietokoneen USB-porttiin.
- Muista, että jotta tiedot siirretään tietokoneelle mahdollisimman nopeasti ja oikein, USB-portin on oltava 2.0-standardin mukainen. Mutta joka tapauksessa et tee virhettä, koska USB-liitin ei mene mihinkään muuhun porttiin kuin USB-porttiin.
- Sinun on myös otettava huomioon, että kaikki liittimet eivät tue tällaista yhteyttä. Joten esimerkiksi kun käytät USB 1.0:aa tietokoneella, seuraava viesti tulee usein näkyviin: "Tämä laite voi toimia nopeammin." Ja yhteyden muodostamisessa tietokoneen ja iPhonen välille voi ilmetä ongelmia. Tarkista ensin, onko kaapeli vaurioitunut. Kokeile toista liitintä tai vaihda USB-kaapeli.
- Kun olet yhdistänyt iPhone 4:n tietokoneeseen, siirry Käynnistä-valikkoon -> Oma tietokone. Näet iPhone-kuvakkeen. Jos lisäohjelmistoa ei ole asennettu, iPhone näkyy digitaalikamerana kiintolevyvalikossa.
- Siirry laitteen muistiin napsauttamalla hiiren kakkospainikkeella iPhone-kuvaketta ja valitsemalla "Avaa"-komento.
- Jos haluat synkronoida iPhonen tietokoneesi kanssa, sinun on asennettava iTunes. Voit ladata sen osoitteesta apple.com.
Siten yhdistämällä iPhone 4:n tietokoneeseen USB-kaapelilla voit synkronoida tietoja tietokoneen kanssa, ladata musiikkitiedostoja, valokuvia, videoita, poistaa tai asentaa sovelluksia.
Voit lukea lisää iPhonen liittämisestä tietokoneeseen artikkelistamme.
Wi-Fi-yhteys
iTunes 10.5:n uudessa versiossa on mahdollisuus yhdistää iPhone 4 tietokoneeseesi langattomasti. IPhonen ja tietokoneen on oltava yhdistettynä samaan verkkoon. On kaksi tapaa luoda Wi-Fi-verkko:
- käyttämällä tietokoneen Wi-Fi-moduulia.
- käyttämällä Wi-Fi-reititintä (langaton reititin).
Liitä iPhone 4 tietokoneeseesi Wi-Fi-yhteyden kautta seuraavasti:
- Yhdistämme iPhone 4:n virtalähteeseen.
- Yhdistämme tietokoneen ja iPhone 4:n samaan langattomaan Wi-Fi-verkkoon.
- Käynnistämme iTunes-ohjelman.
- Valitse iTunes-ohjelman "Laitteet"-valikosta iPhonesi malli.
- Valitse iPhone 4:n valikosta "Asetukset" -\u003e "Yleiset" -\u003e "Synkronointi iTunesin kanssa Wi-Fi:n kautta" -\u003e "Synkronoi".
- Odota synkronointiprosessin päättymistä.
Nyt tiedät kuinka yhdistää iPhone 4 tietokoneeseen. Myös muut sivustomme artikkelit auttavat sinua.
IPhone ei ole kuin tavalliset kiintolevyt. Se voidaan liittää tietokoneeseen USB-portin kautta ja käyttää kuin tavallista flash-asemaa: siirtää valokuvia, musiikkia ja videoita, katsella materiaalia. Mutta tämä ei ole laitteen koko potentiaali. Jos synkronoit sen tietokoneen kanssa ja käytät erityisohjelmaa, voit ladata sovelluksia, kirjoja, suosikkibändien musiikkialbumeita, leikata soittoääniä, tallentaa tietojen varmuuskopioita, nollata asetukset, kuunnella radiota, katsella TV-ohjelmia, tehdä ostoksia Apple-apuohjelmassa. tallentaa, muokkaa tilitietojasi. Ja tämä on vain pieni osa gadgetin ominaisuuksista. Selvitä, kuinka yhdistät iPhonen tietokoneeseesi iPhonen kautta, jotta voit hyödyntää kaikkia näitä ominaisuuksia.
Jotta voit toimia täysin iPhonen kanssa, sinun on ladattava tiettyjä ohjelmistoja tietokoneellesi. Se on Applen virallisella verkkosivustolla. Sinun on yhdistettävä iPhonesi sekä USB- että Wi-Fi-verkkoon. Jos aiot käyttää "omena"-gadgeteja, nämä apuohjelmat on asennettava.
- iCloud. Verkkotallennus. Tarjoaa jaetun pääsyn tiedostoihin, yhteystietoihin, sähköpostiin, kalenteriin, muistiinpanoihin ja ystäväluetteloon. Jos asennat sovelluksen kaikkiin gadgeteihisi, ne voivat vaihtaa tietoja suoraan. Voit käyttää tallennustilaa myös selaimen kautta - tehdäksesi tämän avaamalla iCloud.com-sivu.
- iTunes. Tiedostonhallinta ja pääpalvelu iPhonen ja PC:n synkronointiin. Ilman sitä on mahdotonta selvittää, kuinka iPhone kytketään tietokoneeseen. Tätä ohjelmaa käytetään gadgetin ohjaamiseen, ohjelmien ja tiedostojen lataamiseen siihen. Sen avulla voit ostaa sisältöä AppStoresta, aktivoida lahjakortteja ja lähettää niitä ystävillesi. iTunesissa on myös sisäänrakennettu mediasoitin. On olemassa muitakin tiedostonhallintaohjelmia (esimerkiksi iFunBox tai iTools). Mutta ne ovat epävirallisia.

USB-liitäntä
Tarvitset USB-kaapelin muodostaaksesi laiteparin tietokoneen kanssa. Sen pitäisi olla iPhonen mukana - makaa laatikossa. On parempi olla käyttämättä muita johtoja. Jos alkuperäinen kaapeli katoaa tai vahingoittuu, voit ostaa saman. Tärkeintä on valita lisävarusteet, jotka sopivat gadgetiin. 30-nastaisella liittimellä varustettu johto ("paksu lataus") on suunniteltu vanhempien mallien laitteille. Lightning-liittimet ("ohuet") - uuden sukupolven laitteille.
Tällaista liitäntää varten voidaan käyttää vain USB 2.0 -portteja tai uudempia. Slot-versiossa 1.0 järjestelmä antaa hälytyksen, että asiat voivat toimia nopeammin. Ja hän ei "näe" vempainta.

Liitä iPhone tietokoneeseen USB:n kautta seuraavasti:
- Asenna iTunesin uusin versio tietokoneellesi.
- On myös suositeltavaa ladata iCloud.
- Käynnistä iPhone.
- Liitä kaapelin toinen pää siihen.
- Liitä toinen tietokoneen USB-porttiin.
- Sen pitäisi havaita uuden laitteen olemassaolo. Jos synkronoit iPhonen ensimmäistä kertaa, Apple Mobile Device -ajurit asennetaan automaattisesti. Ne voidaan myös ladata valmistajan viralliselta verkkosivustolta.
- Avaa puhelimen lukitus. Se antaa ilmoituksen "Luotatko tähän tietokoneeseen?". Napsauta Luota. Saatat nähdä viestin "Haluatko antaa tälle laitteelle luvan käyttää valokuvia ja videoita?". Napauta "Salli".
- iTunesin pitäisi käynnistyä. Jos ei, avaa se manuaalisesti. Tämän ohjelman avulla voit olla vuorovaikutuksessa gadgetin kanssa.
- Odota synkronoinnin päättymistä.
- Myös iPhone-kuvake näkyy "Oma tietokone" -valikossa kannettavana laitteena tai ulkoisena asemana.
- Pääset laitteen yleiskuvaan iTunesissa napsauttamalla painiketta, jossa on puhelinkuvake. Hän on vasemmassa yläkulmassa.
WiFi
USB-liitännän lisäksi voit luoda Wi-Fi-yhteyden. Tätä varten kaikkien synkronoitujen laitteiden on oltava samassa verkossa. Eli käytä Internetiä saman reitittimen kautta.
Sinua ei "sideta" PC:hen johdolla. Mutta kaikki ominaisuudet eivät ole käytettävissä tässä tilassa. Esimerkiksi gadgetin palauttaminen varmuuskopiosta tai ohjelmiston päivittäminen ei ole mahdollista. Ja tämä pariliitos tyhjentää akun nopeasti.

Liitä iPhone tietokoneeseesi langattomalla yhteydellä seuraavasti:
- Siirry iPhonen asetuksiin.
- Avaa "Wi-Fi"-osio.
- Siirrä kytkin asentoon ON. Sen pitäisi muuttua vihreäksi.
- Valitse verkkosi ja anna salasana, jos se on suojattu.
Aseta nyt synkronointiasetukset. Tätä varten sinun on liitettävä iPhone USB-porttiin. Kertaluonteisen asennuksen jälkeen voit käyttää langatonta yhteyttä. Ja sen kautta toimimaan iTunesin kanssa.
- Liitä iPhone kaapelilla tietokoneeseen.
- Avaa iTunes.
- Napsauta puhelinkuvaketta. Hän on vasemmassa yläkulmassa.
- Vieritä sivua alaspäin Yleiskatsaus-osiossa.
- Valitse "Synkronoi Wi-Fin kautta" -ruutu.
- Napsauta Käytä.
Nyt voit yrittää muodostaa yhteyden "over the air" langattomien verkkojen kautta. Irrota ensin USB-kaapeli. Sitten:
- Avaa iPhonen asetukset.
- Siirry "Perus"-osioon.
- Vieritä sivua alaspäin.
- iTunes Sync -valikko.
- Napauta "Synkronoi".
Nyt asetukset ja laitetiedostot ovat saatavilla iTunesissa.
Bluetooth
Pariliitos on myös mahdollista Bluetoothin kautta. Jos se on laitteissa, joista haluat muodostaa pariliitoksen.

- Käynnistä se ensin tietokoneessa tai kannettavassa tietokoneessa. Aktivoi tietokoneen näkyvyys, jotta muut gadgetit, joissa Bluetooth on päällä, voivat löytää sen.
- Siirry iPhonen asetuksiin.
- Siirrä liukusäädin asentoon ON.
- Etsi tietokoneesi laiteluettelosta ja napauta sitä.
- Näkyviin tulee viesti koodilla. Samat numerot pitäisi näkyä tietokoneessa. Tämä on välttämätöntä, jotta et vahingossa synkronoida tuntemattoman gadgetin kanssa. Joissakin tapauksissa numerot on syötettävä manuaalisesti.
iPhone modeemina
IPhonen kautta voit jakaa Internetiä muille laitteille ja käyttää sitä modeemina. Tätä varten sinun on luotava tukiasema. Siihen liitetty tietokone käyttää matkapuhelinoperaattorin verkkoa.

- Siirry gadgetin asetuksiin.
- Osa "Modeemitila" ("Henkilökohtainen yhteyspiste").
- Siirrä valintaruutu kohtaan PÄÄLLÄ.
- Jos käytät USB-synkronointia, tietokone asentaa lisäksi lisäohjaimen. Ja iPhone näkyy verkkoyhteyksien luettelossa.
- Tai aktivoi Bluetooth-pariliitos.
- Myös Apple-laitteen asetuksissa on Wi-Fi-salasana. Sen avulla voit lisätä useita laitteita yhteen verkkoon. Syötä se vain jokaiseen tietokoneeseen.
Koska iPhonen liittäminen tietokoneeseen USB:n kautta on paljon helpompaa, tämä liitäntä on yleensä suositeltavampi. Sen avulla voit samanaikaisesti työskennellä iTunesissa ja ladata akkua. Kyllä siinä on enemmän toimintoja. Mutta langaton verkko on kätevämpi ja käytännöllisempi. Sen avulla kaapelin pituus ei rajoita sinua. Ja Wi-Fi-yhteyden ansiosta iPhonea voidaan käyttää reitittimenä, jolla pääsee Internetiin useista laitteista.