Mikä on vanhentunut moduuli. Asenna adobe flash playerin uusin versio
Melkein jokaisen käyttäjän on ehkä asennettava tai päivitettävä Adobe Flash Player -laajennus henkilökohtainen tietokone tai kannettava tietokone. Loppujen lopuksi Adobe Flash Player on vastuussa videoiden toiminnasta sekä Internetin selainpeleistä. Lisäksi sitä päivitetään säännöllisesti ja jokaisen uuden päivityksen julkaisun yhteydessä on asennettava uusin versio adobe flash pelaaja.
Adobe Flash Player -laajennuksen asentaminen ja päivittäminen tapahtuu samalla tavalla selaimesta riippumatta. Joissakin selaimissa on vain sisäänrakennettu Adobe Flash Player -versio ja ne päivittävät sen automaattisesti.
Kuinka päivittää Adobe flash player?
Kotisivu Adobe-laajennuksen lataamiseen ja uusimpaan versioon päivittämistä varten flash-soitin
Tässä useimmissa tapauksissa selaimesi ja käyttöjärjestelmäsi pitäisi tunnistaa automaattisesti vasemmalla olevista valintakentistä. Mutta jos näin ei jostain syystä tapahtunut, valitse manuaalisesti vaiheessa 1 ja vaiheessa 2 selain, johon asennat tai päivität Adobe Flash Playerin.
Suosittelemme myös, että poistat kaksi valintamerkkiä keskellä "Lisätarjoukset" -osiosta, johon on suositeltavaa asentaa McAfee virustorjunta sulkea pois asennus tarpeettomia ohjelmia ja lyhentää laajennuksen asennusaikaa.
Napsauta sen jälkeen "Lataa" -painiketta oikeassa alakulmassa ja odota, kunnes lataus on valmis asennustiedosto, joka asentaa tai päivittää Adobe-laajennus Flash Player tietokoneellasi tai kannettavallasi.
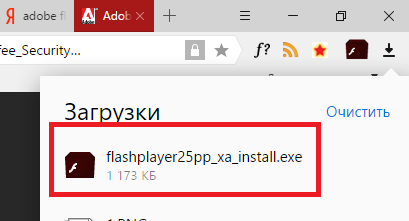
Käynnistä ladattu tiedosto. Tämän jälkeen ohjattu asennustoiminto käynnistyy pääikkunassa, jossa asetamme kytkimen "Salli Adoben asentaa päivitykset (suositus)" -asentoon ja napsautamme "Seuraava".
Plugin on erityinen moduuli, joka muodostaa yhteyden verkkoselaimeen sen toimivuuden parantamiseksi. Hän on se, joka takaa tehokasta työtä animaatioita, videotiedostojen ja elokuvien katselua. Vanhentuneet moduulit voivat häiritä käyttäjän normaalia selauskokemusta. Lisäksi ne lisäävät hyökkäyksen todennäköisyyttä haitallisia viruksia. Siksi jokaisen tietokoneen käyttäjän tulisi tietää, miten laajennus päivitetään selaimessaan.
Päivitetään laajennuksia Operassa
Näet luettelon kaikista käytetyistä laajennuksista Opera selain, välttämätön osoitekenttä kirjoita seuraava: opera:plugins. Seuraavaksi sinun on painettava "Enter"-näppäintä. Avautuvalla sivulla luettelon lisäksi asennettuja laajennuksia, näet niiden sijainnin.
On huomattava, että versiosta 11 alkaen päälaajennusten, esimerkiksi Adobe Flashin, päivittämistä ei enää tarvita, koska tämä tehdään automaattinen tila.
Jos käytät enemmän varhaiset versiot, sinun on päivitettävä laajennukset manuaalisesti. Tätä varten tarvitset:
- Lataa moduulin päivitetty versio esimerkiksi softportal-verkkosivustolta (useimmissa tapauksissa tämä on tiedosto, jonka pääte on *.dll).
- Siirry sitten kansioon, johon kaikki laajennukset on asennettu,
- Poista vanhentunut tiedosto ja kopioi päivitetty tiedosto sinne. Plugin otetaan käyttöön välittömästi verkkoselaimen uudelleenkäynnistyksen jälkeen.
On syytä huomata, että kaikki asennetut moduulit lisää selaimen latausaikaa noin 12 %. Siksi on suositeltavaa poistaa monet laajennukset, joita et käytä. Lisäksi ne voidaan yksinkertaisesti siirtää toiseen kansioon. Jos tarvitset näitä laajennuksia uudelleen, voit palauttaa ne muutamassa sekunnissa.
Päivitetään laajennuksia Chromessa
Jos haluat avata luettelon kaikista Chromen laajennuksista, sinun on avattava selainvalikko, napsauta "Työkalut" ja "Laajennukset". Täällä voit poistaa tai yksinkertaisesti sammuttaa tarpeettomat moduulit. Voit tehdä tämän napsauttamalla oikealla painikkeella vie hiiri laajennuksen päälle ja valitse avautuvasta valikosta haluamasi.
Et voi päivittää laajennuksia manuaalisesti Chromessa. Tämä tapahtuu automaattisesti ilman käyttäjän toimia. Tämä toimenpide suoritetaan vuonna tausta, mikä on varsin kätevää.
Lisäosien päivittäminen Firefoxissa
Jos haluat tarkastella tähän selaimeen asennettujen laajennusten luetteloa, sinun on toimittava seuraavasti:
- Avaa "Työkalut"-valikko.
- Valitse "Lisäosat".
- Napsauta "Lisäosat".
- Avautuva ikkuna sisältää kaikki tarvittavat tiedot siitä, missä laajennuksissa käytetään Tämä hetki.
Täällä, kuten Google Chrome, käyttäjän ei tarvitse huolehtia lisäosien päivittämisestä. Tämä tapahtuu automaattisesti. Selain näyttää ajoittain viestejä, jotka osoittavat, että asennettujen laajennusten päivitys on valmis. Jotta muutokset tulevat voimaan, sinun tarvitsee vain käynnistää tietokoneesi uudelleen.
Päivitetään laajennuksia Internet Explorerissa
Saadaksesi kaiken tarvittavat tiedot ja päivitä laajennus Internet-selain Explorer, välttämätön
- Napsauta ohjauspaneelissa olevaa rataskuvaketta.
- Valitse avautuvasta valikosta "Määritä lisäosat".
- Näet luettelon kaikista käytetyistä moduuleista.
Sinun ei tarvitse poistaa sovelluksia rajoittaaksesi ohjelmien pääsyä verkkoselaimeen. Voit yksinkertaisesti poistaa vastaavat laajennukset käytöstä tämän ikkunan kautta. Mitä tulee niiden päivittämiseen, se suoritetaan automaattisesti.
Päivitetään laajennusta Safarissa
Lisäosat sisään Safari selain päivittyvät automaattisesti. Ohjelma estää vanhentuneet lisäosien versiot ja päivittää ne.
Päivityksiä erilaisiin ohjelmisto tulee esiin niin usein, että niitä ei aina ole mahdollista seurata. Adobe Flash Player saattaa olla estetty vanhentuneiden ohjelmistoversioiden vuoksi. Tässä artikkelissa tarkastellaan, kuinka Flash Player avataan.
Saattaa hyvinkin olla, että Flash Playerin ongelma johtui siitä, että laitteessasi on vanhentuneet ääni- tai video-ohjaimet. Siksi ohjelmisto kannattaa päivittää uusimpaan versioon. Voit tehdä tämän manuaalisesti tai käyttämällä erityistä ohjelmaa - Driver Pack Solution.
Selaimen päivitys
Virhe voi myös olla, että sinulla on vanhentunut versio selain. Voit päivittää selaimesi virallisella verkkosivustolla tai itse selaimen asetuksissa.
Kuinka päivittää Google Chrome
1. Käynnistä selain ja oikealla yläkulma etsi osoitinkuvake, jossa on kolme pistettä.
2. Jos kuvake on vihreä, päivitys on ollut käytettävissäsi 2 päivää. oranssi - 4 päivää; punainen - 7 päivää. Jos ilmaisin on harmaa, sinulla on selaimen uusin versio.
3. Napsauta ilmaisinta ja valitse avautuvasta valikosta "Päivitä Google Chrome", jos saatavilla.
4. Käynnistä selain uudelleen.
Kuinka päivittää Mozilla Firefox
1. Käynnistä selain ja valitse oikeassa yläkulmassa olevasta valikkovälilehdestä "Ohje" ja sitten "Tietoja Firefoxista".
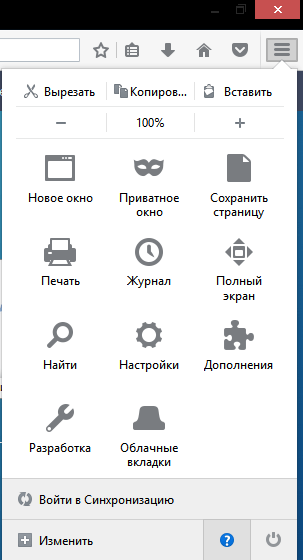
2. Nyt avautuu ikkuna, jossa näet Mozilla-versiosi, ja tarvittaessa selaimen päivitys alkaa automaattisesti.

3. Käynnistä selain uudelleen.
Kuten muutkin selaimet, ne voidaan päivittää asentamalla päivitetty versio ohjelmaa jo asennetun ohjelman päälle. Lisäksi tämä koskee myös yllä kuvattuja selaimia.
Flash-päivitys
Kokeile myös itse Adobe Flash Playerin päivittämistä. Voit tehdä tämän kehittäjien virallisella verkkosivustolla.
Viruksen uhka
On mahdollista, että poimit viruksen jostain tai vierailit vain uhkaavalla sivustolla. Poistu tässä tapauksessa sivustolta ja tarkista järjestelmäsi virustorjuntaohjelmalla.
Toivomme, että ainakin yksi yllä olevista menetelmistä auttoi sinua. Muuten joudut todennäköisesti poistamaan Flash Playerin ja selaimen, jossa se ei toimi.
Tänään puhumme Tietoja Flash Player -moduulista (tunnetaan myös laajennuksena tai lisäosana). Tämä erikoisohjelma laajentamalla selaimen ominaisuuksia niin, että se pystyy näyttämään elementtejä.
Miksi tarvitset Adobe Flash Playerin?
Jos laajennus puuttuu tai on vanhentunut, sivuston joidenkin lohkojen sijasta näemme tyhjän harmaan suorakulmion, johon joskus liittyy viesti ongelmasta. Esimerkiksi eilen ostin junalipun Venäjän rautateiden verkkosivuilta ja sain viestin, että "Firefox ei sallinut vanhentuneen Adobe Flash -laajennuksen käynnistymistä osoitteessa http://rzd.ru":

Näin ollen minulle näytettiin Flash-tekniikalla tehdyn logon sijaan harmaa suorakulmio. Jos sinulla ei ole Adobe Flash -laajennusta tai tarvitset sellaisen vanha versio, samanlaiset ongelmat odottavat sinua joidenkin upotettujen videoiden kanssa, nettipelit ja tällä tekniikalla tehdyt verkkosivuston ohjaimet.
Koska Flash ei ole nykyään enää harvinaisuus, et tule toimeen ilman moduulia, joka varmistaa sen toiminnan selaimissa.
Kaikki tämä voidaan ratkaista yksinkertaisesti asentamalla Adoben kehittämä erityinen laajennus, esimerkissäni päivittämällä se.
Kuinka tarkistaa, onko Adobe Flash asennettuna ja mitä versiota käytetään
Kun ei tiedä, onko elementtien näyttämiseen liitännäistä, kannattaa tarkistaa sen olemassaolo ja jos käy ilmi, että se on olemassa, katso mitä versiota käytetään. Tapahtuu, että on olemassa laajennus, jopa uusin, mutta se ei toimi. Tässä tapauksessa ei ole järkeä päivittää sitä, koska siinä on jonkinlainen häiriö ja uudelleenasennus tuskin auta. Sinun on poistettava Flash Player kokonaan ja asennettava se uudelleen - alla näytän sinulle, kuinka se tehdään oikein.
Tarkistaaksemme työn, käytämme virallista Adoben verkkosivustoa, tätä sivua - tutkimus Flash toimii Pelaaja. Napsauta sen "Tarkista nyt" -painiketta. Tulokset näyttävät versionumeron, järjestelmätiedot ja onko asennettu laajennus ajan tasalla:
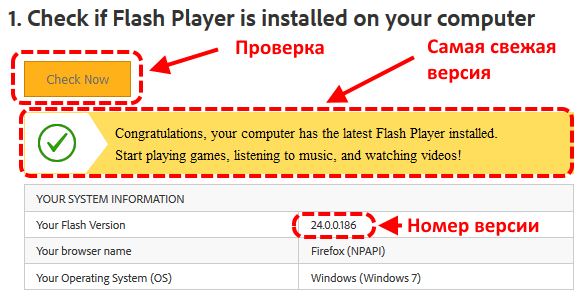
Tai jos laajennusta ei ole asennettu, viesti on seuraava:

Lisäksi sivun alareunassa kohdassa nro 5 ilmestyy multimediakuva, jossa on liikkuvia pilviä - tämä on jos laajennus toimii oikein.
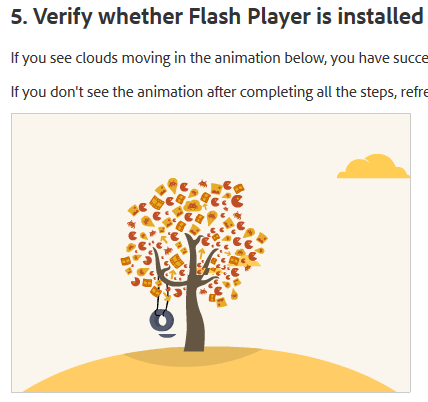
Mietitään nyt, mitä tehdä, jos:
- Ei ole Adobe Flash -laajennusta;
- Vanhentunut asennettu Flash-versio Pelaaja;
- Kaikki on siellä, mutta se ei toimi.
Kuinka asentaa soitin Firefoxiin, Operaan, Chromeen?
Kirjoitin jo täällä, mutta Flash-laajennus voidaan asentaa helpommin ja nyt annan yksityiskohtaiset ohjeet.
Ensinnäkin meidän on ladattava Flash Playerin uusin versio, se on ilmainen ja julkaistu kehittäjien verkkosivustolla, joten jos jossain sinua tarjotaan ladata tai päivittää laajennus rahalla, nämä ovat huijareita.
Avaa sivu - get.adobe.com/ru/flashplayer/
Siellä tietokoneesi parametrit määritetään automaattisesti ja valmistetaan käyttöjärjestelmällesi ja selaimellesi sopiva kokoonpano. Jos sinulla on Windows, siellä on Flash Player Windowsille, sama pätee selaimiin. Käytän Mozilla Firefoxia ja he tarjoavat minulle siihen sopivan vaihtoehdon.
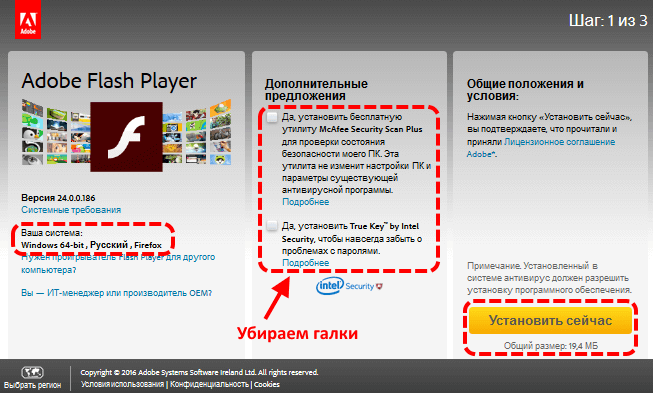
Lisäksi Adobe tarjoaa ohjelmia, jotka suojaavat viruksilta. Käyttääkö tätä ehdotusta vai ei, jokainen voi päättää itse, mutta en mieluummin koskaan ota eri merkkipainoja ja käytä täysimittaista virustorjuntaohjelmat, siksi poistan kynät.
Kun olet napsauttanut asennuspainiketta, järjestelmääsi liittyvä kokoonpano valmistetaan jonkin aikaa ja sen lataus alkaa automaattisesti. Jos olet määritetty tallentamaan kaikki tiedostot latauskansioon, asennustiedosto on siellä, mutta jos teit sen kuten minä tein - kysy aina, mihin tiedosto tallennetaan, niin sinun on ilmoitettava, mihin jakelu tallennetaan.
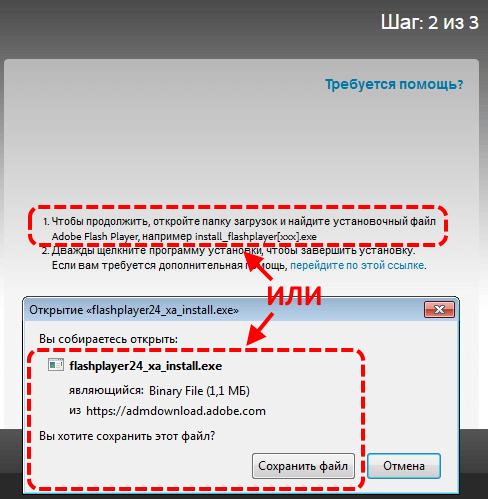
Kun asennustiedosto on suoritettu, sinun on valittava yksi päivitystilavaihtoehto: sallitko vai et asentaa päivityksiä? En suosittele kieltämistä. Valitse ilmoitus ilman asennusta, jos Internet-yhteys on hidas tai liikenteestä riippuvainen, jotta voit valita, milloin päivitys ladataan. Muissa tapauksissa suosittelen luvan antamista automaattinen päivitys:
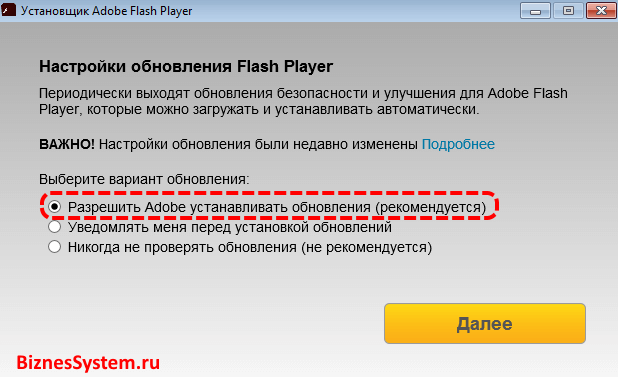
Sen jälkeen Adoben asennus Flash Player käynnistyy.
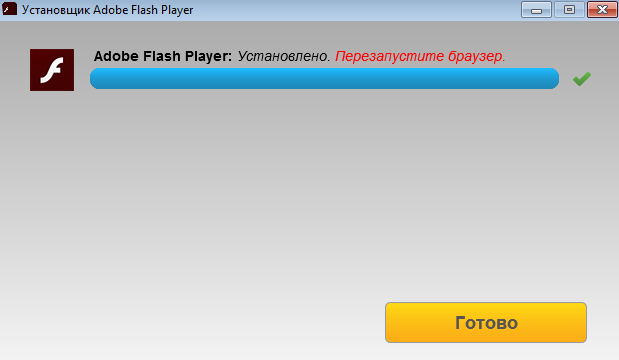
Ja viimeisessä vaiheessa tulee näkyviin viesti, että Adobe Flash Player on asennettu ja aloittaaksesi toiminnan, sinun on käynnistettävä selain uudelleen - napsauta "Valmis" -painiketta ja käynnistä selain uudelleen - kaiken pitäisi toimia.
Kuinka asentaa Flash Player Yandex-selaimeen?
Kysymys herää usein asennettaessa ja päivitettäessä laajennus Yandex-selaimessa. Ongelmana on, että tällä hetkellä Adoben verkkosivusto ei tunnista tätä selainta automaattisesti ja sen laajennus on koottava itsenäisesti - valinta käyttöjärjestelmä ja selain. Mutta jälleen kerran, Yandex ei ole selainluettelossa.
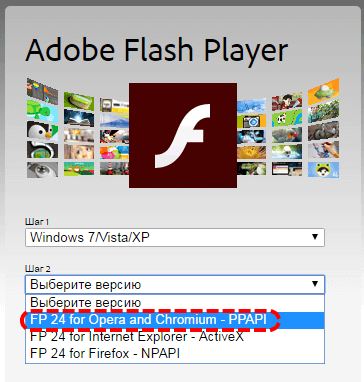
Ratkaisu näkyy jo kuvassa. Koska Yandex-selain toimii Chromium-moottorilla (lue Chrome), asentaaksesi ja Adoben päivitykset Flash Player Yandex-selaimessa, valitse Operaa ja Chromiumia koskeva kohde (se on korostettu katkoviivalla).
Kuinka voin päivittää Adobe Flash Player -laajennuksen?
Aloitetaan siitä, että soittimella on pääsääntöisesti automaattinen uusien versioiden julkaisun valvonta (valittu asennuksen aikana) ja jos ne tulevat näkyviin, näet tämän viestin:
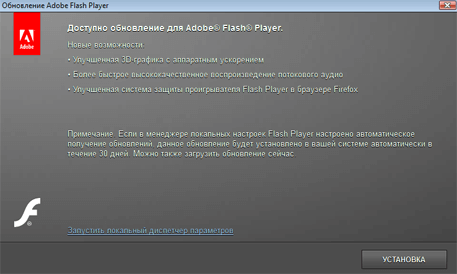
Luonnollisesti napsauta "Asenna" ja ohjelma päivittää kaiken automaattisesti.
Se on toinen asia, kun automaattinen päivitys on poistettu käytöstä tai tapahtuu jonkinlainen vika ja artikkelin alussa antamani viesti tulee näkyviin - että laajennus on vanhentunut. Tässä tapauksessa on 2 vaihtoehtoa:
- Menemme samalla tavalla kuin ennenkin Flashin asennus Yllä kuvattu soitin.
- Napsauta sivulla toimimatonta Flash-elementtiä tai selaimen osoiterivillä olevaa ilmoituskuvaketta - sinne ilmestyy linkki laajennuksen päivittämiseen.

Yhteenvetona voidaan todeta, että Flash Playerin asennus ja sen päivitysmenettelyt ovat täysin identtisiä.
Jos Adobe Flash -laajennus on asennettu, mutta se ei toimi
Muistissani oli tapaus, kun Flash-elementit eivät halunneet toimia selaimessani. Päivitys ei auttanut. Asennus uusi versio Flash Player, mutta sanoo silti, että se on vanhentunut.
Tätä tapahtuu harvoin, mutta jos tämä on sinun tapauksesi, sinun on korjattava se jotenkin.
Käyttämämme toimenpiteen suorittamiseen erityinen apuohjelma Adobelta – poista Flash Player.
Apuohjelman kanssa työskentelyn algoritmi on seuraava (se on kuvattu yksityiskohtaisesti tällä sivulla, annan sen lyhyesti):
- Lataa Uninstall Flash Plauer -apuohjelma yllä olevalta sivulta.
- Sulje kaikki selaimet ja sovellukset, jotka voivat käyttää Flashia.
- Suorita asennuksen poisto ja noudata sen suosituksia.
- Poista kaikkien Adobe Flash Playerin aiemmin käyttämien kansioiden sisältö. Voit tehdä tämän avaamalla komentorivi(alkuessa välilehti "standardi" -> "suorita"). Syötä ikkunaan seuraavat komennot yksitellen, napsauta "OK" ja poista avattujen kansioiden sisältö:
- C:\Windows\system32\Macromed\Flash
- C:\Windows\SysWOW64\Macromed\Flash
- %appdata%\Adobe\Flash Player
- %appdata%\Macromedia\Flash Player
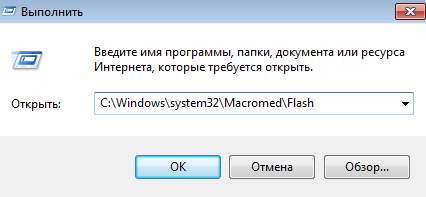
- Käynnistä tietokone uudelleen puhdistuksen jälkeen.
Nyt voit tarkistaa laajennuksen uudelleen alussa kuvatulla menetelmällä, sen pitäisi näyttää, että sinulla ei ole soitinta asennettuna. Ja lataa Flash Playerin uusin versio uudelleen Adoben verkkosivustolta, kuten osoitin artikkelissa kaksi yllä olevaa kohtaa.
Ongelma käytöstä poistetun laajennuksen kanssa
Toinen esimerkki, kun kaiken pitäisi toimia, mutta ei toimi. Sinulla saattaa olla Flash Playerin uusin versio asennettuna, mutta laajennus ei suorita vaadittujen elementtien käsittelyä - se on yksinkertaisesti poistettu käytöstä selaimen asetuksista.
Tarkista sen asetukset.
Laajenna Mozilla Firefoxissa oikeassa yläkulmassa "Avaa valikko" -välilehti ja valitse "Lisäosat".
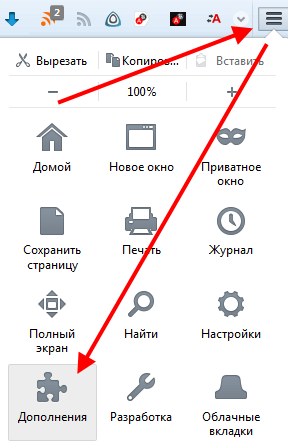
Valitse vasemmalta "Plugins", luettelosta tarvitset " ShockWave Flash" - vastapäätä voi olla "älä koskaan kytke päälle" tai "käynnistä pyynnöstä", laita "kytke aina päälle".
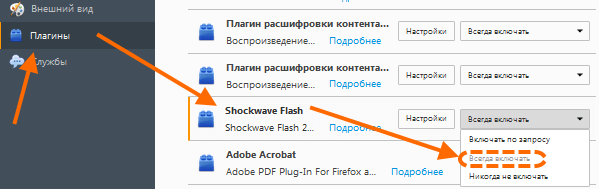
Yandex-selaimessa laajennusasetusosio avataan kirjoittamalla osoitepalkkiin komento:
selain://plugins chrome : lisäosat
Jos plugin jostain syystä jostain tuntemattomasta syystä on poistettu käytöstä, ota se sitten käyttöön.
Ehkä nämä ovat tärkeimmät ongelmat, joita käyttäjät kohtaavat useimmiten työskennellessään Adobe Flash Playerin kanssa. Jos sinulla on jokin erikoistapaus tai sinulla on ainutlaatuinen kokemus, tervetuloa kommentoijien luetteloon - keskustelemme ongelmista ja tutustumme ratkaisuihin.
Jos sinun on helpompi havaita materiaali videomuodossa, katso video laajennuksen asentamisesta, siellä on joitain temppuja, joita ei ollut tekstissä:
Siinä kaikki tältä päivältä.
Muita hyödyllisiä blogiartikkeleita:




