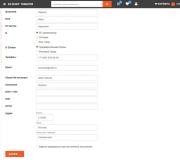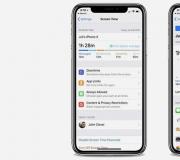Kuinka löytää tietoja henkilöstä tietokannan avulla ihmisten etsimiseen Internetistä (11 kuvaa). Katso sivut, joilla termi mainitaan täydelliset tiedot
Melko usein on tarve saada tietoja tietystä henkilöstä, joka on mahdollinen vastapuoli, asiakas, kiinteistön myyjä / ostaja, lainanottaja pankissa jne. Internet auttaa sinua!
Internetin ihmisten hakutietokannan ansiosta tällainen mahdollisuus on nyt tarjolla Venäjän, Valko-Venäjän, Ukrainan, Kazakstanin, Moldovan ja Latvian kansalaisille, jotka voidaan "lyödä" tämän tietokannan läpi, vaikka sinulla olisi vain heidän passitietonsa. . Itse asiassa kaikki haku alkaa passin voimassaolon tarkistamisesta.
Mitä passin voimassaolon tarkistaminen antaa?
Sen voi tarkistaa liittovaltion siirtolaispalvelun verkkosivustolta https://service.nalog.ru/inn.do syöttämällä sarjan ja passin numero sekä captcha (koodi kuvassa) asianmukaisiin kenttiin. Tässä vastausvaihtoehdot:
tämä passi on "voimassa": se tarkoittaa, että kaikki on kunnossa passin kanssa;
tämä passi on "Virheellinen": joko se on väärennös tai se on vanhentunut; jos se korvattiin uudella, viestissä näkyy - "Virheellinen (KORVATTU UUDELLE)";
jos vastaus on "Ei lueteltu Venäjän FMS:n sähköisissä tietueissa"), ei ole ollenkaan välttämätöntä, että passi on virheellinen. Ehkä toistaiseksi passin tietoja ei ole yksinkertaisesti saatu sen myöntäneeltä vastaavalta alueviranomaiselta tai passissa olevaa tietuetta testataan parhaillaan tukikohdan ohjelmistopaketissa.
Kuinka saada tietoa TIN-numerosta
Tämä voidaan tehdä liittovaltion veropalvelun verkkosivustolla https://service.nalog.ru/debt: seuraa vain linkkiä ja täytä pyyntölomake, jonka jälkeen TIN-numero tulee näkyviin.
Jos vastaus kuuluu "FBD USRN:ssä määrittämiesi tietojen mukaan veroviranomaiseen rekisteröitymisen yhteydessä määritettyä TIN-tunnusta ei löytynyt", tämä tarkoittaa, että tällä henkilöllä ei ole TIN-tunnusta. Totta, tämä tapahtuu erittäin harvoin, joten kannattaa tarkistaa, syötitkö alkutiedot oikein pyytäessäsi.
Kuinka tarkistaa verorästit
Tarkistaaksesi, onko henkilöllä velkaa, sinun on tiedettävä hänen TIN-numeronsa (katso edellinen kappale). Ja verovelat voidaan selvittää liittovaltion veropalvelun verkkosivustolla https://service.nalog.ru/debt.
Ensin sinun tulee lukea varmennusehdot huolellisesti ja antaa niille suostumuksesi, minkä jälkeen sinut ohjataan automaattisesti tietojen syöttölomakkeelle, johon syötät ne. Tämän seurauksena saat luettelon veloista, jotka ovat saatavilla vahvistuspäivänä.
Tämä luettelo sisältää paitsi velkojen määrän, myös niiden tyypin (maksamattomat verot, sakot, sakot, elatusapu jne.). Tämän avulla voit muuten saada käsityksen tarkastettavan omistamasta kiinteistöstä.
Koska olet tällä sivustolla, lyö itseäsi samalla - entä jos sinulla on jonkinlainen maksamaton sakko, jonka olet juuri unohtanut? Tässä tapauksessa seuraukset voivat olla epämiellyttävimmät: ulosottomiesten ilmestymisestä ulkomaille matkustamisen kieltämiseen.
Jos sinulla on velkaa, sinun tulee valita maksutapa, laittaa rasti, ajaa kotiosoitteesi, tulostaa kuitti ja maksaa siitä, vaikka myös sähköiset maksuvaihtoehdot ovat mahdollisia. Pääasia, että velka on poistettu.
Kuinka saada selville rekisteröintiosoite (rekisteröinti) ja henkilön kotipuhelinnumero
Kuinka saada selville rekisteröintiosoite (rekisteröinti) ja henkilön kotipuhelinnumero
Mitä tulee kotipuhelimeen, monet, varsinkin edistyneet nuoret, pitävät mieluummin matkapuhelimesta, eivätkä he yksinkertaisesti käynnistä kotipuhelinta. Mutta mitä tulee rekisteröintiin, tarkemmin sanottuna rekisteröintiin, niin kaikilla, paitsi kodittomilla, on se.
Löydät rekisteröinnin (rekisteröinnin) osoitehakemistosta http://telkniga.com: sinun on valittava maa, sitten kaupunki ja syötettävä tarkistettavan henkilön nimi, jonka jälkeen saat hänen osoitteensa rekisteröinti ja jos on, hänen kotipuhelinnumeronsa.
Jos etsimääsi tietoa ei löytynyt yllä olevasta osoitehakemistosta, tässä on lisähakuvaihtoehtoja:
osoitehakemisto 2 http://www.telpoisk.com
vain Moskovan osoitehakemisto http://infobaza.org
Kuinka tarkistaa rikosrekisteri ja tällä hetkellä käynnissä olevat tuomioistuimet
mihin kaupunkiin se on rekisteröity. Jos passista on kopio, rekisteröinti ilmoitetaan siinä. Jos sinulla ei ole kopiota passistasi, selvitä rekisteröintiosoite (katso edellinen kohta). Jos henkilöä ei ole rekisteröity minnekään, katso edellinen rekisteröintipaikka. Muuten, jos sait tietoja henkilön rekisteröinnistä, jos sellainen mahdollisuus on, katso, missä hän rekisteröitiin aiemmin.
Jos henkilön rekisteröintialue on tiedossa, sinun on löydettävä Internetistä tämän alueen tuomioistuin, koska lain mukaan hakemus tuomioistuimelle jätetään henkilön rekisteröintipaikkaan, jos hän toimi tai toimii vastaajana. Mutta jos sinun on selvitettävä, nostiko hän itse kanteen jotakuta vastaan, sinun on tarkistettava kaikki kaupunkisi tuomioistuimet samalla tavalla. Totta, on aina olemassa mahdollisuus, että tämä olisi voinut tapahtua toisessa kaupungissa.
On syytä muistaa, että joillakin tuomioistuimilla on eri nimi. Esimerkiksi Pietarissa Admiralteiskin alueella tuomioistuimella on vanha nimi - "Leninsky District Court".
Kun olet saanut selville tuomioistuimen nimen, sinun tulee mennä sivulle "Tietoja tapausten kulkusta" (joskus sitä voidaan kutsua "käsittelyksi") ja ajaa henkilön nimi hakupalkkiin. Tarkista saamasi tiedot erittäin huolellisesti, koska joskus nimet ovat samat, joten on tärkeää kiinnittää huomiota nimikirjaimiin.
Täältä saat selville, missä oikeudenkäynneissä henkilö toimii kantajana tai vastaajana, mikä on kanteiden ydin. Koska myös tapausnumero on merkitty, voit mennä siihen linkin kautta ja tutkia tietokorttia, joka sisältää tiedot asian etenemisestä.
Kuinka tarkistaa etsintäkuulutettuja rikoksesta
Helpoin tapa tehdä tämä on liittovaltion ulosottolaitoksen verkkosivustolla http://www.fssprus.ru/iss/suspect_info, ja tarkennettu haku on mahdollista. Hakupalkissa sinun on valittava alueesi, kirjoitettava kokonaan henkilön sukunimi, etunimi ja isännimi ja napsautettava "Etsi" -painiketta.
Jos vastauksena saat viestin "Pyyntöllesi ei löytynyt mitään", kaikki on henkilön kanssa kunnossa, eikä häntä haluta. Mutta ollaksesi varma tästä sataprosenttisesti, sinun tulee napsauttaa linkkiä "Näytä kaikki tulokset valitulta alueelta", joka tarjoaa luettelon kaikista henkilöistä,
Kuinka tarkistaa ulosottomenettelyä varten etsittyjen luettelo
Tämä voidaan tehdä liittovaltion ulosottolaitoksen verkkosivustolla http://www.fssprus.ru/iss/ip_search: valitse hakupalkista alueesi, täytä henkilön koko sukunimi, nimi ja sukunimi ja napsauta " Etsi" -painiketta (lisäksi haku on mahdollista ja laajennettu).
Jos saat vastauksena viestin "Pyyntöllesi ei löytynyt mitään", se tarkoittaa, että henkilön kanssa on kaikki kunnossa, eikä häntä etsitä täytäntöönpanomenettelyn puitteissa. Napsauta varmuuden vuoksi linkkiä "Näytä kaikki tulokset valitulta alueelta" ja tutustu alueellasi haluttujen ihmisten luetteloon (huomio nimikirjaimet).
Kuinka tarkistaa, omistaako henkilö auton
Tämän voi tehdä Liikennepoliisin tukikohdan sivuilla (http://nomer.today/mosgibdd/), se on kuitenkin jokseenkin vanhentunut, mutta täältäkin löytyy hyödyllistä tietoa henkilön autosta ja sen valtion numerosta.
Tarkastetaan velallisten autojen etsintää
Liittovaltion ulosottolaitoksen verkkosivuilla http://www.fssprus.ru/iss/search_amts voit tarkistaa, onko auto etsittyjen luettelossa: tätä varten sinun on valittava hakupalkista alueesi, aja sisään valtio. auton numero (voit käyttää tarkennettua hakua) ja napsauta "Etsi"-painiketta.
Jos vastausviesti on "Pyyntöllesi ei löytynyt mitään", se tarkoittaa, että auto ei ole etsintämenettelyn puitteissa. Napsauta kuitenkin varmuuden vuoksi linkkiä "Näytä kaikki tulokset valitulta alueelta" ja tarkista, onko etsimäsi numero siellä.
Kuinka tarkistaa henkilö ulosottomenettelyn tietopankista
Tämä tehdään samalla liittovaltion ulosottolaitoksen verkkosivustolla http://www.fssprus.ru/iss/ip, vain täällä haku suoritetaan kahdessa alaosassa - yksityishenkilöt ja oikeushenkilöt.
Ilmoita kohdassa "Alueelimet" henkilön virallisen rekisteröinnin alue tai, jos puhumme oikeushenkilöstä, sen rekisteröintipaikka IFTS:ssä. Henkilön syntymäaikaa ei tarvitse ilmoittaa, mutta jos tiedot osuvat jonkun kanssa, niin kentän täyttäminen muodossa PP.KK.VVVV mahdollistaa tarkemman tunnistamisen.
Kun olet ajanut koko nimellä, napsauta "Etsi" -painiketta ja saat paitsi luettelon velallisista, myös täytäntöönpanomenettelyjen lukumäärän sekä täytäntöönpanon kohteen. Kaikki tämä on tutkittava huolellisesti.
Jos sinulla on useita täytäntöönpanomenettelyjä, saat tiedot täytäntöönpanomenettelyjen tietopankista "Haku täytäntöönpanomenettelyjen lukumäärän mukaan" -osiossa.
Kuinka tarkistaa henkilö Internetin hakukoneiden kautta
Internetin hakukoneet (suosituimmat ovat Yandex, Google, Mail, Rambler) voivat antaa paljon hyödyllistä tietoa, esimerkiksi siitä, että tarvitsemasi henkilö on rekisteröitynyt kiinnostaville sivustoille, mainittu lehdistössä, antanut myyntiilmoituksia jne. .
Jokaisessa hakukoneessa sinun on syötettävä henkilön koko nimi sekä vain hänen sukunimensä nimikirjaimilla. Seuraamalla saatuja linkkejä, tutki huolellisesti kaikki löydetyt tiedot. Nämä voivat olla mainoksia tai kaikenlaisia mainintoja sekä valokuvia ja videoita, jotka kannattaa myös katsoa.
Syötä sitten uudelleen osa vastaanotetuista tiedoista lauseiden muodossa hakupalkkiin ja jatka saatujen linkkien seuraamista. Tietoa voi olla paljon.
Sama on tehtävä hänen puhelinnumeronsa kanssa eri versioissa:
+7 921 XXX XX XXX tai 8921XXXXXX tai 8-921- XXX-XX-XX jne. Kaikki tällä tavalla kerätyt tiedot on suositeltavaa koota yhteen asiakirjaan.
Nykyään on paljon sosiaalisia verkostoja: Odnoklassniki, Vkontakte, Facebook, Twitter, LiveJournal ja My World Mail.ru:ssa ja LinkedInissä; voi olla muita vähemmän tunnettuja. Mene niihin, joissa sinulla on jo rekisteröityminen (ja tarvittaessa rekisteröidy) ja aloita haku.
Aiemmin Internetistä hankitut tiedot ovat hyödyllisiä hakuparametreina: asuinpaikka, harrastukset, valokuvat ja videot jne. Voit aloittaa haun koko nimellä (älä unohda, että voit etsiä naisia tyttönimellä).
Kun kaikille parametreille sopiva henkilö löytyy, on suositeltavaa määrittää hänen kiinnostuksen kohteidensa ja tuttaviensa piiri, koulutustaso, kiinnostuksen kohteet, työpaikka, yhteystiedot ilmoitetaan usein. Lisää tarvittaessa itsesi ystäväksi, niin voit saada hänen ystäviltään kaikki sinua kiinnostavat tiedot.
Kiinnitä huomiota käyttäjien lähettämiin valokuviin ja videoihin, allekirjoituksiin, kuvauspäivään ja osallistujapiiriin; tarkastella tilahistoriaa. Kerää kaikki löydetyt tiedot erilliseen asiakirjaan.
Kuinka lyödä henkilöä auton numerolla
Jos tiedät kiinnostavan henkilön omistaman auton osavaltionumeron, niin Liikennepoliisin tukikohdan sivuilla (http://nomer.today/mosgibdd/) riittää, että ajetaan tämä numero oikeaan sarakkeessa saadaksesi selville, kenelle auto on rekisteröity ja sen puhelinnumeron omistaja.
Voit myös käyttää sosiaalisen verkoston Numplate sivustoa http://numplate.ru/search. Totta, tämä sosiaalinen verkosto on vielä nuori, eikä sitä siksi mainosteta laajasti, eikä sen perusta ole kovin suuri, mutta voit saada tarvittavat tiedot, jos ajat vaaditussa tilassa ehdotetun esimerkin x000xx00 sijaan. numero, jotta saat linkin auton omistajan sivulle.
Kuinka lyödä henkilöä puhelinnumerolla
Jos tiedät kotipuhelinnumeron, voit puhelinluettelosta http://spravkaru.net valita maan sivun alalaidasta, sitten kaupungin, sitten valita haluamasi puhelinnumeron ja saada tietoa henkilön koko nimestä ja kotiosoite.
Jos tietoa ei löytynyt tästä lähteestä, voit etsiä muista lähteistä:
puhelinluettelo 2 http://telpoisk.com;
Moskovan puhelinluettelo http://infobaza.org; täällä sinun täytyy ajaa puhelinnumerossa muodossa XXXXXXX ja painaa "Hae" -painiketta, tiedot koko nimestäsi, iästäsi ja kotiosoitteestasi annetaan;
jos puhumme matkapuhelimesta, niin hakuteoksesta http://spravkaru.net/mobile voit selvittää, mitä operaattoripalveluita henkilö käyttää ja kuinka kauan tämä numero on ollut olemassa.
Voit lyödä henkilöä matkapuhelinnumerolla käyttämällä hakukoneita Yandex, Google, Mail ja Rambler. On parempi kirjoittaa numero useissa versioissa: +7 921 XXX XX XX, 8921XXXXXX, 8-921- XXX-XX-XX jne.
Jos numero mainittiin mainoksissa, valokuvien ja videoiden vieressä, sosiaalisissa verkostoissa jne., se tulee varmasti esiin. Saatu tieto on syötettävä uudelleen hakupalkkiin (se voi olla esimerkiksi jonkinlainen lause) ja jatkaa löydettyjen linkkien seuraamista. Kerätyt tiedot kannattaa tallentaa ja tehdä niistä yhteenveto erilliselle sivulle.
Mutta mitä sinun ei pitäisi tehdä, on käyttää Internet-huijareita, jotka tarjoavat murtautua matkapuhelinnumeron läpi minimaalisella maksulla ja selvittää, kuka tilaaja on. Sama koskee tarjouksia ostaa kaikkien matkapuhelintilaajien tietokanta, koska tiedot katsotaan suljetuksi, niiden hankkimista pidetään laittomana jakeluna ja vastaavasti rangaistaan lailla.
Kuinka lyödä henkilöä ip-osoitteella
Jos IP-osoitteesta on tietoa, voit oppia paljon sen omistajasta. Tätä varten on olemassa erityinen palvelu - whois. Tarkista IP-osoitteet -sivustolla http://www.dnsstuff.com sinun tarvitsee vain kirjoittaa IP-osoite WHOIS-hakuikkunaan, jolloin saat kaikki saatavilla olevat tiedot siitä.
Jos IP-osoite on staattinen, tämä palvelu ilmoittaa rekisteröidyn henkilön koko nimen, sähköpostiosoitteen ja puhelinnumeron sekä useita lisätietoja: milloin tämä alue on vuokrattu, kuinka kauan ja mille organisaatiolle .
Jos annettu IP-osoite on dynaaminen, palvelu antaa vain tietoja palveluntarjoajalta.
Kuinka tarkistaa yritys
Voit tarkistaa yrityksen olemassaolon sekä nimellä että OGRN / GRN / TIN-tunnuksella liittovaltion veropalvelun verkkosivustolla http://egrul.nalog.ru täyttämällä hakukentät ja napsauttamalla "Etsi" -painiketta. Haun tuloksena palautetaan luettelo yrityksistä, jotka vastaavat pyyntösi parametreja. Jäljelle jää vain valita etsimäsi, napsauttaa sen nimeä ja saada ajantasaiset tiedot oikeushenkilöstä ja merkinnöistä, jotka on merkitty siihen liittyvään valtion oikeushenkilöiden rekisteriin.
Kuinka löytää yritys
Helpoin tapa tehdä tämä on keltaisten sivujen verkkosivustolla http://www.allinform.ru kirjoittamalla yrityksen nimi hakupalkkiin. Saat tietoja sen todellisesta osoitteesta, sijainnista, puhelinnumerosta, verkkosivustosta.
Lukea, missä Windows 10:ssä voit tarkastella täydellisiä tietoja tietokoneesta ja sen laitteista... Mitä vakiosovelluksia tai kolmannen osapuolen apuohjelmia käytetään tähän. Joskus saatat joutua etsimään nopeasti tietoja tietokoneesi asetuksista, käyttöjärjestelmästä, asennetuista ohjaimista ja tuetuista teknisistä moduuleista, esimerkiksi verkkokortin tarkka malli, versio "BIOS" tai "UEFI", tai mikä versio "DirectX" asennettu tietokoneellesi.
Tässä artikkelissa käsittelen joitakin vakiokäyttöjärjestelmän työkaluja, jotka tarjoavat tämän järjestelmätiedot, sekä yleisiä että yksityiskohtaisempia.
Sisältö:
Opimme perustiedot vakiosovelluksella "Vaihtoehdot"
Jos haluat nähdä peruskatsauksen järjestelmästäsi, löydät sen vakioliitteestä "Vaihtoehdot", sekä Windows 8 että Windows 10. Avaa sovellus painamalla "Alkaa" ja napsauta sitten painiketta "Vaihtoehdot"(rataskuvake) ikkunan vasemmassa alakulmassa tai paina pikanäppäintä Windows + I... Napsauta seuraavaksi sovelluksessa kuvaketta "Järjestelmä".

Siirry sen jälkeen avautuvalla sivulla vasemmalla olevan valikon välilehteen.

Ikkunan oikealla puolella näkyy kolme osiota, joissa on tietoja. Ensimmäisessä näytetään tietoja tietokoneesi suojauksesta reaaliajassa, osiossa on perustiedot tietokoneesi kokoonpanosta, prosessorin mallista, RAM-muistin määrästä, laite- ja tuotetunnisteista sekä käytetyn järjestelmän tyypistä (32 -bittinen tai 64-bittinen)...

Osa sisältää käyttöjärjestelmäsi nimen ja version, asennuspäivämäärän ja Windowsin koontiversion numeron. Myös tässä ikkunassa voit seurata linkkejä: avaimen päivitys ja käyttöjärjestelmän uudelleenaktivointi, lukea lisenssisopimus ja palvelusopimus Microsoft.

Vakioalirutiini antaa tarkempia tietoja
(Järjestelmätiedot) -sovellus lisättiin takaisin Windows XP:hen. Sen avulla näet paljon yksityiskohtaisemman yleiskatsauksen sekä järjestelmätiedoista että tiedoista käytetyistä laitteista, paljon informatiivisemman kuin edellinen menetelmä.
Avaa ikkuna painamalla yhdistelmää Windows + R, ja avautuvassa valintaikkunassa "Juosta" tulla sisään "Msinfo32" ja napsauta "Tulla sisään".

Kotisivu tarjoaa välittömästi paljon enemmän tietoa kuin näimme sovelluksessa. "Vaihtoehdot"... Tässä on lueteltu tarkemmin, tietokoneesi valmistaja, yksityiskohtaiset kokoonpanotiedot, BIOS-versio, emolevyn malli, asennettu RAM jne.
Mutta tämä on vasta alkua. Laajenna välilehtien puuta vasemmalla olevassa valikossa, niin näet tämän sovelluksen todelliset toiminnot. Suurin osa näistä tiedoista on todennäköisesti hyödyllistä vain ohjelmistokehittäjille ja järjestelmänvalvojille, mutta samalla järjestelmästä löytyy melkein kaikki tarvittava tieto.

Esimerkiksi osiossa "Komponentit" klikkaa kenttää "Verkko" ja kauemmas "sovitin" ja ohjelma antaa täydelliset tiedot laitteesta: nimi, verkkokorttisi malli, valmistaja, ajuriversiot, nykyinen tila sekä kaikki asiaan liittyvät tällä hetkellä käytössä olevat asetukset.

Toinen tämän ohjelmiston hieno ominaisuus on kyky viedä kiinnostavat tiedot tekstitiedostoon. Tämä vaihtoehto on erittäin hyödyllinen, kun haluat lähettää tietoja järjestelmästäsi tai laitteistovirheistäsi toiselle käyttäjälle esimerkiksi tukeen, tai jos haluat vain säilyttää kopion määrityksistäsi ja järjestelmäasetuksistasi varmuuden vuoksi.
Ensin sinun on valittava haluamasi osio tai alaosasto, tiedot, joista haluat viedä. Jos valitset osan, viety tiedosto sisältää tiedot kaikista sovelluksessa saatavilla olevista osioista. Voit myös valita minkä tahansa yksittäisen osion tai alaosion tallentaaksesi vain tietyt tiedot.
Avaa sitten valikko "Tiedosto" ja napsauta komentoa "Viedä".

Tavallinen valintaikkuna tiedoston tallentamiseksi Windowsissa avautuu, mene vain haluttuun hakemistoon ja kirjoita uuden raportin nimet ja paina -painiketta "Tallentaa".

Nyt voit milloin tahansa helposti avata tämän tiedoston ja tarkastella kaikkia sinua kiinnostavia tietoja ja asetuksia.

Järjestelmätiedot komentorivillä
Jos Windows ei käynnisty normaalissa käyttötilassa, voit käyttää erityistä komentoa saadaksesi järjestelmätiedot. "Komentorivi"... Tätä vaihtoehtoa käyttämällä et voi saada niin yksityiskohtaisia tietoja kuin sovelluksessa, ja ehkä tämä vaihtoehto on monimutkaisempi kuin tavallinen sovellus, mutta silti tämä komento on erittäin hyödyllinen, jos käyttöjärjestelmä käynnistyy "Pöyhkeillä" ja lopettaa lataamisen normaalisti.
Tavallisen komentorivikehotteen jälkeen sinun on siirryttävä hakemistoon, jossa tämä ohjelma sijaitsee, ja kirjoita seuraava komento "Cd C: \ Windows \ System32"... Kirjoita seuraavaksi komento "Järjestelmän tiedot" ja paina "Tulla sisään"... Pienen analyysin jälkeen ohjelma näyttää useita rivejä tarvitsemasi tiedot rakentamisesta ja käyttöjärjestelmäversiosta, prosessorista, BIOS-versiosta, käynnistyslevystä, muistista ja verkkotiedoista.

Laitehallinta Windows 10:ssä
Laitehallinta on käyttöjärjestelmän vakiokomponentti, joka tarjoaa tietoa kaikista liitetyistä ja tällä hetkellä käytössä olevista laitteista. Se on myös ainoa ajurien hallintatyökalu jokaiselle asennetulle laitteelle, hallitsee sille varatut resurssit (keskeytyspyynnöt, DMA-kanavat, muistialueet, I / O-portit). Se tarjoaa myös paljon lisätietoa.
Voit avata sen Windows 10:ssä useilla tavoilla, helpoin on haun kautta, tätä varten napsauta kuvaketta "Hae" ja ala kirjoittaa lauseketta, vaihtoehtomme on hakutulosluettelon yläosassa.

Avautuvassa ikkunassa näytetään kaikki tietokoneellesi asennetut laitteet.

Siirry esimerkiksi mihin tahansa osioon "Verkkosovittimet" ja napsauta riviä, jossa on laitteen nimi.

Tämän laitteen ominaisuusikkuna avautuu välittömästi, yläreunassa näet useita välilehtiä: laitteen toimintaan liittyvät tapahtumat, sen käyttämät resurssit, virranhallinta, yleiset tiedot laitteesta ja ajurien hallinta. Itse asiassa kaikki tämän laitteen hallinnan toiminnot on koottu tänne, voit päivittää ohjaimen, poistaa laitteen, sammuttaa sen ja niin edelleen.
Kuinka selvittää versio "DirectX"
"DirectX" On erityinen joukko valmiita graafisia elementtejä, menettelyjä ja toimintoja, jotka Windows-käyttöjärjestelmä tarjoaa ulkoisten ohjelmien käyttöön. "DirectX" yrityksen erityisesti suunnittelema Microsoft helpottaa graafisten sovellusten kehittämistä Windowsille, useimmille ohjelmille tavalla tai toisella, mutta käyttää sitä kaikenlaisten tietojen visualisointiin. Useimmiten sitä käytetään tietokonepelien kirjoittamiseen. Ja jos asensit pelin, joka tarvitsee uudemman version toimiakseen kunnolla "DirectX" kuin tietokoneellesi asennettu. Sitten kun olet selvittänyt, mikä versio on asennettu, voit ymmärtää, tarvitsetko sen päivittämistä vai ei.
Helpoin tapa tehdä tämä on käyttää tavallista käyttöjärjestelmän apuohjelmaa. Voit tehdä tämän painamalla pikanäppäintä Windows + R, ja näkyviin tulevassa ikkunassa "Juosta" syötä ja paina "Tulla sisään".

Tämän seurauksena apuohjelma käynnistyy DirectX-diagnostiikkatyökalu... Ohjelmaikkunan ensimmäinen välilehti näyttää tietoja tietokoneesta ja versiosta "DirectX"... Itse asiassa tämä merkintä kertoo vain, mikä ohjelman versio on tällä hetkellä aktiivinen ja käytössä, eikä se, mikä versio on viimeinen tietokoneellesi asennettuna. Kun "Windows 10 Fall Creators Update" on päivitetty tässä ikkunassa, apuohjelma näyttää aina version 12. Mutta sitten herää kysymys, että kaikki näytönohjaimet eivät tue tätä "DirectX"... Ohjelman versio, jota laitteesi tukee, löytyy osiosta "näyttö" vakiosovellus "Vaihtoehdot" Windows.
Lisäapuohjelmat
Tietenkin Internetissä on saatavilla koko joukko kolmansien osapuolien maksullisia ja ilmaisia ohjelmistoja, jotka voivat tarjota vieläkin erikoisempaa tietoa.
Jos esimerkiksi asensit käyttöjärjestelmän uudelleen ja uusi käyttöjärjestelmä ei asentanut tarvittavia ohjaimia kaikille tarvittaville laitteille, eivätkä ne näy oikein "Tehtävänhallinta" tai eivät toimi täydellä teholla. Sitten ilmaiset ohjelmistot voivat auttaa tällaisessa tilanteessa - "CPU-Z"... Voit ladata sen helposti kehittäjien viralliselta verkkosivustolta.

Ohjelma skannaa järjestelmän ja näyttää täydellisimpiä tietoja tietokoneesi kokoonpanosta, jopa ilman asennettuja ohjaimia. Tiedot emolevystä, prosessorista, RAM-muistista ja sen paikoista, tiedot näytönohjaimesta, ohjelman avulla voit testata prosessorisi suorituskykyä ja verrata sen tuloksia muihin. Se tarjoaa myös mahdollisuuden tallentaa koko raportti tekstinä tai "HTML-tiedosto".
Kyselyn avulla voit saada tietoa tyytyväisyysasteesta, johtamisesta, työoloista, pyynnöistä ja taipumuksista. Tämä menetelmä on löytänyt suurimman sovelluksen ja sisältää erityisen kyselylomakkeen laatimisen, sen jakamisen ryhmän kesken, kysymyksiin vastaamisen ja niiden käsittelyn asianmukaisin johtopäätöksin. Kysymykset voivat olla suljettuja, eli tutkittavan on vastattava kyllä tai ei, tai avoin, kun vastaaja antaa rakentavia vastauksia, joiden avulla voit saada täydellisempää tietoa. Mutta jälkimmäisessä tapauksessa vaaditaan korkeita käsittely- ja analysointikustannuksia. Kyselyyn sisältyvien kysymysten luonne ja lukumäärä määräytyvät tutkimukselle osoitettujen tehtävien mukaan. Paljon kysymyksiä ei kuitenkaan pitäisi olla. Lisäksi ne on ilmaistava selkeästi. Joukkokyselyllä voidaan saada melko kattavaa ja luotettavaa tietoa yhteiskunnallisen kehityssuunnitelman onnistuneelle toteuttamiselle.
Jotta monet jäsenet saadaan mukaan yhteiseen päätöksentekoon, on kerättävä ja annettava tietoa, mikä virtaviivaistaa päätöksentekoa. Kun johtaja yksin tekee päätöksen, hän perustuu vähemmän täydelliseen tietoon tai intuitioon. Ryhmäpäätöksenteossa tulee saataville monipuolisempaa tietoa, koska ryhmän jäsenet voivat edustaa eri osaamisalueita.
Myyntiraportit sekä muut raportit ja havainnot tarjoavat lähdemateriaalia automaatin toiminnan arvioimiseen. Muodollisen arvioinnin suorittamisesta on vähintään kolme etua. Ensinnäkin johdon on kehitettävä selkeät kriteerit kaupankäynnin arvioimiseksi ja tiedotettava niistä kaikille työntekijöille. Toiseksi johdon on kerättävä mahdollisimman kattavat tiedot jokaisesta matkustavasta myyjästä. Ja kolmanneksi, myyjä tietää, että eräänä kauniina päivänä hänen täytyy istua saman pöydän ääressä myyntipäällikön kanssa ja selittää onnistumisensa tai epäonnistumisensa tiettyjen ongelmien ratkaisemisessa.
Kattavan tutkimuksen avulla voit saada täydelliset tiedot teollisuusalueen ekologisesta ja sosioekonomisesta tilasta.
Kuvassa 3.1 näyttää samat sarjat kuin taulukossa. 3.1. Vaaka-akseli edustaa kuukausittain ostettuja elintarvikkeita ja pystyakseli vaatteita. Setti A, jossa on 20 ruokaa ja 30 vaatekappaletta, on parempi kuin sarja E, koska sarja A sisältää enemmän ruokaa ja enemmän vaatteita (muistakaa kolmas oletus, että enemmän on parempi kuin vähemmän). Samoin sarja D, joka sisältää vielä enemmän ruokaa ja vaatteita, on parempi kuin sarja A. Itse asiassa voimme helposti verrata kaikkia varjostettujen alueiden (kuten D ja E) sarjoja A:han, koska ne sisältävät joko enemmän tai vähemmän ruokaa ja vaatteita.... Sarjan A vertailu sarjoihin B ja C on kuitenkin mahdotonta ilman kattavampaa tietoa niiden kuluttajaarviosta, koska sarja B sisältää enemmän vaatteita, mutta vähemmän ruokaa ja C sisältää enemmän ruokaa, mutta vähemmän vaatteita kuin A.
Sakot voivat minimoida tietyntyyppisiä rikkomuksia - kuten ylinopeus- ja pysäköintirikkomuksia, veronkiertoa tai ilman pilaantumista - paljon tehokkaammin kuin vankeusrangaistus. Näissä olosuhteissa lakia rikkovalla henkilöllä on täydelliset tiedot, ja on kaikki syyt katsoa hänen toimineen tarkoituksella.
Kuluttajien tekemät päätökset, kun tulokset ovat epävarmoja, perustuvat rajoitettuun tiedonsaantimahdollisuuteen. Jos tietoa on helpommin saatavilla, kuluttajat voivat tehdä parempia ennusteita ja pienempiä riskejä. Koska tieto on arvokas hyödyke, ihmiset ovat valmiita maksamaan siitä. Täydellisen tiedon hinta on hankintamenon odotettujen kustannusten erotus, kun täydellinen tieto on saatavilla, ja odotettavissa olevien kustannusten välillä, kun tiedot ovat puutteellisia.
Suurimman osan kirjasta olemme olettaneet, että kuluttajat ja tuottajat ovat täysin tietoisia heidän valintansa kannalta oleellisista taloudellisista muuttujista. Katsotaan nyt, mitä tapahtuu, jos jotkut osallistujat tietävät enemmän kuin toiset, toisin sanoen epäsymmetrisen tiedon tapauksessa.
Nämä ovat kysymyksiä, joihin voit vastata "kyllä" tai "ei". Suljetun kysymyksen päätarkoitus on todeta tosiasia - tavalla tai toisella, esimerkiksi. "Onko sinulla ajokorttia", "Oletko tällä hetkellä töissä". Niitä käytetään haastattelun ohjauksessa - varsinkin kun on tekemisissä juttelevan haastateltavan kanssa, jolla on tapana puhua paljon kaikista asioista. Suljetut kysymykset eivät auta, sillä tiedon haussa ne voivat usein olla hyödyttömiä ja johtaa olettamuksiin. Suurin vaara on esimerkiksi se, että he eivät yksinkertaisesti anna täydellistä tietoa. Kysymys "Etsitkö tällä hetkellä samanlaista työtä." Vastaus on kyllä. Vastaus voi olla totta, mutta mitä haastateltava tarkoitti vaihtoehtoisella työpaikalla Parempi kysymys voisi olla "Millaista työtä haet tällä hetkellä?" Tämä pakottaa haastateltavan antamaan täydellisen vastauksen. Älä koskaan käytä avointa kysymystä, jos sinun on käytettävä avointa kysymystä.
Kysymykset voivat olla "suljettuja", ts. koehenkilön tulee vastata "kyllä" tai "ei" tai "löytö", kun vastaaja antaa rakentavia vastauksia. Jälkimmäiset tarjoavat täydellisempiä tietoja, mutta vaativat huomattavia käsittely- ja analysointikustannuksia. Kyselyn tulosten käsittelyn, analysoinnin ja yhteenvedon helpottamiseksi käytetään tunnettuja tietokoneita käyttävän matemaattisen mallinnuksen ohjelmia.
Nirvanan saavuttamiseksi tarvitaan täydelliset tiedot kaikista tilauksista (sekä vanhoista että uusista) ja kaikesta yrityksen omaisuudesta (sekä pääomasta että vähäarvoisesta varastosta). Ja tiedät, että ainoa tapa kerätä kaikki tämä tieto, pitää se ajan tasalla ja käyttää sitä asian hyväksi on tietotekniikan energinen käyttö.
Järjestelmällinen ja täydellinen tieto KP:n resursseista kansantalouden tasolla on tarpeen polttoaine- ja energiakompleksin kehittämisvaihtoehtojen perustelemiseksi. KP:n luonne on perusta hintapolitiikan, öljyn ja kaasun viennin sekä uusien vaikeasti saavutettavien alueiden kehittämiselle.
Kirjanpito ja raportointi ovat tietolähde, joka kuvaa suunnitelmien toteuttamisen kulkua, erilaisten resurssien saatavuutta ja niiden käyttöä, aineellisten arvojen (sosialistisen omaisuuden) säilymisastetta, sosialistisen kilpailun kulkua. Kirjanpidon tulee tarjota oikea-aikaista, luotettavaa ja täydellistä tietoa, olla taloudellista, toimivaa ja jatkuvaa ja sillä on oltava vähennettävissä oleva ominaisuus. Neuvostoliitossa on yhtenäinen kansantalouden kirjanpitojärjestelmä, joka varmistaa kirjanpidon ja raportoinnin välisen viestinnän järjestämisen.
Oikea-aikainen ja täydellinen tieto ohjausobjektin tilasta on välttämätön edellytys kaikkien ohjauslinkkien toiminnan tehokkuudelle. Sama tieto liittyy useiden erilaisten suunnittelu-, kirjanpito-, taloudellisten, organisatoristen, jakelu- ja sääntelydokumenttien luomiseen ja käsittelyyn.
Tällaisen ennusteen toteuttamiseksi innovaatiopolitiikan strategisessa suunnittelussa on tärkeää valita oikea asiantuntijaryhmä, johon kuuluisi yliopiston eri rakenneyksiköiden ja sen päälohkojen - koulutuksen, tieteen ja innovatiivisten - edustajia, varsinkin kun heidän intressinsä kiinnostaa. konflikti. Näin saat täydellisimmän tiedon yliopistossa tapahtuvista prosesseista. Seuraavat osastojen päälliköt (tai heidän avustajansa) kutsuttiin toimimaan asiantuntijoina
C (x, y) päätösongelma täydellisillä tiedoilla). Siten on olemassa riski, että vastustaja ei valitse y:n arvoa, jota odotamme. Lisäksi voi käydä niin, että hän tunnistaa liikkeemme ja valitsee ratkaisun / sellaisen, että max C (x, y] saavutetaan sillä).
Jatkotutkimusta varten on tarpeen selventää keskuksen ja yritysten päätöksentekomenettelyä ja keskinäistä tietoisuutta. On perusteltua olettaa, että keskus jakaa ensin resurssit ja vasta sitten yritykset valitsevat suunnitelmavaihtoehdot. Siten yritys (joka tietysti tietää funktion φ muodon, (uh Y
Nyt tarkastelemassamme mallissa, jossa keskuksella on täydelliset tiedot kaikista toimialoista, hajautetut hallintomenetelmät ovatkin vähemmän tehokkaita kuin hallinnolliset. Tarkastelun mallin mukaisessa tilanteessa johtaminen taloudellisten vipujen avulla on kannattamatonta. On kuitenkin monia tapauksia (ja ne ovat valtaosa), jolloin keskuksella ei ole kaikkia tuotantoyksikön tietoja. Käsittelemme tällaista tapausta seuraavassa mallissa.
Tehokkaasti toimivat yritykset vastaavat toiminnassaan markkinoiden tarpeisiin. Markkinat ovat samaa tietoa, omani on uusien ideoiden luomiseen. Yhteistä tietoa tarvitaan, jotta se saadaan kaikille tutkimuksen ja johtamisen eri tasoilla oleville päättäjille. Kuluttajien mielipiteet ja maut ovat monipuolisia ja valikoivia, mikä taas edellyttää täydellisen tiedon keräämistä ennen kuin muotoillaan tehtäviä uusien tuotteiden kehittämiseksi ja ideoita niiden ratkaisemiseksi.
Joskus on kiireellinen tarve selvittää tietokoneesi ominaisuuksia. Esimerkiksi ajurien päivittämiseksi päivittääksesi joitain järjestelmäyksikön osia tai vain kehuaksesi vertaisten kanssa, ja monissa tapauksissa sinun on vain selvitettävä järjestelmän yhden tai toisen komponentin merkinnät. On vain kaksi tapaa tehdä tämä: lukea merkinnät tai tarkistaa ne ohjelmistolla.
Ensimmäinen menetelmä, vaikkakin yksinkertainen, mutta useimmissa tapauksissa ei ehkä ole käytettävissä takuuvelvoitteiden rikkomisen vuoksi (jos tietokone on takuun alainen). Siksi tarkastellaan tarkemmin toista menetelmää, kuinka selvittää tietokoneesi ominaisuudet ohjelmilla, sekä käyttöjärjestelmän sisäänrakennetuilla työkaluilla että erikoisohjelmistoilla.
Tarkastelemme tietokoneen ominaisuuksia käyttöjärjestelmän avulla
1. Saadaksesi selville järjestelmän kolme pääparametria, mene "Oma tietokone" -välilehdelle "Käynnistä" -valikossa. Voit tehdä tämän siirtämällä osoittimen sen päälle ja napsauttamalla hiiren kakkospainikkeella avautuvasta luettelosta "Ominaisuudet".


Voit tehdä sen myös toisella tavalla: valitse "Ohjauspaneeli"-välilehdeltä "Järjestelmä". Alla avautuvassa ikkunassa voit tarkastella samoja parametreja.
2. Selvitä, mitä laitteita tietokoneeseen on asennettu, mutta ilman yksityiskohtaisia ominaisuuksia voit käyttää "Laitehallintaa".

Aloita se kirjoittamalla näppäinyhdistelmä "Win + Pause". Windows 7:ssä sinun on avattavassa ikkunassa valittava "Laitehallinta"-välilehti. Nyt voimme nähdä, mitä laitteita tietokoneellesi on asennettu ja niiden nimet, esimerkiksi prosessorin tyyppi ja sen taajuus, näytönohjain, äänikortti, verkkosovittimet, levyt jne. Voit käynnistää XP:n Laitehallinnan näppäimellä yhdistelmä "Win + Pause", sitten yläreunassa sinun on napsautettava" Laitteisto "välilehteä ja aloita jo siinä" Laitehallinta ".
3. Tämä menetelmä koostuu integroidun ohjelmiston "System Information" käytöstä. Käynnistä se napsauttamalla "Käynnistä"-valikon avattavaa "Kaikki ohjelmat" -luetteloa ja sitten "Standard", avaa "Palvelu"-välilehti ja suorita "Järjestelmätiedot" -apuohjelma siellä. Voit myös tehdä tämän nopeammin painamalla Win + R -näppäinyhdistelmää. Ohjelman käynnistysikkuna avautuu. Kirjoita "Avaa"-riville "msinfo32.exe". Tämä on sama apuohjelma, toimii vain konsolin kautta.

Tämän sisäänrakennetun ohjelmiston avulla saat perustiedot järjestelmästä ja komponenteista. Mutta tämä apuohjelma on melko hankala puun siirtymien oksien sekavuuden vuoksi. Tätä ohjelmistoa voidaan käyttää ilman muuta, helpompi ymmärtää ja lukea.

4. Voit myös tarkastella järjestelmän ominaisuuksia DirectX-diagnostiikkatyökalun kautta. Tätä apuohjelmaa käytetään pääasiassa sekä video- että äänikorttien testaamiseen. Apuohjelmaikkunassa näkyy yleisiä tietoja järjestelmästä ja erityisesti näytönohjaimesta.

5. Voit selvittää tietokoneesi ominaisuudet BIOSista. Voit tehdä tämän käynnistäessäsi tietokoneen painamalla F1-, F2-, Del- tai Esc-näppäintä. Kaikki riippuu itse BIOS-versiosta. Lisäksi vaaditaan jonkin verran englannin kielen taitoa.
Ohjelmat tietokoneen ominaisuuksien katseluun
Voit käyttää erityisohjelmia järjestelmän yksityiskohtaisempaan diagnostiikkaan suorituskyvyn kanssa. Esimerkiksi AIDA64, ASTRA32, PC-Wizard ohjelmat ovat erinomaisia ohjelmistoja sekä diagnostiikkaan että kaikkien komponenttien erikseen testaukseen.

Oletetaan ensin, että AIDA64 (entinen Everest) -sovellus kuuluu maksulliseen luokkaan. On kuitenkin mahdollisuus hyödyntää kehittäjien tarjoama ilmainen 30 päivän aika, jotta käyttäjä pääsee tutustumaan ohjelman ominaisuuksiin. Tämä riittää meille hyvin. Meidän tapauksessamme käytämme AIDA64 Extreme Edition -ohjelmaa tutustuaksemme tietokoneen perusparametreihin. Tästä sovelluksesta on tietysti myös yritysversio, mutta Extreme-versio riittää meidän tarkoituksiin. Tämä sovellus on ladattava kehittäjän sivustolta () ja asennettava tietokoneellesi.

AIDA on erittäin yksinkertainen ja helppokäyttöinen. Sovelluksen pääikkuna on jaettu kahteen osaan: vasemmalla puolella näkyy tärkeimpien tietokonealijärjestelmien puu ja oikealla puolella alijärjestelmän vasemmalla puolella valitut yksityiskohtaiset tiedot. Voit tarkastella yhteenvetotietoja tietokoneella avaamalla "Tietokone"-osion ja valitsemalla sitten "Yhteenvetotiedot"-aliosion.

Valitsemalla tämän alaosan saat selville kaikki tietokoneesi ominaisuudet: tietokoneen tyypin, tiedot asennetusta käyttöympäristöstä, tiedot emolevystä, käytettävissä olevat osiot, verkko, oheislaitteet jne.

Voit tarkastella tietokoneen keskusprosessorin tietoja valitsemalla pääosiossa "Emolevy" "CPU"-alaosion. Sovelluksen oikealla puolella näkyvät kaikkien tietokoneeseen asennettujen prosessorien parametrit. Nämä tiedot kertovat asennetun prosessorin tyypistä, sen mallista, kellotaajuudesta, tuetuista ohjeista, eri tasoista välimuistista. Täältä löydät myös tietoa mikroprosessoriytimien lataamisesta. Jos tarvitset tarkempia tietoja järjestelmän mikroprosessorin tukemista toiminnoista, napsauta "CPUID"-alaosaa.

Jos siirryt valinnassasi hieman pidemmälle ja valitset "Emolevy"-osion, emolevyn yksityiskohtaiset tiedot näkyvät sovelluksen pääikkunassa. Pöytätietokoneessa AIDA64 näyttää kortin ominaisuudet sen nimellä, järjestelmäväylän ominaisuudet sen todellisilla ja tehollisilla taajuuksilla. Siellä näytetään tiedot muistiväylän ominaisuuksista sen leveydellä, taajuuksilla ja kaistanleveydellä. Yhtä tärkeitä teknisiä tietoja levyn fyysisistä parametreista: tuettu CPU-kanta, asennetut paikat laajennuskorteille, paikkojen määrä RAM-kiinnikkeille sekä itse kiinnikkeiden tyyppi ja tuetun muistin tyyppi. Samassa osiossa sovellus näyttää tiedot emolevyn muotokertoimesta, sen fyysisistä mitoista ja piirisarjasta.

Valitsemalla "Muisti"-aliosion "Emolevy" -osiossa näyttää yhteenvetotiedot tietokoneen RAM-muistista. Täältä löydät tietoja järjestelmässä käytettävissä olevasta RAM-muistista ja virtuaalimuistista: kuinka paljon siitä on jo käytetty ja kuinka paljon on tällä hetkellä järjestelmän ja sovellusten käytettävissä. Tämä osio näyttää myös polun järjestelmän vaihtotiedostoon.

Saat helposti selvää asennettujen RAM-moduulien ominaisuuksista napsauttamalla "SPD"-alaosaa. Tämän toiminnon avulla sovellus voi näyttää kaikki tietokoneeseen asennetut muistimoduulit, jotka näkyvät pääikkuna-alueen yläosassa. Valitsemalla yhden näytetyistä moduuleista voit saada tiedot, jotka näkyvät ohjelmaikkunan pääalueen alaosassa. Oletuksena, kun siirryt "SPD"-alaosioon, tämä osio näyttää luettelon ensimmäisen moduulin tiedot. Täältä löydät tällaiset tiedot moduulin ominaisuuksista: sen tyyppi, sille varatun muistin määrä, tämän muistin tyyppi, sen nopeus. Täällä näytetään myös moduulin leveys ja jännite, ajoitusominaisuudet ja sen tukemat toiminnot.
Näytönohjain

Jotta voit tarkastella tietoja videosovittimen ominaisuuksista, sinun on siirryttävä juuriosaan "Näyttö". Sen alaosien joukosta sinun on löydettävä "Grafiikkaprosessori". Tämän alaosan valitseminen antaa sinun näyttää tietoja tietokoneeseen asennetusta videosovittimesta ohjelman pääalueella. Niiden joukossa on tietoja videosirun tyypistä, sen BIOS-versiosta, näytönohjaimen muistista (koko, taajuus, tyyppi), joistakin grafiikkaprosessorin ominaisuuksista (taajuus, tekninen prosessi).

Saman juuriosan Monitor-aliosio antaa käyttäjälle mahdollisuuden tutustua järjestelmämonitorin perusominaisuuksiin. Niitä ovat malli, resoluutio, kuvasuhde, pysty- ja vaakaskannaus.

AIDA64 antaa sinun saada monenlaisia tietoja tietokoneesi kiintolevyistä. Nähdäksesi tietoja kiintolevystä, napsauta "Tietojen tallennus" -osion juuriosan "Windows-tietojen tallennus" -alaosaa. Sovellusikkunan pääalueen yläosassa näkyy luettelo kaikista tietojen tallentamiseen liittyvistä laitteista. Kiintolevyt näkyvät ensin, ja tiedot kiintolevyn ominaisuuksista, jotka on merkitty laiteluettelossa ensimmäiseksi, näkyvät pääikkuna-alueen alaosassa. Hyödyllisimpiä ominaisuuksia: kova muototekijä, karan pyörimisnopeus, luku-/kirjoitusnopeus ja paljon muuta.
Anturin tiedot
Järjestelmän tietojen tarkastelemisen lisäksi tarvitaan myös sen antureiden järjestelmästä antaman ajantasaisen tiedon analysointi. Antureiden tiedot löytyvät siirtymällä yleisen alijärjestelmäpuun "Tietokone" -osion "Anturit" -alakohtaan.

Anturin päätietoikkunassa näkyy tietoja mikroprosessorin lämpötilasta sekä sen ytimistä. "CPU"-merkintä näyttää prosessorin lämpötilatiedot sen kannen alla. Perinteisesti tämä luku on pienempi kuin prosessoriytimien lämpötila-indikaattorit, jotka näytetään seuraavasti: "CPU1", "CPU2". Tämä johtuu siitä, että kansi on suorassa kosketuksessa jäähdytyselementin jäähdytyselementin kanssa. Älä pelkää "AUX"-ilmaisimen korkeita parametreja, koska se ei tarkoita käytännössä mitään. Jos sen arvot eivät koskaan muutu, järjestelmä ei käytä sitä. GPU-diodianturi näyttää GPU:n lämpötilan.

ASTRA32-ohjelman avulla voit myös selvittää tietokoneesi ominaisuudet. Kuten edellinen ohjelma, ASTRA32 on maksullinen, mutta demoversio riittää meille. Sen käyttöliittymä on samanlainen kuin AIDA64, se on myös niin yksinkertainen ja suoraviivainen. Lataa ohjelma viralliselta verkkosivustolta: www.astra32.com ja asenna se. Napsauta linkkiä, näet kaksi versiota - yksi tavalliselle asennukselle ja toinen on kannettava, eli sitä ei tarvitse asentaa. Käytän ohjelman toista versiota.

Suoritan astra32.exe-ohjelmatiedoston järjestelmänvalvojana.

Avautuvassa ikkunassa näkyvät välittömästi kaikki tietokonettani koskevat tiedot ("Yleiset tiedot" -välilehti), nimittäin:
- mikä prosessori on asennettu, sen toimintataajuus, välimuistin tasot;
- lyhyet tiedot emolevystä;
- tiedot RAM-muistista;
- mitkä levyt on asennettu ja niiden koko;
- tiedot näytönohjaimesta ja äänikortista;
- tietoja käyttöjärjestelmästä jne.
Voimme pysähtyä tähän, mutta ne, jotka haluavat tutustua tietokoneeseensa yksityiskohtaisesti, voivat valita oikean osion vasemmasta sarakkeesta ja tutkia oikeassa sarakkeessa näkyviä tietoja.

Sinun on esimerkiksi selvitettävä yksityiskohtaisempia tietoja prosessorista: mikä Socket siinä on, kuinka monta ydintä, mikä virrankulutus, koko jne. Siirry "Prosessori"-välilehteen ja sitten "CPU". Oikeassa ikkunassa katsomme yksityiskohtaisia tietoja prosessorista.

Lopulta olemme saavuttaneet ilmaiset ohjelmat. PC-Wizard on yksi parhaista apuohjelmista tietokoneen karakterisointiin, konfigurointiin ja testaamiseen. Sen voi ladata seuraamalla linkkiä - http://www.cpuid.com.

Ohjelman käyttöliittymä on samanlainen kuin aiemmin tarkastelut apuohjelmat. Ainoa ero on, että oikeassa sarakkeessa näytetään tylsän luettelon sijaan kuvakkeet, ja melkein jokaiseen toimintoon on myös vinkkejä.
On olemassa useita tapoja kuinka saada selville tietokoneen ominaisuudet... Tietokoneen laitteistokokoonpanon selvittäminen ei ole vaikeaa. Saat sen ilman erilaisten ohjelmien asentamista. Windows-käyttöjärjestelmässä käytetään tiettyjä komentoja tähän. Mutta tarkemmat tiedot näytetään erikoisohjelmistolla.
Ohjelmistonalogeja on sekä maksullisia että ilmaisia. Voit myös ottaa selvää tietokoneen ominaisuudet, käyttämällä verkkopalveluiden palveluita. Harkitse kaikkia yllä olevia vaihtoehtoja.
Mistä tiedän tietokoneeni ominaisuudet?
Helpoin tapa on ladata ilmainen Speccy-ohjelma (näyttää kaikki PC:n ominaisuudet).
Tietokonehallinnan kautta
Vie hiiren osoitin pikakuvakkeen ( Tietokone). Napsautamme sitä oikealla painikkeella ( PKM). Valitse näkyviin tulevasta kontekstista kohde ( Ohjaus).

Valintaikkunassa ( Tietokonehallinta) valitse ( Laitehallinta).

Painamalla ( Laitehallinta) valintaikkunassa, tietokoneen laitteet näkyvät. Jos napsautat laitteen vieressä olevaa kolmiota, näet sen nimen.

Järjestelmän ominaisuuksien kautta
Napsautamme hiiren vasenta painiketta ( Maalaustyöt) kohtaan ( alkaa). Seuraavaksi valikossa ( alkaa) siirrä hiiren osoitin välilehdelle ( Tietokone). Paina hiiren oikeaa painiketta ( PKM). Valitsemme ilmestyneestä kontekstivalikosta ( Ominaisuudet). Tässä näemme yhteenvedon PC:n teknisistä tiedoista.


Tietokoneen ja järjestelmän suorituskyky
Kuten edellisessä esimerkissä, valitse ( Ominaisuudet). Valitse seuraavaksi avautuvassa ikkunassa ( Suorituskykymittarit ja työkalut).

Valitse seuraavassa valintaikkunassa ( Yksityiskohtaisten tietokoneen ja järjestelmän suorituskykytietojen näyttäminen ja tulostaminen).

Tässä valintaikkunassa näet PC:n yksityiskohtaisempia ominaisuuksia.

Msinfo32-komento
Painaa nappia ( alkaa). Valitse välilehti ( Suorittaa). Tai näppäinyhdistelmä ( Win + R).

Näyttöön tulevassa valintaikkunassa ( Suorittaa) kirjoitamme komennon ( msinfo32). Klikkaus ( OK).

Valintaikkunassa ( Järjestelmätiedot) voi selvittää tietokoneen ominaisuudet.

Saman tuloksen voi saada kulkemalla polun ( Käynnistä> Kaikki ohjelmat> Apuohjelmat> Järjestelmätyökalut> Järjestelmätiedot).
Dxdiag-komento
Kuten edellisessä esimerkissä, kutsumme valintaikkunaa ( Suorittaa). Kirjoitamme siihen komennon ( dxdiag) ja paina ( OK).


Seuraavassa valintaikkunassa ( DirectX-diagnostiikkatyökalu), sen yläpaneelissa liikkuen välilehtien ( Järjestelmä, näyttö, ääni) voi ota selvää ominaisuuksista hänen tietokone.


Kuinka selvittää tietokoneesi ominaisuudet osa 2
Kolmannen osapuolen ohjelmistojen käyttäminen
Katsotaanpa muutamia ilmaisia ohjelmia. Tässä on ensimmäinen Speccy... Tällä ohjelmalla saat selville käyttöjärjestelmän version, täydelliset tiedot prosessorista, käyttömuistin määrästä ja varattujen korttipaikkojen määrästä, selvittää kiintolevyn, emolevyn, näytönohjaimen jne. tiedot. näyttää prosessorin ja näytönohjaimen lämpötilan.
Lataa ohjelmavoit ulkopuolelta (http://www.piriform.com ).
Asennus ja käynnistys Speccy.
Kaksi muuta ilmaista apuohjelmaa GPU-Z ja CPU-Z... Ensimmäinen ohjelma näyttää tietoja näytönohjaimesta (näytönohjain), ja toinen antaa tietoja RAM-muistista ja keskusprosessorista.
GPU-Z- pieni ja kätevä ohjelma, jolla saat tarkimmat tiedot näytönohjaimesta ja sen näytönohjaimesta. Tukee työtä NVIDIA- ja ATI-korttien kanssa.

CPU-Z tunnistaa järjestelmään asennetun prosessorin, emolevyn, RAM-muistin ja näytönohjaimen.

Tässä on sen sivuston osoite, josta voit ladata nämä ohjelmat ( http://cpuz.ru).
Ohjelma auttaa sinua saamaan täydelliset tiedot tietokoneestasi. AIDA64... Voit ladata sen osoitteesta ( http://www.aida64.com). Valmistaja tarjoaa mahdollisuuden käyttää tuotteilleen 30 päivän kokeilujaksoa. Tänä aikana voit arvioida AIDA64 on ilmainen.
Katso video kuinka ladata ohjelma AIDA64 on ilmainen.

Mahdollisuudet AIDA64.
Kuinka selvittää tietokoneesi ominaisuudet osa 3
Ota selvää tietokoneesi ominaisuuksista verkkopalvelut auttavat. Yksi heistä Ma-Config.com sijaitsee ( http://www.ma-config.com/ru).

Tämän palvelun tarjoamat palvelut riittävät tietokoneen kokoonpanon määrittämiseen. Täällä voit määrittää tietokoneesi laitteiston ja ohjelmiston ja tallentaa nämä tiedot PDF-muotoon. Analysoi järjestelmä puuttuvien ohjainten varalta ja asenna ne. Voit seurata prosessorin, näytönohjaimen ja muiden tietokoneen osien lämpötiloja ja jännitteitä. Selvitä Windowsin sinisen näytön kaatumisen syy.
Katsomme videolta kuinka avun avulla Ma-Config.com selvittää tietokoneesi ominaisuudet.
lähde