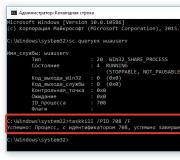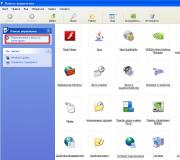Kuinka kytkeä toinen kiintolevy. Kuinka asentaa toinen kiintolevy
Hyvää päivää.
Monille käyttäjille yksi levy ei usein riitä kannettavan tietokoneen päivittäiseen työskentelyyn. Ongelman ratkaisemiseksi on tietysti erilaisia vaihtoehtoja: osta ulkoinen kiintolevy, USB -muistitikku ja muu media (emme harkitse tätä vaihtoehtoa artikkelissa).
Vaihtoehtoisesti voit asentaa toisen kiintolevyn (tai SSD: n (solid state)) optisen aseman sijaan. Esimerkiksi käytän sitä hyvin harvoin (olen käyttänyt sitä pari kertaa viimeisen vuoden aikana, ja jos se ei olisi sitä, en todennäköisesti olisi muistanut sitä).
Tässä artikkelissa haluan analysoida tärkeimmät kysymykset, joita voi ilmetä, kun toinen asema kytketään kannettavaan tietokoneeseen. Niin…
1. Tarvittavan "sovittimen" valitseminen (joka on asennettu aseman sijaan)
Tämä on ensimmäinen ja tärkein kysymys! Tosiasia on, että monet ihmiset eivät epäile sitä paksuus eri kannettavissa tietokoneissa voi olla erilaisia asemia! Yleisimmät paksuudet ovat 12,7 mm ja 9,5 mm.
Aseman paksuuden voi selvittää kahdella tavalla:
1. Avaa jokin apuohjelma, kuten AIDA (ilmaiset apuohjelmat :), selvitä sitten aseman tarkka malli ja etsi sitten sen ominaisuudet valmistajan verkkosivustolta ja katso sen mitat.
2. Mittaa aseman paksuus poistamalla se kannettavasta tietokoneesta (tämä on 100% vaihtoehto, suosittelen sitä, jotta et erehtyisi). Tätä vaihtoehtoa käsitellään alla artikkelissa.
Huomaa muuten, että tätä "sovitinta" kutsutaan oikein hieman eri tavalla: "Caddy for Laptop Notebook" (katso kuva 1).

Riisi. 1. Sovitin kannettavaan tietokoneeseen toisen levyn asentamista varten. 12.7 mm SATA - SATA 2. alumiininen kiintolevyasema HDD Caddy kannettavalle tietokoneelle)
2. Kuinka poistaa levykeasema kannettavasta tietokoneesta
Tämä tehdään aivan yksinkertaisesti. Tärkeä! Jos kannettava tietokoneesi on takuun alainen, tällainen toimenpide voi johtaa takuupalvelun epäämiseen. Kaikki mitä teet seuraavaksi - tee se omalla vaarallasi ja riskilläsi.
1) Sammuta kannettava tietokone, irrota kaikki johdot siitä (virta, hiiret, kuulokkeet jne.).
2) Käännä se ympäri ja poista akku. Yleensä sen kiinnitys on yksinkertainen salpa (joskus niitä voi olla 2).
3) Taajuusmuuttajan irrottamiseksi riittää yleensä 1 ruuvin avaaminen. Tyypillisessä kannettavan tietokoneen mallissa tämä ruuvi sijaitsee suunnilleen keskellä. Kun avaat sen, riittää vetää hieman aseman kotelosta (katso kuva 2), ja sen pitäisi "liukua" ulos kannettavasta tietokoneesta.
Korostan, toimi varovasti, yleensä taajuusmuuttaja irrotetaan kotelosta erittäin helposti (ilman vaivaa).
Riisi. 2. Kannettava tietokone: Aseman kiinnitys.
4) Paksuus on suositeltavaa mitata kompassiparilla. Jos ei, voit käyttää viivainta (kuten kuvassa 3). Periaatteessa 9,5 mm: n erottaminen 12,7: sta - viivain on enemmän kuin tarpeeksi.
Riisi. 3. Taajuusmuuttajan paksuuden mittaus: näet selvästi, että taajuusmuuttaja on noin 9 mm paksu.
Toisen aseman liittäminen kannettavaan tietokoneeseen (vaihe vaiheelta)
Aluksi haluan kiinnittää huomionne kahteen vivahteeseen:
Monet käyttäjät valittavat, että kannettava tietokone menettää ulkonäön hieman tällaisen sovittimen asentamisen jälkeen. Mutta useimmissa tapauksissa taajuusmuuttajan vanha pistorasia voidaan irrottaa varovasti (joskus pienet ruuvit voivat pitää sen paikallaan) ja asentaa sovittimeen (punainen nuoli kuvassa 4);
Irrota pysäytin (vihreä nuoli kuvassa 4) ennen levyn asentamista. Jotkut ihmiset liu'uttavat levyä "ylhäältä" kulmassa poistamatta pysäytintä. Tämä johtaa usein aseman tai sovittimen koskettimien vaurioitumiseen.
Levy sopii pääsääntöisesti riittävän helposti sovittimen kantaan, eikä levyn asentamiseen sovittimeen ole ongelmia (katso kuva 5).
Riisi. 5. Asensi SSD: n sovittimeen
Ongelmia syntyy usein, kun käyttäjät yrittävät vaihtaa kannettavan tietokoneen optisen aseman sovittimen. Yleisimmät ongelmat ovat seuraavat:
Valittiin väärä sovitin, esimerkiksi se osoittautui paksummaksi kuin tarvittiin. Sovittimen työntäminen kannettavaan tietokoneeseen väkisin on rikki! Yleensä sovittimen itsensä pitäisi "ajaa" kuin kiskoilla kannettavaan tietokoneeseen ilman pienintäkään vaivaa;
Tällaisista sovittimista löytyy usein laajennusruuveja. Mielestäni niistä ei ole hyötyä, suosittelen ottamaan ne heti pois. Muuten, usein tapahtuu, että he lepäävät kannettavan tietokoneen koteloa vasten ja estävät sovittimen asentamisen kannettavaan tietokoneeseen (katso kuva 6).
Jos kaikki tehdään huolellisesti, kannettava tietokone näyttää alkuperäiseltä toisen levyn asentamisen jälkeen. Kaikki "olettavat", että kannettavassa tietokoneessa on asema optisille levyille, mutta itse asiassa on vielä yksi kiintolevy tai SSD (katso kuva 7) ...
Riisi. 7. Sovitin levyn kanssa asennetaan kannettavaan tietokoneeseen
Suosittelen, että toisen levyn asentamisen jälkeen mene kannettavan tietokoneen BIOSiin ja tarkista, havaitaanko levy siellä. Useimmissa tapauksissa (jos asennettu asema toimii ja asemassa ei ollut aiemmin ongelmia), BIOS tunnistaa aseman oikein.
Kuinka päästä BIOSiin (avaimet eri laitevalmistajille):
Yhteenvetona haluan sanoa, että asennus itsessään on yksinkertainen asia, kuka tahansa voi hoitaa sen. Tärkeintä ei ole kiirehtiä ja toimia huolellisesti. Usein ongelmia syntyy kiireestä johtuen: aluksi he eivät mitanneet asemaa, sitten ostivat väärän sovittimen, sitten alkoivat asentaa sen "väkisin" - sen seurauksena he veivät kannettavan tietokoneen korjattavaksi ...
Siinä kaikki minulle, yritin selvittää kaikki "sudenkuopat", joita saattaa esiintyä toisen levyn asennuksessa.
On tullut aika, jolloin yksi kiintolevy tietokoneessa ei enää riitä. Yhä useammat käyttäjät päättävät liittää toisen kiintolevyn tietokoneeseensa, mutta kaikki eivät osaa tehdä sitä oikein virheiden välttämiseksi. Itse asiassa toisen levyn lisääminen on yksinkertaista eikä vaadi erityistaitoja. Ei ole edes tarpeen asentaa kiintolevyä - se voidaan liittää ulkoiseksi laitteeksi, jos USB -portti on vapaa.
Toisen kiintolevyn liittäminen tietokoneeseen tai kannettavaan tietokoneeseen
Vaihtoehdot toisen kiintolevyn liittämiseksi ovat mahdollisimman yksinkertaisia:
- Kiintolevyn liittäminen tietokoneen järjestelmäyksikköön. Sopii tavallisten kiinteiden tietokoneiden omistajille, jotka eivät halua ulkoisia liitettyjä laitteita.
- Liitä kiintolevy ulkoiseksi asemaan. Helpoin tapa liittää kiintolevy ja ainoa mahdollinen kannettavan tietokoneen omistajalle.
Vaihtoehto 1. Asennus järjestelmäyksikköön
Kiintolevyn tyypin määrittäminen
Ennen yhdistämistä sinun on määritettävä kiintolevyn käyttöliittymän tyyppi - SATA tai IDE. Lähes kaikki nykyaikaiset tietokoneet on varustettu SATA -liitännällä, on parasta, jos kiintolevy on samaa tyyppiä. IDE -väylä katsotaan vanhentuneeksi eikä sitä yksinkertaisesti voi olla läsnä emolevyllä. Siksi tällaisen levyn liittämisessä voi ilmetä joitain vaikeuksia.
Helpoin tapa tunnistaa standardi on sen yhteystiedot. Näin he etsivät SATA -asemia:

Ja näin IDE: lle:

Toisen SATA -aseman kytkeminen järjestelmäyksikköön
Itse levyn liittäminen on erittäin helppoa ja tapahtuu useissa vaiheissa:

Käynnistysprioriteetti SATA -asemille
Emolevyssä on yleensä 4 liitintä SATA -asemien liittämiseen. Niiden nimi on SATA0 - ensimmäinen, SATA1 - toinen jne. Kiintolevyn prioriteetti liittyy suoraan liittimen numerointiin. Jos haluat asettaa prioriteetin manuaalisesti, sinun on syötettävä BIOS. BIOS -tyypistä riippuen käyttöliittymä ja ohjaus ovat erilaisia.
Vanhemmissa versioissa siirry BIOS -lisäominaisuudet -osioon ja käsittele ensimmäisen käynnistyslaitteen ja toisen käynnistyslaitteen parametreja. Etsi uudemmissa BIOS -versioissa Boot or Boot Sequence (Käynnistys- tai käynnistysjärjestys) -osa ja 1. / 2. käynnistysprioriteetti -asetus.
Toisen IDE -aseman liittäminen
Harvinaisissa tapauksissa levy on asennettava vanhentuneella IDE -käyttöliittymällä. Tässä tapauksessa yhteysprosessi on hieman erilainen.

Toisen IDE -aseman liittäminen ensimmäiseen SATA -asemaan
Kun haluat liittää IDE-aseman jo toimivaan SATA-kiintolevyyn, käytä erityistä IDE-SATA-sovitinta.

Liitäntäkaavio on seuraava:
- Sovittimen hyppyjohdin on asetettu Master -tilaan.
- IDE -pistoke liitetään itse kiintolevyyn.
- Punainen SATA -kaapeli yhdistää toisen puolen sovittimeen ja toisen emolevyyn.
- Virtajohto liittää toisen puolen sovittimeen ja toisen virtalähteeseen.
Saatat joutua ostamaan 4-nastaisen (4-nastaisen) virran SATA-sovittimeen.
Levyn alustus käyttöjärjestelmässä
Molemmissa tapauksissa järjestelmä ei ehkä näe liitettyä asemaa yhdistämisen jälkeen. Tämä ei tarkoita, että olisit tehnyt jotain väärin, päinvastoin, on normaalia, kun uutta kiintolevyä ei näy järjestelmässä. Jos haluat käyttää sitä, kiintolevy on alustettava. Lue, miten tämä tehdään toisessa artikkelissamme.
Lue lisää: Miksi tietokone ei näe kiintolevyä
Vaihtoehto 2. Ulkoisen kiintolevyn liittäminen
Usein käyttäjät haluavat liittää ulkoisen kiintolevyn. On paljon helpompaa ja kätevämpää, jos joitain levylle tallennettuja tiedostoja tarvitaan joskus kodin ulkopuolella. Ja kannettavien tietokoneiden tilanteessa tämä menetelmä on erityisen tärkeä, koska siellä ei ole erillistä paikkaa toiselle kiintolevylle.
Ulkoinen kiintolevy liitetään USB: n kautta täsmälleen samalla tavalla kuin toinen laite, jolla on sama käyttöliittymä (flash -asema, hiiri, näppäimistö).

Järjestelmäyksikköön asennettavaksi tarkoitettu kiintolevy voidaan liittää myös USB: n kautta. Tätä varten sinun on käytettävä joko sovitinta / sovitinta tai kiintolevyn erityistä ulkoista koteloa. Tällaisten laitteiden toiminnan ydin on samanlainen - vaadittu jännite syötetään kiintolevylle sovittimen kautta ja yhteys tietokoneeseen suoritetaan USB: n kautta. Eri muodoissa olevilla kiintolevyillä on omat kaapelinsa, joten ostaessasi sinun tulee aina kiinnittää huomiota standardiin, joka asettaa kiintolevyn kokonaismitat.


Jos päätät kytkeä levyn toisella menetelmällä, noudata kirjaimellisesti kahta sääntöä: älä unohda laitteen turvallista poistamista äläkä irrota levyä, kun työskentelet tietokoneen kanssa virheiden välttämiseksi.
Puhuimme tavoista yhdistää toinen kiintolevy tietokoneeseen tai kannettavaan tietokoneeseen. Kuten näette, tässä menettelyssä ei ole mitään monimutkaista, eikä tietokonepäälliköiden palveluiden käyttäminen ole ehdottoman välttämätöntä.
Olemme iloisia voidessamme auttaa sinua ratkaisemaan ongelman.
Kysely: auttoiko tämä artikkeli sinua?
Ei oikeastaanlumpics.ru
Kuinka kytkeä toinen kiintolevy
Jopa suuri levytila voi loppua, jos käytät tietokonetta pitkään. Voit poistaa tiedostoja ja ohjelmia vapauttamalla tilaa, mutta tämä on väliaikainen tapa poistua tilanteesta. Voit vaihtaa kiintolevyn, minkä jälkeen sinun on asennettava käyttöjärjestelmä uudelleen ja määritettävä tietokone. Toisen aseman liittäminen on helpompaa, mikä lisää merkittävästi valokuvien, pelien ja elokuvien tallennustilaa.
Osta riittävän kapasiteetin omaava kiintolevy ja SATA -datakaapeli rautakaupasta. Levyn tilavuus riippuu käyttäjän toiveista, mutta on parempi olla säästämättä rahaa ja ostaa vähintään teratavuinen levy, jotta sinun ei tarvitse ajatella muistin lisäämistä pian uudelleen. Nykyaikaisen tietokoneen kiintolevy liitetään useimmiten SATA -liitännän kautta. IDE -muotoa käytettiin tietokoneissa vuoteen 2000 asti. Varmistaaksesi, että asema ja emolevy ovat yhteensopivia, ota yhteys jälleenmyyjään tai lue tietokoneen ohjeet.

Irrota tietokone ja kaikki lisälaitteet kokonaan virtalähteestä. Aseta järjestelmäyksikkö kyljelleen ja irrota sen sivupaneeli. Harkitse emolevyä. Nykyaikaisissa emolevyissä voi olla useita SATA -ohjaimia, jopa 6 osaa. IDE -liitin saattaa puuttua tai sitä voidaan käyttää CD- / DVD -aseman liittämiseen. Tietokoneen piirikaavio auttaa sinua löytämään oikeat ohjaimet.

Aseta uusi kiintolevy erityiseen koriin riittävän kauas toisesta, jotta ne eivät kosketa tai ylikuumene. Jos kotelossa on kolme "paikkaa" kiintolevylle, aseta 1 ja 3 ja 2 niiden väliin ilmanvaihtoa varten. Kiinnitä asema neljällä ruuvilla. Liitä SATA -kaapelin (riippumatta siitä) toinen pää kiintolevyyn ja toinen emolevyn SATA -ohjaimeen. Toinen kiintolevy on kytketty.

Jos virtalähteessä ei ole SATA-liitintä, sinun on ostettava IDE-SATA-sovitin. Liitä uusi kiintolevy virtalähteeseen: etsi virtalähteen useiden johtojen joukosta SATA -kaapeli. On mahdotonta sekoittaa sitä, koska vain se sopii kiintolevylle tai asentaa IDE-SATA-sovittimen. Liitä se uuden laitteen liittimeen. Toinen kiintolevy on nyt asennettu kokonaan.

Jos RAM -palkki häiritsee toisen kiintolevyn asentamista erityiseen koriin ja poistit sen, aseta se takaisin. Kiinnitä järjestelmäyksikön sivuseinä kiinnitysruuveilla. Käynnistä tietokone ja kaikki oheislaitteet.

Odota, kunnes käyttöjärjestelmä on ladattu täyteen. Se tunnistaa automaattisesti uuden ulkoisen tallennuslaitteen ja tarjoaa mahdollisuuden alustaa levy NTFS -muotoon. Jos näin ei tapahdu - avaa "Tietokone" -kansio "Explorerissa", napsauta uutta levyä hiiren kakkospainikkeella ja valitse valikosta "Muoto" -komento. Jos uusi paikallinen levy ei tule näkyviin, etsi se päävalikon "Ohjauspaneeli" -osiosta, joka avautuu Käynnistä -painikkeella.

Korkeammat lämpötilat voivat aiheuttaa kiintolevyn pinnan nopeaa kulumista. Jos kiintolevyjä ei voi jakaa tilaan, on yksi tapa - asentaa toinen tuuletin asemien jäähdyttämiseksi. Jos kaikki kortin SATA -ohjaimet ovat varattuja, osta toinen asema yhdistämällä PCI -ohjain, jossa on SATA -liittimet.
SovetClub.ru
Ensisijaisen ja toissijaisen kiintolevyn liittäminen
 Nykyaikaiset kiintolevyt erottuvat kapasiteetistaan, ja ne riittävät melkein minkä tahansa käyttäjän tarpeisiin. Ohjelmien ja pelien järjestelmävaatimukset kuitenkin kasvavat levyjen koon myötä, joten joskus on tilaa puute. Jos mitään ei voi poistaa, voit liittää toisen kiintolevyn.
Nykyaikaiset kiintolevyt erottuvat kapasiteetistaan, ja ne riittävät melkein minkä tahansa käyttäjän tarpeisiin. Ohjelmien ja pelien järjestelmävaatimukset kuitenkin kasvavat levyjen koon myötä, joten joskus on tilaa puute. Jos mitään ei voi poistaa, voit liittää toisen kiintolevyn.
Laitteiden liitäntä
Ensin selvitetään, kuinka kiintolevy liitetään tietokoneeseen.
Nykyaikaisilla tietokoneiden kiintolevyillä on 3,5 tuuman muoto. Ne liitetään SATA -liitännällä, joka korvasi vanhentuneen IDE -liittimen.
Katso kiintolevyäsi - siinä on oltava kaksi liitintä. Yksi on lyhyt, suunniteltu siirtämään tietoja emolevystä. Toinen on pitkä, se on kytkettävä virtalähteeseen ja saatava energiaa kovaa työtä varten.
SATA-pistokkeet voivat näyttää erilaisilta: suorat, lukitut, L-muotoiset jne. Tällä ei kuitenkaan ole väliä - kaikesta toiveestasi huolimatta et voi yhdistää kiintolevyä väärin.
Asenna SATA -kaapelin toinen pää kiintolevyn vastaavaan liittimeen. Liitä sitten kiintolevy virtalähteeseen. Jos virtalähde on vanha, sinun on ehkä kytkettävä laitteisiin erityinen Molex -SATA -sovitin, jonka voi ostaa mistä tahansa tietokonekaupasta.
Liitetty kiintolevy näyttää tältä:
SATA -kaapelin toinen pää kytketään emolevyn vastaavaan porttiin. Nämä portit ovat yleensä väriltään sinisiä tai punaisia, joten voit helposti havaita ne. Luonnollisesti tässä tapauksessa on noudatettava laitteiden liittämisen pääsääntöä - "punainen punaiseksi, sininen siniseksi jne.".
Jos SATA -liittimiä ei ole tai ne ovat kaikki varattuja, voit ostaa erityisen PCI -ohjaimen. Jos osaat liittää verkkokortin, sinulla ei ole ongelmia tämän ohjaimen asentamisessa. Tärkeintä on, että emolevyllä on vapaa paikka.
Älä unohda kiinnittää kiintolevyä ruuveilla!
Tietokoneen käynnistämisen jälkeen uuden levyn pitäisi ilmestyä järjestelmään. Jos näin ei tapahdu, suorita alustus.
Napsauta hiiren kakkospainikkeella "Oma tietokone" ja valitse "Hallinnoi". 
Siirry "Levynhallinta" -osioon.  Ohjatun alustustoiminnon pitäisi näkyä näytöllä. Napsauta "OK" käynnistääksesi sen ja suorittaaksesi kiintolevyn asennuksen loppuun.
Ohjatun alustustoiminnon pitäisi näkyä näytöllä. Napsauta "OK" käynnistääksesi sen ja suorittaaksesi kiintolevyn asennuksen loppuun.
Toinen levy
Toinen kiintolevy on kytketty samalla tavalla. Tärkeintä tässä on pitää etäisyys "kovien" välillä, jotta ne eivät ylikuumene.
Asenna kiintolevy vain erityiseen koriin. Ei jätä sitä missään nimessä hämärään.
Kun käynnistät tietokoneen, uusi levy tunnistetaan automaattisesti. Sinun tarvitsee vain alustaa se NTFS -muotoon. Jos alustus ei käynnisty automaattisesti:

Muotoilun päätyttyä voit työskennellä uuden "kovan" kanssa.
Nyt kun haluat parantaa tietokoneen toimintaa, yritä liittää USB lisäämällä käytettävissä olevien porttien määrää. Voit myös liittää videokortin tietokoneeseen, jos vanha ei vastaa visuaalisia tarpeitasi.
Vanhat Winchesters
Jos olet kahden vanhan IDE -kiintolevyn ylpeä omistaja ja haluat asentaa ne yhteen tietokoneeseen, sinun on suoritettava useita lisävaiheita, jotta laitteet toimivat oikein.
- Liitä kiintolevy ensimmäiseen kiintolevyyn emolevyyn ja virtalähteeseen.
- Liitä toinen kiintolevy nauhakaapelin jäljellä olevaan liittimeen.
Nyt sinun on asetettava manuaalisesti "kovien" toimintatilojen kokoonpano. Tätä varten käytetään erityistä hyppääjää - hyppääjää.
- Kiintolevyllä, joka on päälevy, se on asetettava "Master" -asentoon.
- Toisella kiintolevyllä "Slave" -tila on asetettu.
Tilakaavio on ilmoitettava itse kiintolevyllä.
Lopuksi sinun on tarkistettava, että laitteet on määritetty oikein BIOSissa. Siirry I / O -perusjärjestelmään ja varmista, että käyttöliittymän aloitussivulla isäntälevy on merkitty “Primary IDE Master” -sarakkeeseen ja slave ”Primary IDE Slave” -sarakkeeseen. Kiintolevyjen myöhempi määritys suoritetaan samalla tavalla kuin kiintolevyjen liittäminen SATA -liitännän kautta.
mysettings.ru
Kuinka kytkeä toinen kiintolevy oikein tietokoneeseen
Kun ostat uuden kiintolevyn, herää kysymys, kuinka toinen kiintolevy liitetään tietokoneeseen. Tämä ei ole vaikeaa, mutta ennen työn aloittamista sinun on varmistettava, että järjestelmäyksikkösi ei ole takuun alainen. Tosiasia on, että toisen kiintolevyn asentamiseksi sinun on poistettava tietokoneen sivukansi. Tämä rikkoo tiivisteen ja siten mitätöi takuun. Voit välttää tämän tilanteen ottamalla yhteyttä huoltokeskukseen.

Ylimääräisen kiintolevyn liittäminen
Jos takuu on päättynyt tai puuttuu, poista sivuseinä. Se on kiinnitetty kahdella ruuvilla tietokoneen takana. Muista sammuttaa tietokone ja irrota se pistorasiasta. Ylimääräinen kiintolevy asennetaan vain, kun järjestelmä on sammutettu. Tämä ei ole USB -muistitikku, ja kiintolevy voi yksinkertaisesti epäonnistua.
Sinun on tarkastettava emolevy ja paikka, jossa kiintolevy on jo. Useimmissa nykyaikaisissa tietokoneissa on SATA -yhteydet. Jäljitä, missä nykyisen kiintolevyn kaapeli on kytketty emolevyyn. Tämän liittimen vieressä on oltava vähintään yksi vastaava liitin. Tämä riippuu emolevyn tyypistä. Suurissa on jopa 5-6 liitintä, pienissä vain 2.
Jos olet vakiotyyppisen emolevyn omistaja, sinun on vain valittava liitäntä liitännälle. Jos sinulla on yhdistelmä (eli pieni), voi ilmetä pieniä vaikeuksia. Tosiasia on, että ensimmäinen kiintolevy ja optinen asema voidaan jo liittää korttipaikkoihin. Ja voi käydä ilmi, että yksinkertaisesti ei ole muuta paikkaa liittää ylimääräinen kiintolevy. Nämä ovat edullisia emolevyjä, ja joskus ne eivät tarjoa mahdollisuutta liittää useita kiintolevyjä. Kuinka voin asentaa kaksi kiintolevyä tässä tapauksessa? Sinun tarvitsee vain irrottaa DVD-levy pistorasiasta portin vapauttamiseksi.
Jos sinulla on vanha tietokone, jossa on IDE -yhteystyyppi ja jäljellä on vain yksi paikka, sinulla on mahdollisuus asentaa kaksi laitetta yhteen nauhakaapeliin. Se voi olla joko 2 kiintolevyä tai kiintolevy, jossa on optinen asema. Yhdistettäessä yhteen silmukkaan on suositeltavaa noudattaa järjestystä, jossa järjestelmälevy kytketään pääliittimeen ja toinen orjaan. Isäntä on silmukan uloin liitin, orja on keskellä. Kiintolevyn ohjeissa on ilmoitettava, mihin asentoon hyppyjoukot on asetettava kyseiseen tilaan.
Kun olemme selvittäneet, mihin liittää toinen kiintolevy tietokoneeseen, jotta se tunnistaa sen, siirry seuraavaan vaiheeseen. Tämä saa laitteen toimimaan sähköllä. Katso tarkasti virtalähteen johdot. Vanhoissa järjestelmäyksiköissä yhteystyyppi on IDE, uusissa - SATA. Joissakin tietokoneissa on molemmat tyypit samanaikaisesti. Jos kiintolevyllä on SATA -portti ja vain IDE on vapaana virtalähteessä, älä huoli. Sinun on ostettava sovitin yhdystyypistä toiseen.
Saimme selville, mihin liittimiin toinen kiintolevy on kytketty. Nyt sinun on asennettava ja korjattava se. Etsi ensimmäinen kiintolevy. Kotelosi koosta riippuen lähellä voi olla 1–3 levypaikkaa. Jos paikkoja on paljon, on suositeltavaa liittää kaksi kiintolevyä niin, että ne ovat kaukana toisistaan. Vinssit voivat kuumentua käytön aikana ja tarvitsevat ilmanvaihtoa. Mitä enemmän ympärillä on vapaata tilaa, sitä parempi ilmanvaihto.
Pienessä tapauksessa toisen kiintolevyn asentaminen tarkoittaa, että molemmat asemat kuumenevat hyvin. Varsinkin kuumalla kaudella. Siksi on suositeltavaa ostaa jäähdytysjärjestelmä heille. Kun kytket toisen aseman, älä unohda ruuvata sitä koteloon ruuveilla. Toisin kuin SSD -asemat, kiintolevyissä on mekaaninen osa, joka voi vaurioitua helposti. Kuljetuksen aikana kiintolevy saattaa pudota korttipaikasta, mikä vahingoittaa paitsi sitä myös emolevyä.
Toinen kiintolevy kannettavassa tietokoneessa
Kannettavien tietokoneiden vinsstereiden kapasiteetti ei ole yhtä suuri kuin kiinteiden tietokoneiden. Joskus käyttäjät haluavat lisätä tilaa, mutta kannettavassa tietokoneessa ei ole paikkaa ylimääräiselle kiintolevylle. Kuinka kytkeä toinen kiintolevy kannettavaan tietokoneeseen tässä tapauksessa? Tämä voidaan tehdä asentamalla kiintolevy optisen aseman sijaan.
Tätä varten on olemassa erityisiä sovittimia. Ilman niitä et voi kytkeä toista kiintolevyä, koska DVD-ROM-levyllä ja kiintolevyllä on erilaiset liittimet. Ensinnäkin sinun on selvitettävä aseman paksuus. Se voi vaihdella eri kannettavissa tietokoneissa. Yleisimmät ovat 12,7 mm ja 9,5 mm. Voit selvittää sen tällä tavalla:
Käytä ohjelmaa laitteiden, kuten Everestin tai AIDA: n, diagnosointiin. Katso optisen aseman malli ja etsi tekniset tiedot Internetistä. Tarkat mitat on ilmoitettava valmistajan verkkosivustolla. Kierrä taajuusmuuttaja irti ja mittaa manuaalisesti.
Kun olet ostanut sovittimen, voit aloittaa kiintolevyn asentamisen. Irrota tietokone ja sammuta se. Se voidaan kiertää vain, kun se ei toimi. Vedä optinen asema ulos. Useimmissa tapauksissa se on kiinnitetty 2-4 ruuvilla.
Ota sovitin ja poista pysäytin, joka sijaitsee liittimien vastakkaisella reunalla. Jotkut yrittävät käynnistää toisen aseman kiinnittämällä sen sovittimeen terävässä kulmassa. Tämä voi rikkoa kontaktit. Pysäytin on irrotettava ja sitä tarvitaan kiintolevyn korjaamiseen. Paina sitten kiintolevy lujasti koskettimiin. Joskus se vaatii vaivaa.
Kun olet asentanut ja kiinnittänyt pysäyttimellä, ruuvaa pultit, jotta sovitin tulee kiinteämmin kiinni levyyn. Jotta kannettavan tietokoneen ulkonäkö ei heikkene, sinun on irrotettava etukehys optisesta asemasta ja kiinnitettävä se kiintolevyn sovittimeen. Aseta laite varovasti kannettavaan tietokoneeseen ja aseta kaikki kannet takaisin. Jos kaikki on tehty oikein, BIOS näyttää uuden kiintolevyn.
Järjestelmälevyn asetukset
Olet oppinut asentamaan toisen kiintolevyn tietokoneeseen. Mutta tämä ei riitä täydelliseen työhön hänen kanssaan. Nyt se on määritettävä, jotta järjestelmä tunnistaa sen. Loppujen lopuksi, jos levy on uusi, sillä ei ole merkittyjä alueita, eikä käyttöjärjestelmä näytä sitä. Jos sinulla on asennettu Windows, voit tehdä tämän siirtymällä "Levynhallinta" -osaan. Pääset tähän valikkoon napsauttamalla hiiren kakkospainikkeella ”Oma tietokone” -kuvaketta ja valitsemalla ”Hallinnoi”.
Kaikki liitetyt asemat ja niiden äänenvoimakkuus näkyvät keskiosan alaosassa. Uuden levyn nimi on "Ei allokoitu". Sinun täytyy napsauttaa tätä aluetta hiiren oikealla painikkeella ja napsauttaa "Luo yksinkertainen tilavuus". Näyttöön tulee "Ohjattu määritystoiminto", jonka ohjeita noudattamalla määrität tulevan levyn tilan, tiedostojärjestelmän ja annat sille kirjaimen. Muista, että kahdelle osiolle ei voi antaa samaa kirjainta. Sulje kaikki tarpeettomat ohjelmat, jotta sinun ei tarvitse kohdata käyttöjärjestelmän jäätymistä ja kaatumista. Toimenpiteen lopussa järjestelmä näyttää uuden kiintolevyn.
Tutkimme tarkemmin, kuinka voit liittää ylimääräisen kiintolevyn tietokoneeseesi. Katsomalla tekstin alla tai yllä olevaa videota voit ymmärtää ja harkita yksityiskohtaisemmin käsittämättömiä hetkiä.
HyperCommentsin kommentit
HDDiq.ru
Toisen kiintolevyn liittäminen tietokoneeseen
Tietokonelaitteet ovat pitkään lakanneet olemasta uteliaisuus, lähes kaikilla on se. Vain käytön luonne on erilainen: jotkut käyttäjät käyttävät aktiivisesti laitteita lataamalla siihen elokuvia, pelejä ja musiikkia, kun taas toiset käyttävät sähköistä tietokonetta, kun he haluavat katsoa viimeisimmät uutiset World Wide Webistä tai tehdä osan kotitehtävistä.

Tiettyinä aikoina vanhat komponentit on vaihdettava
Tässä suhteessa myös kiintolevyn käyttöaste on erilainen. Jos vapaata tilaa on jäljellä hyvin vähän, sinun ei pitäisi odottaa normaalia suorituskykyä tietokoneelta ollenkaan. Näissä olosuhteissa monet omistajat päättävät ostaa toisen "ruuvin", mikä lisää levytilaa. On kuitenkin erittäin tärkeää selvittää ensin, kuinka kiintolevy liitetään tietokoneeseen.
PC -liitäntä
Tietojen löytäminen Internetistä, kuinka kiintolevy liitetään tietokoneeseen, ei ole vaikeaa. On vain tärkeää lukea huolellisesti kaikki suositukset, eikä silloin ilmene ongelmia, jos käyttäjä asentaa ylimääräisen kiintolevyn itse jättäen vanhan samaan paikkaan.
Vanha kiintolevy on poistettava vain, jos siitä on tullut täysin käyttökelvoton eikä sitä voi palauttaa. Asentamalla toisen kiintolevyn vanhan kanssa käyttäjä saa laajennettua tilaa, jonka ansiosta kaikki toiminnot suoritetaan nopeammin.
Asennus PC -koteloon
Kiintolevyn liittäminen tietokoneeseen alkaa siitä vaiheesta, kun käyttäjän on ensin asetettava se koteloon ja kiinnitettävä kunnolla.
Varmistaaksesi "ruuvin" oikean asennuksen, sinun on ensin poistettava kansi järjestelmäyksikön kotelosta. Etupuolelta löydät helposti asemat ja kiintolevyt. Asemat sijaitsevat yläosassa, ja toinen kiintolevy on tunnistettava näiden paikkojen alareunasta.

Winchester asetetaan mihin tahansa vapaaseen osastoon, mutta mieluiten lyhyen matkan päässä nykyisestä. Tämä on erittäin tärkeää, koska molemmat kuumenevat käytön aikana, mikä vaikuttaa haitallisesti tietokoneen suorituskykyyn.

Sitten toinen kiintolevy asetetaan tiukasti ohjaimia pitkin siten, että liittimet suunnataan järjestelmäyksikön sisäpuolelle, jotta varmistetaan sen mukava yhteys tulevaisuudessa. Kun uusi kiintolevy on oikeassa asennossa, se on kiinnitettävä kunnolla kiristämällä ruuvit molemmilta puolilta ja varmistamalla tiiviit liitännät lokeroon.

Kiinnityksen jälkeen tarkista lujuus yrittämällä löysää sitä. Jos kiintolevy ei horju, kaikki toiminnot on suoritettu oikein.
Liitäntä silmukoiden avulla
Kun olet liittänyt toisen kiintolevyn tietokoneeseen, voit jatkaa tällaisten tärkeiden vaiheiden toiseen osaan. Tässä vaiheessa sinun on liitettävä toinen kiintolevy suoraan emolevyyn ja annettava sille virtaa.
Tätä varten sinun on ostettava lisäkaapeleita. Muuten on suositeltavaa huomata, että liittimet, joiden kautta kiintolevy on suoraan kytketty, voivat vaihdella tietokoneen valmistusvuoden mukaan.

Vanha tietokone on varustettu IDE -liittimillä, kun taas uudella on jo SATA -liittimet, joille on ominaista uskomaton suorituskyky. Aiemmin käyttäjiä opastettiin ostettaessa kiinnittämään huomiota liittimiin ja ostamaan vain halutun näköinen kiintolevy. Tällä hetkellä on ongelmallista löytää IDE -liittimellä varustettu kiintolevy markkinoilta, mutta tämä ei tarkoita sitä, ettei ole toivoa toisen aseman asentamisesta. Yksinkertaisesti tässä tapauksessa käyttäjä on velvollinen hankkimaan lisäksi erikoissovittimia.

Yhdistämällä toisen kiintolevyn SATA -liittimillä ja -sovittimilla älykoneen omistaja varmistaa järjestelmän suorituskyvyn lisäksi myös helpottaa asennusta.
Asennettaessa vanha kiintolevy, jossa oli IDE -liitin muutama vuosi sitten, jouduimme määrittämään manuaalisesti "ruuvit" -käyttötilan, mikä tarkoitti hyppyjohtimien asettamista tiettyihin asentoihin.

Yhdistäminen SATA -liittimillä on paljon helpompaa. Kaikki uuden tekniikan liittimet on varustettu erityisillä osioilla, joten on mahdotonta liittää toista kiintolevyä väärin.

USB -liitäntä
On myös toinen vaihtoehtoinen menetelmä, joka tarjoaa uuden levytilan yhdistämisen helposti ja eliminoi kokonaan tarpeen purkaa järjestelmäyksikön kotelo.
Tältä osin monet haluavat tietää, kuinka liittää ylimääräinen kiintolevy tietokoneeseen ilman lisävaikeuksia. Vastaus on ilmeinen, toinen kova "ruuvi" voidaan liittää elektroniseen tietokoneeseen USB -laitteen avulla.

Tällaiset kiintolevyt saavat virtaa USB -liitännän kautta, johon se on kytketty suoraan. Tämä koskee kuitenkin vain asemia, joiden koko on 1,8 tai 2,5 tuumaa. Tehokkaammat, esimerkiksi 3,5 tuumaa alkaen, tarvitsevat jo lisävirtalähteen.
Ulkoiset laitteet on erittäin helppo liittää, joten suuri joukko käyttäjiä suosii niitä.
Laitteiden tunnistaminen BIOSissa
Kun olet varmistanut kiintolevyn oikean liitännän, varmista, että se näkyy oikein BIOSissa, muuten on yksinkertaisesti tyhmää haaveilla laadukkaasta työstä.
Jotta voit tehdä oikeat asetukset BIOS: ssa, sinun on myös ymmärrettävä, kuinka vanha kiintolevy liitetään tietokoneeseen, kuinka uusi kiintolevy liitetään ja miten varmistetaan näiden kahden aseman oikea toiminta.
Käyttäjä ymmärtää, että käyttöjärjestelmä on asennettu yhteen levytilasta, useimmissa tapauksissa vanha kiintolevy on paikka, johon käyttöjärjestelmä kerran ladattiin.
Tässä suhteessa käyttäjän on BIOS -asetuksissa asetettava käynnistysprioriteetti vanhalta kiintolevyltä. Virheellinen prioriteettiasetus estää järjestelmän käynnistymisen. Prioriteetin määrittäminen BIOSissa on melko helppoa, koska SATA, jolla on annettu numero, kirjoitetaan olemassa olevien kiintolevyjen eteen. Se on numero, joka osoittaa prioriteetin. Kiintolevyn, jossa on käyttöjärjestelmä, on oltava SATA 1.

Jos jokin kiintolevy ei näy BIOSissa, sinun on tarkistettava, että yhteys on oikein, muuten asennettua levytilaa ei voi käyttää.
Ylimääräisen kiintolevyn asentaminen on siis ennustettavissa oleva toimenpide, johon liittyy toimintoja, jotka kuka tahansa käyttäjä voi helposti suorittaa, jos hän yrittää kovasti ja osoittaa enemmän huomiota.
Ennemmin tai myöhemmin jokainen käyttäjä joutuu kohtaamaan sen, että hänen tietonsa eivät enää mahdu olemassa olevaan kiintolevyyn. Ratkaisu tähän ongelmaan voi olla toinen kiintolevy. Tässä artikkelissa näytämme, kuinka asennat toisen kiintolevyn tietokoneellesi.
Vaihe # 1. Valmistele tietokoneesi toisen kiintolevyn asentamista varten.
Ensin sinun on valmisteltava tietokoneesi. Ensin sinun on katkaistava virta ja irrotettava kaikki kaapelit. Pelkkä virrankatkaisu painikkeella ei riitä; tietokone on irrotettava kokonaan virtalähteestä.
Toiseksi sinun on avattava pääsy järjestelmäyksikön sisäpuolelle. Irrota molemmat sivusuojukset. Yleensä sivusuojukset kiinnitetään järjestelmäyksikön taakse neljällä ruuvilla. Irrota nämä ruuvit ja poista varovasti molemmat sivukannet.
Vaihe # 2. Asenna toinen kiintolevy ja korjaa se.
Kun tietokone on irrotettu kokonaan virtalähteestä ja sivukannet on poistettu, voit jatkaa toisen kiintolevyn asentamista. Kiintolevyt on asennettu järjestelmäyksikön erityiseen lokeroon. Tämä osasto on melko helppo tunnistaa. Se sijaitsee järjestelmäyksikön oikeassa alakulmassa ja on juuri oikean leveyden 3,5 tuuman kiintolevyille.
Edullisissa tietokonekoteloissa tämä osasto käännetään yleensä reiällä emolevyä kohti (kuten alla olevassa kuvassa). Kalliimmissa tietokonekotelomalleissa kiintolevypaikka on sivukansi.

On parempi pitää järjestelmäyksikkö pystyasennossa kiintolevyn asennuksen aikana. Aseta kiintolevy kiintolevypaikkaan (alla olevan kuvan mukaisesti). Joissakin tapauksissa sinun on poistettava näytönohjain tai RAM, jotta kiintolevy pääsee lokeroon ilman ongelmia. Voit lukea kuinka tämä tehdään artikkeleistamme: ja. Jos järjestelmäyksikössä on paljon tilaa kiintolevyille, yritä asentaa toinen kiintolevy kauemmas ensimmäisestä. Tämä jäähdyttää ne paremmin.

Kun toinen kiintolevy on kiintolevypaikassa, se on kiinnitettävä neljällä ruuvilla, kaksi kiintolevyn kummallakin puolella (katso kuva alla). Älä säästä ruuveilla ja korjaa kiintolevyä vain kahdella tai kolmella. Tässä tapauksessa se värisee ja aiheuttaa paljon melua.

Vaihe # 3. Liitä toinen kiintolevy tietokoneeseen.
Kun toinen kiintolevy on asennettu tietokoneeseen ja se on kiinnitetty tukevasti, voit jatkaa siihen. Kiintolevyt on kytketty kahdella kaapelilla: toinen menee emolevyyn (tämä kaapeli siirtää dataa) ja toinen virtalähteeseen (jota käytetään virtalähteenä).
Kiintolevyn liittämiseen emolevyyn käytetään kaapelia (katso alla oleva kuva). Tämä kaapeli tulee yleensä emolevyn mukana. Jos sinulla ei ole tällaista kaapelia, voit ostaa sen erikseen.

Kiintolevyn liittämiseen virtalähteeseen käytetään kaapelia, jolla on vastaava liitin. (kuva alla).

Jos sinulla on vaikeuksia liittää toinen kiintolevy tietokoneeseen, katso ensimmäisen kiintolevyn liittämistä ja jatka analogisesti.
Vaihe numero 4. Järjestelmäyksikön kokoaminen.
Kun kiintolevy on asennettu, kiinnitetty kunnolla ja liitetty, järjestelmäyksikkö voidaan sulkea. Aseta sivusuojukset takaisin paikalleen ja kiinnitä ne ruuveilla. Sivukansien asentamisen jälkeen tietokone voidaan kytkeä ja käynnistää. Jos kaikki on tehty oikein, tietokoneen käynnistämisen jälkeen järjestelmässä näkyy toinen kiintolevy.
Nykyaikainen tekniikka kehittyy vuosi vuodelta yhä enemmän. On tullut aika, jolloin yksi tietokoneen kiintolevy ei pysty. Valtava määrä ihmisiä yhdistää toisen kiintolevyn henkilökohtaiseen tietokoneeseen. Yhteysmenettely ei ole hieno ja jopa aloittelija voi selvittää sen. Ymmärrämme kaiken perusteellisemmin ja yksityiskohtaisemmin.
Toisen kiintolevyn liittäminen kannettavaan tietokoneeseen tai tietokoneeseen
Ylimääräisen kiintolevyn lisäämiseen on kaksi vaihtoehtoa:
- PC -järjestelmäyksikköön. Tämä menetelmä sopii erinomaisesti tavallisille pöytätietokoneille;
- Lisäys ulkoisen aseman muodossa. Tämä on erittäin helppo tapa ja toimii kaikilla laitteilla.
Tapa 1: Lisäys järjestelmäyksikköön
Lisämateriaalin lisääminen järjestelmäyksikköön voidaan jakaa karkeasti useisiin pieniin vaiheisiin. Tarkastellaan kutakin niistä yksityiskohtaisemmin.
Tyypin määritelmä
Ensimmäisessä vaiheessa sinun on päätettävä, minkä tyyppinen käyttöliittymä kiintolevy on vuorovaikutuksessa. On syytä huomata, että useimmissa tietokoneissa on SATA -liitäntä, joten on toivottavaa, että toinen kiintolevy on samaa tyyppiä. Emolevyssä ei ehkä ole IDE -väylää, koska sitä pidetään hyvin vanhana, mikä voi aiheuttaa ongelmia vanhentuneiden kiintolevyjen asentamisessa.
Paras tapa määritellä standardi on harkita huolellisesti yhteystietoja.
Esimerkki SATA -liittimestä

Esimerkki IDE -liittimestä

Toisen SATA -aseman lisääminen järjestelmäyksikköön
Lisälevyn lisääminen on yksinkertaisin prosessi, joka menee seuraavasti:

Käynnistysprioriteetti SATA -asemille
Emolevyssä on vakiona neljä reikää SATA -asemien lisäämistä varten. On ymmärrettävä, että niiden numerointi alkaa nollasta. Nimittäin kiintolevyn prioriteetti riippuu suoraan liittimen määrästä. Jos haluat asettaa prioriteetin itse, sinun on käytettävä BIOSia. Jokaisella BIOS -tyypillä on omat erikoisohjaimet ja erityinen käyttöliittymä.
Varhaisessa versiossa sinun on siirryttävä "BIOS -lisäominaisuudet" -valikkoon ja aloitettava työskentely sellaisten kohteiden kanssa, kuten "Ensimmäinen / toinen käynnistyslaite". Nykyaikaisissa versioissa polku näyttää tältä: "Boot / Boot Sequence - 1st / 2nd Boot Priority".
Lisää IDE -asema
On myös tapauksia, joissa sinun on yhdistettävä vanha IDE -levy. Vaiheittaiset ohjeet prosessille ovat seuraavat:

Toisen IDE: n yhdistäminen ensimmäiseen SATA -laitteeseen
Jos sinun on suoritettava tämä toimenpide, tarvitset sopivan IDE-SATA-sovittimen. Alla on esimerkki sovittimesta:

Vaiheittaiset ohjeet:
- Ensin sinun on asetettava hyppyjohdin Master -asentoon.
- IDE -pistoke on kytketty kiintolevylle.
- Ota punainen SATA -kaapeli ja kiinnitä toinen puoli emolevyyn ja toinen sovittimeen.
- Virtajohto kytketään virtalähteeseen ja sovittimeen.
Mahdolliset näyttöongelmat
Joskus käy niin, että kun kiintolevy on liitetty, järjestelmä ei tunnista sitä. Älä paniikkia, koska olet todennäköisesti tehnyt kaiken oikein. Se on vain, että toinen kiintolevy toimii oikein, se on alustettava.
Tapa 2: Ulkoisen kiintolevyn liittäminen
Ulkoisen kiintolevyn liittäminen on kätevää, jos tallennettuja tiedostoja tarvitaan paitsi kotona myös sen ulkopuolella. Lisäksi tämä menetelmä on ainoa oikea kannettavien tietokoneiden omistajille, koska heillä ei yksinkertaisesti ole erityistä lisäliitintä uudelle kiintolevylle.
Itse asiassa kaikki on helppoa täällä, koska ulkoinen kiintolevy on liitetty USB: n kautta aivan kuten mikä tahansa muu laite (hiiri, näppäimistö, flash -asema, verkkokamera ja paljon muuta).

Järjestelmäyksikköön asennetut vinssit voidaan liittää myös USB -liittimen kautta. Tässä tarvitset ulkoisen kotelon kiintolevylle tai erityisen sovittimen. Lopputulos on seuraava: vaadittu jännite syötetään kiintolevylle sovittimen kautta ja yhteys tietokoneeseen tapahtuu USB: n kautta. Eri kiintolevyillä on omat johdot, joten sinun tulee aina kiinnittää erityistä huomiota mittoihin.
Toisen kiintolevyn asentaminen tietokoneeseen voi parantaa järjestelmän suorituskykyä ja yleensä lisätä tarvittavien tietojen tallennustilaa. Useimmissa kaupallisissa tietokoneissa on sisäänrakennettu IDE (PATA) tai SATA (Serial ATA) -tuki kiintolevyjen liittämiseen emolevyyn.
Nykyaikaiset käyttöjärjestelmät tukevat mitä tahansa kiintolevyä riippumatta tietokoneeseen asennetun kiintolevyn tyypistä. Toisin kuin yleisesti uskotaan, toisen kiintolevyn asentaminen ei vaadi ammattimaista teknistä koulutusta, mutta vaatii vain vähän taitoja tietokoneen purkamisessa ja sen osien vaihtamisessa.
Itse asiassa toisen kiintolevyn asentaminen vaatii vain lisäkaapelin (jos sitä ei ole saatavilla) ja ruuvimeisselin. Toimintahäiriön sattuessa saatetaan tarvita ammattilaisen apua. Muista, että aina on mahdollisuus viitata käyttöoppaaseen.
Asenna toinen kiintolevy tietokoneeseen seuraavasti:
1. Varmuuskopioi ensiksi ensisijaiseen laitteeseen tallennetut tiedot.
2. Sammuta tietokone ja irrota kaikki virtajohdot tietokoneesta. Ennen kotelon avaamista kosketa jotain metallista, jotta staattinen sähkö purkautuu.
3. Ennen kuin ostat toisen kiintolevyn, selvitä, minkä tyyppisiä asemia tietokoneesi tukee. IDE-asemat käyttävät 2 tuuman litteitä kaapeleita, joissa on kolme tai useampia liittimiä. SATA -asemat käyttävät ohuita ja pyöreitä kaapeleita.
4. Katso kiintolevytarraan painetuista ohjeista, kuinka puserot asetetaan oikein. Puserot ovat pieniä liittimiä, jotka löytyvät IDE -asemista. Ne auttavat tunnistamaan ensisijaisen taajuusmuuttajan. Aseta hyppyjohdin toisen aseman orja -asentoon (ide2). Älä myöskään unohda asettaa hyppyjä ensisijaiselle kiintolevyllesi asettaaksesi asetukseksi "Master (IDE1)". Jos ostit SATA -aseman, siirry vaiheeseen 5. SATA -asemat eivät vaadi hyppyjohtoa.
5. Etsi tyhjä paikka, johon mahtuu toinen kiintolevy. Aseta uusi kiintolevy varovasti paikkaan. Kiinnitä uusi kiintolevy metallikoteloon molemmilla puolilla olevilla kahdella koneen ruuvilla. Kytke IDE -asema pääkaapelin toiseen liittimeen. SATA: yhdistä yksi liitin ensisijaiseen asemaan ja kaapelin toinen pää emolevyn SATA -liittimeen.
6. Aseta tietokoneen kansi takaisin paikalleen. Liitä virtajohdot siihen. Käynnistä tietokone. Siirry BIOS -valikkoon painamalla F1, F2, F10 tai Poista -painiketta. Tarkista, havaitseeko järjestelmä ne. Jos ei, tarkista uudelleen, että kaikki kaapelit ja silmukat on kytketty oikein.
Määritä sitten kiintolevy toimimaan käyttöjärjestelmässä. Jos se on uusi, sinun on ensin määritettävä sille kirjain. Voit myös jakaa osiin. Toinen tapa parantaa järjestelmän suorituskykyä on käyttää toista kiintolevyä pääasemana sovellusten asentamiseen ja virtuaalimuistin tallentamiseen. Tämä myös vapauttaa tilaa käyttöjärjestelmälle.