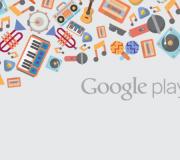Kuinka kopioida valinta uudelle tasolle. Kopioi tietokoneen tai kannettavan tietokoneen näppäimistölle
Valinta Photoshopissa on kuvan alue, joka on hahmoteltu jollakin valinnan luovalla työkalulla. Voit suorittaa erilaisia käsittelyjä valitulla alueella: kopiointi, muuntaminen, siirtäminen ja muut. Valittua aluetta voidaan pitää itsenäisenä kohteena.
Tämä opetusohjelma näyttää, kuinka voit kopioida valitut alueet.
Kuten edellä mainittiin, valittu alue on itsenäinen esine, joten se voidaan kopioida millä tahansa käytettävissä olevalla tavalla.
Aloitetaan.
Ensimmäinen menetelmä on tunnetuin ja yleisin. Nämä ovat pikanäppäimiä CTRL+C Ja CTRL+V.
Tällä tavalla voit kopioida valitun alueen paitsi yhden asiakirjan sisällä myös toiseen. Uusi taso luodaan automaattisesti.


Toinen tapa on helpoin ja nopein - pikanäppäin CTRL+J. Uusi taso, jossa on kopio valitusta alueesta, luodaan myös automaattisesti. Toimii vain yhden asiakirjan sisällä.

Kolmas tapa on kopioida valittu alue yhden kerroksen sisällä. Tässä tarvitsemme työkalun "Liikkua" ja avain ALT.


Kun olet valinnut alueen, sinun on otettava työkalu "Liikkua", nipistää ALT ja vedä valinta kohtaan oikea puoli. Sitten ALT mennään.

Jos painat ja pidät painettuna liikkuessasi SIIRTÄÄ, silloin alue liikkuu vain siihen suuntaan, johon aloitimme liikkumisen (vaaka- tai pystysuunnassa).
Neljäs tapa koskee alueen kopioimista kohteeseen uusi asiakirja.
Korostuksen jälkeen sinun on painettava CTRL+C, sitten CTRL+N, sitten CTRL+V.
Mitä olemme tekemässä? Ensimmäinen vaihe on kopioida valinta leikepöydälle. Toiseksi luomme uuden asiakirjan, ja asiakirja luodaan automaattisesti valinnan koon mukaan.

Kolmas vaihe on liittää asiakirjaan se, mikä oli leikepöydällä.

Viides menetelmä kopioi valitun alueen jo olemassa oleva asiakirja. Tässä työkalu on jälleen hyödyllinen. "Liikkua".
Luo valinta, ota työkalu "Liikkua" ja vedä alue sen asiakirjan välilehteen, johon haluamme kopioida tämän alueen.

Odota, kunnes asiakirja avautuu vapauttamatta hiiren painiketta, ja siirrä osoitin kankaalle vapauttamatta hiiren painiketta.

Nämä olivat viisi tapaa kopioida valinta uusi kerros tai muu asiakirja. Käytä kaikkia näitä tekniikoita, koska erilaisia tilanteita sinun on toimittava toisin.
Joskus tietokoneen käyttäjät ihmettelevät, kuinka tekstiä kopioidaan näppäimistön avulla. Tällaiset kysymykset koskevat pääasiassa tekstidokumenttien parissa työskenteleviä, esimerkiksi toimittajia tai kirjoittajia. Itse asiassa ei ole vaikeaa selviytyä tehtävästä, ja jopa aloitteleva PC-käyttäjä pystyy muokkaamaan tekstitietoja nopeasti editoreissa näppäimistön avulla. Valitettavasti kaikki eivät tiedä "pikanäppäimiä", jotka auttavat heitä selviytymään tehtävistään.
Alla on vinkkejä, jotka kaikkien tulisi olla tietoisia. Ne auttavat sinua työskentelemään nopeasti tekstitietojen kanssa tietokoneissa ja kannettavissa tietokoneissa.
Valmistautuminen
Kuinka kopioida tekstiä näppäimistöllä? Tehtävän hoitamiseksi sinun on hallittava tekstitietojen kanssa työskentelyn perusteet. Se ei ole niin vaikeaa kuin miltä näyttää.
Aloitetaan leikkaukseen valmistautumisesta. Tätä varten sinun on tehtävä seuraavat toimet:
- Käynnistä tietokone ja suorita mikä tahansa tekstieditori. Esimerkiksi Muistio tai Word.
- Tulosta mikä tahansa teksti.
- Tallenna asiakirja tietokoneellesi ja avaa se.
Nyt voit miettiä kuinka kopioida tekstiä näppäimistön avulla. Mitkä komennot ja näppäimet auttavat sinua selviytymään tällaisesta tehtävästä? Alla olevat ohjeet ratkaisevat nopeasti tekstitietojen muokkausongelmia.
Tärkeää: Sinun ei tarvitse tallentaa editoriin kirjoitettua tekstiä, mutta tällöin käyttäjä voi menettää alkuvaiheen.
Valinta
Ennen kopioimista sinun on valittava koko teksti tai osa siitä. Tähän asti henkilö ei voi kopioida tietoja, joten ensin muutama sana tekstin valitsemisesta oikein näppäimistön avulla.

Idean toteuttamiseen käytetään eri ryhmiä. Esimerkiksi:
- Aseta kohdistin mihin tahansa tekstin sisältävään editoriin ja napsauta sitten näppäimistö Ctrl+ A. Tämä yhdistelmä korostaa kaiken ikkunaan tulostetun.
- Aseta kohdistin kohtaan oikeassa paikassa teksti. Paina sen jälkeen Vaihtopainike. Jos haluat valita yhden merkin kohdistimen oikealta ja vasemmalta puolelta, sinun on lisäksi napsautettava "oikea" ja "vasen" nuolia. Joskus tämä valintavaihtoehto on erittäin hyödyllinen.
- Aseta editorin kohdistin johonkin paikkaan editoririvillä. Napsauta Vaihto ja Koti tai Vaihto ja lopeta. Komento valitsee tekstiä rivin alusta kursoriin ja kursorista rivin loppuun.
- Jos painat Vaihto + alanuoli tai Vaihto + ylänuoli, käyttäjä voi valita yhden rivin kerrallaan.
Kuinka kopioida tekstiä näppäimistöllä? Olemme selvittäneet valinnan. Mitä seuraavaksi?
Kopioi leikepöydälle
Nyt sinun on siirrettävä asiakirjan fragmentti tietokoneen leikepöydälle. Ilman tätä toimintoa on mahdotonta kopioida tekstiä enempää. Se ei itse asiassa ole niin vaikeaa kuin miltä näyttää.
Heti kun käyttäjä valitsee haluamasi osan tekstistä, hänen on painettava näppäimistön Ctrl + C -näppäinyhdistelmää. Jos haluat kopioida tiedot leikepöydälle hiiren avulla, voit napsauttaa hiiren kakkospainikkeella ja valita "Kopioi" -vaihtoehto.
Mutta siinä ei vielä kaikki. Jos mietit kuinka nopeasti kopioida tekstiä näppäimistön avulla, käyttäjän on opittava vielä muutama komento. Niiden muistaminen ei ole vaikeaa. Tyypillisesti kokeneet käyttäjät eivät koe mitään erityisiä ongelmia idean toteuttamisen kanssa.

Kopiointi käyttämällä Leikkaa-vaihtoehtoa
Tosiasia on, että tekstieditorit voivat tarvittaessa siirtää tekstin fragmentteja. Tätä prosessia kutsutaan leikkaamiseksi. Toimenpiteen aikana teksti leikataan asiakirjasta, siirretään leikepöydälle ja odottaa edelleen liittämistä haluttuun paikkaan.
Kuinka selviytyä tehtävästä? Voit kopioida valitun tekstin näppäimistöllä leikkaamalla sen, jos:
- Valitse yksi tai toinen osa asiakirjasta.
- Napsauta Ctrl + X.
Näiden toimien aikana valittu fragmentti leikataan pois asiakirjasta. Voit jatkaa työskentelyä hänen kanssaan.
Tekstiasiakirjojen kopiointi
Kuinka kopioida kaikki teksti kerralla näppäimistön avulla? Tätä varten sinun on opittava useita pikanäppäinyhdistelmiä. Tapasimme suurimman osan heistä. Yllä kuvattujen vaiheiden aikana tekstinpätkä valitaan ja kopioidaan/leikataan PC:n leikepöydälle. Kaikki on erittäin yksinkertaista! Kuinka kopioida valittu teksti näppäimistöllä?
Tekstin siirtämiseen tai monistamiseen tarvitset:
- Aseta hiiren osoitin haluamaasi kohtaan editorissa.
- Paina pikanäppäintä Ctrl + V.
Tämä tekniikka toimii sekä tekstiä kopioitaessa että poistettaessa. Henkilö pystyy selviytymään tehtävästä nopeasti.
Vaihtoehtoiset yhdistelmät
On syytä huomata, että joissakin tietokoneissa on vaihtoehtoisia pikanäppäinyhdistelmiä. Ne auttavat sinua ymmärtämään, kuinka valittua tekstiä kopioidaan näppäimistön avulla.

Idean toteuttamiseksi käyttäjä saattaa tarvita seuraavia yhdistelmiä:
- Shift + Del - fragmentin leikkaaminen;
- Ctrl + Ins (Lisää) - kopioi leikepöydälle;
- Shift + Ins - liitä tekstiä tietokoneen leikepöydältä.
Tärkeää: yleensä oikeaa Ctrl- ja Shift-näppäintä käytetään näiden komentojen suorittamiseen.
Siinä kaikki. Nyt on selvää, kuinka kaikki teksti kopioidaan kerralla käyttämällä näppäimistöä tai sen osaa. Jopa koulupoika pystyy muistamaan luetellut komennot.
Voit käyttää Siirrä-työkalua kopioimaan valintoja, kun vedät niitä kuvan sisällä tai kuvien välillä, tai voit kopioida ja siirtää valintoja.
Voit käyttää Siirrä-työkalua kopioimaan valintoja, kun vedät niitä kuvien sisällä tai kuvien välillä, tai voit kopioida ja siirtää valintoja käyttämällä Kopioi-, Kopioi yhdistetty-, Leikkaa- ja Liitä-komentoja. Siirrä-työkalulla vetäminen säästää muistia, koska se ei käytä leikepöytää.
Kun valinta tai taso lisätään kuvien väliin erilaisia resoluutioita, lisätyt tiedot säilyttävät mitat pikseleinä. Tämä voi johtaa siihen, että lisätyllä fragmentilla on väärät mittasuhteet suhteessa uuteen kuvaan. Käytä Image Size -komentoa muuttaaksesi lähde- ja kohdekuvien resoluutiota ennen kopioimista ja liittämistä, tai käytä Free Transform -komentoa muuttaaksesi liitetyn osan kokoa.
Huomautus. Riippuen värinhallinta-asetuksista ja väriprofiili tiedosto (tai tuodut tiedot), näyttöön saattaa tulla viesti, joka osoittaa, että tiedoston (tai tuotujen tietojen) väritietoja käsitellään.
Kopioi ja liitä -komentojen ymmärtäminen
Kopio Kopioi valitut alueet nykyiselle tasolle. Kopioi yhdistetyt tiedot Luo yhdistetyn kopion kaikista valitun alueen näkyvistä tasoista. Liitä Liittää kopioidun valinnan kuvan toiseen osaan tai toiseen kuvaan uutena tasona. Jos valinta on jo olemassa, Liitä-komento sijoittaa kopioidun valinnan nykyiseen valintaan. Jos nykyistä valintaa ei ole, Liitä-komento sijoittaa kopioidun valinnan näkymän keskelle. Liitä sen sijaan Jos leikepöydällä on toisesta Photoshop-asiakirjasta kopioituja pikseleitä, valinta liitetään samaan suhteelliseen paikkaan kohdeasiakirjassa kuin alkuperäisessä asiakirjassa. "Liitä sisään" tai "Liitä ulos" Liittää kopioidun valinnan kuvan toiseen valintaan tai sen ulkopuolelle. Alkuperäinen valinta liitetään uudelle tasolle ja lopullisen valinnan reuna muunnetaan kerrosmaskiksi.
Valinnan kopioiminen
- Valitse alue, jonka haluat kopioida.
- Valitse Muokkaa > Kopioi tai Muokkaa > Kopioi yhdistetyt tiedot.
Artikkeli käsittelee pientä vivahdetta, jonka avulla voit käyttää kopio uuteen kerrokseen -toimintoa. Kaikki eivät tiedä tilasta, jossa tämä kätevä komento toimii Photoshopissa. Tunti on tarkoitettu aloittelevalle yleisölle.
Usein käy niin, että jo valittu osa kuvasta on siirrettävä läpinäkyvä tausta uusi kerros.
Voit tehdä tämän napsauttamalla työkalua kerran taikasauva. Ja sitten sinulla on pääsy Layer via Copy -toimintoon, joka voidaan helposti kutsua napsauttamalla hiiren oikeaa painiketta. Venäläisessä versiossa tämä tarkoittaa kopioimista uudelle tasolle. Valitse tämä rivi, niin valitsemasi alue ilmestyy välittömästi uudelle tasolle. Siinä kaikki viisaus.


Usein aloittelijoille tämä yksinkertainen toiminta aiheuttaa vaikeuksia juuri siksi, että Photoshop-ohjelma toimii tämä käsky ei kaikissa tiloissa. Se ei näytä kontekstivalikkoa kynä-, lasso-, siirto- tai muissa tiloissa. Hän vaatii hiljaa, että instrumentti, nimittäin Taikasauva, asetetaan esille. Ja sitten kontekstivalikko muuttuu heti kirkkaaksi ja käyttövalmiiksi, kun painat hiiren oikeaa painiketta.

Tämä artikkeli auttaa nopeuttamaan ohjelman suorituskykyä. Adobe Photoshop. Se selittää yksityiskohtaisesti kaikki suorituskykyyn liittyvät asetukset. Lisäksi liitän mukaan ottamiani selittäviä kuvakaappauksia...

Artikkeli tarjoaa tavan päästä eroon taustasta valitsemalla ja siirtämällä kuva luotuun läpinäkyvään tiedostoon....

Lyhyt informatiivinen artikkeli valinnasta kotitulostin valokuvien tulostamiseen. Pääpaino on valinnassa mustesuihkun ja sublimoinnin välillä...

"Kuinka kopioida tekstiä?" - jopa tällaisen näennäisen yksinkertaisen kysymyksen voivat kysyä aloittelevat tietokoneen käyttäjät.
Kuinka kopioida tekstiä näppäimistön avulla
Voit kopioida eri tavoilla:
- valikossa Muokata Valitse tavara Kopio,
- Napsauta hiiren oikeaa painiketta ja kontekstivalikko valita Kopio.
Mutta kätevin ja nopea tapa kopiointi - näppäimistön avulla.
Valitse kopioitava teksti ja paina sitten -näppäintä Ctrl ja napsauta näppäintä vapauttamatta sitä C
Teksti kopioidaan leikepöydälle.
Avaa nyt mikä tahansa asiakirja, esimerkiksi teksti Sanaeditori, tai kirjain, aseta kohdistin paikkaan, johon aiot liittää kopioimasi, paina näppäintä Ctrl ja napsauta sitten näppäintä vapauttamatta sitä V Toiselle sivulle kopioimasi teksti tai kuva tulee heti näkyviin.
Harjoittele ja uskon, että näistä avaimista tulee suosituimpia. Niin, Kopio: Ctrl + C lisää: Ctrl + V
Kuinka korostaa tekstiä
Tekstin valinta ja kopiointi on tietokoneella työskentelyn perusta. Ennen kuin kopioit tekstiä, sinun on ensin valittava se. Kaikki aloittelevat käyttäjät eivät kuitenkaan voi valita tekstiä nopeasti.
a) Kuinka valita koko teksti sivulla
Klikkaus Ctrl-näppäin, ja napsauta sitten A-näppäintä. Kaikki sivulla oleva teksti korostetaan. Tällaista valintaa käytetään kuitenkin harvoin.
b) Tekstin valitseminen sivulla hiirellä
Useimmiten se on välttämätöntä valitse ja kopioi vain osa sivusta. Sinun on asetettava kohdistin valitsemasi tekstin alun eteen ja siirrettävä sitten osoitinta alas ja oikealle vapauttamatta hiiren vasenta painiketta. Teksti korostetaan.
c) Tekstin valitseminen näppäimistöllä.
Joskus sinun on valittava teksti täsmälleen kirjaimen mukaan, mutta se ei toimi. Tätä tapausta varten on kätevä vaihtoehto purkaa. Aseta kohdistin sen sanan tai kirjaimen eteen, jolla aloitat valinnan. Paina sitten näppäintä Siirtää ja paina näppäimiä vapauttamatta sitä oikea nuoli ja alanuoli.
Jos olet valinnut tarpeettomia merkkejä, voit pienentää valintaaluetta painamalla vasenta nuolinäppäintä. Tällä tavalla voit valita tekstin erittäin tarkasti, aina yhteen kirjaimeen asti.
Kuinka kopioida kuvia verkkosivustolta
Jos haluat kopioida kuvan Internetiin, sinun on napsautettava haluamaasi kuvaa oikealla painikkeella hiirellä ja valitse pikavalikosta Tallenna kuva nimellä...

Näkyviin tulee ikkuna Kuvan tallentaminen. Jos painat painiketta automaattisesti Tallentaa, tietokone tallentaa piirustuksen kansioon, johon olet tallentanut piirustukset viime kerta, sitä ennen. Ja nimi pysyy samana, joka tällä piirroksella on sivustolla.Voit kuitenkin muuttaa kohdekansiota ja tiedoston nimeä ja napsauttaa vasta sitten Tallenna-painiketta.
Huomautus. Haluan kiinnittää huomionne siihen, että kaikkia piirustuksia ei voi kopioida. Joskus yksi piirros koostuu useista pienistä. Näin tehtiin esimerkiksi Odnoklassnikissa. Jos et maksa hymiöistä, kopioi ja lähetä postikortti ystäville, se ei toimi.