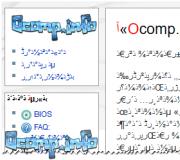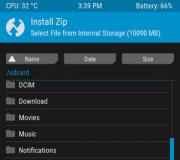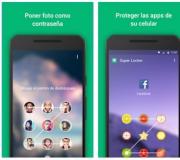Kuinka poistaa ohjauskeskuksen iphone. Alaverho (telakkapaneeli) ei avaudu iPhonen ja iPadin iOS:ssä
Ohjauskeskus on yksi iOS:n tärkeimmistä ominaisuuksista, ja se tarjoaa nopean pääsyn tärkeisiin asetuksiin - vaihtopainikkeet, mediatoiston säätimet ja paljon muuta.
Vaikka Control Center on täynnä tärkeimpiä käyttäjän tarvitsemia ominaisuuksia, haluaisin Applen lisäävän siihen joitain lisätoimintoja. Esimerkiksi valintanappien näyttäminen suoraan ohjauskeskuksessa.
Ongelma ratkeaa jailbreakin avulla, jonka avulla voit mukauttaa iOS-laitteita käyttäjien toiveiden mukaan. Jailbreakillä voit jopa antaa iOS 10:n ohjauskeskukselle uuden ilmeen. Kuinka - lue tämä linkki.
Joten tarjoamme huomiosi luettelon 9 jailbreak-säädöstä, joiden avulla voit muokata iPhonen tai iPadin ohjauskeskusta.
Sovelluskeskus

iOS 10:n myötä Spotlight oppi näyttämään äskettäin käytettyjä sovelluksia, mutta App Centerin säätö meni vielä pidemmälle – nyt voit lisätä äskettäin avattujen sovellusten lisäksi myös kaikki suosikkisovellukset Control Centeriin. Säätö luo ohjauskeskukseen uuden sivun, joka näyttää suosikki- ja usein käynnistetyt ohjelmat.
Mielenkiintoisempaa on, että säätö antaa sinun käynnistää sovelluksia ja työskennellä niiden kanssa suoraan ohjauskeskuksesta.
hevosenkenkä

iOS 10:ssä ohjauskeskuksesta on tullut kaksi osaa, joista toinen on omistettu median toiston ohjauksille ja toinen yötilalle (Night Shift), kytkimille, kirkkausasetuksille, äänenvoimakkuudelle jne.
Horseshoe-tweak yhdistää kaksi sivua yhdeksi. Tuloksena on vaikuttava uusi ohjauskeskuksen suunnittelu.
CC Record
Yksi iOS:stä puuttuva ominaisuus on iPhonen näytön tallennus. Voit halutessasi ottaa sen käyttöön Macilla tai kolmannen osapuolen sovelluksilla, mutta jos olet tehnyt jailbreakin, hyödynnä CCRecord-säätöä täysimääräisesti. Se lisää ohjauskeskukseen kytkimen, jonka avulla voit luoda iPhonen näyttötallenteita ja tallentaa ne kameran rullaan.
Onizuka

Onizuka on monipuolinen säätö iOS 10:lle, jonka avulla voit mukauttaa ohjauskeskusta. Piilota esimerkiksi ne järjestelmäliittymän elementit, joita tietty käyttäjä ei tarvitse. Muokkaus lisää muun muassa uuden sivun Ohjauskeskukseen, jossa voit tarkastella laitteen tietoja ja lisätä suosikkisovelluksia.
Kerma 2

Yksi Apple Watchin eduista on Glances-valikon värilliset vaihtokytkimet. Cream 2:n jailbreak-säädön avulla voit lisätä samat kytkimet Ohjauskeskukseen iOS 10:ssä. Ohjauskeskuksen vaihtokytkimet ovat värillisiä, kun ne ovat aktiivisia, jolloin päälle- ja poiskytkentäasetukset on helppo erottaa toisistaan.
FlipControlCenter
Ohjauskeskus tarjoaa pääsyn useisiin hyödyllisiin asetuksiin, mutta olisi kätevää luoda oma joukko tarvittavia vaihtokytkimiä. FlipControlCenter on suosittu säätö, jolla voit lisätä ohjauskeskukseen minkä tahansa määrän asetuksia, määrittää niiden sijainnin ja valita tarvitsemasi.
FlipControlCenter-säätö on luultavasti tärkein säätö listallamme tänään. Suosittelemme kokeilemaan!
Cydian arkisto: http://rpetri.ch/repo
CCTButtonActions
Oletko koskaan käyttänyt Android-laitetta? Jos kyllä, luultavasti tiedät: pika-asetusten ilmoitusalueen vaihtokytkimen pitkä painallus avaa sen paneelin. CCTButtonActions jailbreak -säätö tuo saman ominaisuuden iOS 10 -hallintakeskukseen. Sen avulla voit tarkastella asetuksia asetuksissa vaihtamalla vaihtokytkintä -asentoon.
CC Plus

Haluatko muuttaa ohjauskeskuksen ulkoasua? Tutustu CCPlus-jailbreak-säätöön, jonka avulla voit mukauttaa Control Centerin ulkoasua, kuten muuttaa taustatyyliä, lisätä valitun sävyn tai piilottaa käyttämättömät painikkeet.
Joillakin käyttäjillä on ongelmia alaverhon (telakkapaneelin) avaamisessa iOS:ssä. Se ei avaudu sovelluksissa, kuten Safari, Yandex Browser, Chrome jne.
Ostin äskettäin uuden iPhone 6s:n, eikä se avaa ohjauskeskusta. Haluan kysyä, kenellä on iPhone 6s, voiko pohjaverhon nostaa avoimessa sovelluksessa esim. Safarissa? Tai tiedätkö kuinka se asetetaan? Kaikille ystävilleni viidennessä iPhonessa verho aukeaa, mutta jostain syystä minulla ei ole sitä iPhone 6s:ssa.
Ensin sinun on ymmärrettävä, onko tämä ohjelmisto- vai tekninen ongelma. Tarkista, toimiiko alaverho sovelluksissa, esimerkiksi avaa näppäimistö ja yritä kirjoittaa jotain näytön alareunaan. Ehkä näytön alareunassa oleva anturi on buginen. Tämä voi tapahtua putoamisen tai törmäyksen jälkeen. Sitten ongelma on tekninen ja sinun on otettava yhteyttä huoltokeskukseen.
Jos kohtaat ohjelmisto-ongelman, tässä artikkelissa kerromme, kuinka korjata toimimaton telakointipalkki iOS:ssä iPhonessa ja iPadissa.
Kuinka mukauttaa alaverho (telakkapaneeli) iPhonessa iOS:ssä?
On olemassa pari tapaa korjata tämä ongelma. Sinun on siirryttävä "Ohjauskeskukseen". Katso alta, kuinka tämä tehdään:
1. Siirry asetuksiin.
2. Avaa sitten "Ohjauskeskus" ja napsauta kaikkia plusmerkkejä.

Joillekin käyttäjille vain seuraava manipulointi auttaa. Sinun on poistuttava valikosta ja kaksoisnapsautettava mekaanista painiketta (Home), ja sen jälkeen se avautuu. Mutta tämä on väliaikainen korjaus.
Tämän jälkeen telakointipaneelin pitäisi avautua, myös jos yllä oleva menetelmä ei auttanut sinua. Varmuuskopioi ja päivitä tai päivitä toiselle iOS-versiolle.
Johtopäätös
Toivon, että tämä artikkeli auttoi sinua ratkaisemaan iPhonen alaverhon ongelman. Jos sinulla on kysyttävää tai haluat ehdottaa omaa tapaasi ratkaista tämä ongelma, kirjoita meille kommentteihin.
iOS 10:n ohjauskeskus on kokenut merkittäviä muutoksia, joista tärkein on modulaarinen järjestelmä. iPhonen käyttäjät voivat vaihtaa kolmen toiminnallisen osan välillä hallitakseen järjestelmäasetuksia, musiikkia ja älykkäitä kodin laitteita.
Heti iOS 10:een tutustumisen jälkeen saatat saada vaikutelman, ettei ohjauskeskus ole juurikaan muuttunut. Yläreunassa on edelleen viisi pika-asetuskuvaketta: Lentokonetila, Wi-Fi, Bluetooth, Älä häiritse ja näytön kiertolukko. Kytkinpainikkeet ovat muuttuneet monivärisiksi, kirkkauden liukusäädin on paikallaan.
Kiinteän osan paneelista on nyt Night Shift -pikaaktivointipainike, jossa on kuvaus toiminnon toimintatilasta. AirPlay-painike, jonka avulla voit suoratoistaa iPhonen ja iPadin näytön Apple TV:hen, on nimetty uudelleen AirPlay-näytöksi.

Alareunassa on edelleen useita toiminnallisia elementtejä taskulampun, ajastimen, laskimen ja kameran ohjaamiseen. Kaikki kuvakkeet tukevat 3D Touchia, jonka avulla voit käyttää useita lisätoimintoja - säätää taskulampun voimakkuutta, asettaa ajastin jne. On syytä huomata, että Laskin-sovelluksen poistamisen jälkeen sovelluksen pikakuvake katoaa Ohjauskeskuksesta. Valikossa on enää kolme kohtaa jäljellä.

Jos pyyhkäiset oikealle (mikä on käyttäjille hyvin epäselvä), uusi osio musiikin hallintaa varten avautuu. Kaikki täällä on ilman yllätyksiä: albumin kansi, kappaleen nimi, esittäjän nimi, toistoajan ja äänenvoimakkuuden liukusäädin, toiston ohjauspainikkeet.

Alareunassa on laajennettu valikko äänilähtöä varten. Täällä voit valita, minkä ulkoisen laitteen kautta haluat toistaa musiikkia, olipa se sitten Apple TV, AirPlay, Bluetooth-kaiutin tai kuulokkeet.

Jos määrität Home-sovelluksen ensimmäisen kerran iOS 10:n ohjauskeskuksessa, kolmas osa, HomeKit, tulee saataville. Kaikki älykodin laitteet, jotka on linkitetty ja rekisteröity iCloudin kautta, näkyvät täällä. Ikkunan ulkonäköä voi muuttaa napsauttamalla oikeassa yläkulmassa olevaa painiketta - Scene mode.

HomeKit-tuotteet tukevat myös 3D Touch -säätimiä. Esimerkiksi lamppukuvakkeen painaminen kovemmin avaa valikon kirkkauden valintaa ja värin säätämistä varten.
iOS 10 muistaa, mihin jäit Ohjauskeskuksessa. Siksi, jos viimeksi käytit HomeKit-valikkoa, tämä valikko avautuu seuraavan kerran, kun pyyhkäiset ylös. Jos pidät Scene-tilasta, järjestelmä muistaa myös tämän.
Uudelleensuunniteltu ohjauskeskus on osa iOS 10 -kehittäjäbetaversiota. Julkisen testauksen odotetaan käynnistyvän tämän vuoden heinäkuussa, alustan lopullinen versio julkaistaan syyskuussa.
Jos sinulla on iPad ja olet päivittänyt sen iOS 12:een, olet luultavasti jo huomannut, että nyt ohjauskeskus ja moniajovalikko toimivat eri tavalla: eleet ja yleisilme ovat muuttuneet. Kaikki olisi hyvin, mutta tietosisällön ja käyttötottumusten suhteen ne ovat aivan inhottavia.
Katsotaanpa ensin moniajovalikkoa. Se avautuu kaksoisnapsauttamalla Koti-painiketta tai kuten iPhone X:ssä. Kyllä, laitteessa, joka näyttää klassiselta iPhonelta ilman "monobrow", on eleitä "kymmistä". Tämä ei kuitenkaan ole pahin asia.
Nyt kontrollipiste. Avaa se asettamalla sormesi akun latauskuvakkeen päälle ja vetämällä se alas. Tämä ärsyttää minua hurjasti, koska samoilla muodoilla ja laitteilla sama valikko avautuu eri tavoin. Miksi niin?
Tässä on iPhone 7 Plus. Ohjauskeskuksen avaamiseksi sinun on "vedettävä" se näytön alareunasta

Tämä on iPad Pro. Avaa ohjauskeskus siirtymällä akun latauskuvakkeeseen ja vetämällä alas
Ja inhottavin asia on, että nämä valikot on yksinkertaisesti jaettu. Aiemmin saatoin tehdä jotain ohjauskeskuksessa ja siirtyä toiseen sovellukseen kaksoisnapauttamalla kotipainiketta tai pyyhkäisemällä ylöspäin (yksi pyyhkäisy). Nyt multitaskingissa et voi muuttaa kirkkautta tai sammuttaa Bluetoothia - nyt se on erillinen valikko, johon sinun täytyy päästä sormella. Kätevästi? Varmasti kätevä! (Ei oikeastaan).
Vertaa moniajovalikon informatiivisuutta iOS 11.4:ssä:



Okei, iPhoneissa tämä on hyväksyttävää, koska on epärealistista sovittaa kaikki fyysisesti yhdelle pienelle näytölle. Mutta iPadissa näyttö on 9,7 - 12 tuumaa, ja täällä on paljon tilaa. En voi kuvitella kuinka suunnittelijat selittivät tämän Tim Cookille niin, että hän suostui.
Tämän seurauksena Apple otti kaikki tottumuksemme iOS 10:stä, heitti ne roskakoriin ja pakotti meidät palaamaan iOS 9:n aikoihin, jolloin moniajovalikko ja ohjauskeskus erotettiin toisistaan. Kirjain "I" - "innovaatio".
Ohjauskeskus (tai Ohjauskeskus) ilmestyi ensimmäisen kerran iOS 7:ssä. Tämä on erittäin kätevä vaihtoehto, joka antaa sinulle pääsyn joihinkin tarvittaviin järjestelmätoimintoihin. Ohjauskeskus näytti tältä iOS 7:ssä:
iOS 8:ssa ja iOS 9:ssä ohjauskeskus pysyi käytännössä ennallaan, mutta muutoksia seurasi silti. Tämä arvostelu on täydellinen opas uuden ohjauskeskuksen käyttöön.
Ohjauskeskuksen (CP) asetukset iOS 10:ssä
Ohjauskeskuksen saa näkyviin pyyhkäisemällä yhdellä sormella näytön alareunassa: vedä vain sormeasi ylös näytön alareunasta, niin paneeli ponnahtaa näytölle.
V Asetukset->Ohjauskeskus vain 2 vaihtoehtoa:
Lukitulla näytöllä - mahdollistaa kaukosäätimen käynnistämisen, kun iPad, iPhone tai iPod Touch on lukittu. Eli syöttämättä salasanaa ja sormenjälkiä. Turvallisuuden kannalta on loogista poistaa tämä kohde käytöstä, mutta käyttäjä päättää mitä tekee.
Pääsy ohjelmiin - Voit käyttää PU:ta sovellusten ollessa käynnissä. Joskus on tärkeää poistaa tämä asetus käytöstä, jos peli (harvemmin ohjelma) käyttää aktiivisesti pyyhkäisyä ja vahingossa ponnahtanut paneeli voi häiritä pelin kulkua.

Ohjauskeskuksen ominaisuudet
iOS 10:n ohjauskeskus koostuu kolmesta näytöstä. Ensimmäinen sisältää tärkeimmät viestintään liittyvät toiminnot sekä muutamia tarvittavia vaihtoehtoja nopeaa käyttöä varten. Toisessa - musiikin ohjaustoiminnot. Kolmanneksi - älykodin laitteiden hallintatoiminnot. Jos käyttäjällä ei ole kytkettyjä "älykkäitä" laitteita, hän ei näe kolmatta paneelia.
Ensimmäinen paneeli:

- Nopea päälle/pois lentokonetila. Tässä tilassa kaikki viestintämoduulit (Wi-Fi, 3G, Bluetooth, GPS) ovat pois päältä. Tämä tila on tarkoitettu käytettäväksi lentokoneissa. Siitä on hyötyä myös energian säästämisessä.
- Wi-Fi:n nopea kytkeminen päälle/pois.
- Bluetooth nopea päälle/pois.
- Ota Älä häiritse -tila käyttöön tai poista se käytöstä nopeasti.
- Ota näytön suunnan lukitus käyttöön tai poista se käytöstä.
- Lisää/vähennä näytön kirkkautta.
- Ota AirPlay käyttöön/poista käytöstä. Vaihtoehto langattomaan median suoratoistoon laitepariksi liitettyihin laitteisiin. .
- Ota Night Shift käyttöön/poista käytöstä. Tämän vaihtoehdon avulla voit siirtää näytön värejä spektrin lämpimämpään osaan. Se helpottaa elämääsi silmillesi.
- Ota AirDrop käyttöön/poista käytöstä. Mahdollisuus siirtää tiedostoja Apple-laitteiden välillä. .
- Vakio Kello -sovelluksen käynnistäminen.
- Kamera-sovelluksen käynnistäminen.
Ohjauskeskuksen ensimmäinen paneeli iPadissa ja iPhonessa on erilainen:
- iPhonessa ei ole painiketta näytön suunnan lukituksen käyttöönottoa/poistamista varten.
- iPhonessa on kaksi lisäpainiketta taskulampun kytkemiseksi päälle / pois päältä ja tavalliseen Laskin-sovellukseen soittamiseen.

Toinen paneeli:
Toisessa paneelissa on ääniohjaus. Ja tämä tehdään sekä iPadilla että iPhonella.

- Kuvaus parhaillaan toistetuista kappaleista mahdollisilla albumikuvakkeilla.
- Manuaalinen vieritys.
- Kolme painiketta: edellinen kappale, tauko/aloitus ja seuraava kappale.
- Äänenvoimakkuuden säädin.
- Laitteet, joiden kautta ääni toistetaan. Tässä näkyy itse iPad/iPhone sekä esimerkiksi bluetooth-kaiutin tai kuulokkeet.
Kolmas paneeli:
Useimmat käyttäjät näkevät maininnan kolmannesta paneelista vain kerran iOS 10:n ensimmäisen julkaisun jälkeen.

Mutta niille, jotka käyttävät älykkään kodin tekniikkaa ja lisälaitteita, paneelia käytetään näiden lisävarusteiden ja niiden ominaisuuksien nopeaan käyttöön.
Tässä paneelissa on kahdentyyppisiä näyttöjä, jotka vaihdetaan oikeassa yläkulmassa olevasta painikkeesta: Suosikkitarvikkeet (valitut lisävarusteet) ja Favorite Scenes (valitut skenaariot). iOS 10 muistaa näkymän, jolla käyttäjä tällä hetkellä on.

Lisäinformaatio:
Ohjauspaneeli tukee edistyneitä 3D Touch -asetuksia (saatavilla iPhone 6S- ja 6S Plus -puhelimissa). Esimerkiksi älylampun painaminen kovemmin tuo esiin mahdollisuuden säätää tämän lampun kirkkautta, tai laskimen napsauttaminen kopioi viimeisimmän lasketun tuloksen leikepöydälle jne.
Lopulta henkilökohtainen lausunto:
Ohjauskeskus on erittäin kätevä asia, jota käytän aktiivisesti sekä iPhonessa että iPadissa, mutta Apple ei lisää sinne kaikkein tarpeellisinta toimintoa. Tietenkin puhun matkapuhelinverkon tiedonsiirron kytkemisestä päälle / pois päältä 3G / LTE:n kautta (tämä koskee myös VPN-verkkoja, mutta vähemmässä määrin).
Ihannetapauksessa haluaisin, että ohjauskeskus on muokattavissa iOS:n avulla. Mutta vain käyttäjillä, jotka murtautuvat Cydian säätöjen avulla, on varaa sellaiseen ylellisyyteen.
Ihmiset jopa luovat konsepteja "Control Pointille". Mutta se, mikä näyttää meille itsestään selvältä, ei tule toteutumaan Cupertinossa.
Video yhdestä konseptista: