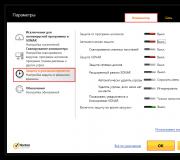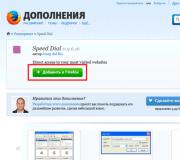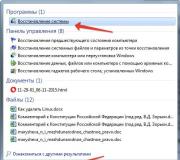Kuinka poistaa alkuperäinen selain Androidista. Kuinka poistaa järjestelmäohjelmat Android-laitteesta? Android-osakeohjelmien kuvaus
Monet Android-laitteiden valmistajat ansaitsevat rahaa asentamalla niin sanottuja bloatware-ohjelmia – lähes hyödyttömiä sovelluksia, kuten uutiskokooja tai toimiston asiakirjojen katseluohjelma. Useimmat näistä ohjelmista voidaan poistaa tavalliseen tapaan, mutta jotkut niistä ovat systeemisiä eikä niitä voi poistaa tavallisilla työkaluilla.
Kokeneet käyttäjät ovat kuitenkin löytäneet tapoja poistaa tällainen laiteohjelmisto käyttämällä kolmannen osapuolen työkaluja. Tänään haluamme esitellä sinulle heidät.
Kolmannen osapuolen työkalut, joilla on mahdollisuus poistaa bloatware (ja järjestelmäsovellukset yleensä), on jaettu kahteen ryhmään: ensimmäinen tekee sen automaattisesti, toinen vaatii manuaalisen puuttumisen.
Jotta voit käsitellä järjestelmäosiota, sinun on hankittava pääkäyttäjän oikeudet!
Menetelmä 1 Titanium Backup
Kuuluisan ohjelman varmuuskopiointisovelluksen avulla voit myös poistaa sisäänrakennettuja komponentteja, joita käyttäjä ei tarvitse. Lisäksi varmuuskopiointitoiminto auttaa sinua välttämään ärsyttäviä virheitä, kun poistit jotain kriittistä roskasovelluksen sijaan.
- Avaamme hakemuksen. Siirry pääikkunassa välilehdelle "Varmuuskopiot" yhdellä napautuksella.
- SISÄÄN "Varmuuskopiot" Näpäytä "Vaihda suodattimia".
- SISÄÄN "Suodata tyypin mukaan" vain merkki "Syst.".
- Nyt välilehdellä "Varmuuskopiot" vain sisäänrakennetut sovellukset näytetään. Etsi niistä se, jonka haluat poistaa tai poistaa käytöstä. Napautamme sitä kerran.
- Asetukset-valikko avautuu. Siinä sinulla on useita vaihtoehtoja toimia sovelluksen kanssa.

Poista sovellus (painike "Poistaa") on radikaali toimenpide, lähes peruuttamaton. Siksi, jos sovellus vain häiritsee sinua ilmoituksilla, voit sammuttaa sen painikkeella "Jäätyä"(Huomaa, että tämä ominaisuus on saatavilla vain Titanium Backupin maksullisessa versiossa).
Jos haluat vapauttaa muistia tai käyttää Titanium Backupin ilmaista versiota, valitse vaihtoehto "Poistaa". Suosittelemme, että teet varmuuskopion ensin, jotta voit peruuttaa muutokset ongelmatilanteissa. Voit tehdä tämän painikkeella "Tallentaa".
Ei myöskään haittaa tehdä varmuuskopio koko järjestelmästä. - Jos olet valinnut jäädyttämisen, jäädyttämisen lopussa luettelossa oleva sovellus korostetaan sinisellä.

Se voidaan sulattaa tai poistaa pysyvästi milloin tahansa. Jos päätät poistaa sen, näet varoituksen.
Klikkaus "Joo". - Kun sovellus poistetaan luettelosta, se näytetään yliviivattuna.

Kun poistut Titanium Backupista, se katoaa luettelosta.




Ennen kuin teet mitään käsittelyä järjestelmäosion kanssa, suosittelemme, että tutustut luetteloon sovelluksista, jotka voidaan turvallisesti poistaa laiteohjelmistosta! Yleensä tämä luettelo löytyy helposti Internetistä!
Yksinkertaisuudesta ja mukavuudesta huolimatta Titanium Backupin ilmaisen version rajoitukset voivat saada sinut valitsemaan toisen vaihtoehdon sisäänrakennettujen sovellusten poistamiseksi käytöstä.
Tapa 2: Tiedostonhallinta, jolla on pääkäyttäjän oikeudet (vain poisto)
Tämä menetelmä sisältää polun varrella olevan ohjelmiston manuaalisen poistamisen /järjestelmä/sovellus. Sopii tähän tarkoitukseen, esimerkiksi Root Explorer tai. Otetaan esimerkkinä jälkimmäinen.
- Kun olet syöttänyt sovelluksen, siirry sen valikkoon. Voit tehdä tämän napsauttamalla vasemmassa yläkulmassa olevaa painiketta, jossa on raidat.

Vieritä näkyviin tulevassa luettelossa alas ja aktivoi kytkin "Root Explorer". - Palaa tiedostojen näyttämiseen. Napsauta sitten valikkopainikkeen oikealla puolella olevaa merkintää - sitä voidaan kutsua "Sd-kortti" tai "Sisäinen muisti".

Valitse ponnahdusikkunassa "Laite"(voidaan myös kutsua juuri). - Juurijärjestelmän hakemisto avautuu. Etsi siitä kansio. järjestelmä- yleensä se sijaitsee aivan lopussa.

Siirry tähän kansioon yhdellä napautuksella. - Seuraava vaihe on kansio. sovellus. Yleensä hän on ensimmäinen peräkkäin.

Siirry tähän kansioon. - Android 5.0:n ja uudemman version käyttäjät näkevät kansioluettelon, joka sisältää sekä APK-tiedostoja että muita ODEX-asiakirjoja.

Ne, jotka käyttävät Androidin vanhempia versioita, näkevät APK-tiedostot ja ODEX-komponentit erikseen. - Jos haluat poistaa sisäänrakennetun järjestelmäsovelluksen Android 5.0+ -käyttöjärjestelmästä, valitse kansio pitkällä napautuksella ja napsauta sitten työkalupalkissa olevaa painiketta, jossa on roskakorin kuva.

Vahvista sitten poisto varoitusikkunassa napsauttamalla "OK". - Android 4.4:ssä ja sitä vanhemmissa versioissa sekä APK- että ODEX-komponentit on löydettävä. Yleensä näiden tiedostojen nimet ovat samat. Niiden poistojärjestys ei eroa tämän menetelmän vaiheessa 6 kuvatusta.
- Valmis - tarpeeton sovellus poistettu.



Jotkut muut voivat käyttää pääkäyttäjän oikeuksia, joten valitse mikä vaihtoehto sopii sinulle parhaiten. Tämän menetelmän haittoja ovat tarve tietää tarkalleen poistettavan ohjelmiston tekninen nimi sekä suuri virheiden todennäköisyys.
Tapa 3: Järjestelmätyökalut (vain käytöstä)
Jos et aseta itsellesi tavoitetta sovelluksen poistamista, voit poistaa sen käytöstä järjestelmäasetuksista. Tämä tehdään hyvin yksinkertaisesti.

Kuten näette, järjestelmäsovellusten poistaminen on melko ratkaistavissa, vaikka siihen liittyy useita vaikeuksia.
Ei niin kauan sitten aloin kirjoittaa artikkeleita, joissa vastattiin melko yksinkertaisiin, mutta kuitenkin Androidiin liittyviin kysymyksiin, joita aloittelijoiden mielessä herää. Ja tässä on yksi niistä kysymyksistä - kuinka poistaa sovelluksia Android-laitteesta? On olemassa useita tapoja poistaa, joista jokaisesta kirjoitan.
Android-sovellusten asennuksen poistaminen Application Control Managerin avulla
Menemme johtajalle seuraavalla tavalla:Valikko - Asetukset - Sovellukset
Valitsemme tarvittavan sovelluksen ja napsautamme sitä - näkyviin tulee sovellusten hallintaikkuna, jossa voit muun muassa poistaa Android-ohjelman (poistaa Android-sovellukset) laitteestasi.
Tämän sovellusten poistotavan haittana on, että luettelossa näkyy myös esiasennetut sovellukset, joita ei voi poistaa tällä tavalla. Mutta vaatimattomalle käyttäjälle, joka haluaa poistaa asentamansa Android-ohjelman tai poistaa Android-sovelluksia, tämä menetelmä on ihanteellinen.
Android-ohjelmien poistaminen erikoisohjelmilla



Kuinka poistaa Android-sovelluksia erityisohjelmilla? Ja mistä niitä voi ladata? Tällaisten ohjelmien pitäisi tehdä sovellusten poistamisesta mahdollisimman helppoa. Voit aina etsiä Google Playsta esimerkiksi "Poista asennus" ja saada kymmeniä sovelluksia, joiden avulla voit poistaa muita sovelluksia Android-laitteestasi yhdellä napautuksella.
Android-ohjelmien poistaminen tiedostonhallinnan avulla
Ehdottomasti jokaisessa kunnollisessa tiedostonhallinnassa pitäisi olla työkalu, jonka avulla voit poistaa sovelluksia. Se on saatavana valikosta: asennettujen ohjelmien luettelo tulee näkyviin, asennuksen poistaminen tapahtuu yhdellä napautuksella.Android-sovellusten asennuksen poistaminen Google Playn avulla
Jos asensit sovelluksia Google Playn kautta, ne tallennetaan "Omat sovellukset" -välilehdelle ja poistetaan sieltä. Riittää, kun löytää se ja mennä sisään - "Poista" -painike on käytettävissä. Jos olet asentanut useita sovelluksia - käytä vain hakua.Android-järjestelmäohjelmien poistaminen
Android-järjestelmäsovellusten asennuksen poistamiseksi tarvitset pääkäyttäjän oikeudet ja pääsyn /system-kansioon. Jos sinulla on yllä oleva, käytä ohjelmaa. Kaikki asennetut ohjelmat tallennetaan kansioon / system / app. Ohjelman poistamiseksi sinun on löydettävä sen apk-tiedosto ja poistettava se.Ole varovainen, emme suosittele tätä!
Androidin mukana tulee esiasennettuna monia erilaisia sovelluksia, joita et välttämättä tarvitse ollenkaan – ne vain vievät tilaa ja kuluttavat laitteen RAM-muistia. Mikä tahansa niistä voidaan poistaa, ja kuinka tämä tehdään, on kuvattu tässä oppaassa.
Ensinnäkin älypuhelimella tai tabletilla sinun on hankittava pääkäyttäjän oikeudet. Niiden avulla on mahdollista paitsi poistaa vakiosovelluksia, myös käynnistää helposti erikoissovelluksia, jotka laajentavat merkittävästi laitteen ominaisuuksia.
Jokaisen laitteen kohdalla tapa Superuser-oikeuksien hankkimiseksi vaihtelee, mutta monipuolisimmat apuohjelmat ovat: ja myös.
Sitten sinun on asennettava tiedostonhallinta, joka tukee pääsyä järjestelmähakemistoihin ja järjestelmätiedostojen muokkaamiseen. Esimerkiksi ES File Explorer, Cheetah Mobilen tiedostohallinta tai . Tässä opetusohjelmassa käytän ES File Exploreria.
Kuinka poistaa osakesovelluksia Androidista. Menetelmä 1
1. Ensin sinun on myönnettävä tiedostonhallinnasta juurihakemiston muokkausoikeudet. Kuinka tämä tehdään ES Explorerissa, on kuvattu kohdassa.
2. Siirry sisäisessä muistissa kansioon "/järjestelmä/sovellus".
3. Valitse haluamasi sovelluksen .apk-tiedosto ja napsauta "Poista" näkyviin tulevasta pikavalikosta.

4. Lisäksi sinun on poistettava samanniminen .odex-tiedosto, jos sellainen on olemassa.
Android 5.0:ssa ja uudemmissa "/järjestelmä/sovellus" kaikki sisäänrakennetut järjestelmäsovellukset ovat erillisissä kansioissa, joten sinun on valittava ne ja poistettava ne.

5. Monet järjestelmäsovellukset kansiossa "/data/app" päivitykset tallennetaan, josta ne on myös poistettava.

Jälleen Android 5.0:ssa esiasennetut sovelluspäivitykset ovat tulossa "/data/app" erillisissä kansioissa. Korosta tarpeettomat ja poista ne.

6. Nyt jää vain tyhjentää kansiossa olevien sisäänrakennettujen järjestelmäsovellusten ja palveluiden välimuistit ja tietokannat "/data/data".

Poista esiasennetut sovellukset, kuten Gmail, Google Drive tai Maps. On parempi olla koskettamatta Android-kuvakkeella varustettuja järjestelmäsovelluksia (esimerkiksi CertInstaller.apk tai PackageInstaller.apk), koska järjestelmässä voi olla ongelmia.
Android-järjestelmäsovellusten asennuksen poistaminen Root Uninstallerilla
Tavalliset Android-sovellukset voidaan poistaa Root Uninstaller -sovelluksella. Lataa .apk verkkosivustoltamme ja asenna.
1. Avaa se asennuksen jälkeen ja myönnä Superuser-käyttöoikeus.
2. Valitse sovellus, josta haluat päästä eroon.

3. Napsauta Poista. Ennen poistamista voit tehdä varmuuskopion.

Lisäksi sovelluksia ei voi poistaa, vaan jäädyttää. Joten ne lakkaavat toimimasta ja katoavat valikosta, mutta niitä ei poisteta kokonaan.
Vakiosovellusten asennuksen poistaminen ES File Explorerin kautta
Joissakin tiedostonhallinnassa on erityinen vaihtoehto ohjelmatiedostojen käsittelyä varten. Harkitse tätä toimintoa ES Explorerin esimerkissä:
1. Valitse sivupalkin Kirjastot-kohdasta SOVELLUKSET.

2. Napsauta yläreunassa "Custom", jolloin piilotettu valikko laajenee. Valitse siinä kohta "Järjestelmä".

3. Korosta ohjelmat, joita ei enää tarvita. Valitse vaihtoehtoluettelosta "Poista asennus".

Uskon, että ehdottamani menetelmät riittävät tavallisten Android-sovellusten poistamiseen. Kyllä, on olemassa Root Uninstallerin ja muiden tiedostonhallintaohjelmien analogeja, joiden tehtävänä on poistaa nopeasti sisäänrakennetut sovellukset. Mutta kolme tapaa, joista puhuin, ovat kätevimpiä.
Hyvin usein Android-älypuhelinvalmistajat varustavat laiteohjelmistonsa monilla ohjelmistoilla, joita käyttäjät eivät koskaan tarvitse. Samaan aikaan tällaiset ohjelmistot vievät riittävän määrän muistia sisäisessä asemassa, eikä niitä voi siirtää kortille. Lisäksi kaikki nämä ohjelmat "roikkuvat" RAM-muistissa ja "syövät" merkittävän osan RAM-muistin ja suorittimen suorituskyvystä. Tänään puhumme siitä, kuinka käsitellä tätä ja opetamme sinua poistamaan järjestelmäsovelluksia Androidista.
Sinun on poistettava huolellisesti tarpeettomat sovellukset (esimerkiksi kartat, itse kantoraketti, musiikki, pilvi, Facebook, Google-elokuvat, YouTube jne.). Tosiasia on, että joitain niistä tarvitaan järjestelmän toimimiseen, ja jos ne poistetaan, sen toimivuus heikkenee. Esimerkiksi, jos poistamme tavallisen selaimen emmekä asenna kolmannen osapuolen selainta, kun yritämme käyttää Internetiä, käyttöjärjestelmä antaa virheen.
Lisäksi, jos poistat esimerkiksi langattoman yhteyspalvelun (ja tämä voidaan tehdä helposti), Wi-Fi tai Bluetooth lakkaavat toimimasta ja voit palauttaa ne vain laiteohjelmistolla. Tarvittavien komponenttien luetteloa voidaan jatkaa pitkään.
Siksi, ennen kuin aloitat asennuksen poistamisen, varmista, että ohjelmaa ei tarvita käyttöjärjestelmän toimintaan ja että sen puuttuminen ei vahingoita sitä. Kiinnitä huomiota myös itse asennuksen poistajien vinkkeihin.
Tapoja poistaa ja poistaa käytöstä järjestelmäohjelmisto
Joten, siirrytään suoraan työskentelyyn puhelimen tai tabletin vakioohjelmien parissa. Tämä voidaan tehdä useilla tavoilla, sekä käyttämällä kolmannen osapuolen ohjelmistoja (useimmissa tapauksissa) että tavallisia työkaluja. Sinun tulee olla tietoinen siitä, että kaikki nämä vaihtoehdot yhtä lukuun ottamatta (ei poista kaikkia ohjelmia) vaativat juurioikeudet. Voit hankkia ne eri tavoilla laiteohjelmistosta (Android 2, 3, 4, 5.1, 6.0, 7, 8) ja älypuhelimen mallista riippuen. KingRoot-ohjelma auttaa usein.
Pääkäyttäjän oikeudet ovat Androidin järjestelmänvalvojan oikeuksia, joiden avulla voit muokata itse laiteohjelmiston tiedostoja.
Sammutus säännöllisin keinoin
Tämä menetelmä on yksinkertaisin ja toimii ilman juurioikeuksia. Sillä on kuitenkin myös haittoja. Tosiasia on, että kaikkia ohjelmia ei voi poistaa käytöstä. Joka tapauksessa, katsotaan kuinka se toimii:
- Laske laitteesi ilmoituspalkki alas ja siirry sen asetuksiin. Yleensä se on rataskuvake.

- Vieritä ikkunan sisältöä hieman alaspäin ja etsi asetuskohde nimeltä "Sovellukset".

- Valitse seuraavaksi sovellus, jonka haluat poistaa käytöstä.

- Jos tämä ohjelma tukee poistotoimintoa, näet vastaavan painikkeen. Napsauta vain sitä.

- Valitse seuraavaksi ponnahdusvalikosta kuvakaappaukseen merkitty kohde.

- Tällä tavalla poistettuja ohjelmia ei poisteta: ne yksinkertaisesti pysähtyvät, kunnes käynnistät ne itse.

Huomio! Kun poistat vakioohjelmiston käytöstä kuvatulla tavalla, siihen asennetut päivitykset poistetaan automaattisesti.
Ohjelma "Poista järjestelmäsovellukset"
Seuraavaksi siirrymme käyttämään kolmannen osapuolen ohjelmistoja. Ensimmäinen sovellus luettelossamme on Uninstall System Apps. Voit ladata sen Play Kaupasta, minkä me todella teemme nyt.
- Menemme Android-sovelluskauppaan ja kirjoitamme ohjelman nimen hakupalkkiin. Heti kun haluttu tulos tulee näkyviin, napsauta sitä.

- Asenna ohjelma napauttamalla kuvakaappaukseen merkittyä painiketta.

- Sallimme pääsyn sijaintiin, työskennellä multimedian, Wi-Fi:n ja muiden toimintojen kanssa.

- Tarvitsemme ohjelman lataus alkaa. Koska sen koko on pieni, se ei vie paljon aikaa.

- Joten lataus on valmis, joten siirrytään suoraan työskentelyyn sovelluksen kanssa.

- Ensimmäisessä käynnistyksessä meidän on annettava juuri ne juurioikeudet, jotka mainittiin artikkelin johdanto-osassa. Napsauta kuvakaappaukseen merkittyä painiketta.

- Luettelo kaikista sovelluksista avautuu, mukaan lukien järjestelmäsovellukset. Merkitsemme ne, jotka haluamme poistaa, ja painamme numerolla "2" merkittyä painiketta.

- Meitä varoitetaan, että olemme korostaneet sovelluksia, jotka ovat tärkeitä järjestelmän toiminnan kannalta. Harkitse kolmesti, jos näet tämän viestin. Meidän tapauksessamme kaikki on oikein, joten napsauta "Kyllä".

- Poistoprosessi valmistuu hetkessä.

Valmis. Ohjelma katoaa älypuhelimestasi samalla hetkellä.
Harkitse toista vaihtoehtoa, joka, jos jokin eroaa ensimmäisestä, on vain ulkonäöltään. Lataamme ohjelman myös Play Marketista.
- Aloitamme apuohjelman nimen kirjoittamisen Google Storen hakupalkkiin ja heti kun ohjelmamme ilmestyy hakutuloksiin, napaamme sitä.

- Paina seuraavaksi tuttua vihreää painiketta.

- Annamme Easy Uninstallerille kaikki vaaditut käyttöoikeudet.

- Odotamme, että 5 Mt ladataan verkosta ja asennetaan Androidillemme.

- Siirrymme aloitusnäyttöön ja näemme täällä uuden pikakuvakkeen roskakorin muodossa. Hän on juuri sitä mitä tarvitsemme.

- Merkitse poistettavien ohjelmien luettelosta yksi tai useampi paikka ja paina numerolla "2" merkittyä painiketta.

- Vahvistamme aikomuksemme vielä kerran napsauttamalla "OK".

Siinä kaikki. Sovellus tai sovellukset katoavat hiljaa, jotta ne eivät enää rasita puhelintamme.
CCleaner
Tässä on toinen mielenkiintoinen vaihtoehto. Varmasti harvat tiesivät, että tunnettu puhelimen levyn ja aseman puhdistusohjelma pystyy poistamaan esiasennettuja sovelluksia. Kuitenkin se on. Alla näytämme kuinka se toimii.
- Aiempien tapausten tapaan etsimme sovellusta Play Marketista.

- Asennamme sen painamalla tuttua painiketta.

- Odotamme kaikkien CCleanerin toiminnan edellyttämien tiedostojen latausta.

- Aloitamme siivoojamme. Tänään hän toimii asennuksen poistajana.

- Joten, kun ohjelma avautuu, siirry sen päävalikkoon. Voit tehdä tämän napsauttamalla painiketta, jossa on kolme vaakasuoraa raitaa (merkitty alla olevassa kuvakaappauksessa).

- Napsauta vasemmalla puolella avautuvassa valikossa "Sovellusten hallinta" -kohtaa.

- Luettelo asennetuista ja järjestelmäohjelmistoista avautuu. Aloita poisto napsauttamalla roskakorikuvaketta.

- Ja jälleen, meitä varoitetaan, että jos ajattelematta "purkaamme" tavallisen ohjelmiston, voimme helposti "tappaa" käyttöjärjestelmämme, jota ei, toisin kuin tietokoneessa, ole niin helppo korjata. Jos ymmärrät tämän, voit jatkaa. Napsauta kuvassa ympyröityä painiketta.

- Merkitsemme poistettavat ohjelmat tai pelit ja painamme "Poista"-painiketta (merkitty numerolla "2").

Sen jälkeen ohjelma, peli tai niiden yhdistelmä poistetaan Androidista.
Tiedostonhallinnan kautta
Tämä vaihtoehto tarpeettomien sovellusten poistamiseksi Androidista eroaa yllä olevasta. Täällä teemme kaiken itse, kun taas aiemmin kuvatut asennuksen poistoohjelmat toimivat automaattisesti. Joten aloitetaan.
- Käytämme yhtä parhaista tiedostonhallinnasta. Tämä on ES Explorer. Ladataan se Google Playn kautta.

- Napsauta "Asenna" -painiketta.

- Sallimme sovellukselle kaikentyyppiset käyttöoikeudet, joita se tarvitsee täysimittaiseen työhön.

- Ohjelma latautuu. Koska se "painoa" hieman yli 10 MB, se ei vie paljon aikaa.

Sovellus on asennettu ja valmis käyttöön. Seuraavaksi tarkastelemme, kuinka tavalliset ohjelmat poistetaan. Suorita työkalu.

- Avaa ES File Explorerin päävalikko. Merkitsimme sen alla olevaan kuvaan.

- Nyt meidän on sallittava tiedostonhallintamme toimia käyttöjärjestelmän komponenttien kanssa. Voit tehdä tämän ottamalla käyttöön "Root Explorer" -toiminnon käyttämällä kuvakaappaukseen merkittyä liipaisinta.

- Tässä tapauksessa meidän on luonnollisesti myönnettävä ohjelmalle juurioikeudet.

- Kun laiteohjelmistotiedostojen käyttö sallitaan, palaamme ES Explorerin päänäyttöön ja siirrymme valikkoon.

- Seuraavaksi meidän on siirryttävä "Laite" -hakemistoon. Tämä on tiedostojärjestelmämme, ei aseman tiedostojärjestelmä, vaan järjestelmälevy tai laiteohjelmisto.

- Joten, jotta voit poistaa saman sovelluksen, sinun on poistettava tiedostot useista paikoista. Käydään ensin ensimmäisessä. Mene "järjestelmä" -hakemistoon.

- Avaa sitten "sovellus"-kansio.

- Android 5:ssä ja uudemmissa versioissa näet sovelluskansiot. Ne sisältävät APK-tiedostoja. Käyttöjärjestelmän aiemmissa versioissa ne ovat täällä ilman hakemistoja. Tavalla tai toisella meidän on poistettava valittu sovellus kansiolla tai ilman sitä. Voit tehdä tämän napsauttamalla objektia ja pitämällä sitä painettuna, kunnes numerolla "2" merkitty painike tulee näkyviin.

Vahvistamme toimintamme napauttamalla "OK".

Joten tyhjensimme ensimmäisen polun, siirrymme toiseen.
- Palaamme laiteohjelmiston juurihakemistoon ja siirrymme kohtaan "data".

- Sitten avataan "sovellus"-hakemisto ja "puretaan" täältä kaikki tarpeettoman ohjelman jäljet.

- Taas mennään "dataan".

- Menemme alla olevassa kuvassa merkittyyn hakemistoon ja poistamme sieltä myös tarpeettoman ohjelman tiedot.

Siinä kaikki. Menetelmä on yksi monimutkaisimmista ja vaarallisimmista käyttöjärjestelmälle. Suosittelemme sen käyttöä vain ihmisille, jotka ovat perehtyneet aiheeseen.
Siirrymme sujuvasti toiseen vaihtoehtoon esiasennettujen Android-sovellusten poistamiseksi. Tällä kertaa se on toinen apuohjelma nimeltä Root Uninstaller. Katsotaanpa kuinka työskennellä sen kanssa.
- Siirry vanhaan tapaan Play Kauppaan ja kirjoita työkalun nimi hakupalkkiin. Kun haluttu kohde näkyy hakutuloksissa, napauta sen kuvaketta.

- Napsauta kuvakaappaukseen merkittyä painiketta.

- Odotamme kaikkien tarvittavien tiedostojen asennuksen valmistumista.

- Siirry aloitusnäyttöön tai valikkoon ja valitse juuri lataamasi sovellus.

- Kuten muissakin tapauksissa, meidän on annettava pääsy käyttöjärjestelmän tiedostoihin. Muuten siitä ei tule mitään.

- Kun ohjelma avautuu, näemme luettelon kaikista kolmansien osapuolien ja vakiosovelluksista sekä mahdollisista peleistä. Napauta poistettavaa.

- Lisävalikko avautuu, jossa on useita vaihtoehtoja.
Eri painikkeiden nimeäminen:
- Jäädyttää. Sovellus tai peli on estetty: se ei käytä RAM-muistia eikä lataa prosessoria. Levyllä olevaa tilaa ei kuitenkaan vapauteta eikä ohjelmaa poisteta;
- Poistaa. Sovellus on poistettu kokonaan Androidista;
- Varmuuskopioida. Varmuuskopio luodaan, joka vikatilanteissa auttaa korjaamaan tilanteen ja palauttamaan poistamasi;
- Nollaa. Ohjelmisto tyhjennetään kaikista työn aikana vastaanotetuista päivityksistä ja tiedoista.
Mukana on myös joukko lisätoimintoja, jotka eivät ole meille erityisen tärkeitä.

- Heti kun napsautamme poistopainiketta, seuraa varoitus, jossa meidän on vahvistettava suoritetut toimet. Voit tehdä tämän napsauttamalla "OK".

Huomio! Tietojen säästämiseksi ja järjestelmän vakaan toiminnan takaamiseksi muista käyttää varmuuskopiointityökalua ennen kunkin ohjelman poistamista!
Tämän ohjelman nimen perusteella on selvää, että sen toiminta vaatii pääkäyttäjän oikeuksia, vaikka niitä vaaditaan koko luettelossamme. Joten katsotaanpa tarkemmin, kuinka Root App Deleter -sovelluksen kanssa työskentelee.
- Ensimmäinen asia, joka meidän on tehtävä, on ladata sovellus puhelimeen. Käytämme tähän Google Play -kauppaa. Kirjoita hakukenttään ohjelman nimi ja valitse haluamasi tulos hakutuloksista.

- Napsauta Root App Deleterin kotisivulla tuttua "Asenna" -painiketta.

- Ohjelma "painoa" vain 700 kilotavua. Tämä on hyvin pieni, varsinkin kilpailijoihin verrattuna.

- Joten asennuksen poistajien luettelo täydentyy punaisella kuvakkeella, napsauta sitä.

- Sovelluksemme päävalikossa on useita laattoja. Työskentelemme poisto-ohjelman kanssa. Napsauta kuvakaappauksessa merkittyä kohdetta.

- Seuraavaksi meitä kehotetaan valitsemaan yksi ohjelmien asennuksen poistamistapoja. Tämä voi olla aloittelija, jossa olemassa olevasta ohjelmistosta luodaan automaattisesti varmuuskopio ennen poistamista. Siellä on myös asiantuntijatila, jossa ohjelmat poistetaan välittömästi ja pysyvästi. Valitse sinulle sopiva algoritmi.

- Tämän seurauksena näkyviin tulee luettelo poistettavissa olevista ohjelmista. Poistamme niistä tarpeettoimmat. Ainakin meidän mielestämme. Napsauta sovelluksen nimeä.

- Koska tämä on aloittelijatila, poistopainiketta ei ole, mutta sammutus tapahtuu. Joten voimme testata järjestelmän toimintaa ja jos kaikki on kunnossa, poistamme ohjelmiston kokonaan asiantuntijatilassa.

- Kuten muissakin tapauksissa, juurioikeuksista ei voida luopua. Napauta "Anna".

Valmis. Ohjelma on poistettu käytöstä, eikä se enää kuluta puhelimen resursseja.
Titanium Backup
Seuraavaksi on kuuluisa varmuuskopiointisovellus. Työkalu voi muun muassa poistaa minkä tahansa ohjelmiston, ja jos SuperUser on saatavilla, jopa järjestelmäohjelmiston. Joten selvitetään, kuinka työskennellä sen kanssa.
- Joten mene Google Playhin ja etsi sieltä Titanium Backup. Tärkeintä on löytää juuri juuriversio. Muuten mikään ei toimi. Katso oheinen kuvakaappaus.

- Paina sitten, kuten muissa tapauksissa, kuvakaappauksessa ilmoitettua painiketta.

- Odotamme pienen tiedoston latauksen päättymistä.

- Ja käynnistämme Titanium Backupin napauttamalla sen kuvaketta aloitusnäytössä.

- Käynnistettäessä ohjelma pyytää pääsyä laiteohjelmistotiedostoihin - tarjoamme sen.

- Ja tässä meillä on pieni este. Tosiasia on, että Titanium Backupin normaalia toimintaa varten sinun on otettava USB-virheenkorjaus käyttöön puhelimessasi. Älä pelkää - se ei ole ollenkaan vaikeaa. Napsauta aluksi "OK".

- Seuraavaksi siirrymme laitteemme asetuksiin.

- Vieritä luettelon alaosaan ja valitse "Tietoja puhelimesta".

- Seuraavaksi sinun on aloitettava nopeasti napauttamalla "Build Number" -kohtaa. Meidän tapauksessamme Androidille on epätyypillinen lisäosa - MIUI, joten napsautamme sen versiota.

Sen jälkeen asetuksiin tulee lisäkohde nimeltä "Kehittäjille".

Meidän on vain vaihdettava kuvakaappaukseen merkitty liipaisin aktiiviseen asentoon.

Nyt voit jatkaa ohjeita turhien järjestelmäsovellusten poistamiseen Androidista Titanium Backupin kautta.
- Siirry "Varmuuskopiot" -välilehteen ja napsauta ohjelmaa, jonka haluat "purkaa".

- Tässä näemme useita ohjelmiston työskentelykohtia. Alla on niiden nimitys.

- Asennuksen poistopainikkeen painamisen jälkeen saamme viimeisen kerran varoituksen, että emme ole luoneet varmuuskopiota ohjelmasta ja että jos poistamme järjestelmäohjelmiston, käyttöjärjestelmä saattaa kaatua. Kaikesta huolimatta napsauta "KYLLÄ", mutta suosittelemme kuitenkin luomaan varmuuskopion.

Hieman aikaisemmin poistimme vakiosovellukset järjestelmästä samalla ohjelmalla. Nyt kuitenkin käytetään toista työkalua, joka on myös ES Explorer -toiminnallisuudessa. Se toimii näin:
- Käynnistämme ES Explorerin kuvakkeesta työpöydällä tai sovellusvalikossa.

- Napauta päänäytössä merkittyä kuvaketta.

- Valitse sovellus, jonka haluat poistaa.

- Napsauta "Poista asennus" -painiketta.

Root-oikeuksia ei tässä tapauksessa vaadita, koska järjestelmä muisti ES Explorerin ensimmäisen valtuuden myöntämisen jälkeen.
- Asennuksen poisto alkaa, mikä näyttää täsmälleen tavalliselta Android-asennuksen poistamiselta.

Siinä kaikki - ohjelma tai peli poistetaan.
On myös mahdollisuus poistaa sisäänrakennetut sovellukset tietokoneella Debloater-ohjelman kautta, mutta se ei aina toimi ja on melko monimutkaista. On parempi käyttää jotakin edellä kuvatuista menetelmistä.
Tulokset ja kommentit
Joten nyt kysymys tehdassovellusten poistamisesta Androidista on täysin julkistettu sinulle. Olemme tarjonneet monia menetelmiä, joista yksi toimii varmasti. On tärkeää tehdä varmuuskopio ennen toimenpiteitä, jotta tiedot voidaan myöhemmin tarvittaessa palauttaa. Et myöskään voi poistaa ohjelmistoa, vaan poistaa sen käytöstä, jotta voit tarkistaa järjestelmän toimivuuden ilman sitä.
Tavalla tai toisella, jos jokin ei toimi ja sinulla on vielä kysyttävää, kuvaile tilannetta kommenteissa, ja yritämme varmasti auttaa.
Video
Myös kuvan selkeyden ja täydellisyyden vuoksi suosittelemme katsomaan koulutusvideon tästä aiheesta.
Usein mobiililaitteiden valmistajat asentavat niihin paljon tarpeettomia sovelluksia. Kyllä, ja itse Android-käyttöjärjestelmä tekee syntiä, koska se sisältää paljon "roskapostia". Onneksi on olemassa useita tapoja päästä eroon tällaisista ei-toivotuista sovelluksista.
Kolmannen osapuolen sovellusten poistaminen
Ei-järjestelmäohjelmien poistaminen Androidista sujuu melko sujuvasti. Sinun tarvitsee vain mennä asetuksiin, avata Sovellukset-valikko ja valita kolmannen osapuolen ohjelmat, joita et tarvitse. Sen jälkeen jää vain napsauttaa "Poista" -painiketta. Kätevämmässä muodossa tämä toiminto on toteutettu ohjelmassa nimeltä "ES Explorer". Asenna "ES File Explorer" Android-laitteeseesi, suorita ohjelma ja valitse valikosta "Application Manager". Avautuvassa ikkunassa näet kaikki älypuhelimeesi tai tablet-laitteeseen asennetut ohjelmat. Jos painat ohjelman kuvaketta pitkään, "Poista asennus" -painike tulee näkyviin.
Siten voit poistaa sovelluksia, joita ei ole esiasennettu käyttöjärjestelmään alun perin.
Järjestelmäsovellusten poistaminen
Järjestelmäsovellusten poistamiseksi sinun on hankittava pääkäyttäjän oikeudet (ns. "root-oikeudet"). Androidille on monia ohjelmia, joiden avulla voit saada tällaiset oikeudet. Mutta et löydä niitä Google Marketista, koska. Ohjelmisto, jonka avulla voit hankkia pääkäyttäjän oikeudet Googlen näkökulmasta, ei edusta mitään hyvää ja sitä käytetään usein Android-sovellusten jakeluun laittomasti.
Joitakin suosittuja juurrutusohjelmia ovat Unlock Root, Framaroot, VRoot ja Kingo Android Root. Viimeinen sovellus asennetaan tietokoneeseen, johon mobiililaite on liitetty USB-kaapelilla. Ensin ohjelma asentaa ohjaimet, joita se tarvitsee toimiakseen. Napsauta sen jälkeen suurta "Root" -painiketta ja käynnistä älypuhelin tai tabletti uudelleen. Kun olet suorittanut nämä vaiheet, sinulla on pääkäyttäjän oikeudet.
Nyt sinun on asennettava ohjelma Androidiin järjestelmäsovellusten poistamiseksi. Yksi suosituimmista tämän tyyppisistä ohjelmista on Root Explorer. Tämä sovellus pystyy poistamaan tiedostoja, jotka on kirjoitettu järjestelmä-/sovellushakemistoon. Usein tässä kansiossa sijaitsevilla järjestelmäsovelluksilla on .apk-tunnisteisen tiedoston lisäksi toinen tiedosto, jolla on sama nimi, mutta .odex-tunniste - sinun on poistettava sekä ensimmäinen että toinen.
Muista, että juurtuminen mitätöi takuusi automaattisesti. Jos mobiililaitteesi epäonnistuu, mikään huoltokeskus ei ota sitä takuun piiriin.