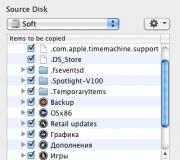Kuinka käynnistää turvallinen käynnistystila. Vikasietotilaan siirtyminen Windows 7:ssä
Windows XP:n vikasietotilaa tai diagnostiikkatilaa käytetään useiden tietokoneongelmien vianmääritykseen ja korjaamiseen. Sitä käytetään tapauksissa, joissa tietokone tai kannettava tietokone ei kirjaudu järjestelmään tavalliseen tapaan tai on erittäin epävakaa. Ei ole harvinaista, että käyttäjä siirtyy diagnostiikkatilaan tallentaakseen tärkeitä tiedostoja kiintolevyltä ennen vioittuneen käyttöjärjestelmän asentamista uudelleen. Tässä artikkelissa kerrotaan Windows XP:n tai 7:n siirtymisestä vikasietotilan kautta.
yleistä tietoa
Käyttöjärjestelmän käynnistäminen vikasietotilassa (Safe Mode) eroaa tavallisesta Windows XP:n käynnistämisestä useimpien ohjainten ja palveluiden puuttuessa. Se käyttää minimiä, jota ilman käyttöjärjestelmän käynnistäminen on yksinkertaisesti mahdotonta. Ensimmäinen asia, joka kiinnittää käyttäjien huomion, on kauhea kuvanlaatu ja erittäin pieni näytön tarkkuus. Tämä tapahtuu juuri siksi, että kannettavassa tietokoneessa ei ole grafiikkaohjainta.
Jos siis olet asentanut vioittuneet ohjaimet, jotka tekivät mahdottomaksi Windows XP:n normaalin käynnistyksen, voit käynnistää kannettavan tietokoneen diagnostiikkatilan kautta ja poistaa häiritsevät kohteet. Vastaavasti voit poistaa väärin asennetun ohjelman, joka käynnistyy automaattisesti järjestelmän käynnistyessä ja aiheuttaa toimintahäiriön.
Vikasietotilan tyypit
Käyttäjät voivat valita kolmesta vikasietotilan versiosta:
- Normaali - ohjaimien ja palveluiden vähimmäismäärä, jota ilman Windows XP ei käynnisty.
- Komentorivituella - tämä tila tukee konsolia, jolla voit muuttaa käyttöjärjestelmän asetuksia ja säästää siten kannettavaa tietokonetta järjestelmän uudelleenasentamisesta.
- Tuettu verkkoohjain - Tämä versio tukee myös verkkoajureita, joiden avulla käyttäjät voivat käyttää Internetiä tai työskennellä lähiverkon kautta.
Tarkastettujen versioiden välillä ei ole muita eroja. Useimmiten käyttäjät käynnistävät kannettavan tietokoneen vikasietotilassa konsolin tuella. Seuraavassa artikkelissa kuvataan, kuinka vikasietotilaan siirrytään Windows 7:ssä tai XP:ssä.
Lisäkäynnistysvaihtoehdot Windows XP:lle
Käyttäjien on käynnistettävä kannettava tietokone tai tietokone uudelleen ennen vikasietotilaan siirtymistä. Välittömästi käynnistyksen jälkeen BIOSin pitäisi antaa lyhyt piippaus, joka osoittaa, että kaikki tietokoneen osat ovat kunnossa ja valmiita käyttöön. Heti kun kuulet tämän signaalin, sinun on alettava painaa näppäimistön F8-näppäintä.
Jos työskentelet kannettavan tietokoneen kautta, huomaa, että Fn-tila ei ole aktiivinen, koska F8-painikkeella voi olla lisätoimintoja.

Sen sijaan, että Windows XP käynnistyisi normaalisti, näytölle pitäisi ilmestyä tekstivalikko vaihtoehtojen valintaa varten. Navigointi tapahtuu täällä ylä- ja alanuolinäppäimillä. Sinun on valittava yksi kolmesta vikasietotilan vaihtoehdosta ja painettava sitten Enter-näppäintä. Jos tämän valikon sijaan käynnistyy normaali Windows XP:n käynnistys, sinun on käynnistettävä kannettava tietokone uudelleen ja yritettävä uudelleen. 
Seuraavaksi käyttäjiä pyydetään valitsemaan tili valtuutettavaksi. Sinun on valittava tili, jolla on järjestelmänvalvojan oikeudet. Kun toiminnot on suoritettu, Windows käynnistyy vikasietotilassa. Tämän todistavat alhainen näytön tarkkuus sekä vastaavat ilmoitukset ja merkinnät.
Ladataan diagnostiikkatilaa järjestelmän asetusvalikon kautta
Jos kannettavasi tai tietokoneesi kirjautuu järjestelmään tavalliseen tapaan, on toinen tapa siirtyä vikasietotilaan. Tätä varten tarvitset.
Jos sinulla on merkittävä tietokoneongelma, saatat joutua kirjautumaan sisään vikasietotilan kautta. Oikein käynnistettynä tämä toiminto mahdollistaa tietokoneen käynnistämisen perusajureilla - hiiri, näyttö, näppäimistö, näytönohjain, levyt. Mukana on myös vakiopalvelut, jotka auttavat järjestelmäohjelmiston toimintaa. Tällä menetelmällä on yleensä mahdollista poistaa suurin osa tietokonetyöhön liittyvistä vioista. Ota selvää, kuinka tämä toimenpide suoritetaan oikein.
Mikä on Windowsin vikasietotila
Vikasietotila on luonnostaan diagnostinen, se auttaa tunnistamaan laiteajureihin liittyvät ongelmat. Jos sinulla on ongelmia tietokoneen käynnistämisessä normaalisti, yritä käynnistää se peruspalveluiden avulla. Jos laite toimii normaalisti tällaisilla parametreilla, vikojen ydin on etsittävä äskettäin ilmestyneistä lisäelementeistä. Tällaisen Windows-latauksen avulla voit poistaa ohjelmiston, joka estää kannettavan tai pöytätietokoneen asianmukaisen toiminnan.
Jos tietokone käynnistyy välittömästi vikasietotilassa, on ongelma, joka estää käyttöjärjestelmää käynnistymästä. Yleensä äskettäin asentamasi ohjelmat vaikuttavat tähän. Voit korjata ongelman käyttämällä "järjestelmän palautus"-toimintoa, joka löytyy "Käynnistä"-välilehdestä "Ohjauspaneelista".
Kuinka käynnistää Windows 7 vikasietotilassa: ohjeet
Vikasietotilassa käynnistämiseen käytetään kahta menetelmää, jotka eroavat olennaisesti toisistaan. Ensimmäisessä vaihtoehdossa toimenpide tapahtuu käynnistyksen yhteydessä, eikä asennettu Windows 7 käynnisty, joten voit helposti tehdä muutoksia laitteisiin. Toisessa tapauksessa peruspalveluiden sisällyttäminen tulee käyttöjärjestelmäympäristöstä, mikä asettaa joitain rajoituksia ja ei mahdollista korjaustoimenpiteiden suorittamista. Molemmat menetelmät voivat kuitenkin ratkaista joitain käytön aikana ilmeneviä ongelmia. Lue niistä lisää alta.
Windows 7:n vikasietotilaan siirtyminen käyttöjärjestelmän käynnistyksen yhteydessä
Jos kohtaat ongelmia tietokoneesi toiminnassa, sinun on osattava siirtyä Windows 7 vikasietotilaan.Jos laite on päällä, napsauta "Käynnistä"-välilehden "Käynnistä uudelleen" -painiketta. Sinun on vaihdettava erikoistilaan, kun tietokone on sammutettu. Ennen kuin kuvake tulee näkyviin, mikä osoittaa, että Windows käynnistyy, sinun on napsautettava F8-näppäintä useita kertoja. Älä missaa hetkeä, muuten käyttöjärjestelmä käynnistyy ja sinun on käynnistettävä laite uudelleen. Näytölle pitäisi ilmestyä ikkuna, jossa on seuraavat yhteysparametrit:

- Turva tila. Sen avulla voit käynnistää joukon vakioohjainohjelmia. Vain ne palvelut, joita tarvitaan tietokoneen käynnistämiseen ja suorittamiseen, ovat käytössä.
- Verkkoajureiden latauksella. Sinun on valittava tämä menetelmä, jos haluat käyttää Internetiä tai muodostaa yhteyden lähiverkon kautta.
- Komentorivituella. Tuttu työpöytäkäyttöliittymä ei käynnisty. Tämän vaihtoehdon valitseminen saa komentorivin näkyviin sen sijaan.
Yllä kuvattujen välilehtien lisäksi näet muita vaihtoehtoja. Esimerkiksi käynnistyslokin ottaminen käyttöön luo erityisen tiedoston, joka tallentaa kaikki Autorunissa olevat ohjaimet. Tämä auttaa havaitsemaan rikkinäisen ohjelman. VGA-käyttö auttaa sinua asettamaan ihanteellisen näytön resoluution. Kun valitset viimeisimmän toimivan kokoonpanon, ikkunat palautetaan niihin asetuksiin, jotka sillä oli terveen käynnistyksen aikana. Loput vaihtoehdot (hakemistopalvelun palauttaminen, virheenkorjaus) on tarkoitettu IT-ammattilaisille.
Valitse nuolinäppäimillä tehtävääsi parhaiten vastaava välilehti. Kun valinta on tehty, paina näppäimistön Enter-painiketta. Sitten voit siirtyä Windowsiin ja selvittää ongelmien syyt. Tällä menetelmällä voit palauttaa järjestelmän palaamalla siihen hetkeen, jolloin laite toimi hyvin, poistaa virusohjelmat, rikkinäiset ohjaimet ja paljon muuta.
Mahdollisia ongelmia käynnistettäessä:

- Ikkuna avautuu, mikä osoittaa, että Windows on päällä. Tämä voi tapahtua, jos painat F8 liian hitaasti tai liian vähän. Toista toimenpide käynnistämällä tietokone uudelleen.
- F1-F12-painikkeet pois käytöstä. Jos näin tapahtuu, sinun on tiedettävä, mikä painike käynnistää ne. Pidä Fn-painiketta painettuna ja paina sitten F8, niin laite käynnistyy.
Kuinka päästä vikasietotilaan käyttöjärjestelmäympäristöstä
Joissakin tapauksissa järjestelmään kirjautuminen voidaan suorittaa käyttämällä käyttöjärjestelmäympäristön palveluiden vähimmäismäärää. Tämä menetelmä voi auttaa ratkaisemaan monia ongelmia, vaikka se on vähemmän suosittu. Jos Windowsin kaatumiset ovat liian vakavia, käynnistäminen käyttöjärjestelmästä ei välttämättä tuota asianmukaisia tuloksia. Näin pääset tarvitsemaasi tilaan (turvalliseen) käyttöjärjestelmän avulla:
- Etsi näppäimistöltäsi Win-näppäin (sillä saattaa näkyä Windows-kuvake, kun käynnistät sen). Pidä sitä yhdessä R-painikkeella.
- Komentorivi tulee näkyviin. Kirjoita sinne seuraavat kirjaimet ilman lainausmerkkejä "to". Paina "OK"-näppäintä.
- Tämä tuo esiin asetusikkunan. Avaa välilehdistä osio nimeltä "lataa".
- Valitse haluamasi käyttöjärjestelmä. Yleensä useimmissa tietokoneissa on yksi käyttöjärjestelmä - sinun tapauksessasi Windows 7, joka ladataan oletuksena.

- Alla näet osion nimeltä Boot Options. Valitse "Vikasietotila" ja valitse "Minimi"-arvon vieressä oleva valintaruutu.
- Napsauta Käytä ja sitten OK.
- Seuraavaksi tulee näkyviin pieni ikkuna, jossa näet kaksi välilehteä "Käynnistä uudelleen" ja "Poistu ilman uudelleenkäynnistystä". Jos haluat käynnistää tietokoneesi uudelleen nyt, valitse ensimmäinen vaihtoehto. Toisessa tapauksessa, kun seuraavan kerran käynnistät tietokoneen, laite käynnistää perusohjelman.
Mitä tehdä, jos vikasietotila ei käynnisty kannettavassa tietokoneessa
Joissakin kannettavissa malleissa on ongelma, joka estää laitetta käynnistymästä vähimmäispalvelujoukolla. Sitten, kun painat F8 useita kertoja, ikkuna, jossa voit valita tällaisen toiminnon, ei tule näkyviin, ja käyttöjärjestelmä alkaa käynnistyä. Tämä voi johtua oletusnäppäinyhdistelmästä, joka mahdollistaa Fn + F8 -painikkeen samanaikaisen painamisen. Jos tämä vaihtoehto ei toimi, ongelma saattaa liittyä rikkinäiseen näppäimistöön.

Kun käyttöjärjestelmä käynnistyy normaalisti, voit ottaa käyttöön toiminnan edellyttämän palveluiden vähimmäisjoukon komentorivillä:
- Voit tehdä tämän painamalla "Win + R", kirjoittamalla kirjainyhdistelmän "msconfig" ilman lainausmerkkejä. Napsauta OK.
- Seuraavaksi voit siirtyä välilehdelle, jossa sinun on valittava "Lataa", merkitään haluamasi käyttöjärjestelmä.
- Etsi alla olevasta Käynnistysasetukset-osiosta vikasietotila ja valitse Minimal. Napsauta lopuksi "Käytä", "OK".
- Valitse "Käynnistä uudelleen" tai "Poistu ilman uudelleenkäynnistystä", jos sinun on aloitettava myöhemmin vähimmäismäärä ohjelmia.
Video: kuinka vikasietotila otetaan käyttöön Windows 7:ssä
Jos et ole koskaan siirtynyt vikasietotilaan käyttöjärjestelmän avulla, et ehkä ymmärrä ensimmäistä kertaa kuinka se tehdään ohjeiden mukaan. Katso alla oleva kokeneen tietokoneen käyttäjän vaiheittainen video, joka auttaa sinua ratkaisemaan tämän ongelman ja korjaamaan ongelmasi. Videon isäntä selittää muutamassa minuutissa, kuinka perusohjelmistot otetaan käyttöön vaivattomasti. Menetelmä on yksinkertainen, jopa ne ihmiset, jotka eivät ole koskaan kohdanneet tällaista ongelmaa, selviävät siitä. Katso vaiheittainen opetusvideo:
Jos sinulla on ongelmia Windows-tietokoneesi kanssa, yksi ensimmäisistä vianetsintävaiheista on käynnistää ja käynnistää Windowsin vikasietotilassa. Vikasietotila on yksinkertainen, tyhjennetty versio käyttöjärjestelmästä, joka lataa vain tärkeimmät tiedostot ja ohjaimet. Vikasietotilassa voit korjata useita virheitä ohjaimilla, parantaa tietokoneesi viruksista, jotka estävät järjestelmää käynnistymästä vakaasti. Jos aiemmin oli mahdollista syöttää tuttu Windows 7 F8-painikkeella tietokonetta käynnistettäessä, niin Windows 10, 8:ssa ei enää ole tätä toimintoa, mutta on temppu, joka auttaa palauttamaan F8-painikkeen turvatilaan, kun käännät Windows 10 -tietokoneessa Tässä oppaassa analysoimme, kuinka Windows 10:n vikasietotilaan siirrytään ja käynnistetään työpöydältä ja palautetaan tuttu F8-painike siirtyäksesi sen läpi koko ajan, ja pohditaan, kuinka vikasietotila poistetaan käytöstä käynnistyksen välttämiseksi. pyöräily.
merkintä: Helpot tavat ovat alareunassa, olettaen, että voit käynnistää tietokoneen työpöydältä.
Vikasietotilan käynnistäminen Windows 10:n käynnistyksessä
Jos Windows 10 -järjestelmä ei käynnisty aloitusnäyttöön ja joudut siirtymään vikasietotilaan tai käynnistämään sen, kun käynnistät Windows 10:n "BIOSin" kautta, kuten esimerkiksi aiemmin Windows 7:ssä, painamalla F8-näppäintä, sinun on päästävä Windows 10 -palautusympäristöön muilla menetelmillä, jotka kuvataan alla. Se voidaan luoda toisella toimivalla tietokoneella tai kun omasi oli vielä toiminnassa.
merkintä: Jos voit käynnistää työpöydältä, käynnistä komentokehote järjestelmänvalvojana ja jatka kohtaan vaihe 3.
Vaihe 1. Kun aloitit asennuksen flash-asemasta, siirry sitten asiaan asennukset ja napsauta alla olevaa linkkiä Järjestelmän palauttaminen".
Vaihe 2. Sinut siirretään Windows 10:n lisäasetuksiin. Käy seuraavaksi asetukset läpi Vianmääritys > Lisäasetukset >Komentorivi.

Vaihe 3. Syötä seuraava koodi komentoriville (voit kopioida sen kokonaisuudessaan, voit asettaa jokaisen komennon Enterillä):
c:
bcdedit /set (oletus) bootmenupolicy legacy
poistu

Vaihe 4 . Nyt voit aloittaa vikasietotilassa avaimella F8 Windows 10:ssä, painaa nappia F8 jatkuvasti järjestelmän käynnistyksen yhteydessä kunnes valikko tulee näkyviin lataustavoilla. Jos haluat palata takaisin sellaisena kuin se oli, kirjoita legacy> sijaan standardi. Tulee seuraava komento bcdedit /set (oletus) bootmenupolicy standardi .
- Paina itse tietokoneen uudelleenkäynnistyspainiketta monta kertaa peräkkäin aiheuttaaksesi virheen ja tuodaksesi esiin prosessidiagnostiikkavalikon.
- Käynnistä tietokone, odota, kunnes se käynnistyy enimmäisvirheen tasoon. Seuraavaksi pidä tietokoneen virtapainiketta painettuna sammuttaaksesi sen kokonaan. Toista toimenpide 3 kertaa, 4 kertaa sinulla pitäisi olla palautusvalikko.
- Jos se ei toimi sinulle, seuraa vaihe 1.
Vikasietotilan lisääminen käyttöjärjestelmän käynnistysvalikkoon
Windows 10:ssä on nyt edistyneitä käynnistysvaihtoehtoja. Se näyttää samalta kuin jos tietokoneellesi olisi asennettu useita käyttöjärjestelmäversioita. Jos käytät usein vikasietotilaa, valikon asettaminen käyttöjärjestelmää valittaessa on erittäin erinomaista ja kätevää. Alla olevassa kuvassa määritin joitain asetuksia itselleni. Katsotaanpa tätä menetelmää.

merkintä: Ennen kuin suoritat tämän menetelmän, lue se alusta loppuun, niin ymmärrät merkityksen.
Vaihe 1. Kolmea luotua valikkoa varten on kolme komentoa. Ehkä et tarvitse kolmea, mutta tarvitset vain yhden valikon, jossa on vikasietotila. Käynnistä komentokehote järjestelmänvalvojana ja anna seuraavat valitsemasi komennot.
- bcdedit /copy (nykyinen) /d "Vikasietotila"- Luo vikasietotilan käynnistys.
- bcdedit /copy (nykyinen) /d "PSU verkossa"- Luo vikasietotilan käynnistys verkossa (Internet-yhteys).
- bcdedit /kopio (nykyinen) /d "BP CMD"- Luo vikasietotilan käynnistys komentorivillä.


Vaihe 3. Avaat järjestelmän asetukset, siirry välilehteen "". Näemme luettelon, joka on asetettu yllä olevan komentorivin kautta. Muokataan jokaista valikkoa.
1) . Valitse "vikasietotila" yläreunassa olevasta luettelosta ja napsauta alareunassa olevaa valintamerkkiä ja valitse" Minimi". Valitse seuraavaksi ""-ruutu ja napsauta Käytä. Voit myös asettaa valikkoajastimen, esimerkiksi 10 sekunnin kuluttua se lataa automaattisesti vain Windows 10:n. Näin käynnistysvalikko tulee näkyviin vikasietotilaan.

2) . Valitse luettelosta "PSU verkossa" ja valitse alareunasta "Verkko" ja valitse ruutu " Tee näistä käynnistysasetuksista pysyviä". Napsauta Käytä ja tällä tavalla voimme ladata vikasietotilan verkkoon, eli mahdollisuuteen käyttää Internetiä.

3) . Korosta "BP CMD", valitse alta " Toinen kuori"ja valitse ruutu" Tee näistä käynnistysvaihtoehdoista pysyviä." Napsauta Käytä ja OK.

Kuinka siirtyä vikasietotilaan Windows 10:ssä

Vaihe 2. Sinut ohjataan Windows 10 -palautusympäristöön. Tässä ympäristössä voit nollata asetukset, palauttaa järjestelmän ja paljon muuta. Napsauta palautusympäristössä Ongelmien karttoittaminen.

Napsauta painiketta Lataa uudelleen.

Napsauta näppäimistöä F4 käynnistääksesi Windows 10:n vikasietotilassa.

Kuinka siirtyä vikasietotilaan Windows 7:ssä
Menetelmä 1. Windows 7 käynnistyy napin painalluksella F8. Heti kun käynnistät tai käynnistät tietokoneen uudelleen, paina F8-painiketta 1 sekunnin välein. Menetelmä sopii myös Windows XP:lle. Kun olet avannut lisäasetusvalikon, valitse käynnistysvaihtoehto.

Joitakin toimintoja varten on tarpeen käynnistää tietokoneen vikasietotila. Windows 7:ssä, XP:ssä ja Vistassa se käynnistyy lähes samalla tavalla, Windows 8:ssa se on hieman erilainen.
Voit suorittaa sen (ota käyttöön, syötä, lataa, mene, soita, hanki, mene, laita, käännä, valitse) Windows 7:ssä useilla tavoilla.
Miksi sinun on ehkä käynnistettävä vikasietotila? Joskus tietokone ei vain käynnisty normaalisti tai sinun on poistettava jokin käytöstä, erityisesti Kaspersky Anti-Virus.
Vikasietotila on hyödyllinen sellaisten ohjelmien ja ohjaimien aiheuttamien ongelmien vianmäärityksessä, jotka eivät ehkä lataudu oikein tai estävät Windowsin käynnistymisen oikein.
Jos näitä ongelmia ei ilmene vikasietotilassa käynnistettäessä, voit jättää oletusasetukset ja laiteohjainten perusjoukon pois mahdollisten syiden luettelosta.
Jos äskettäin asennettu ohjelma, laite tai ohjain estää Windowsia käynnistymästä oikein, voit käynnistää tietokoneen vikasietotilassa ja poistaa ongelman aiheuttavan ohjelman.
Sen avulla myös monet ajurien toiminnasta aiheutuvat ohjelmisto-ongelmat poistuvat. Ne estävät Windows-järjestelmän käynnistymisen.
Jos lataamisessa ei ole ongelmia tässä "vaarattomassa" järjestyksessä, oletusasetukset tulisi jättää latauksen aikana pois.
Vikasietotilaan siirtyminen: normaali tapa
Voit käynnistää vikasietotilan tavallisella tavalla (Windows 7:ssä) painamalla uudelleenkäynnistystä ja painamalla f8-näppäintä (painiketta), kunnes näet Windows-logon näytöllä. Näet kuvan kaltaisen näkymän.
Älä huoli, näin sen pitäisi olla - tämä ei ole järjestelmävirhe.

Harvinaisissa tapauksissa tämä kirjautumistapa ei välttämättä toimi. Kokeile sitten muilla painikkeilla F1 - F12.
Kuinka siirtyä vikasietotilaan - menetelmä kaksi
Toinen tapa siirtyä turvatilaan ei ole huonompi kuin ensimmäinen, sekä ajallisesti että laadullisesti.
Ota se käyttöön siirtymällä ohjauspaneeliin, etsimällä "hallinta" ja napsauttamalla tässä välilehdessä Järjestelmän määritys.
Voit myös käyttää "msconfig" -apuohjelmaa - löydät sen etsimällä tietokonetta tai suorittamalla komennon.
Joka tapauksessa "Käynnistys"-välilehdellä sinun on valittava "safe mode" -rivin vieressä oleva ruutu ja napsautettava "OK" - niitä on vain yksi, joten virhettä ei tapahdu.

Kolmas tapa käynnistää vikasietotila tietokoneessa
Kolmas, viimeinen tapa ottaa tietokoneen vikasietotila käyttöön Windows 7:ssä on melko banaali.
Sinun on sammutettava tietokoneesi sammutusvirheen vuoksi. Voit yksinkertaisesti sammuttaa sen tai painaa sammutuspainiketta ja pitää sitä painettuna muutaman sekunnin ajan - kunnes kaikki sammuu.
Seuraavaksi, kun käynnistät tietokoneen, win 7 tarjoaa sinulle useita tapoja käynnistää se - valitse turvallinen ja jatka.
Se on kaikki selvitetty. Tästä ei tule ongelmia, tärkeintä on, että onnistut poistamaan ilmaantuneet ongelmat. Onnea.
Luokka: LuokittelematonTässä artikkelissa puhumme vikasietotilasta Windows 7:ssä. Ensinnäkin selitämme lyhyesti, mikä vikasietotila on ja miten se toimii, ja sitten tarkastellaan tapoja siirtyä siihen ja poistua siitä.
Mikä on vikasietotila Windowsissa?
Vikasietotilassa Windows lataa vain välttämättömät (minimaalisen joukon ohjaimia ja palveluita). Siten vikasietotilassa sinulla on pääsy vain perus Windowsin ohjelmiin ja toimintoihin, jotka eivät yleensä tarvitse ohjaimia verkkolaitteille - tämä tarkoittaa, että sinulla ei ole pääsyä Internetiin tavallisessa vikasietotilassa. . Lisäksi Windowsin käyttöliittymä vikasietotilassa ei näytä siltä, miltä olet tottunut näkemään sen. Tämä johtuu siitä, että vikasietotila on asetettu toimimaan pienimmällä grafiikka-asetuksella Windowsin tukemalla pienimmällä resoluutiolla. Windows 7:n tapauksessa tämä on 800 x 600 pikseliä.
Vikasietotilassa käynnistyksen aikana näyttöön ilmestyy musta näyttö, jossa näkyy, että ohjaimia ja palveluita ladataan, ja kun lataus on valmis, työpöydälle avautuu automaattisesti Ohje ja tuki -ikkuna, jossa kerrotaan, mikä vikasietotila on ja miten sitä käytetään. se.

Muista, että vikasietotila ei lataa mitään kolmannen osapuolen palveluita ja ohjelmia, jotka ladataan normaalin käyttöjärjestelmän käynnistyksen yhteydessä, vaan vain Windowsin käynnistämiseen tarvittavat olennaiset palvelut ja ominaisuudet.

Kaikki yllä kirjoitettu tekee selväksi, että vikasietotilaa käytetään tunnistamaan ja korjaamaan käyttöjärjestelmän toimintahäiriöitä.
Kuinka käynnistää vikasietotilaan Windows 7:ssä
Voit käynnistää vikasietotilassa useilla tavoilla, joista ensimmäinen on käyttää järjestelmän konfigurointityökalua. Avaa se painamalla näppäimistön Win + R, kirjoita "msconfig" Suorita-valintaikkunaan ja paina sitten Enter. Kun ikkuna avautuu, siirry "Lataa"-välilehteen. Sieltä löydät Latausasetukset-osion.

Valitse Vikasietotila-vaihtoehdon vieressä oleva valintaruutu, napsauta "OK" ja valitse sitten "Käynnistä uudelleen" tai "Poistu ilman uudelleenkäynnistystä" - jos haluat tietokoneen käynnistyvän uudelleen heti, valitse ensimmäinen ja vastaavasti toinen, jos haluat käynnistää tietokoneen myöhemmin uudelleen itse. Kun seuraavan kerran käynnistät Windows 7:n, se käynnistyy vikasietotilaan.

Huomaa, että tämän jälkeen käyttöjärjestelmä käynnistyy jatkuvasti vikasietotilassa. Jos haluat poistaa sen käytöstä, palaa kohtaan Järjestelmäasetukset, poista vikasietotila käytöstä ja napsauta OK. Käynnistä sitten tietokone uudelleen.
Toinen tapa siirtyä vikasietotilaan on hyödyllinen tapauksissa, joissa Windows 7 jostain syystä ei halua käynnistyä normaalitilaan, joka yleensä liittyy johonkin ohjelmistoon (ohjain jne.). Jos haluat käynnistää vikasietotilassa tällä tavalla, pidä F8-näppäintä painettuna heti tietokoneen käynnistämisen jälkeen. Tämä tuo esiin valikon, jossa on lisäkäynnistysasetuksia, jossa voit käynnistää vikasietotilassa, vikasietotilassa verkkoyhteydellä ja vikasietotilassa komentokehotteella. Käytä nuolinäppäimiä liikkuaksesi valikkokohteiden välillä ja Enter-näppäintä valitaksesi.
Huomaa myös, että jos et pysty käynnistämään tietokonettasi normaalisti uuden ohjelmiston asentamisen tai käyttöjärjestelmän asetuksiin tehtyjen muutosten jälkeen, yritä valita ensin Last Know Good Configuration -vaihtoehto. Jos tämä ei auta, käynnistä vikasietotilaan ja etsi ongelman syy.
Mihin muut vikasietotilan vaihtoehdot sopivat?
Vanhaa kunnon turvatilaa on useita erilaisia.
Jos saatat tarvita Internetiä vikasietotilassa esimerkiksi ohjainten lataamiseen, sinun on käytettävä "Vikasietotilaa verkkoyhteydellä". Tässä tilassa ladataan tietokoneen verkkokortin tai modeemin toimintaan tarvittavat ajurit, joiden avulla voit avata verkkosivuja, ladata tiedostoja ja käyttää paikallisverkon tietokoneita.

Kokeneet Windows-käyttäjät työskentelevät usein komentokehoteikkunassa, ja "Safe Mode with Command Promt" mahdollistaa tämän työkalun suorittamisen ja käyttämisen käyttöjärjestelmän vikasietotilassa.
Onnittelut! Nyt tiedät kuinka käynnistää vikasietotilaan, joka voi olla pelastajasi erilaisissa tietokoneongelmissa.
Hyvää päivän jatkoa!