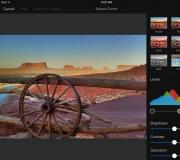Kirkkaus ei toimi Lenovon kannettavassa tietokoneessa. N150-näytön kirkkauden säätö ei toimi
Ei kauan sitten kohtasin yhden erittäin epämiellyttävän ongelman - kaikissa kannettavissa tietokoneissani kyky säätää näytön kirkkautta katosi yhtäkkiä. Olipa kyseessä sitten suosikki Fn-näppäimet tai tietokoneen asetusten normaali kirkkauden liukusäädin. Itse "kirkkauden" käsite näytön asetuksista katosi ja päätyökone juuttui pimeään tilaan.
Tie ulos tästä tilanteesta, kuten kävi ilmi, on melko yksinkertainen - ongelma on kuljettajissa. Foorumeita selattuani onnistuin löytämään muutamia ideoita, jotka johtivat yksinkertaiseen ratkaisuun. Jotta kirkkauden säätö toimisi kunnolla, sinun on asennettava ohjain uudelleen... ei, ei näytönohjain, vaan näyttö!
Kuinka tehdä tämä helpoimmalla tavalla?
- Napsauta hiiren kakkospainikkeella tyhjää kohtaa työpöydällä ja valitse avautuvasta valikosta "Näytön tarkkuus".
- Näytön resoluutioasetuksista löydämme "Lisäasetukset" -linkin - se on oikeassa alakulmassa.
- Avaa avautuvassa ikkunassa "Näyttö"-välilehti ja napsauta sitten "Ominaisuudet". Todennäköisesti järjestelmä pyytää lupaa puuttua asiaan, annamme sen.
- Avaa avautuvassa ikkunassa "Driver"-välilehti ja napsauta "Palauta" -painiketta. Voila, kirkkauden säätö on palannut!
- Napsauta "Ok" useita kertoja ja nauti tuloksesta.
Siinä kaikki, takapotkut pelastavat jälleen henkemme!
Tärkeä! Kun käytät DRP-ohjelmaa, muista työskennellä manuaalisessa ja asiantuntijatilassa! Muuten saat ohjainten päivityksen lisäksi myös joukon turhia ohjelmia! Voit tehdä tämän valitsemalla ohjelman käynnistyksen yhteydessä "Asetukset"-ruudun, valitsemalla "Expert Mode", valitsemalla näytönohjaimen ruudun ja napsauttamalla "Asenna" näytön alareunassa. Lisätietoja alla olevassa kuvakaappauksessa.
Yksityiskohtaiset ohjeet ajuripaketin kanssa työskentelemiseen löytyvät linkistä: .
P.S.: Yrittäessäni löytää tällaisten häiriöiden syytä yhdestä tietokoneesta, huomasin, että näytön ajurissa oli digitaalinen allekirjoitus TeamViewerista. On täysin mahdollista, että ongelma piilee juuri tässä ohjelmassa - se asennettiin jokaiseen korjattavaan tietokoneeseen. Kannattaa ehkä ottaa yhteyttä heidän tekniikkaansa. tuki.
-
Windowsin uudelleenasennuksen tai puhtaan asennuksen jälkeen tulee aina yksi epämiellyttävimmistä hetkistä - sisäänrakennettujen ja oheislaitteiden laiteajureiden asentaminen. Ohjainten asennuksessa ilmenee usein monia ongelmia. Kuinka asentaa ajurit, jos olet kadottanut levyn emolevyltä? Kuinka asentaa uusimmat... -
Netbookeista on tulossa yhä suositumpia laajan isänmaamme paikallisen väestön keskuudessa. Pieni tietokone, kuten käytäntö on osoittanut, on paras syntymäpäivälahja rakastamallesi naiselle. Vielä enemmän harjoittelu osoitti nyt suositun Acer Aspire One 532h -netbookin kauniissa hopeanvärisessä tai... -
Ennen kuin aloitat näytön korjaamisen, irrota kaikki johdot ja verkkovirta. Jos CRT-näyttö vaatii korjausta, tarvitset ehdottomasti litteäpäisen ruuvitaltan, jossa on eristetty kahva, jolla kannattaa erottaa muuntajasta jännitettä johtava kumikorkki.... -
Onko iPhonesi näyttö vaurioitunut? Huolimatta siitä, että iPhoneissa on vahvin näyttölasi verrattuna kaikkiin muihin puhelimiin, suurin ongelma on silti näytön tai anturin vaurioituminen. Jos puhelin näyttää oikein, mutta ei vastaa painallukseen... -
Acer esittelee uuden Aspire 5740 -sarjan kannettavat tietokoneet, jotka on suunniteltu tarjoamaan tehokasta suorituskykyä, joka pystyy käsittelemään vaativimmissakin sovelluksissa nopeasti. Acer Aspire 5740 -sarjan kannettavat tietokoneet yhdistävät uusimmat tekniikat ja tarjoavat optimaaliset tietojenkäsittelyominaisuudet, korkealaatuisen äänen...
Oletko kyllästynyt tuijottamaan tummaa kannettavan tietokoneen näyttöä? Lisää kirkkautta! Tämän yksinkertaisen tapahtuman suorittamismenettely voi vaihdella eri kannettavan tietokoneen malleissa, mutta yleensä prosessi pysyy samana. Voit muuttaa kirkkautta käyttämällä pikanäppäinyhdistelmiä tai itse käyttöjärjestelmän ominaisuuksia. Valitse menetelmä, josta pidät eniten.
Käytä pikanäppäimiä kirkkauden lisäämiseen
Nopein tapa lisätä kirkkautta on käyttää erityisiä pikanäppäimiä. Eri kannettavien mallien yhdistelmät voivat vaihdella. Useimmissa tapauksissa kirkkautta muutetaan painamalla samanaikaisesti Fn-painiketta ja yhtä F-näppäimistä (F1-F10). Kirkkautta voidaan myös säätää Fn- ja nuolinäppäimien yhdistelmällä.Yhdistelmä voidaan määrittää vain kokeellisesti. Yleensä vastaavilla painikkeilla on erityinen merkintä "auringon" muodossa. Pidä Fn painettuna ja napsauta kirkkauden lisäyspainiketta, kunnes saavutat halutun tuloksen. Jos näytön parametreja ei voitu konfiguroida tällä tavalla, käytämme ohjelmistomenetelmää.
Työskentelemme ohjauspaneelin kautta
Menettely on seuraava:Ensimmäinen askel. Avaa Käynnistä.
Toinen vaihe. Siirry Ohjauspaneeliin.
Kolmas vaihe. Etsi Näyttö-osio ja avaa Kirkkausasetukset.
Näemme tehoasetusvalikon. Katsomme alas ja löydämme kirkkaustason säätöliukusäätimen. Vedä liukusäädintä haluamaasi suuntaan.
Pääset tähän valikkoon myös toisella tavalla. Voit tehdä tämän etsimällä akkukuvakkeen kellon alareunasta. Napsauta sitä hiiren kakkospainikkeella hiiren oikealla painikkeella, avaa "Virta-asetukset" ja suorita jo tutut toiminnot.
Entä jos kirkkaus ei muutu?
Jos et pysty muuttamaan kirkkautta pikanäppäimillä, ongelma voi johtua yksinkertaisesti Fn-toimintopainikkeen ohjainten puutteesta. Lataa tarvittava ohjain kannettavan tietokoneen valmistajan verkkosivustolta ja asenna se. Jos painike toimii (esimerkiksi voit säätää äänenvoimakkuutta), tarkista, että näytönohjaimen ohjaimet toimivat oikein.Pahimmassa tapauksessa kyseessä on laitteisto-ongelma. Esimerkiksi taustavalon lamppu tai jonkinlainen kaapeli voi katketa. Tällaisten ongelmien vianmäärittämiseksi sinun on otettava yhteyttä korjaamoon. Nyt voit säätää kirkkaustasoa. Noudata ohjeita ja kaikki järjestyy varmasti.
Hei.
Melko yleinen ongelma kannettavissa tietokoneissa on näytön kirkkauden ongelma: se joko ei säädä, sitten muuttuu itsestään, sitten kaikki on liian kirkasta tai värit ovat liian heikot. Yleensä se on vain "kipeä aihe".
Tässä artikkelissa keskityn yhteen ongelmaan: kyvyttömyyteen säätää kirkkautta. Kyllä, näin tapahtuu, itsekin kohtaan ajoittain samanlaisia kysymyksiä työssäni. Muuten, jotkut ihmiset laiminlyövät näytön asetusten säätämisen, mutta turhaan: jos kirkkaus on liian alhainen (tai liian korkea), silmät alkavat rasittua ja väsyä nopeasti (Annoin tähän jo neuvoja tässä artikkelissa :).
Joten mistä aloittaa ongelman ratkaiseminen?
1. Kirkkauden säätö: useita tapoja.
Monet käyttäjät, jotka ovat kokeilleet yhtä kirkkauden säätötapaa, tulevat selkeään johtopäätökseen - sitä ei voida säätää, jokin on "epäonnistunut" ja se on korjattava. Samaan aikaan on olemassa useita tapoja tehdä tämä, lisäksi kun olet asentanut näytön, et voi koskea siihen pitkään aikaan, etkä edes muista, että jokin menetelmistä ei toimi sinulle...
Suosittelen kokeilemaan useita vaihtoehtoja. Keskustelen niistä alla.
1) Toimintonäppäimet
Lähes jokaisessa nykyaikaisessa kannettavassa tietokoneessa on näppäimistö. Ne sijaitsevat yleensä F1-, F2- jne. -näppäimissä. Voit käyttää niitä napsauttamalla painiketta FN+F3 Esimerkiksi (riippuen siitä, kummassa painikkeessa kirkkauskuvake on päällä. DELL-kannettavissa tietokoneissa nämä ovat yleensä F11-, F12-painikkeet) .
Toimintopainikkeet: kirkkauden säätö.
Jos näytön kirkkaus ei ole muuttunut eikä näytölle näy mitään (ei ohjausta) - siirry eteenpäin...
2) Tehtäväpalkki (Windows 8, 10)
Windows 10:ssä voit säätää kirkkautta erittäin nopeasti napsauttamalla tehtäväpalkin virtakuvaketta ja napsauttamalla sitten hiiren vasemmalla painikkeella suorakulmiota, jossa on kirkkaus: säädä sen optimaalinen arvo (katso kuvakaappaus alla).
3) Ohjauspaneelin kautta
Ensin sinun on avattava ohjauspaneeli osoitteessa: Ohjauspaneeli\Kaikki ohjauspaneelin kohteet\Virta-asetukset
4) Näytönohjaimen ajurin kautta
Helpoin tapa avata näytönohjaimen asetukset on napsauttaa hiiren kakkospainikkeella työpöytää ja valita grafiikkaominaisuudet pikavalikosta (yleensä kaikki riippuu tietystä ohjaimesta; joskus voit siirtyä sen asetuksiin vain Ohjauspaneeli Windows) .
Väriasetuksissa on yleensä asetusparametreja: kylläisyys, kontrasti, gamma, kirkkaus jne. Itse asiassa löydämme halutun parametrin ja muutamme sen tarpeidemme mukaan.
2. Ovatko toimintopainikkeet käytössä?
Hyvin yleinen syy, miksi kannettava tietokone ei toimi toimintopainikkeet (Fn+F3, Fn+F11 jne.)- ovat BIOS-asetuksia. On mahdollista, että ne on yksinkertaisesti poistettu käytöstä BIOSissa.
BIOSin syöttämisen osion valinta riippuu valmistajasta. Täällä (tämän artikkelin puitteissa) on epärealistista antaa universaali resepti. Esimerkiksi HP:n kannettavissa tietokoneissa - tarkista Järjestelmän kokoonpano -osio: katso, onko Toimintonäppäintila-kohde käytössä siellä (jos ei, vaihda se Enabled-tilaan).
Toimintonäppäintila. HP kannettavan tietokoneen BIOS.
DELL-kannettavissa tietokoneissa toimintopainikkeet on määritetty Pitkälle kehittynyt: Kohteen nimi on Function Key Behavior (voit asettaa kaksi käyttötilaa: toimintonäppäin ja multimedianäppäin).
3. Keskeisten ajureiden puute
On mahdollista, että toiminnalliset painikkeet (mukaan lukien näytön kirkkaudesta vastaavat) eivät toimi ohjainten puutteen vuoksi.
Anna kuljettajalle yleinen nimi tässä kysymyksessä (jonka voit ladata ja kaikki toimii) - se on kielletty (muuten, tällaisia on Internetissä, en suosittele käyttämään niitä) ! Kannettavan tietokoneesi merkistä (valmistajasta) riippuen ajuria kutsutaan eri tavalla, esimerkiksi: Samsungissa se on "Control Center", HP: ssa se on "HP Quick Launch Buttons", Toshibassa se on pikanäppäinapuohjelma, ASUSissa se on "ATK Hotkey".
Jos et löydä ohjainta viralliselta verkkosivustolta (tai se ei ole saatavilla Windows-käyttöjärjestelmällesi), voit etsiä ohjaimia erityisten apuohjelmien avulla:
4. Väärät ajurit näytönohjaimelle. "Vanhojen" toimivien ajurien asentaminen
Jos kaikki toimi niin kuin pitäisi ennen Windowsin päivittämistä ja sen jälkeen (muuten, kun päivität, asennat yleensä aina toisen näytönohjaimen) - kaikki alkoi toimia väärin (esimerkiksi kirkkauden liukusäädin liikkuu näytöllä, mutta kirkkaus ei muutu) - on järkevää yrittää peruuttaa kuljettaja.
Muuten, tärkeä kohta: sinulla on oltava vanhoja ohjaimia, joiden kanssa kaikki toimi hyvin.
Kuinka tehdä se?
1) Mene osoitteeseen Ohjauspaneeli Windows ja löydä sieltä Laitehallinta. Avaat sen.
Etsi seuraavaksi "Videosovittimet" -välilehti laiteluettelosta ja laajenna se. Napsauta sitten hiiren kakkospainikkeella näytönohjaintasi ja valitse " Päivitä ajurit...«.
Ajurin päivitys Laitehallinnassa
Valitse sitten " Etsi ohjaimia tällä tietokoneella«.
Muuten, on mahdollista, että vanha kuljettaja (varsinkin jos olet juuri päivittänyt vanhemmasta Windows-versiosta sen sijaan, että olisit asentanut sitä uudelleen) jo tietokoneellasi. Saat selville napsauttamalla sivun alareunassa olevaa painiketta: " Valitse ohjain jo asennettujen ohjainten luettelosta"(katso kuvakaappaus alla).
Mistä etsiä kuljettajia. Hakemiston valinta
Osoita sitten vanhaa (erilaista) ohjainta ja yritä käyttää sitä. Hyvin usein tämä ratkaisu auttoi minua, koska vanhat ajurit osoittautuvat joskus paremmiksi kuin uudet!
Luettelo kuljettajista
5. Windows-käyttöjärjestelmän päivitys: 7 -> 10.
Asentamalla esimerkiksi Windwows 10:n Windows 7:n sijasta voit päästä eroon toimintopainikkeiden ohjaimien ongelmista (varsinkin jos et löydä niitä) . Tosiasia on, että uudessa Windows-käyttöjärjestelmässä on sisäänrakennetut vakioajurit toimintonäppäimille.
Esimerkiksi alla oleva kuvakaappaus näyttää, kuinka voit säätää kirkkautta.
Huomaa kuitenkin, että nämä "sisäänrakennetut" ajurit saattavat olla vähemmän toimivia kuin "alkuperäiset" ajurit ( Esimerkiksi jotkut ainutlaatuiset toiminnot eivät ehkä ole käytettävissä, esimerkiksi automaattinen kontrastin säätö ulkoisesta valaistuksesta riippuen).
Muuten, voit lukea lisää Windows-käyttöjärjestelmän valinnasta tästä huomautuksesta: (huolimatta siitä, että artikkeli on vähän vanha, siinä on hyödyllisiä ajatuksia :)).
PS
Jos sinulla on jotain lisättävää artikkelin aiheeseen, kiitos jo etukäteen kommentistasi artikkeliin. Onnea!
Windows-käyttöjärjestelmässä voit säätää näytön kirkkautta ilman vaikeuksia. Tämä tehdään jollakin käytettävissä olevista tavoista. Joskus ilmenee kuitenkin toimintahäiriöitä, joiden vuoksi tätä parametria ei yksinkertaisesti voida säätää. Tässä artikkelissa puhumme yksityiskohtaisesti mahdollisista ratkaisuista syntyneeseen ongelmaan, joista on hyötyä kannettavien tietokoneiden omistajille.
Ensinnäkin sinun pitäisi ymmärtää, kuinka kirkkaus muuttuu kannettavissa tietokoneissa, joissa on Windows. On olemassa useita erilaisia säätövaihtoehtoja, jotka kaikki edellyttävät tiettyjä toimia.
Toimintopainikkeet
Useimpien nykyaikaisten laitteiden näppäimistöissä on toimintopainikkeet, jotka voidaan aktivoida painamalla Fn + F1—F12 tai mikä tahansa muu merkitty avain. Usein kirkkautta muutetaan nuolien yhdistelmällä, mutta kaikki riippuu laitevalmistajasta. Tarkista näppäimistö huolellisesti varmistaaksesi, että se sisältää tarvittavan toimintonäppäimen.

Näytönohjainohjelmisto
Kaikissa erillisissä ja integroiduissa näytönohjainsovittimissa on kehittäjän ohjelmisto, jossa monet parametrit on määritetty tarkasti, mukaan lukien kirkkaus. Harkitsemme siirtymistä sellaiseen ohjelmistoon esimerkin avulla "NVIDIA-ohjauspaneeli":

Windowsin vakioominaisuus
Windowsissa on sisäänrakennettu ominaisuus, jonka avulla voit mukauttaa virrankäyttösuunnitelmaasi. Kaikkien parametrien joukossa on myös kirkkauskokoonpano. Se muuttuu seuraavasti:

Lisäksi on olemassa useita lisämenetelmiä. Niiden tarkat ohjeet löytyvät toisesta materiaalistamme alla olevasta linkistä.
Ongelman ratkaiseminen kannettavan tietokoneen kirkkauden säätämisellä
Nyt kun olemme ymmärtäneet kirkkauden säädön perusperiaatteet, siirrytään sen vaihtamiseen liittyvien ongelmien ratkaisemiseen kannettavassa tietokoneessa. Katsotaanpa ratkaisuja kahteen yleisimpään käyttäjien kohtaamaan ongelmaan.
Tapa 1: Ota toimintonäppäimet käyttöön
Useimmat kannettavan tietokoneen omistajat käyttävät näppäinyhdistelmää kirkkausarvon säätämiseen. Joskus kun napsautat niitä, mitään ei tapahdu, mikä osoittaa, että vastaava työkalu on yksinkertaisesti poistettu käytöstä BIOSissa tai sille ei ole sopivia ohjaimia. Ongelman ratkaisemiseksi ja toimintonäppäimien aktivoimiseksi suosittelemme, että tutustut kahteen artikkeliimme alla olevista linkeistä. Ne sisältävät kaikki tarvittavat tiedot ja ohjeet.

Tapa 2: Päivitä tai palauta näytönohjaimen ajurit
Toinen yleinen toimintahäiriö, joka aiheuttaa virheitä yritettäessä muuttaa kannettavan tietokoneen kirkkautta, on videoohjaimen virheellinen toiminta. Tämä tapahtuu, kun päivität/asennat väärän version. Suosittelemme ohjelmiston päivittämistä tai palauttamista aiempaan versioon. Yksityiskohtainen opas tämän tekemiseen löytyy muista alla olevista materiaaleistamme.

Suosittelemme Windows 10 -käyttöjärjestelmän omistajia tutustumaan toisen kirjoittajamme artikkeliin, josta löydät ohjeet ongelman korjaamiseen tässä käyttöjärjestelmäversiossa.
Voit työskennellä, pelata tai viettää aikaa Internetissä tietokoneen ääressä eri vuorokaudenaikoina. Esimerkiksi päivällä hyvässä valaistuksessa näytön tulee olla myös riittävän kirkas, jotta siinä näkyvä näkyy selvästi ilman, että tarvitsee katsoa läheltä. Mutta yöllä, päinvastoin, on parempi, että se on hieman vaimea eikä osu silmiin.
Siksi tässä artikkelissa selvitetään, kuinka voit eri tavoin muuttaa tietokoneen tai kannettavan tietokoneen näytön kirkkautta.
Aloitetaan PC:stä. Kaikki on täällä melko yksinkertaista. Koska akkuvirtaa ei tarvitse säästää, kirkkautta säädetään tässä suhteellisen harvoin. Tätä tarkoitusta varten käytetään näytössä olevia erikoispainikkeita. Ne voivat sijaita joko alapuolella tai hieman takana. Löydä niiden joukosta se, jonka kuvake on auringon ja osoittimen muodossa. Jos osoitin osoittaa alaspäin, tämä tarkoittaa kirkkauden vähenemistä, jos osoitin osoittaa ylöspäin, se tarkoittaa lisääntymistä.
Nyt kerron sinulle kannettavista tietokoneista. Täällä tätä menettelyä käytetään useammin, varsinkin jos laite on irrotettu verkosta ja sinun on lisättävä hieman sen akun käyttöikää.
Voit tehdä tämän käyttämällä "Fn"-näppäintä useissa yhdistelmissä, jotka vaihtelevat kannettavan tietokoneen valmistajan mukaan. Annetaan esimerkkejä suosituimmista.
Jos sinulla on ASUS, pidä ”Fn” painettuna ja paina ”F5”-painiketta vähentääksesi tai ”F6” lisätäksesi kirkkautta.

Lenovon kannettavissa tietokoneissa tämä tehdään ylä- ja alanuolinäppäimillä. Paina "Fn" ja sitten haluamaasi painiketta. Kiinnitä vain huomiota, esimerkiksi kuvakaappauksessa nuoli osoittaa ylöspäin, ja sen alla on oranssi aurinko alaspäin osoittavalla osoittimella, mikä tarkoittaa, että tämä painike vähentää kirkkautta.

HP:ssa yhdistelmät voivat olla erilaisia tai, kuten alla olevassa kuvassa, "Fn" ja "F2-F3" tai "Fn" ja "F9-F10".
Jos sinulla on toisen valmistajan laite, uskon, että ymmärrät, mitä painikkeita etsiä. Niissä pitäisi olla kuva auringosta - yksi suurempi, toinen pienempi.

Toinen säätötapa on läpi "Ohjauspaneeli". Napsauta painiketta ja valitse haluamasi kohde niille, joilla on Windows 7. Jos sinulla on Windows 10 asennettuna, napsauta hiiren kakkospainikkeella Käynnistä ja valitse kiinnostava kohde.


Avautuvan ikkunan alareunassa on liukusäädin, jota voit siirtää joko oikealle kohti aurinkoa tai vasemmalle, jolloin kirkkaus vähenee.

Tässä ikkunassa voit asettaa näytön kirkkauden erikseen käytettäväksi kannettavan tietokoneen akulla ja verkkovirralla. Muista, että mitä pienempi se on, sitä kauemmin lataus kestää. Lopuksi älä unohda napsauttaa "Tallenna muutokset".

Voit avata halutun ikkunan toisella tavalla. Napsauta akkukuvaketta oikeassa alakulmassa ja valitse meitä kiinnostava kohde.

Kolmas tapa on säätää kirkkautta näytönohjaimen asennettujen ohjaimien avulla. Etsi se Ohjauspaneelin kohteiden luettelosta ja napsauta sitä.

Tai laajenna piilotetut sovellukset lokerossa ja napsauta näytönohjainkuvaketta.

Sitten sinun on valittava kohde "Graafiset ominaisuudet".

Toinen vaihtoehto on napsauttaa hiiren oikealla painikkeella tyhjää kohtaa työpöydällä ja valita haluamasi kohta avautuvasta valikosta.

Minkä tahansa vaihtoehdon valitsetkin, tällainen ikkuna avautuu. Minulla on Intelin näytönohjain, joten se näyttää tältä. Jos sinulla on eri valmistaja, ikkunan ulkonäkö on erilainen.
Täältä vasemmasta valikosta sinun on löydettävä kohde niin, että "Kirkkaus" -kenttä tulee näkyviin keskialueelle. Siirrä merkki oikeaan arvoon. Napsauta sitten "OK".

Siinä kaikki. Luulen, että nyt voit helposti säätää näytön kirkkautta tietokoneellasi tai kannettavallasi. Minulle säätö näppäinyhdistelmällä Fn:n kanssa on yksinkertaisin ja valitset itsellesi sopivan menetelmän.
Arvioi tämä artikkeli: