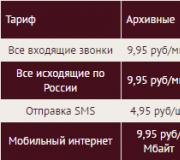Nvidian suoratoiston optimointi. NVidia-näytönohjainten ohjaimen "globaalien parametrien" asettaminen maksimaalisen suorituskyvyn saavuttamiseksi ilman laadun heikkenemistä
Tässä katsauksessa tarkastelemme tapoja lisätä Nvidia-näytönohjainten suorituskykyä ja nopeutta. Asennus tehdään virallisella Nvidia-ohjainohjelmistolla. Tässä artikkelissa kerrotaan, kuinka määrittää korttisi malli ja mistä ladata ohjaimia valmistajan viralliselta verkkosivustolta.
Nykyaikainen näytönohjain on erittäin monimutkainen laite, joka on verrattavissa erilliseen tietokoneeseen. Siinä on moniytiminen prosessori, nopea RAM ja tehokas jäähdytysjärjestelmä. Näytönohjain voidaan ylikellottaa aivan kuten tietokone, ts. lisää prosessorin taajuutta. Tämän ratkaisun etuna on kortin nopeuden kasvu, kuvataajuuden kasvu sekä pelien ja 3D-editorien "hidastumisen" eliminointi. Mutta on sivuvaikutus. Tämä lisää prosessorin käyttölämpötilaa, ylikuumenemisen ja vian riskiä. Siksi valmistaja ei suosittele näytönohjaimen ylikellotusta, mikä voi viedä ostajan tuotteen takuun ja siten johtaa ajan ja rahan menettämiseen.
Mutta valmistaja antoi kuluttajalle mahdollisuuden mukauttaa näytönohjaimen suorituskykyä tietyissä kohtuullisissa takuurajoissa. Tämä tehdään tavallisilla ohjainohjelmilla. Uusimmat versiot voidaan ladata valmistajan Nvidian viralliselta verkkosivustolta

Kuinka ladata Nvidia Control Panelin uusin versio.
Tältä sivustolta löytääksesi tarvittavat ohjaimet sinun on tiedettävä näytönohjainsi nimi. Se voidaan määrittää seuraavalla tavalla.
Kuinka selvittää asennetun näytönohjaimen malli Windows-tietokoneeseen.
Voit selvittää Nvidia-näytönohjainkorttisi mallin eri tavoin. Harkitsemme useita vaihtoehtoja.
Työpöydän kautta.
Napsauta Windows 7:ssä hiiren kakkospainikkeella työpöytänäyttöä ja valitse Näytön resoluutio.
Klikkaus Lisävaihtoehdot.
Näyttöön tulevan ikkunan pitäisi sisältää kaikki tiedot videolaitteesta.
Napsauta välilehteä Sovitin ja sieltä löydät näytönohjaimesi nimen.
START-painikkeen kautta.
Polku tämän välilehden avaamiseen START-painikkeen kautta on seuraava.
Windows 7:lle: Käynnistä -> Ohjauspaneeli -> Näyttö -> Näytön tarkkuus.
Windows 10:lle: Käynnistä -> Asetukset -> Järjestelmä -> Näytön lisäasetukset -> Grafiikkasovittimen ominaisuudet.
Näytä lisää
Laitehallinnan kautta.
Napsauta kuvaketta hiiren kakkospainikkeella "Tietokoneeni" ja valitse joukkue Ominaisuudet. Täällä valitsemme kohteen Laitehallinta.
Windows 7:ssä: Käynnistä -> Ohjauspaneeli -> Järjestelmä.
Windows 10:ssä: Käynnistä -> Asetukset -> Järjestelmä -> Tietoja -> Laitehallinta.
Komentorivin käyttäminen.
Avaa ensin komentorivipaneeli. Voit tehdä tämän painamalla kahta Win + R -painiketta samanaikaisesti. Kirjoita näkyviin tulevaan ikkunaan dxdiag-komento. Uusi ikkuna avautuu, jossa on tietoja näytönohjaimesta. Jos käytössä on Win 10, napsauta OK ja valitse Näyttö-välilehti.
Miksi tämä menetelmä on kätevä? Ensinnäkin voit avata valikon hyvin nopeasti. Ja sinulla on täydelliset tiedot nykyisestä videotilasta, mukaan lukien. kuinka paljon videomuistia on asennettu ja mikä on videokiihdytinohjaimen versio.
Video: Kuinka selvittää näytönohjain Windows 7:ssä.
Aida-ohjelman käyttö.
Vielä täydellisempiä tietoja asennetusta videolaitteesta ja kaikista tietokoneella olevista laitteista löydät tunnetun ohjelman avulla Aida. Tämä ohjelma on toiminut hyvin monta vuotta. Siinä on täydellisin laitteistotietokanta ja se voi helposti määrittää minkä tahansa tietokoneen kokoonpanon. Voit ladata Aidan viralliselta verkkosivustolta: www.aida64.com.
Nvidia-näytönohjaimen asennus
Kun näytönohjainmalli on määritetty, uusimmat ohjaimet on ladattu ja asennettu, voit siirtyä suoraan videojärjestelmän suorituskyvyn säätämiseen.
Avata "Nvidian ohjauspaneeli". Tämä voidaan tehdä työpöydän kautta napsauttamalla sitä hiiren kakkospainikkeella ja valitsemalla "Nvidian ohjauspaneeli". Voit käyttää sitä myös Nvidia-lokerokuvakkeen kautta kaksoisnapsauttamalla sitä.
Kun olet avannut ohjelman, napsauta "3D-asetusten hallinta." Sinun pitäisi nähdä ikkuna, jossa on seuraavat asetukset.
Anisotrooppinen suodatus, optimaalinen arvo 16x. Anisotrooppisella suodatuksella voit muuttaa suodatinkerrointa. Seuraavat arvot ovat saatavilla: 2x, 4x, 8x, 16x. Mitä suurempi luku, sitä selkeämmältä ja luonnollisemmalta esineiden tekstuurit näyttävät.
Kolminkertainen puskurointi, on oltava paikallaan Vinossa Kolminkertainen puskurointi välttää tai vähentää artefakteja.
Tekstuurisuodatus/anisotrooppinen näytteenoton optimointi. Tämän asetuksen avulla voit säästää järjestelmäresursseja keskittämällä ne yhteen objektiin muiden kustannuksella. Tämä asetus vaikuttaa lähimmän kohteen näytön selkeyteen suhteessa muihin objekteihin tai pelin taustaan. Tässä sinun on asetettava arvo Sovellusohjattu, eli Sovelluksen ohjaus. Joten annamme tämän parametrin asetuksen pelille tai 3D-sovellukselle, joka valitsee automaattisesti halutun anisotrooppisen suodatustilan tietyllä hetkellä. Tämä parametri voidaan määrittää myös erikseen jokaiselle sovellukselle Ohjelmistoasetukset-välilehdellä, josta on kirjoitettu artikkelin lopussa. Ottamalla pintakuviosuodatuksen käyttöön anisotrooppisen optimoinnin avulla voit saavuttaa korkeamman laadun ilman näkyvää suorituskyvyn heikkenemistä. Vaihtaminen manuaaliseen pakotetun suodatuksen ohjaustilaan on järkevää, jos 3D-ohjelma ei toimi oikein.
Tekstuurisuodatus/negatiivinen LOD-poikkeama, oikea arvo Sidonta. Tämä asetus tekee taustasta enemmän kontrastia ja sumentaa liikkuvia kohteita. Tämä kohde vaikuttaa järjestelmän suorituskykyyn ilman havaittavaa vaikutusta kuvanlaatuun. Siksi on suositeltavaa valita tälle parametrille positiiviset, ei negatiiviset arvot.
Tekstuurisuodatus/laatu, tässä laitetaan pointti esitys. Tämä antaa meille piirtonopeuden, koska objektien laatu heikkenee hieman.
Tekstuurisuodatus/trilineaarinen optimointi, aseta asento Vinossa Trilineaarisen suodatuksen ottaminen käyttöön parantaa videokiihdyttimen suorituskykyä laadun huomattavan heikkenemisen kustannuksella. Tämä algoritmi laskee pisteen keskimääräisen värin lähimmän 8:n perusteella. Siksi on järkevää sisällyttää tämä kohde vain erittäin vanhentuneille tai vähän tehoa käyttäville näytönohjaimille, jotka yrittävät tuottaa nykyaikaista peliä.
Näytä lisää
Tekstuurisuodatus/anisotrooppisen suodatuksen optimointi Pois asento Tämä suodatus ei vaikuta merkittävästi kuvan renderöinnin laatuun ja suorituskykyyn. Päällä-asennossa Tuottavuus kasvaa, laatu heikkenee. Mutta koska tämä kaikki ei ole merkittävää, asetimme sen pois päältä.
Useiden näyttöjen kiihdytys, ehdottomasti täällä Yhden näytön suorituskykytila. Videojärjestelmän resursseja ei tarvitse tuhlata kahdelle näytölle.
Pysty synkronointipulssi, laittaa Mukautuva eli järjestelmän harkinnan mukaan. Pystysynkronointi voidaan pakottaa päälle 100 fps:n saavuttamiseksi 120 GHz:n näytöllä. Käytännössä on kuitenkin havaittu, että Fps_max ei nouse yli 100:n, ellei develover "1" ole käytössä, ja tämä parametri heikentää suorituskykyä huomattavasti.
Stream-optimointi, oikea asento Päällä Threading-optimointi ohjaa peleissä ja 3D-sovelluksissa käytettävien GPU-ytimien määrää.
PhysX, laittaa prosessori Eli lähetämme laskelmat PhysX-moduulilla tietokoneen pääprosessorille.
Antialiasing-läpinäkyvyys, asema Vinossa Koska tarvitsemme suorituskykyä, emme anti-aliasointia ja läpinäkyvyyttä.
Virranhallintatila, tässä asetamme maksimaalisen suorituskyvyn. Käytämme kaiken energiamme tuottavuuteen, emme säästä.
Enimmäismäärä valmiita kehyksiä, tarkoituksemme on 1 . Jos lisää kehyksiä luodaan etukäteen, prosessoreista ja muistista tarvitaan enemmän resursseja. Tämän seurauksena järjestelmä hidastuu. Mutta emme tarvitse sitä.
Video: Nvidian ohjauspaneelin määrittäminen pelejä varten ja FPS:n lisääminen.
On huomattava, että edistyminen ei pysähdy ja ajan myötä NVidia-näytönohjainkorttien käyttämiseen ilmestyy uusia algoritmeja. Tämä tarkoittaa, että asetukset voivat muuttua uusissa ohjaimissa, olla erilaisia tai niillä voi olla eri nimi.
Kun olet tehnyt oikeat asetukset, älä unohda painaa painiketta "Käytä."
Älä unohda, että on mahdollista arvioida videokiihdytin suorituskykyä ennen asetusten muuttamista ja sen jälkeen. Tämä voidaan tehdä tunnetuilla ohjelmilla, jotka arvioivat järjestelmän suorituskykyä. Esimerkiksi sovelluksen käyttö 3DMark.
Yksilöllinen suorituskyvyn viritys tietyille peleille ja 3D-sovelluksille.
NVidia-ohjauspaneelin avulla voit soveltaa muutettuja suorituskyky- ja grafiikkalaatuasetuksia kaikkiin ohjelmiin kerralla tai yhteen tai useampaan käyttäjän valinnan mukaan. Jotta voit määrittää jokaisen pelin tai sovelluksen erikseen, sinun on valittava haluamasi peli avattavasta luettelosta ja tehtävä uusi optimointi, muutettava ominaisuuksien ja asetusten joukkoa. Tässä tapauksessa kaikkien ohjelmien yleiset asetukset pysyvät ennallaan. Ja tämä peli sisältyy poikkeuksiin ja toimii yksilöllisten asetusten mukaan.
Kun valitset tietokonetta, tavalliset käyttäjät tarkastelevat ensin prosessoria, RAM-muistia ja kiintolevyä, kun taas pelaajat kiinnittävät erityistä huomiota muun muassa näytönohjaimeen, jolla on vahva vaikutus tietokoneen yleiseen suorituskykyyn. Tehokas näytönohjain on avain sujuvaan pelaamiseen ja korkealaatuisiin kuviin peleissä. Valitettavasti kaikilla ei ole varaa kalliiseen näytönohjainkorttiin, joudut usein tyytymään siihen, mitä sinulla on.
Kokeneet käyttäjät turvautuvat resurssien puutteessa joskus ylikellotukseen, mutta tämä on melko riskialtista liiketoimintaa, joten kukaan ei voi taata, että tämän toimenpiteen jälkeen videosiru ei epäonnistu. On toinen, turvallisempi tapa, nimittäin näytönohjaimen asetusten optimointi paremman suorituskyvyn saavuttamiseksi. Jos sinulla on NVIDIA-siru, voit määrittää näytönohjaimen suorituskyvyn pelaamista varten NVIDIA-ohjauspaneelissa. Tämä menettely ei ole erityisen vaikea - paneelissa on kätevä ja yksinkertainen käyttöliittymä, ja kaiken lisäksi se sisältää sisäänrakennetun ohjeen venäjäksi.
NVIDIA:n asettaminen maksimaaliselle suorituskyvylle tarkoittaa tässä tapauksessa ensinnäkin FPS:n lisäämistä peleissä. Tällaisen optimoinnin hinta on grafiikan laadun lasku, älä unohda tätä.
NVIDIA-paneelin avaaminen
Luonnollisesti NVIDIA-näytönohjaimen määrittäminen alla kuvatulla menetelmällä on mahdollista vain, jos tietokoneessa on NVIDIA-ohjainpaketti. Jos ohjaimia ei ole asennettu, ne on ladattava ja asennettava kehittäjän viralliselta verkkosivustolta www.nvidia.ru/download/Index.Aspx.
Katsotaan nyt, kuinka NVIDIA-näytönohjain määritetään pelaamista varten Windows 7/10:ssä, mutta ensin sinun on löydettävä oikeat asetukset. Voit avata NVIDIA-paneelin käyttämällä tarjotinkuvaketta tai napsauttamalla hiiren kakkospainikkeella työpöytää ja valitsemalla sopivan vaihtoehdon valikosta.

Asetusten muuttaminen
NVIDIA-ohjauspaneelin käyttöliittymää edustaa kaksi saraketta. Vasemmalla näet luettelon käytettävissä olevista asetuksista, oikealla ovat itse asetukset - kytkimet, pudotusvalikot ja lyhyet selitykset niille. Niitä on monia, mutta tarvitsemme vain muutaman, jotka sijaitsevat "Hallinnoi 3D-asetuksia" -osiossa.
 Ensimmäinen kohde sisältää luettelon videoprosessoreista, joista yhden voit valita pääprosessoriksi (on parempi jättää "kaikki"). Ei tässä mitään muuta tarvitse muuttaa. Jos joku ei tiedä, nykyaikaiset näytönohjaimet käyttävät CUDA-tekniikkaa suorituskyvyn lisäämiseen.
Ensimmäinen kohde sisältää luettelon videoprosessoreista, joista yhden voit valita pääprosessoriksi (on parempi jättää "kaikki"). Ei tässä mitään muuta tarvitse muuttaa. Jos joku ei tiedä, nykyaikaiset näytönohjaimet käyttävät CUDA-tekniikkaa suorituskyvyn lisäämiseen.

Seuraava seikka, johon on kiinnitettävä huomiota, on anisotrooppinen suodatus– Algoritmi, joka on kehitetty parantamaan kameraan nähden kulmassa olevien pelikuvioiden laatua. Anisotrooppinen suodatus tekee tekstuurista terävämpiä, mutta samalla kuluttaa huomattavan määrän näytönohjainresursseja, joten jos haluat lisätä FPS:ää pelissä, on parempi poistaa se käytöstä.

Jatkamme NVIDIA-ohjauspaneelin määrittämistä. Tasoitus(FXAA, gammakorjaus, läpinäkyvyys, parametrit, tila). Tasoitustoiminto parantaa liikettä. Se myös kuluttaa paljon resursseja, joten se voidaan myös poistaa käytöstä.

DSR tai Dynamic Super Resolution– tekniikka, joka on suunniteltu lisäämään kuvien resoluutiota ja jota käytetään parantamaan hienojen yksityiskohtien laatua lisäämällä keinotekoisesti pikselien määrää. Poistamme sen käytöstä näytönohjaimen huomattavan kuormituksen vuoksi.

Tämä ei ole niin tärkeä parametri, joko poistamme sen käytöstä tai asetamme sen mukautuvaksi. Sitä käytetään parantamaan pelin sujuvuutta, ja se kompensoi repeytymistä äkillisissä kameran käännöksissä.

Mutta tätä toimintoa ei saa poistaa käytöstä. Jos se on poistettu käytöstä, muista ottaa se käyttöön. Välimuistin avulla voit tallentaa varjostimet kiintolevyllesi ja käyttää niitä tarpeen mukaan, jolloin vältytään CPU-varjostimien uudelleenkääntämiseltä.

Multi-frame anti-aliasing (MFAA)– toinen tekniikka kuvanlaadun parantamiseksi eliminoimalla graafisten objektien reunojen "saahaisuudet". Anti-aliasilla on tärkeä rooli NVIDIA:n määrittämisessä peleille, se vaatii erittäin paljon näytönohjaimen resursseja, joten se on poistettava käytöstä.

Pystytahdistus(V-Sync). Kiistanalainen kohta. Asetus synkronoi näytönohjaimen näytön kanssa, jotta edellinen ei luo tarpeettomia kehyksiä. Näytönohjaimen suorituskyky on optimoitu, mutta FPS on pienempi. Sammuta se ja katsotaan. Jos kuva on huonontunut, kytke se päälle, jos ei, jätä se pois päältä. Samalla poistamme myös kolminkertaisen puskuroinnin käytöstä (se vähentää artefaktien määrää), koska se toimii vain V-Syncin kanssa ja on käytännössä hyödytön yksinään.
Käytetään lisäämään kuvan realistisuutta pehmentämällä varjossa olevien kohteiden valaistusta. Toiminto vaatii erittäin resursseja, eikä se myöskään toimi kaikissa sovelluksissa. Jos haluat määrittää NVIDIA-näytönohjaimesi optimaalisesti pelaamista varten, on parempi poistaa tämä vaihtoehto käytöstä.

Hyödyllinen asia, jonka avulla peli voi käyttää useita GPU:ita kerralla, mutta se ei toimi kaikkien sovellusten kanssa. Jos laitteisto ja peli ovat uusia, voit yrittää ottaa striimauksen optimoinnin käyttöön. Jos peli ei toimi oikein, aseta toiminto asentoon "Auto" tai poista se kokonaan käytöstä.

Määrittää keskusprosessorin näytönohjaimelle valmistamien kehysten määrän. Teoriassa mitä suurempi tämän parametrin arvo on, sitä parempi. Jos suoritin on tehokas, aseta se arvoon 3 tai heikkojen prosessorien enimmäisarvoon, on suositeltavaa asettaa se arvoon 1.

Valitsemme maksimaalisen suorituskyvyn, kun sitä käytetään, virrankulutus kasvaa ja vastaavasti suorituskyky kasvaa. Mukautuva tila päinvastoin vähentää virrankulutusta.

Tekstuurien suodatus.
- Laatu. Ohjaa Intellisample-tekniikkaa, joka on suunniteltu parantamaan kuvan antialiasoinnin laatua läpikuultavia pintakuvioita käyttämällä. Asetamme korkean suorituskyvyn tilan.
- Trilineaarinen optimointi. Parantaa näytönohjainten suorituskykyä vähentämällä trilineaarisen suodatuksen laatua. Käynnistä se.
- Negatiivinen yksityiskohtapoikkeama. Lisää tekstuurikontrastia. Aseta "Sidonta".
- Anisotrooppinen optimointi suodattamalla. On suositeltavaa poistaa käytöstä yleisen suorituskyvyn parantamiseksi.

Lisäasetus, jota käytetään, kun sinulla on useita näyttöjä ja näytönohjaimia. Jos näyttöjä on vain yksi, valitse yhden näytön suorituskykytila, jos näyttöjä on kaksi tai useampia, valitse usean näytön suorituskykytila. Jos ohjelmat eivät toimi oikein, vaihda yhteensopivuustilaan. Sama tila tulee valita, jos tietokoneessa on kaksi tai useampi näytönohjain.

Pohjimmiltaan tämä on kaikki mitä sinun tarvitsee tietää NVIDIAn virittämisestä maksimaalisen suorituskyvyn saavuttamiseksi. Kyllä, voit myös tarkastella "Säädä kuva-asetuksia esikatselulla" -osioon ja asettaa "Mukautetut asetukset korostettuna" -liukusäätimen "Suorituskyky"-asentoon, mutta tämä on toissijainen asia.

Säätämällä yllä olevia parametreja voit lisätä tuottavuutta 15-20%, mikä on erittäin hyvä. Kaikki riippuu kuitenkin näytönohjaimesi mallista - joissakin tapauksissa nousu voi olla 30-40%. Kuvan laatu tässä tapauksessa tietysti huononee vakavasti.
Videopelit vaativat erittäin paljon tietokoneen järjestelmäparametreja, joten joskus voi esiintyä häiriöitä, hidastuksia ja vastaavia. Tällaisissa tilanteissa monet alkavat miettiä, kuinka parantaa videosovittimen suorituskykyä ostamatta uutta. Katsotaanpa useita tapoja tehdä tämä.
Itse asiassa on monia tapoja nopeuttaa näytönohjainta. Jotta voit valita oikean, sinun on määritettävä, mikä malli on asennettu tähän tietokoneeseen. Lue tästä artikkelistamme.
Kotimarkkinoilla on kaksi pääasiallista näytönohjainten valmistajaa: nVidia ja AMD. nVidia-kortit eroavat toisistaan siinä, että ne toimivat eri tekniikoilla, jotka tekevät pelistä realistisemman. Korttivalmistaja AMD tarjoaa optimaalisemman hinta-laatusuhteen. Tietenkin kaikki nämä ominaisuudet ovat ehdollisia ja jokaisella mallilla on omat ominaisuutensa.
Videosovittimen nopeuttamiseksi sinun on määritettävä, mitkä indikaattorit vaikuttavat sen suorituskykyyn eniten.
- GPU:n ominaisuudet - grafiikkaprosessori, näyttökortin siru, joka vastaa visualisointiprosessista. Grafiikkaytimen tärkein indikaattori on taajuus. Mitä suurempi tämä parametri, sitä nopeampi visualisointiprosessi.
- Videomuistiväylän tilavuus ja bittileveys. Muistin kapasiteetti mitataan megatavuina, ja väylän leveys mitataan bitteinä.
- Kortin kapasiteetti on yksi tärkeimmistä ominaisuuksista, se osoittaa, kuinka paljon tietoa voidaan siirtää GPU:lle ja takaisin.
Mitä tulee ohjelmistoparametreihin, tärkeintä on FPS - taajuus tai kehysten määrä muuttui 1 sekunnissa. Tämä ilmaisin osoittaa renderöintinopeuden.
Mutta ennen kuin aloitat parametrien muuttamisen, sinun on päivitettävä ohjain. Ehkä päivitys itsessään parantaa tilannetta, eikä sinun tarvitse turvautua muihin menetelmiin.
Tapa 1: Päivitä ohjain
On parasta löytää sopiva ohjain ja ladata se valmistajan verkkosivustolta.
Mutta on olemassa vaihtoehtoinen tapa, jolla voit selvittää tietokoneellesi asennettujen ohjainten merkityksen ja saada suoran linkin päivityksen lataamiseen.
Jos haluat muuttaa AMD-näytönohjaimen asetuksia, sinun on napsautettava hiiren kakkospainikkeella työpöytää, avattava valikko ja siirryttävä asetuksiin ja suoritettava sarja yksinkertaisia vaiheita:

Jos haluat lisätä nopeutta heikentämättä grafiikan laatua, voit kokeilla jotakin ylikellotusmenetelmistä.
Näytönohjaimen ylikellotus on erittäin vaarallinen tapa. Jos asetukset on määritetty väärin, näytönohjain saattaa palaa loppuun. Ylikellotus eli ylikellotus on ytimen ja väylän toimintataajuuksien lisääminen tietojenkäsittelytilaa muuttamalla. Korkeammilla taajuuksilla käyttäminen lyhentää kortin käyttöikää ja voi johtaa epäonnistumiseen. Lisäksi tämä menetelmä mitätöi laitteen takuun, joten sinun on punnittava huolellisesti kaikki riskit ennen kuin jatkat.
Ensin sinun on tarkasteltava huolellisesti kortin laitteiston ominaisuuksia. Jäähdytysjärjestelmän tehoon tulee kiinnittää erityistä huomiota. Jos aloitat ylikellotuksen heikolla jäähdytysjärjestelmällä, on olemassa suuri riski, että lämpötila nousee sallittua korkeammaksi ja näytönohjain yksinkertaisesti palaa. Tämän jälkeen sitä ei ole enää mahdollista palauttaa. Jos päätät silti ottaa riskin ja ylikellottaa videosovittimen, alla olevat apuohjelmat auttavat sinua tekemään sen oikein.
Tämän apuohjelman avulla voit hankkia tietoja asennetuista videosovittimista ja käsitellä lämpötila- ja jänniteasetuksia ei BIOSin kautta, vaan Windows-ikkunassa. Jotkut asetukset voidaan lisätä käynnistykseen eikä niitä voi käynnistää manuaalisesti.
Tapa 3: NVIDIA Inspector
NVIDIA Inspector -apuohjelma ei vaadi asennusta, lataa ja suorita se

Menetelmä 4: MSI Afterburner
Ihanteellinen näytönohjaimen ylikellotukseen kannettavassa tietokoneessa, jos tätä toimintoa ei ole estetty laitteistotasolla BIOSissa. Tämä ohjelma tukee lähes kaikkia NVIDIA- ja AMD-videosovittimien malleja.

Kysymys yhdeltä käyttäjältä
Hyvää päivää.
Onko mahdollista jotenkin lisätä NVIDIA (GeForce) -näytönohjaimen suorituskykyä, eli lisätä FPS:ää? Näytönohjain on jo melko vanha ja muutaman pelin pelaaminen on vastustamaton halu...
Hei!
Pelaajat esittävät 99 % näytönohjainten suorituskykyä koskevista kysymyksistä. Juuri peleissä, jos näytönohjain on vanhentunut eikä kestä, alat havaita hidastuksia, kuva nykii, nykii ja pelaamisesta tulee erittäin epämukavaa.
Näytönohjaimen tuottaman FPS-määrän lisäämiseksi (tämä on ruutujen määrä sekunnissa, mitä korkeampi tämä parametri - sitä parempi!) voit turvautua erilaisiin menetelmiin: ylikellottaa näytönohjainta, vähentää pelin grafiikan laatua. asetukset, aseta näytönohjaimen ohjaimen optimaaliset parametrit (suorituskykyä silmällä pitäen). Kirjoitan tähän artikkeliin muutaman rivin näytönohjaimen hienosäädöstä...
NVIDIA-näytönohjaimen ajurin säätäminen // suorituskyvyn parantamiseksi
Tärkeä muistiinpano!
Monet käyttäjät tulkitsevat ja ymmärtävät käsitteen "esitys" Täysin erilainen. Tässä artikkelissa kehitän FPS-parametria (näin suorituskyky mitataan). Mitä korkeampi FPS, sitä parempi suorituskyky!
Mittaaksesi nykyisen FPS-määrän pelissäsi, suosittelen FRAPS-ohjelman käyttöä (puhuin siitä tässä artikkelissa:).
Aseta FRAPS-asetuksissa painike näyttämään FPS-määrän - ja näytön yläkulmassa pelin aloittamisen jälkeen näet tämän parametrin arvon. Muuten, suosittelen sen muistamista, jotta voit verrata sitä indikaattoriin, joka tulee näyttökortin määrittämisen jälkeen...

Näytön vasemmassa kulmassa FRAPS näyttää keltaisin numeroin ruutujen määrän sekunnissa - eli FPS!
Kuinka kirjautua NVIDIA-ohjauspaneeliin
Ensimmäinen asia on mennä NVIDIA (GeForce) -ohjaus- ja asetuspaneeliin. Tämä voidaan tehdä eri tavoin: yksinkertaisin on esimerkiksi napsauttaa hiiren oikealla painikkeella mitä tahansa työpöydän kohtaa ja valita haluamasi linkki ponnahdusikkunasta (katso kuvakaappaus alla).

NVIDIA-ohjauspaneelin avaaminen // GeForce - Tapa nro 1: työpöydältä
Toinen tapa on mennä Ohjauspaneeli Windows ja avaa sitten osio "Laitteet ja äänet" , tämän osion tulisi sisältää arvokas linkki (katso kuvakaappaus alla).

Tapa nro 2 - Windowsin ohjauspaneelin kautta // NVIDIA-ohjauspaneeli
Jos sinulla ei ole tällaista linkkiä NVIDIA-asetuksiin - silloin todennäköisesti sinulla ei yksinkertaisesti ole asennettuna ohjaimia. Monet käyttäjät esimerkiksi Windowsin asentamisen jälkeen eivät päivitä ohjaimia ollenkaan, vaan käyttävät Windowsin itsensä asentamia... Periaatteessa tässä ei ole mitään vikaa - monet toiminnot eivät yksinkertaisesti ole käytettävissäsi, mukaan lukien hienot - näytönohjaimen viritys.
Nopea NVIDIA-viritys keskittyen suorituskykyyn
Avaa näytönohjaimen ohjauspaneelin osio "3D-asetukset/kuva-asetusten säätäminen" ja aseta sitten liukusäädin tilaan "Omat asetukset, joissa keskitytään suorituskykyyn" ja siirrä se kokonaan vasemmalle puolelle (katso ohjeellinen kuvakaappaus alla).

Tallenna sitten asetukset ja yritä käynnistää peli uudelleen. Yleensä jopa tällainen yksinkertainen asetus auttaa lisäämään FPS: n määrää.
Globaalit vaihtoehdot
Osio auttaa sinua määrittämään näytönohjaimesi paljon tuottavammin "Hallinnoi 3D-asetuksia" , jossa kaikki pääparametrit voidaan asettaa manuaalisesti.
Jos haluat lisätä FPS:ää peleissä, sinun on asetettava seuraavat:
- Anisotrooppinen suodatus: Se vaikuttaa suuresti näytönohjaimen suorituskykyyn, joten poistamme sen käytöstä.
- Läpinäkyvyyden tasoitus: auttaa tekemään parempia vesikuvia peleissä (esimerkiksi). Se kuluttaa paljon resursseja, joten sammutamme sen myös. Ja ylipäätään, Kaikki anti-aliasing voidaan poistaa käytöstä !
- Kolminkertainen puskurointi: sammuttaa;
- Pystysynkronointi (V-Sync): tämä parametri vaikuttaa joissakin peleissä suuresti tuotettujen kehysten määrään, joten sammuta se;
- Ota käyttöön skaalattavat pintakuviot: Ei;
- Laajennusrajoitus: sammuttaa;
- Virranhallintatila: aseta maksimi suorituskykytila;
- Enimmäismäärä valmiita kehyksiä: 1;
- Kiihdytä useita näyttöjä/sekagrafiikkasuorittimia: Yhden näytön suorituskykytila;
- Tekstuurien suodatus(anisotrooppisen näytteenoton optimointi): sammuta;
- Tekstuurien suodatus(negatiivinen poikkeama LOD): sitova;
- Tekstuurien suodatus(laatu): aseta liukusäädin suorituskykyyn;
- Tekstuurien suodatus(trilineaarinen optimointi): sammuta;
- Tekstuurien suodatus(anisotrooppinen optimointi suodattamalla): sammuta;
- Pystysynkronointipulssi: aseta mukautuva;
- Stream-optimointi: sammuttaa;
- PhysX: CPU.
Kommentti! Jotkin yllä luetellut tilat ja parametrit eivät ehkä ole asetuksissasi (tai niitä voidaan kutsua hieman eri tavalla ("kadonnut käännöksessä"). Kaikki riippuu näytönohjaimesi mallista ja ohjainversiosta (esimerkki tämän välilehden ulkonäöstä näkyy alla olevassa kuvakaappauksessa).

NVIDIA-ohjauspaneeli: Yleiset asetukset
Kun olet syöttänyt asetukset, älä unohda tallentaa niitä joissakin tapauksissa, on suositeltavaa käynnistää tietokone uudelleen ja jatkaa vasta sitten testeihin (FPS-mittaus). Melko usein näytönohjaimen suorituskyky kasvaa merkittävästi: jopa 15-20% (sinun on myönnettävä, että ilman ylikellotusta ei ollut riskialtista tekemistä - tällaisella prosentilla nopeuttaminen ei ole ollenkaan huono)!
Tärkeä!
Pelin kuva saattaa huonontua jonkin verran. Mutta tämä on hinta: näytönohjain alkaa toimia nopeammin, mikä säästää laatua (lopetimme loppujen lopuksi kaikki suodattimet ja anti-aliasing...). Mutta haluan huomauttaa, että yleensä vaikka kuva huononee, se ei niinkään estä sinua nauttimasta suosikkipelisi pelaamisesta...
Ohjelmistoasetukset
Jos tietty peli hidastuu puolestasi (ja kaikki muu on kunnossa), on järkevää muuttaa ei yleisiä parametreja, vaan tietyn sovelluksen parametreja! Joten NVIDIA-asetuksissa on erityinen välilehti tätä varten. Näin ollen heikosta grafiikan laadulla pystyt ajamaan vain yhden tietyn pelin, et kaikkia.
Itse tämän välilehden parametrit on asetettava samalla tavalla kuin edellä mainitsemani parametrit.

NVIDIA-ohjauspaneeli: Ohjelmistoasetukset
Pelien nopeuttamiseksi tietokoneellasi suosittelen myös seuraavaa:
Siinä kaikki minulle, käytännön neuvoista ja lisäyksistä - erityinen kiitos.
Onnea!
Hyvää iltapäivää. Tämä artikkeli kiinnostaa ennen kaikkea NVIDIA-näytönohjainkorttien omistajia (ATI:n tai AMD:n omistajia)…
Todennäköisesti lähes kaikki tietokoneen käyttäjät ovat kohdanneet viiveitä eri peleissä (ainakin ne, jotka ovat koskaan julkaisseet pelejä). Jarrujen syyt voivat olla hyvin erilaisia: RAM-muistin riittämättömyys, tietokoneen raskas kuormitus muiden sovellusten kanssa, näytönohjainkortin heikko suorituskyky jne.
Haluaisin puhua tässä artikkelissa siitä, kuinka tätä suorituskykyä voidaan lisätä NVIDIA-näytönohjainpeleissä. Aletaan käsitellä kaikkea järjestyksessä...
Pro-suorituskyky ja fps
Yleisesti, miten voit mitata näytönohjaimen suorituskykyä? Jos emme mene nyt teknisiin yksityiskohtiin ja muihin kohtiin, useimpien käyttäjien tuottavuus ilmaistaan summana fps - ts. kehysten määrä sekunnissa.
Tietysti mitä korkeampi tämä ilmaisin, sitä parempi ja tasaisempi kuva näytöllä on. Fps-mittaukseen voit käyttää monia apuohjelmia, kätevin (mielestäni) on ohjelma videon tallentamiseen näytöltä - FRAPS (vaikka mitään ei tallennettaisi, ohjelma näyttää oletusarvoisesti fps:n näytön kulmassa missä tahansa peli).
Tietoja näytönohjaimen ajureista
Ennen kuin aloitat NVIDIA-näytönohjaimen asetusten määrittämisen, sinun on asennettava ja päivitettävä ohjaimet. Yleensä ajureilla voi olla vakava vaikutus näytönohjaimen suorituskykyyn. Ajureiden takia kuva näytöllä voi muuttua tuntemattomaksi...
Näytönohjaimen ohjaimen päivittämiseksi ja etsimiseksi suosittelen käyttämään jotakin tämän ohjelman ohjelmista.
Pidän esimerkiksi todella Slim Drivers -apuohjelmasta - se löytää ja päivittää nopeasti kaikki tietokoneesi ohjaimet.

Ohjainten päivittäminen Slim Drivers -ohjelmassa.
Parannettu suorituskyky (FPS) NVIDIA-virityksellä
Jos sinulla on NVIDIA-ohjaimet asennettuna, voit aloittaa niiden asennuksen napsauttamalla hiiren kakkospainikkeella mitä tahansa työpöydän kohtaa ja valitsemalla " NVIDIA ohjauspaneeli«.
Seuraavaksi ohjauspaneelissa olemme kiinnostuneita " hallita 3D-parametreja"(tämä välilehti sijaitsee yleensä asetussarakkeen vasemmalla puolella, katso alla oleva kuvakaappaus). Tässä ikkunassa asetamme asetukset.
Kyllä, muuten, tiettyjen vaihtoehtojen järjestys (käsitelty alla) voi olla erilainen (on mahdotonta arvata, kuinka se on sinulle)! Siksi esitän vain tärkeimmät vaihtoehdot, jotka ovat saatavilla kaikissa NVIDIA-ohjainversioissa.
- Anisotrooppinen suodatus. Vaikuttaa suoraan pelien tekstuurien laatuun. Siksi se on suositeltavaa Kytke pois päältä.
- V-Sync (Vertical Sync). Parametri, joka vaikuttaa suuresti näytönohjaimen suorituskykyyn. Tätä vaihtoehtoa suositellaan lisäämään fps Kytke pois päältä.
- Ota käyttöön skaalattavat pintakuviot. Laitamme pointin Ei.
- Laajennusrajoitus. Tarvitsee Kytke pois päältä.
- Antialiasointi. Kytke pois päältä.
- Kolminkertainen puskurointi. Välttämätön Kytke pois päältä.
- Tekstuurisuodatus (anisotrooppinen optimointi). Tämän vaihtoehdon avulla voit lisätä suorituskykyä käyttämällä bilineaarista suodatusta. Tarvitsee kiihottua.
- Tekstuurisuodatus (laatu). Tässä asetat parametrin " korkein suorituskyky«.
- Tekstuurisuodatus (negatiivinen LOD-poikkeama). Kiihottua.
- Tekstuurisuodatus (kolmirivinen optimointi). Kiihottua.
Kun olet asettanut kaikki asetukset, tallenna ne ja poistu. Jos käynnistät pelin uudelleen nyt, sen fps-määrän pitäisi kasvaa, joskus kasvu on yli 20% (mikä on merkittävää ja antaa sinun pelata pelejä, joita et olisi aiemmin ottanut riskiä)!
Muuten, kuvan laatu voi säätöjen jälkeen hieman huonontua, mutta kuva liikkuu paljon nopeammin ja tasaisemmin kuin ennen.
Muutama vinkki lisää fps:n lisäämiseen
1) Jos online-peli on hidas (WOW, Tanks jne.), suosittelen, että mittaat pelin fps:n lisäksi myös sen vertaamisen pelin vaatimuksiin.
3) Olisi hyvä idea optimoida Windows-järjestelmä korkean suorituskyvyn saavuttamiseksi:
4) Tarkista tietokoneesi virusten varalta, jos edelliset suositukset eivät auta:
5) On myös erityisiä apuohjelmia, jotka voivat nopeuttaa tietokonettasi peleissä:
Siinä kaikki, hauskaa pelaamista kaikille!
Ystävällisin terveisin…