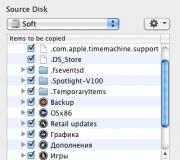virtuaalinen asema. Kuinka virtuaalinen kiintolevy ja virtuaalinen CD-ROM luodaan
Viime viikolla pyysimme sinua jakamaan suosikkilevykuvatyökalusi, ja sitten pyöristimme viisi suosituinta vastausta äänestystä varten. Nyt palaamme korostamaan suosikkiasi. DAEMON Tools johti pakettia mukavalla erolla 40 %:lla äänistä.
Softpedia.com DAEMON Tools Lite on ohjelmistoratkaisu, joka tekee sinuun vaikutuksen, erityisesti sen edistyneiden ominaisuuksien ansiosta, jotka pystyvät käsittelemään käytännössä kaikkia markkinoilla olevia kuvamuotoja. Luotettava sovellus, joka luo virtuaalisia asemia tietokoneellesi ja tarjoaa sinulle mahdollisuuden emuloida CD- ja DVD-levyjä välittömään käyttöön.
PCWorld.com Jos käytät paljon aikaa vaihtamiseen ja siksi odotat CD- tai DVD-levyjen asentamista, Daemon Tools Lite on kullan arvoinen. Vaikka et sitä tekisikään, se on ohjelma, joka sinun pitäisi ladata, jotta voit säilyttää temppujasi – löydät sille lopulta käyttöä.
Download.com Etuna on, että voit polttaa käyttämäsi kuvat DAEMON Tools Litellä heti tai vain testata kuvaa ennen polttamista nähdäksesi, onko se luotu oikein. DAEMON Tools Lite toimii useimpien kuvamuotojen kanssa.
Filecluster.com Pros
- Pieni ja erittäin vakaa ohjelma.
- Vähäiset resurssit.
- Yksinkertainen ja toimiva käyttöliittymä...
Software.Informer.com DAEMON Tools Lite onnistuu olemaan kattavampi ja monipuolisempi kuin monet kilpailijansa. Ja se on melko merkittävää, varsinkin kun otetaan huomioon, että DAEMON Tools Lite on ilmainen, kun taas monet sen kilpailijat eivät ole.
downloads.tomsguide.com Levyn kuvantamistyökaluna Daemon Tools Liten ilmainen luonne tekee siitä automaattisesti paljon paremman kuin monet kilpailevat sovellukset yksinkertaisesti siksi, että se tarjoaa suurimman osan niiden tarjoamista tuotteista huomattavasti halvemmalla ilmaiseksi.
www.techadvisor.co.uk Kun sinulla on levy, jota sinun on käytettävä säännöllisesti, DAEMON Tools Lite antaa sinun luoda kuvan muutamalla napsautuksella. Tämä näkyy sitten sen kuvaluettelossa nopea uudelleenlataus myöhemmin, ja voit laittaa oikean levyn pois.
techgyd.com Daemon Tools Lite on yksi parhaista ohjelmistoista levykuvien emulointiin ja järjestämiseen. Ohjelmisto on erittäin helppokäyttöinen ja täyttää kaikki levyyn liittyvät vaatimukset. Virtuaaliasemien tuki on hämmästyttävää.
maddownload.com Jos etsit parasta ohjelmistoa ISO-, MDX-, MDS- ja MDX-tiedostojen kanssa työskentelemiseen? No, olet tullut oikeaan paikkaan. DAEMON Tools Lite on helppokäyttöinen ja käyttövalmis ladattava ohjelmisto, joka on yhteensopiva Windowsin kanssa. Se on tunnettu hyvämaineinen ohjelmisto, jonka avulla voit ottaa DVD-ROM-emulaattorin suoraan kotiisi.
GIGA.de Mit dem Daemon Tools Lite Download könnt ihr Virtuelle Images erstellen, speichern und einbinden sowie Virtuelle Laufwerke emulieren.
Monet Windows-alustalla olevien henkilökohtaisten tietokoneiden käyttäjät kysyvät usein itseltään kysymyksiä - mitä ovat virtuaalilevyt ja kuinka luoda virtuaalinen levy. Lisätäksemme lukijoidemme tietoisuutta näistä ongelmista yritämme tässä artikkelissa kattaa aiheen täysin erityisillä esimerkeillä.
Myös artikkelissamme pohditaan, mikä on virtuaaliset kiintolevyt ja missä niitä käytetään. Aineiston luettuaan lukijamme voivat helposti luoda virtuaalisia kiintolevyjä ja kuvalevyjä ISO-muodossa sekä liittää ne virtuaalilaitteeseen ja polttaa ne DVD:lle ilman ongelmia.
Virtuaalinen optinen asema ja sen sovellukset
Virtuaaliaseman päätarkoitus on kuvien asennus optiset levyt. Ymmärtääksemme yksityiskohtaisesti, miksi sitä tarvitaan, tarkastelemme esimerkkiä, jossa ISO-muodossa oleva kuvalevy asennetaan virtuaaliselle DVD-ROM-levylle. Tässä esimerkissä käytämme Windows 10 -käyttöjärjestelmää.
Miellyttävä hetki Windows 10 -käyttöjärjestelmällä varustettujen tietokoneiden omistajille on se, että siihen on jo asennettu virtuaalinen DVD-ROM. Siksi Windows 10:n omistajien ei tarvitse käyttää kolmannen osapuolen ohjelmia kuvien liittämiseen.
Optisen levykuvan liittämiseksi virtuaaliselle DVD-ROM-levylle tarvitsemme itse kuvan. Käytämme esimerkiksi kuvaa Linux-käyttöjärjestelmän kanssa ubuntu. Voit ladata kuvan tästä käyttöjärjestelmästä sen viralliselta verkkosivustolta http://www.ubuntu.com. Esimerkissämme käytämme kuvaa 64-bittinen Ubuntu versio 15.10, jonka koko on 1,1 Gt.
Kun olet ladannut kuvan, voit jatkaa sen suoraa asennusta. Voit tehdä tämän napsauttamalla kuvatiedostoa hiiren kakkospainikkeella avataksesi kontekstivalikon.

Asennettu "virtuaalinen levy" voidaan avata ja kopioida sen kaikki sisältö.
Kuten esimerkistä näet, asensimme Ubuntu OS -kuvan virtuaaliseen DVD-asemaan. Itse asiassa pystyimme tekemään melkein sen, mitä tavallisella ja optisella levyllä, kun laitamme sen DVD-asemaan ja avaamme sen, vain meidän versiossamme kaikki komponentit ovat virtuaalisia.
LaserDisc-kuvan luominen
Edellisessä esimerkissä tarkastelimme, kuinka kuvalevy avataan virtuaalisessa DVD-asemassa. Käsitellään nyt tilannetta, jossa sinun on luotava kuva optisesta levystä. Kuvan luomiseen tarvitsemme DAEMON Tools Lite -ohjelman, joka on ladattava ja asennettava. On myös syytä huomata, että erilaisten kuvamuotojen luomisen lisäksi DAEMON Tools Lite se voi myös liittää valtavan määrän formaatteja omaan virtuaaliseen DVD-asemaansa. Ohjelman asennuksen jälkeen DAEMON Tools Lite Explorerissa näet uuden aseman nimeltä ""

Tämä "" on vain kyseisen ohjelman asema DAEMON Tools Lite. Tässä esimerkissä luomme kuvan alkuperäisestä asennus-DVD:stä käyttöjärjestelmällä Windows 10. Jos haluat tehdä asennus-DVD:ltä kuvan kymmenellä, aseta se DVD-asemaan. Suorita nyt apuohjelma ja siirry osioon " Uusi ilme».

Apuohjelmaikkunasta löydämme painikkeen " Luo kuva levyltä” ja paina sitä. Nämä toimet vievät meidät kuvanluontiikkunaan.

Tässä ikkunassa voit valita DVD-aseman, josta ISO-kuva luodaan, sekä valita tallennuspaikan.
Valitsemme myös kuvan ISO-muodon ja vahvistamme luomisen napsauttamalla Käynnistä-painiketta, jolloin Windows 10 DVD-kuvan luonti alkaa.
Luomisen jälkeen saamme ISO-kuvatiedoston nimeltä "J_CCSA_X86FRE_RU-RU_DV5.iso", joka voidaan liittää tai polttaa tavalliselle levylle ja asentaa sen mukana uusi Windows.
Esimerkki osoittaa, kuinka helppoa on polttaa kuva virtuaaliselle DVD-ROM-levylle käyttämällä DAEMON Tools Lite. Samalla tavalla voit polttaa kuvia kaikille lisensoiduille Windows-levyille, oli se sitten XP tai Vista. Lisäksi voit polttaa kuvia peleistä tai ohjelmistoista, jotka eivät käynnisty ilman levyä. Ohjelman lisäksi DAEMON Tools Lite Haluaisin neuvoa muita suosittuja apuohjelmia, jotka voivat luoda optisia kuvalevyjä ja sallia niiden avaamisen:
- Alkoholi 120 %;
- GizmoDrive;
- WinCDEmu.
On erityisen tärkeää käyttää näitä apuohjelmia käyttöjärjestelmässä, jossa ei ole sisäänrakennettuja virtuaalisia DVD-asemia, esimerkiksi Windows XP -käyttöjärjestelmässä. XP:n tuen lisäksi jokainen näistä ohjelmista, mukaan lukien DAEMON Tools Lite, pystyy polttamaan ISO-kuvia DVD-levylle. ISO-muodon tukemisen lisäksi nämä apuohjelmat voivat liittää muita formaatteja, mukaan lukien omat, ne voidaan kirjoittaa tavallisille levyille.
Virtuaalinen kiintolevy
IT-asiantuntijat käyttävät usein virtuaalista kiintolevyä, koska sen avulla voit ratkaista monia ongelmia varmuuskopioida, virtuaalikoneita ja erilaisten käyttöjärjestelmien testaamista. Virtuaalinen kiintolevy on säilötiedosto, joka jäljittelee kiintolevyn tiedostorakennetta.
Koska tällainen levy on tiedosto, se tallennetaan yleensä fyysiselle kiintolevylle tai SSD-levylle. Windows 7:stä alkaen käyttäjät voivat luoda ja liittää kiintolevyn suoraan käyttöjärjestelmässä.
Harkitse esimerkkiä virtuaalisen kiintolevyn luomisesta Windows 10:llä. Siirrytään ensin apuohjelmaan " Juosta"Käyttämällä näppäinyhdistelmää Win + R ja kirjoita siihen seuraava komento: diskmgmt.msc

Tämä komento vie meidät levyn ohjauspaneeliin.

Jos haluat luoda uuden virtuaalisen kiintolevyn, sinun on siirryttävä valikkoon " Toimi / Luo virtuaalinen kiintolevy", joka avaa ikkunan tällaisen levyn luomiseen.

Windows 10:stä alkaen tuli mahdolliseksi luoda levy muodossa " VHDX". Toisin kuin "VHD"-muoto, " VHDX» voi luoda säiliöitä enintään 64 teratavua. Tehdään virtuaalisesta kiintolevystämme 100 Gt uudessa muodossa" VHDX”, ja aseta kytkin myös dynaamiseen luontitilaan, jossa levymme kasvaa, kun se täyttyy.
Kun olet asettanut kiintolevymme parametrit, paina OK-painiketta, jonka avulla voit kirjoittaa sen ruuvin määritettyyn kansioon. Tulosteen luomisen jälkeen saamme virtuaalisen kiintolevyn nimeltä "virtual disk.vhdx". Alla olevasta kuvasta näkyy, että levymme on asennettu automaattisesti, mutta se ei silti näy järjestelmässä.

Jotta järjestelmä näkee VHDX-levymme, se on alustettava. Voit tehdä tämän napsauttamalla hiiren kakkospainikkeella VHDX-levyä ja valitsemalla " Alusta levy».

Älä muuta mitään näkyviin tulevassa ikkunassa ja paina OK-painiketta.

Nyt yksinkertaisin asia jäljellä on valita levyllemme tiedostojärjestelmä ja kirjain. Voit tehdä tämän siirtymällä siihen ja valitsemalla kohteen " Luo yksinkertainen volyymi».

Tämän jälkeen käynnistyy ohjattu toiminto, jossa sinun on määritettävä asemakirjain ja valittava tiedostojärjestelmä. Kun ohjattu toiminto on valmis, virtuaalinen kiintolevy tulee näkyviin Exploreriin.
Esimerkki osoittaa, että virtuaalisen kiintolevyn luominen käyttöjärjestelmän avulla on hyvin yksinkertaista, joten toivomme, että sinulla ei enää ole kysymystä - kuinka luoda virtuaalinen kiintolevy. Haluan myös huomata, että luodulla VHDX-levyllä voit tehdä seuraavat toiminnot:
- Salaa se BitLockerilla;
- Asenna siihen ylimääräinen käyttöjärjestelmä;
- Siirrä ja avaa se toisella tietokoneella;
- Yhdistä se virtuaalikoneeseen.
Vielä melko suosittuun Windows XP -käyttöjärjestelmään perustuvat tietokoneet eivät tue VHD-levyjä. Mutta älä ole järkyttynyt, koska aiemmin tarkistamassamme apuohjelmassa DAEMON Tools Lite VHD-levyille on tuki ja se täysin yhteensopiva Windows XP:n kanssa.
VHD-levyn käyttäminen virtuaalikoneessa
Luodaan Windows XP -käyttöjärjestelmään perustuva virtuaalikone VirtualBox-ohjelmalla. Kun luot virtuaalikoneen XP:lle, sinua pyydetään luomaan tai liittämään virtuaalinen kiintolevy, jota käytetään Windows XP:n asentamiseen.

Tässä vaiheessa voimme liittää VHD-levyn, jonka luomme Windows 10:llä. Yritämme siis liittää 30 Gt:n VHD-konttimme, jonka teimme kymmenessä. Kun olet luonut virtuaalikoneen, voit tarkastella liitettyä VHD-levyä sen asetuksista.

Jos XP:n virtuaalikoneessa ei ole tarpeeksi tilaa, voit aina liittää uusi VHD virtuaalinen kiintolevy. Sitä paitsi, voit yhdistää eri tiedostotietoja sisältäviä säilöjä XP:n virtuaalikoneeseen. Samalla tavalla voit käyttää virtuaalikonetta muista ohjelmistotuotteista. Esimerkiksi VHD-säiliöt voidaan asentaa VMware Workstation -tuotteisiin.
Tulokset
Käsitellystä materiaalista voidaan nähdä, että virtuaaliasemien ja kiintolevyjen käyttö auttaa ratkaisemaan monia ongelmia paljon paremmin, varsinkin kun aloitteleva PC-käyttäjäkin keksii, kuinka ne luodaan. Toivomme, että materiaalimme auttaa lukijoitamme ymmärtämään paremmin kysymyksen - kuinka luoda virtuaalinen levy ja kuinka käyttää sitä työhön.
Liittyvät videot
), koska siinä on kaikki tähän tarvittavat attribuutit. Mutta silti tuotteen tärkein houkuttelevuus piilee juuri optisten levykuvien kanssa työskentelyn ominaisuuksissa.
Alcohol 120% mahdollistaa kuvien luomisen CD- ja DVD-levyistä, pystyy käsittelemään jonkin verran kopiosuojausta ja sallii jopa 31 virtuaaliasemaa. Kuitenkin jopa yksinkertaisin CSS-salaus, jota käytetään lisensoitujen videotuotteiden tuotannossa, on tämän ohjelman voiman ulkopuolella.
Tärkeimmät ohjelmanhallintatyökalut ovat keskittyneet vasempaan sivupalkkiin. Kuvaustilassa voit jakaa tiedoston mielivaltaisen kokoisiksi segmenteiksi. Voit myös ottaa käyttöön lukuvirheiden ohituksen. On olemassa koko joukko suojauksia, jotka perustuvat levyvaurioemulointiin. Normaalilla tavalla et voi lukea sen sisältöä, koska lukuvirhe tapahtuu mielenkiintoisimmassa paikassa. Alkoholi 120% mahdollistaa tällaisten sektoreiden ohituksen luoden silti kuvatiedoston alkuperäisestä levystä.
Lähdetietojen määrästä riippuen sinulle tarjotaan erilaisia kuvamuotoja. Vakio-CD-levyjä voidaan kopioida CCD-, CUE- ja ISO-kuviin, mutta jos työskentelet yli 2 Gt:n DVD-levyn kanssa, sinun on käytettävä MDS-muotoa.
Seuraavien kahden sivupalkin valikkokohdan avulla voit polttaa optisen levyn kiintolevyllä olevasta kuvasta sekä tehdä tarkan kopion CD/DVD-levystä.
Alcohol 120% sisältää kuvahakutyökalun paikallisessa tiedostojärjestelmässä. Valitset etsimäsi kuvatyypit ja määrität myös haun laajuuden. Lisäksi voit vaihtaa lisälaajennusten käyttötilaan. Tässä tapauksessa haku sisältää kaiken tyyppiset tiedostot.
Ohjelman avulla voit muuttaa itsenäisesti virtuaaliasemien loogisten osioiden kirjaimia, asettaa DVD-aluekoodin, lähettää analogisen äänen mihin tahansa virtuaaliseen laitteeseen (Direct Sound) ja määrittää joustavasti optisten levyjen polttotilat.
Projektin virallisella sivulla voit tutustua myös Alkoholi 52% -ohjelmaan, jolla ei ole omaa optista levypoltinta.
Ohjelma asettaa kuvakkeensa ilmaisinalueelle. Napsauttamalla kuvaketta hiiren vasemmalla painikkeella avautuu luettelo kaikista yhdistetyistä kuvista, ja voit myös poistaa ne kokonaan käytöstä. Hiiren oikealla painikkeella saat esiin ohjelman ominaisuudet.
Virtual CD/DVD-ROM -valikon ensimmäinen kohta sisältää toimintoja, joiden avulla voit määrittää virtuaaliasemien määrän sekä hallita kuvien liittämistä/irrottamista. Emulointi-valikko sisältää luettelon kaikista ohjelman tukemista suojauksista. Voit ottaa niiden emuloinnin käyttöön joko yksittäin tai kaikki kerralla.
Ohjelman asetukset sisältävät vain muutamia kohteita. Voit ladata ohjelman käyttöjärjestelmän käynnistyksen yhteydessä, liittää kuvat automaattisesti, käyttää vikasietotilaa.
Oletusarvon mukaan ilmaisinalueen kuvake on punainen. Liitettyjen kuvien muodoista ja suojaustyypeistä riippuen väri voi muuttua vihreäksi ja siniseksi.
Kolmessa viimeisessä oppaassa tarkasteltiin 30 ohjelmaa tavalla tai toisella, jotka liittyivät tietojen kopioimiseen optisista tietovälineistä.
Viime vuoden aikana Venäjällä on ollut myönteinen suuntaus asteittaisesta siirtymisestä endeemisestä piratismista enemmän tai vähemmän sivistyneeseen lisensoitujen tuotteiden käyttöön. Viralliset julkaisijat alkoivat vihdoin noudattaa selkeää ja joustavaa hinnoittelupolitiikkaa, jolloin lisensoitujen elokuvien katselu on yleisön saatavilla. Usein lisensoidulla elokuvalla varustettu DVD maksaa saman verran kuin laittomasti valmistettu vastine.
Mikään ei ole arvokkaampaa kuin terveytesi. Sanotaan, että kaikkien sairauksien syy on hermostomme. Jos jokin huolestuttaa sinua jatkuvasti, jos koet pelkoa, katumusta, monien sairauksien paheneminen ei ole kaukana. Jatkuva meteli heikkolaatuisten näyttökopioiden ja epäselvän DVDRip-levyn kanssa, meteli tiedostonjakopalvelimien ilmaisten tilien rajoituksista, vertaisverkkojen susilaeista, tunnistamattomien levyjen vuorista hyllyillä - kaikki tämä ei lisää terveyttä, rauhaa .
Toissapäivänä päätin ladata verkosta elokuvan, jota halusin katsoa pitkään. Kun lataus saavutti noin puolet, yhteys katkesi, eikä palvelin tukenut jatkamista. Olin hyvin järkyttynyt ja aloin huolestua. Mutta tajuten, etteivät kokemukseni olleet pennin arvoisia, pukeuduin ja juoksin lähimpään kauppaan ostaen sieltä lisensoidun levyn. Levy oli kopiosuojattu CSS-salauksella, mutta tein kopion kaikesta kiintolevyllä olevasta jollakin oppaissa käsitellyistä ohjelmista. Yhtäkkiä levy naarmuuntuu.
Toivon todella, ystävät, että ette käytä viimeisissä artikkeleissa kuvattuja ohjelmistoja laittomiin tarkoituksiin. Eikä kyse ole korkeasta moraalista. Pidä vain huolta itsestäsi ja terveydestäsi.
Virtuaalinen asema on suunniteltu lukemaan virtuaalilevyjä, ja se on välttämätön työkalu melkein missä tahansa tietokoneessa. Aseman avulla voit katsella levykuvatiedostoja tai käyttää niitä eräänlaisena NoDVD:nä. Kaikki eivät kuitenkaan tiedä kuinka luoda virtuaalinen asema, ja tässä artikkelissa tarkastellaan esimerkkiä virtuaalisen aseman luomisesta UltraISO-ohjelmassa.
UltraISO on hyödyllinen apuohjelma levykuvien luomiseen ja muokkaamiseen eri muodoissa. Tämän lisäksi ohjelmalla on kuitenkin vielä yksi plus - se voi luoda ja käyttää virtuaalisia asemia, jotka toiminnassaan eroavat todellisista vain siinä, että niihin ei voi asettaa todellista levyä. Mutta kuinka luoda tällaisia asemia ohjelmassa? Otetaan selvää!
Luo virtuaalinen asema
Ensin sinun on suoritettava ohjelma millä tahansa tuntemallasi tavalla. Nyt sinun on avattava asetukset, jotka sijaitsevat "Asetukset" -valikkokomponentissa. On erittäin tärkeää, että ohjelma on suoritettava ylläpitäjän puolesta, tai ei yhtään mitään.

Nyt sinun on avattava "Virtuaalinen asema" -välilehti asetuksista.

Nyt sinun on määritettävä tarvitsemiesi asemien määrä. Valitse laitteiden määrä.

Periaatteessa siinä kaikki, mutta voit nimetä asemat uudelleen, tätä varten sinun on palattava asemien asetuksiin. Valitse asema, jonka kirjainta haluat muuttaa, ja valitse asemakirjain ja napsauta sitten muuta.

Jos unohdat silti ottaa ohjelman käyttöön järjestelmänvalvojan puolesta, näkyviin tulee virhe, joka voidaan ratkaista lukemalla alla olevasta linkistä oleva artikkeli:
Tämä on koko virtuaalisen aseman luomisprosessi. Nyt voit liittää siihen kuvan ja käyttää tässä kuvassa olevia tiedostoja. Tämä on erittäin hyödyllistä käytettäessä lisensoituja pelejä, kun peli ei toimi ilman levyä. Voit yksinkertaisesti liittää pelin kuvan asemaan ja pelata niin kuin levy olisi sisällä.
CD / DVD-ROM-levyt ovat suosituimpia ulkoisia tallennusvälineitä, mutta niiden kanssa työskentely käytännössä ei aina ole kätevää, ja tähän on monia syitä. Nämä levyt on asetettava asemaan ja tiedonvaihto niiden kanssa on huomattavasti hitaampaa kuin kiintolevyllä. Tämän seurauksena ohjelman suorittaminen CD-levyltä vie huomattavasti enemmän aikaa. CD/DVD-levyjen lukeminen lakkaa, jos niille ilmestyy huonoja sektoreita tai paljon naarmuja, ja tämä tapahtuu ennemmin tai myöhemmin niiden aktiivisen käytön aikana. Mobiilikäyttäjille syntyy toinen vaikeus - työmatkalla ollessaan heidän on otettava mukaan koko työssä mahdollisesti tarvittava levysarja, mikä on myös epämiellyttävää, koska se lisää matkatavaroiden kokoa. Voit välttää tällaiset ongelmat kopioimalla tiedot CD-levyiltä kiintolevylle, mutta tämä vaihtoehto ei toimi kaikissa ohjelmissa. Esimerkiksi levyt, joissa on pelejä, lisensoituja tietokantoja, opetusohjelmia, äänilevyjä jne. kun ne kopioidaan kiintolevylle, ne usein kieltäytyvät toimimasta. Tällaisissa tapauksissa sinun on valittava eri polku - luo tietokoneellesi virtuaalisia CD- / DVD-asemia ja sijoita niihin kuvia usein käytetyistä levyistä. Teknisesti tämä edellyttää kahden toimenpiteen suorittamista. Ensin sinun on luotava tarvittavat levykuvatiedostot (eli virtuaaliset CD-levyt) - tämä voidaan tehdä käyttämällä CD-DVD-levyjen poltto- ja kopiointiohjelmia (kuten esimerkiksi Nero Burning ROM) ja tallenna nämä kuvat kiintolevyllesi. . Ja sitten sinun on käytettävä erityistä virtuaalisen aseman emulaattoriohjelmaa, jonka avulla sinun on luotava tarvittava määrä virtuaalisia CD- / DVD-asemia ja liitettävä jokainen niistä valmistetun levykuvan mukaan. Tämän seurauksena on mahdollista työskennellä virtuaalisten CD-levyjen kanssa samalla tavalla kuin todellisten CD-levyjen kanssa. Lisäksi se on paljon nopeampi ja luotettavampi. Miksi? Kaikki on hyvin yksinkertaista. Toisaalta tiedon saatavuus nopeutuu, koska se luetaan kiintolevyltä paljon nopeammin kuin CD-levyltä, eikä sinun tarvitse asettaa todellista levyä fyysiseen asemaan ajaaksesi virtuaalilevyä. Toisaalta arvokkaan tiedon menettämisen todennäköisyys levyvian seurauksena pienenee, koska itse CD/DVD-levyjä ei ole asetettu asemaan, joten niiden pinta ei kulu. Lisäksi on mahdollista työskennellä useiden levyjen kanssa samanaikaisesti.
DAEMON Tools 4.30.0305
Kehittäjä: DT Soft Ltd.Jakelun koko: DAEMON Tools Pro Advanced ja DAEMON Tools Pro Standard - 11 Mt; DAEMON Tools Lite - 7,4 Mb
Levittäminen: shareware DAEMON Tools on toiminnallisesti yksi houkuttelevimmistasta. Tämä paketti on saatavilla kolmessa versiossa: DAEMON Tools Pro Advanced, DAEMON Tools Pro Standard ja DAEMON Tools Lite. DAEMON Tools Lite -versiossa on vaatimattomimmat ominaisuudet - siinä ei ole graafista käyttöliittymää (se on käytettävissä ilmaisinalueen kautta), ja sen avulla voit luoda jopa neljä virtuaalista asemaa ja liittää niihin kuvia. Kahdessa muussa versiossa on jo kätevä graafinen käyttöliittymä, ja ne mahdollistavat 16-32 virtuaalisen SCSI-laitteen luomisen, ja DAEMON Tools Pro Advanced voi myös emuloida kahta virtuaalista IDE-laitetta, mikä on tärkeää kopiosuojattujen CD-/DVD-levyjen yhdistämisen kannalta. Mitä tulee itse kuviin, kaikki kolme ratkaisua mahdollistavat kuvien luomisen CD-levyiltä, ei vain tavallisilta (tuetut tiedostomuodot ovat Audio CD, Video CD, Mixed Mode CD, CD-Extra, Video CD, DVD-Video, DVD-Audio ), mutta myös kopiosuojattuja, mukaan lukien SafeDisc, SecuROM, LaserLock, RMPS, Hide CD-R, CD/DVD-Cops, ProtectCD, StarForce ja Tages. Samaan aikaan tuetaan melkein mitä tahansa kuvatiedostomuotoa (B5T, B6T, BWT, CCD, CDI, CUE, ISO, MDS, NRG, PDI, ISZ). Haluttaessa kuvat on helppo suojata salasanalla. Pro-versiot tarjoavat myös kuvankäsittelyn, jonka avulla voit lisätä kuvaan tiedostoja sekä korvata niitä ja poistaa niitä. Kuvien kanssa työskentely on toteutettu erittäin kätevästi - voit lisätä ne kokoelmaan määrittämällä ne manuaalisesti tai valitsemalla automaattisen haun aikana löydetystä luettelosta (ohjelmassa luodut kuvat lisätään kokoelmaan automaattisesti), ja itse kokoelmassa voi sijoittaa kuvat alihakemistoihin (tämä on kätevämpää suuntaamisen kannalta). Kuvia luotaessa tarjotaan niiden pakkaus, mikä on erittäin hyödyllistä, jos levyllä on suuri määrä kuvia, mutta vain MDS-kuvia voidaan pakata - muissa muodoissa olevat kuvat on ensin muutettava MDS-muotoon (mahdollinen vain DAEMON Tools Pro Advancedissa). Ohjelman demoversiot (on venäjänkielinen lokalisointi) ovat täysin toimivia ja toimivia 20 päivää. Kaupallisten versioiden hinta on erilainen - DAEMON Tools Pro Advancedille se on 39,90 euroa, DAEMON Tools Pro Standardille - 16,90 euroa ja DAEMON Tools Litelle - 14,90 euroa. Samaan aikaan DAEMON Tools Lite -versio ei-kaupalliseen käyttöön on ilmainen. Koska DAEMON Tools Lite -apuohjelma on sovelluksen kannalta yksinkertaisin, aloitamme siitä. Siinä ei ole graafista käyttöliittymää, joten kaikki tämän apuohjelman toiminnot suoritetaan ilmaisinalueen kautta. Virtuaaliasemien yhdistäminen DAEMON Tools Lite -ohjelmassa on yhtä helppoa kuin päärynöiden kuoriminen. Ensin sinun on asennettava tarvittava määrä virtuaalisia laitteita - napsauta hiiren kakkospainikkeella ohjelman kuvaketta ilmaisinalueella, valitse Virtual CD / DVD-ROM -komento ja määritä tarvittava määrä asemia.
Asenna sitten peräkkäin virtuaalinen levy kullekin asemalle määrittämällä niille vastaavat kuvatiedostot kiintolevyllä (komento Virtual CD / DVD-ROM > "Drive..." > "Mount Image"). Jotta voit poistaa kuvan virtuaaliasemasta, tarvitset Unmount Image -komennon.
DAEMON Tools Pron kanssa työskentelytekniikka on hieman monimutkaisempi. Tämän apuohjelman ikkuna on toteutettu kolmen paneelin muodossa - tietopaneeli ja kaksi ikkunaa: kuvaikkuna ja asemaikkuna. Kuvat-ikkuna on suunniteltu suorittamaan erilaisia toimintoja kuville, kun taas Asemat-ikkunassa voit hallita fyysisiä ja virtuaalisia CD/DVD-laitteita.
Ensimmäinen askel DAEMON Tools Prossa on luoda kuvakokoelma. Jos kuvat on luotu aiemmin etkä ole vielä onnistunut unohtamaan, missä tietyssä levyn kansiossa ne sijaitsevat, sinun on napsautettava "Lisää kuvia" -painiketta ja asetettava ne välittömästi kokoelmaan. Jos et muista missä ne ovat, sinun on käytettävä automaattista hakutilaa ("Hae kuvia" -painike).
Jos levyllä ei ole vielä kuvia, sinun on luotava ne. Tätä varten aseta haluttu levy CD / DVD-ROM-levylle, napsauta "Luo kuva" -painiketta, valitse sopiva fyysinen asema (on selvää, jos asemia on useita) ja muuta tarvittaessa lukuasetuksia. levy "Drive"-välilehdellä. Ja sitten "Image Catalog" -välilehdelle kirjoita kuvan nimi ja ilmoita tulostusmuoto, jonka jälkeen he napsauttavat "Käynnistä" -painiketta ja muutaman minuutin kuluttua he saavat halutun kuvan.
Kun kokoelma on täytetty kuvilla tavalla tai toisella, tarvittava määrä virtuaaliasemia asennetaan napsauttamalla "Lisää SCSI Virtual Drive" -painiketta vastaava määrä kertoja - kytketyt asemat näkyvät ohjelman virtuaaliasemat -ikkunassa. On huomattava, että yksi virtuaalinen asema luodaan automaattisesti ohjelman asennuksen aikana.
Sitten jokaiseen virtuaaliseen CD/DVD-laitteeseen asennetaan virtuaalinen näköistiedosto. Suorittaaksesi tällaisen asennuksen, aktivoi ensimmäinen kuva ja käytä "Liitä kuva" -komentoa pikavalikosta ja määritä sitten haluamasi virtuaalinen asema. Tämän jälkeen samanlainen toimenpide on suoritettava kaikille muille kuville. Jos sinun on poistettava kuva virtuaaliasemasta, käytä pikavalikon "Unmount"-komentoa.
Alkoholi 120 % 1.9.8.7612 ja alkoholi 52 % 1.9.8.7612
Kehittäjä: AlkoholiohjelmistotJakelun koko: Alkoholi 120 % - 12,3 Mb, Alkoholi 52 % - 11,5 Mb
Levittäminen: Shareware-ohjelmat Alcohol 120% ja Alcohol 52% ovat yksi suosituimmista ratkaisuista virtuaalisten CD/DVD-asemien luomiseen. Alcohol 120% sisältää kaikki Alcohol 52%:n ominaisuudet ja sen lisäksi voit polttaa CD- ja DVD-levyjä kuvatiedostoista tai lennossa lähde-CD-levyiltä. On mahdollista tallentaa usealle asemalle samanaikaisesti. Mitä tulee virtuaaliasemien emulointiin, ohjelmien ominaisuudet ovat identtiset. Niiden avulla on helppo kytkeä jopa 31 virtuaaliasemaa tietokoneeseen ja asentaa niihin virtuaalisia CD-levyjä lähes missä tahansa kuvatiedostomuodossa. Lähdekuvat lisätään kuvahakutilassa tai automaattisesti - jälkimmäinen, jos ne on luotu Alkoholi-ympäristössä. Tuki useille CD-formaateille (CD-DA, CD+G, CD-ROM, CD-XA, Video CD, Photo CD, Mixed Mode, Multi-session CD, DVD-ROM, DVD-Video ja DVD-Audio) ja erilaisia suojajärjestelmiä, mukaan lukien SafeDisc 2/3/4, SecuROM NEW 4/5/7, LaserLock, Starforce 1/2/3/4, VOB ProtectCD V5. Emuloitaessa voit jättää huomioimatta mediatyypin, kirjoitettavan levyn fyysisen allekirjoituksen (RMPS), viallisten sektoreiden olemassaolon jne. Ohjelman demoversio (sillä on venäjänkielinen lokalisointi) on toiminnassa 15 päivää ja sillä on rajoitus luotujen virtuaalilaitteiden määrälle (niitä voi olla vain kuusi). Alcohol 120%:n kaupallisen version hinta on 50 $, Alcohol 52% - 27. Lisäksi on olemassa myös täysin ilmainen versio Alcohol 52% FE 1.9.5.4, jonka avulla voit luoda jopa kuusi virtuaalista laitetta. Alkoholi 120 % ja Alkoholi 52 % ikkunat on toteutettu yhdeksi pysty- ja kahdeksi vaakapaneeliksi. Pystypaneeli sijaitsee sovelluksen pääikkunan vasemmassa osassa ja on toimintapaneeli, joka on suunniteltu käynnistämään nopeasti sovelluksen pääkomponentit. Ohjelman pääikkunan oikealla puolella sijaitsevat vaakapaneelit ovat tietokantaselaimen työikkunoita, jotka mahdollistavat kuvien, virtuaaliasemien ja fyysisten CD/DVD-laitteiden hallinnan.
Virtuaalisten CD-/DVD-asemien emulointi Alcohol 120% ja Alcohol 52% vaatii kolme vaihetta. Aluksi muodostuu kuvakokoelma. Jos kuvat on jo olemassa, ne voidaan yhdistää suoraan napsauttamalla hiiren kakkospainikkeella selainikkunan vapaata aluetta, kutsumalla pikavalikosta "Lisää kuvia" -komento ja määrittämällä tarvittavat kuvat. No, jos et muista tarkalleen missä kuvat sijaitsevat levyllä, voit käyttää kuvien hakua ("Etsi kuvia" -toiminto ryhmässä "Perustoiminnot") ja vasta sitten yhdistää kuvat.
Jos kuvatiedostoja ei ole levyllä, ne on luotava. Tämä ei ole vaikeaa tehdä alkoholilla 120% (tai alkoholilla 52%). Tätä varten sinun tarvitsee vain aktivoida "Luo kuvia" -toiminto, valita fyysinen asema (vain jos asemia on useita), määritettävä tietotyyppi ja tarvittaessa säädettävä levyn lukuasetuksia ja kirjoita seuraavaan näyttöön. kuvan nimi ja napsauta "Aloita"-painiketta.
Kun kuvien kokoelma on muodostettu, virtuaaliset asemat yhdistetään - "Asetukset"-ryhmän "Virtual disk" -toiminto on vastuussa tästä, jonka käynnistämisen jälkeen sinun on määritettävä tarvittava määrä virtuaalisia asemia. Voit myös ottaa käyttöön tai poistaa käytöstä valintaruudut "Liitä kuvat uudelleen järjestelmän uudelleenkäynnistyksen yhteydessä" ja "Liitä kuva laitteelle 0 kaksoisnapsauttamalla". Ensimmäisen valintaruudun ottaminen käyttöön varmistaa, että virtuaalilevyt pysyvät virtuaaliasemissaan tietokoneen uudelleenkäynnistyksen tai sammutuksen jälkeen. Kun otat toisen käyttöön, voit liittää kuvatiedoston kaksoisnapsauttamalla sitä ensimmäiseen ilmaiseen virtuaaliasemaan. Sen jälkeen on edelleen tarpeen aktivoida "Tiedostoliitokset" -alaosio ja merkitä ne kuvatiedostotunnisteet, jotka on tarkoitus liittää virtuaalilaitteisiin. Näiden manipulointien seurauksena ohjelman oikeaan alakulmaan tulee fyysisten CD / DVD-laitteiden lisäksi luettelo ilmestyneistä virtuaaliasemista. Muuten kannattaa heti huomioida, että yksi virtuaaliasema voidaan luoda jo ohjelman asennuksen aikana, ellet tietenkään poista vastaavaa valintaruutua asennuksen aikana.
No, nyt on enää vain virtuaalisten CD-levyjen asentaminen virtuaalilaitteisiin käyttämällä pikavalikon "Liitä laitteeseen" -komentoa. Voit asentaa kuvan vielä nopeammin - vain kaksoisnapsauttamalla sitä, mutta tämä tapahtuu vain sillä ehdolla, että "Liitä kuva laitteelle 0 kaksoisnapsauttamalla" -valintaruutua ei ole poistettu käytöstä virtuaalisia asemia kytkettäessä. Voit poistaa kuvan virtuaaliasemasta käyttämällä "Unmount Image" -komentoa.
Virtuaalinen CD 9.3.0.1
Kehittäjä: H+H Software GmbHJakelun koko: 56,4 Mt
Levittäminen: Shareware Virtual CD on yksi monipuolisimmista (mutta myös vaikeimmin oppivista) ratkaisuista virtuaalisten CD/DVD-ROM-laitteiden emulointiin, virtuaalisten CD-levyjen hallintaan ja verkkoyhteyksien järjestämiseen. Ohjelman avulla voit luoda jopa 23 virtuaaliasemaa ja liittää niihin kuvatiedostoja melko laajassa valikoimassa. Nämä kuvat voidaan luoda suoraan Virtual CD -ympäristössä, yhdistettynä automaattisen haun tulosten mukaan tai suoraan manuaalisesti. Työskentely virtuaalisten CD-levyjen kokoelmien kanssa on toteutettu ohjelmassa ottaen huomioon, että niiden määrä voi olla suuri - siksi kuvia voidaan luokitella, lajitella, ryhmitellä, etsiä kirjastosta jne. Kuvia luotaessa (tuetut formaatit ovat CD-ROM, DVD, Video CD, Super Video CD, Photo CD, Audio CD, CD-Text, CD-Extra, Mixed Mode CD-levyt), pakkaus on mahdollista ja erittäin tehokas. Lisäksi kuvat voidaan muuntaa VC4-muotoon ja tarvittaessa suojata salasanalla. Mukana on myös kuvankäsittely, jossa on helppo lisätä uusia tiedostoja tai poistaa tarpeettomia - tämä toiminto voi olla hyödyllinen paitsi kuvatiedostoja käytettäessä virtuaaliasemilla, myös testattaessa niitä ennen niiden polttamista oikealle CD-levylle. . Jälkimmäinen on myös toteutettu Virtual CD:llä, lisäksi ohjelma voi kopioida tietoja suoraan levyltä levylle ja poistaa tietoja uudelleenkirjoitettavalta CD-/DVD-levyltä. Ohjelman demoversio (ei venäläistä lokalisointia) on täysin toimiva ja toiminnassa 30 päivää, kaupallisen version hinta on 39,95 dollaria Virtuaalinen CD on yhdistelmä kahdesta käyttöliittymämoduulista - Toolbox ja CD Management (molemmat moduulit kutsutaan järjestelmälokero ja Toolbox voidaan myös käynnistää Käynnistä-valikon kautta). Toolbox-moduuli tarjoaa suoran pääsyn kaikkiin ohjelman päätoimintoihin.
CD-hallintamoduuli tarjoaa virtuaalisen CD- ja kuvanhallinnan.
Virtuaali-CD:llä on vaikeampaa käsitellä kokoelman luomiseen liittyviä vaihtoehtoja, koska ne ovat hajallaan eri moduuleissa ja eri asetusten kokonaismäärä on suuri. Jos puhumme olemassa olevien kuvatiedostojen lisäämisestä kokoelmaan, tämä voidaan tehdä sekä Toolbox-moduulin että CD-hallintamoduulin kautta. Ensimmäisessä tapauksessa avaa Virtual CD:n päätehtävät -välilehti ja käynnistä Etsi Virtual CD -levyjen automaattinen kuvahakutoiminto.
Toisessa vaiheessa pikavalikosta kutsutaan Lisää-komento ja määritetään kansion tietyt kuvat.
Voit myös lisätä uuden virtuaaliaseman kahdella tavalla - käyttämällä Lisää/poista virtuaalisia asemia -komentoa aktivoimalla se ilmaisinalueelta tai CD-hallintamoduulissa kutsumalla Drive Editor -komentoa pikavalikosta. Molemmissa tapauksissa avautuu laitteiden valintaikkuna, jossa sinun tulee ottaa käyttöön lisäasemia. Muuten, jos vaaditaan enintään neljä asemaa, näitä toimintoja ei tarvitse suorittaa, koska oletusarvoisesti ohjelma lisää automaattisesti neljä virtuaalista asemaa järjestelmään asennuksen aikana.
Virtuaalisten CD-levyjen asentaminen on helpompaa, koska se tehdään yksinkertaisesti vetämällä kuva asemaan CD-hallintaikkunassa tai asettamalla virtuaalinen CD asemalle ilmaisinalueen kautta. Eject-komento vastaa kuvan poistamisesta virtuaaliasemasta.
On huomattava, että monet Virtual CD:n toiminnot vaativat useiden ikkunoiden peräkkäistä avaamista (ja tämä hidastaa prosessia) - voit nopeuttaa työtä määrittämällä useita toimintoja pikanäppäimille sekä käyttämällä aktiivisesti ilmaisinalueen komentoja. jotka kopioivat Toolbox- ja CD Management -moduulien perustoiminnot.