Kuinka asettaa kaava päivämäärälle Excelissä. Kuinka löytää ja korostaa väärän päivämäärän arvoa ja muotoa Excelissä
Yksi niistä mielenkiintoisia ominaisuuksia Microsoft Excel on TÄNÄÄN. Tätä operaattoria käytetään syöttämään nykyinen päivämäärä soluun. Mutta sitä voidaan käyttää myös muiden kaavojen kanssa yhdessä. Katsotaanpa toiminnon pääpiirteitä TÄNÄÄN, sen työn vivahteet ja vuorovaikutus muiden toimijoiden kanssa.
Toiminto TÄNÄÄN tulostaa tietokoneessa asetetun päivämäärän määritettyyn soluun. Hän kuuluu operaattoreiden ryhmään "Päivämäärä ja aika".
Mutta sinun on ymmärrettävä se itsessään tämä kaava ei päivitä solun arvoja. Eli jos avaat ohjelman muutaman päivän kuluttua etkä laske siinä olevia kaavoja uudelleen (manuaalisesti tai automaattisesti), soluun asetetaan sama päivämäärä, ei nykyinen tällä hetkellä.
Jotta voit tarkistaa, onko automaattinen uudelleenlaskenta asennettu tiettyyn asiakirjaan, sinun on suoritettava sarja peräkkäisiä toimintoja.
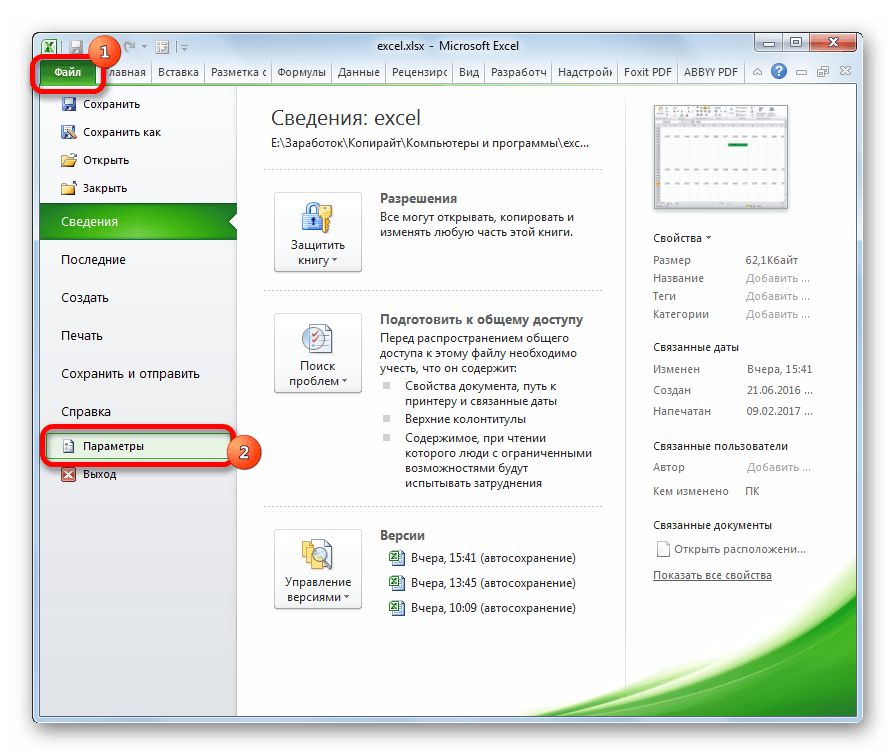
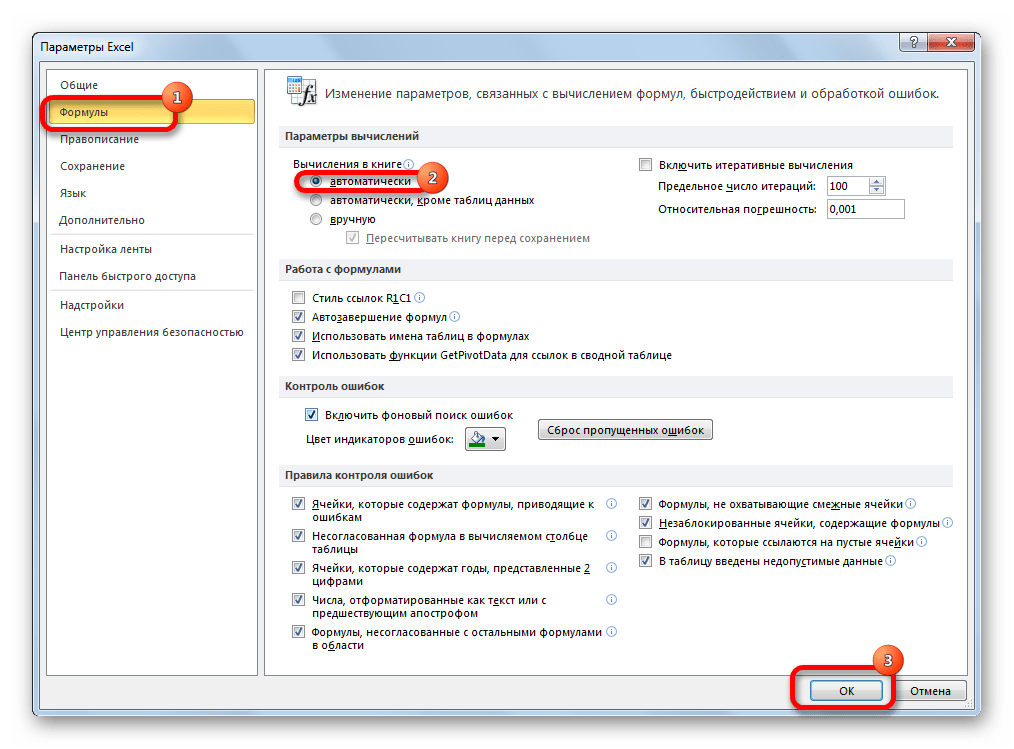
Nyt kaikki asiakirjan muutokset laskevat sen automaattisesti uudelleen.
Jos et jostain syystä halua määrittää automaattista uudelleenlaskentaa, päivitä se nykyinen päivämäärä funktion sisältävän solun sisältö TÄNÄÄN, sinun on valittava se, asetettava kohdistin kaavapalkkiin ja painettava -painiketta Enter.
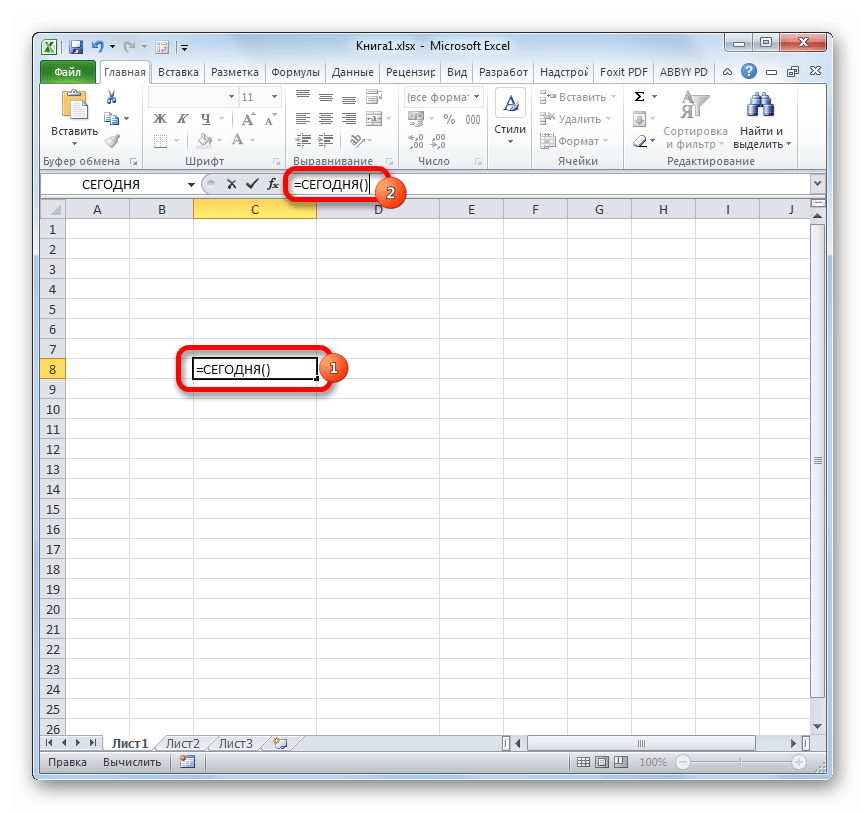
Tässä tapauksessa, kun automaattinen uudelleenlaskenta on poistettu käytöstä, se suoritetaan vain tälle solulle, ei koko asiakirjalle.
Tapa 1: Syötä toiminto manuaalisesti
Tällä operaattorilla ei ole argumenttia. Sen syntaksi on melko yksinkertainen ja näyttää tältä:
TÄNÄÄN()
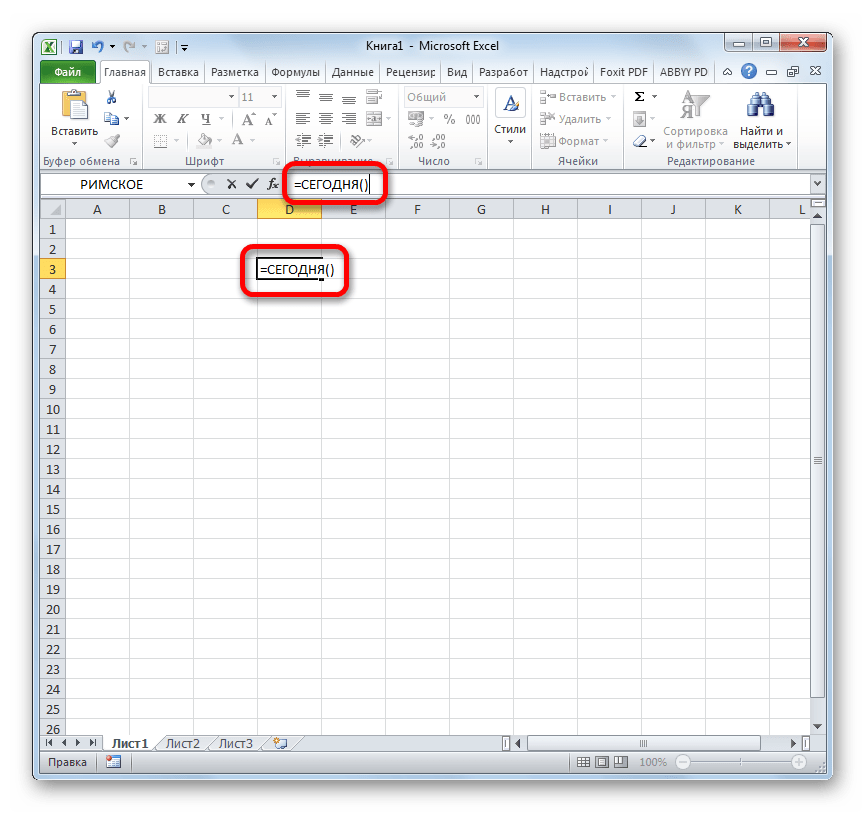
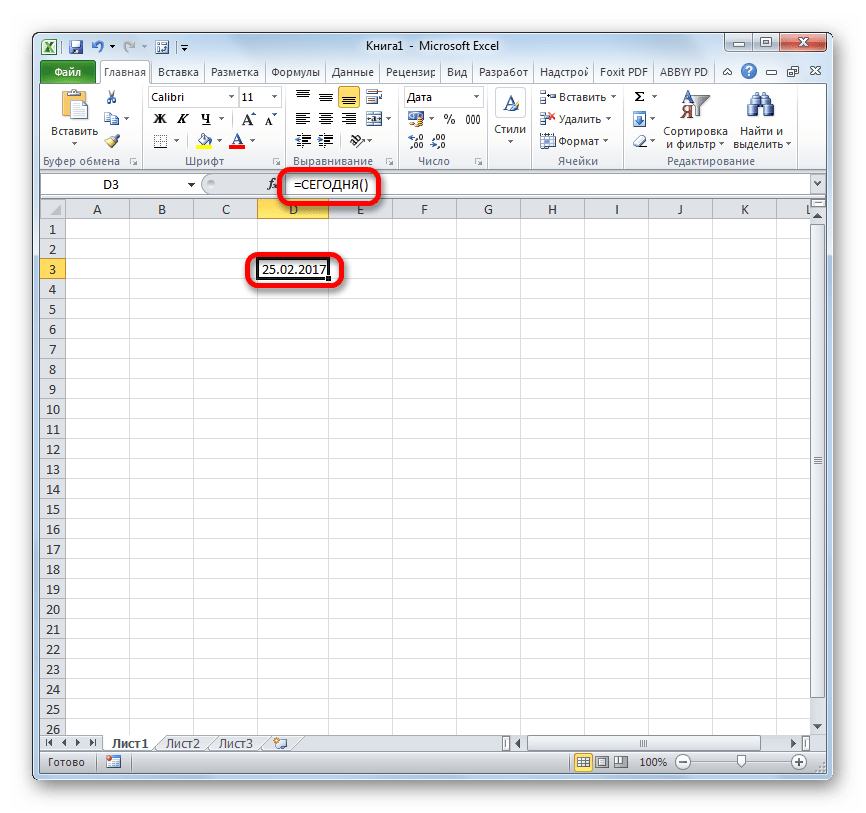
Tapa 2: Ohjatun toimintotoiminnon käyttäminen
Vaihtoehtoisesti voit käyttää Toimintovelho. Tämä vaihtoehto sopii erityisen hyvin aloitteleville Excel-käyttäjille, jotka ovat edelleen hämmentyneitä funktioiden nimistä ja niiden syntaksista, vaikka tässä tapauksessa se on mahdollisimman yksinkertainen.
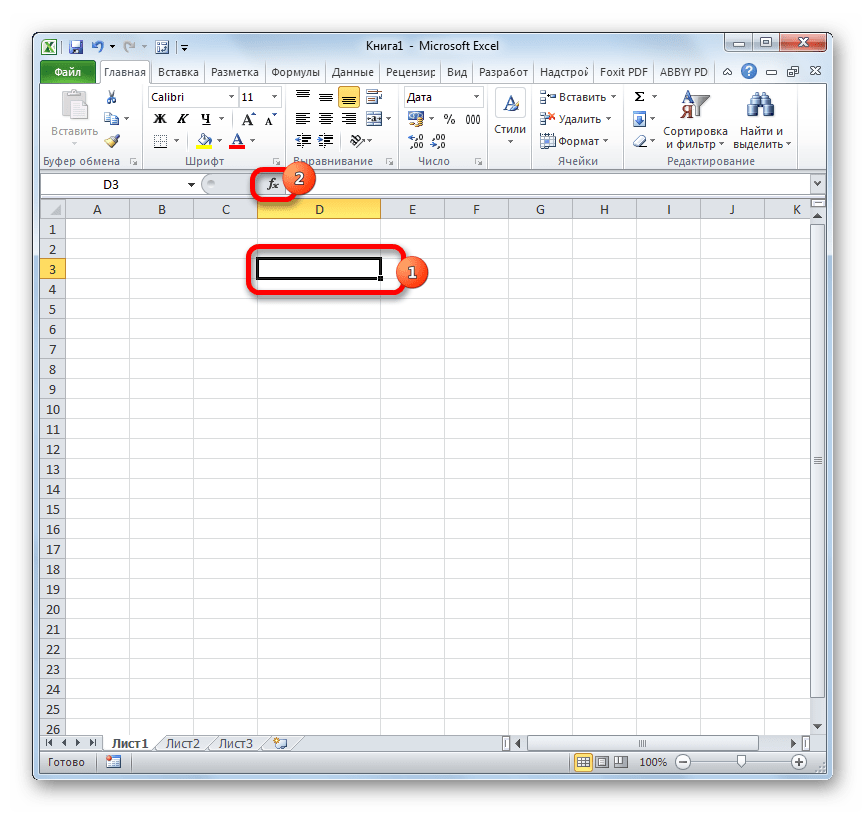
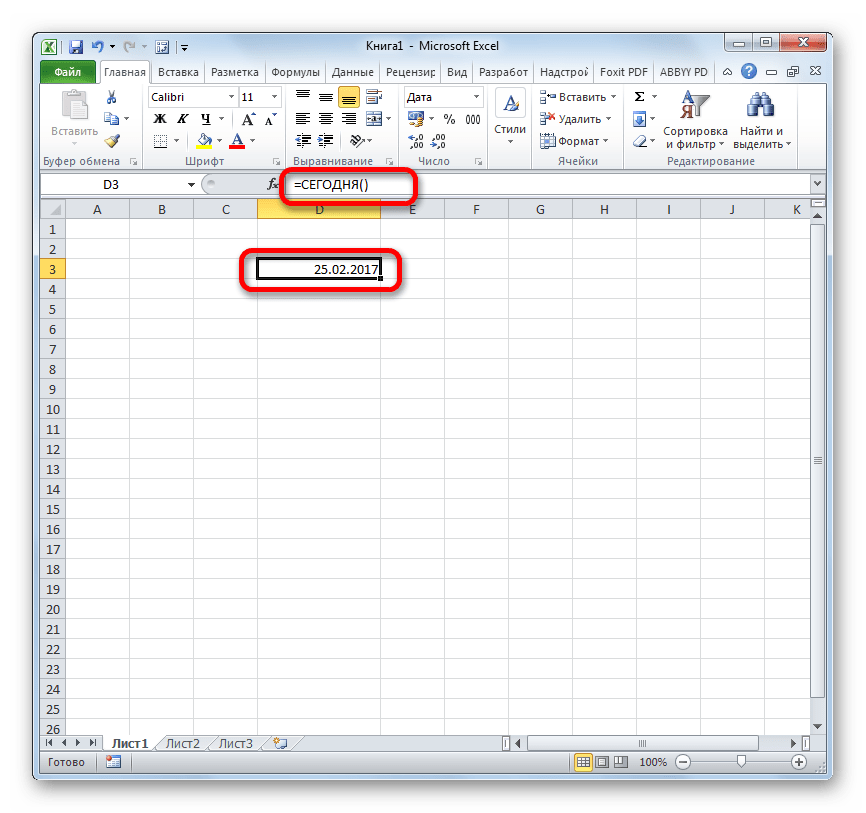
Tapa 3: Solumuodon muuttaminen
Jos ennen toimintoon siirtymistä TÄNÄÄN solulla oli yleinen muoto, se muotoillaan automaattisesti uudelleen päivämäärämuotoon. Mutta jos alue on jo muotoiltu toiselle arvolle, se ei muutu, mikä tarkoittaa, että kaava tuottaa vääriä tuloksia.
Voit tarkastella muoto-arvoa erillinen solu tai arkin alue, sinun on valittava haluttu alue ja katsottava "Koti"-välilehdellä, mikä arvo on asetettu työkalulohkon nauhan erikoismuotolomakkeeseen. "Määrä".
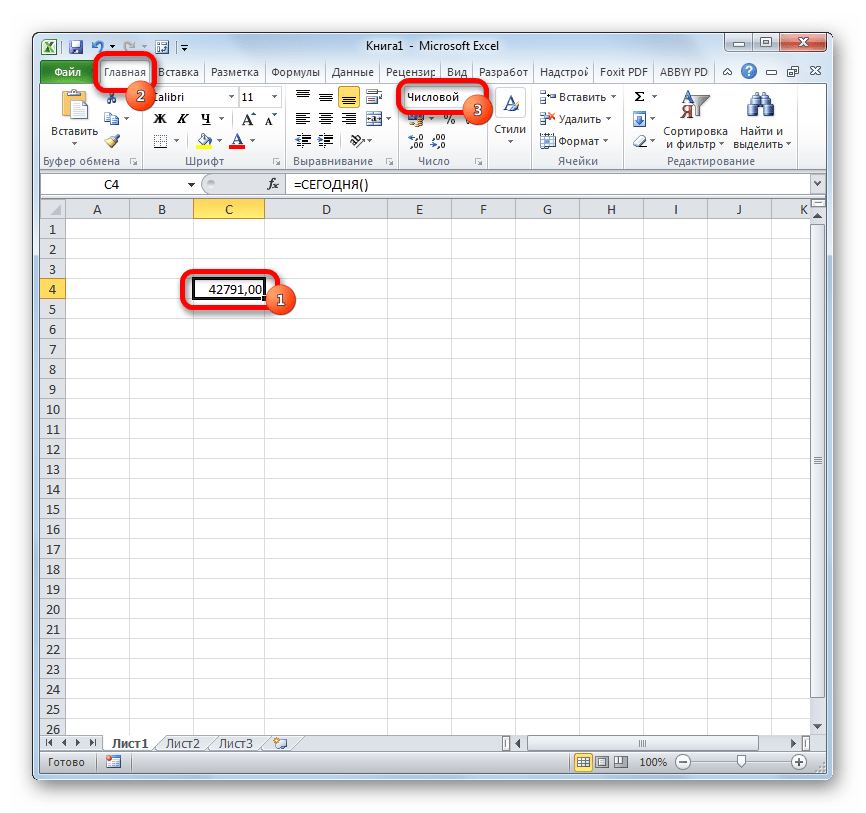
Jos kaavan syöttämisen jälkeen TÄNÄÄN Solun muotoa ei asetettu automaattisesti "Päivämäärä", toiminto näyttää tulokset väärin. Tässä tapauksessa muoto on vaihdettava manuaalisesti.
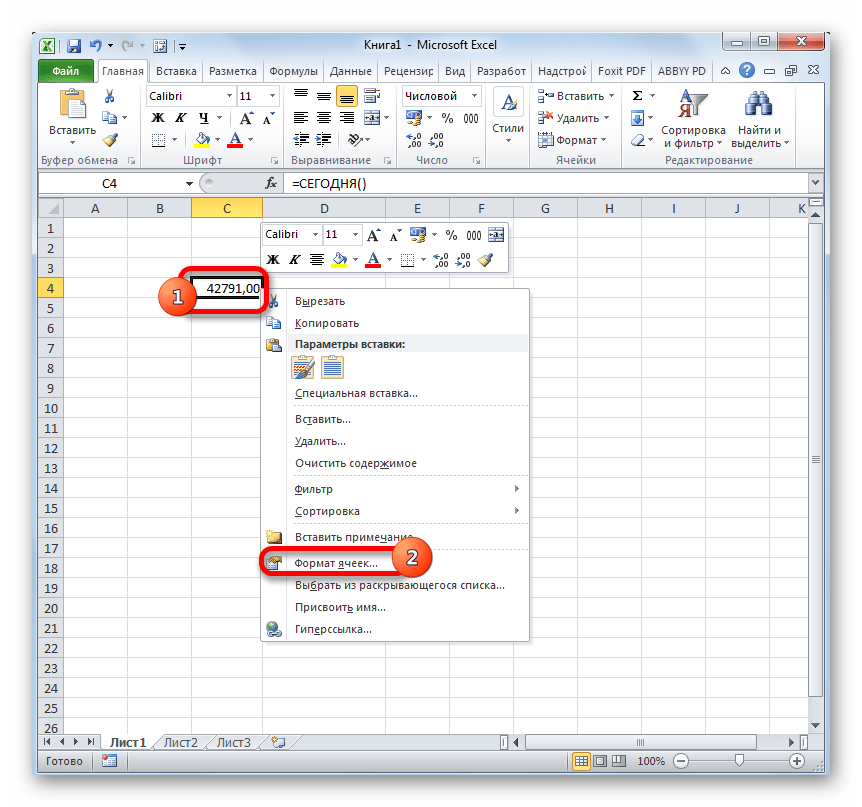
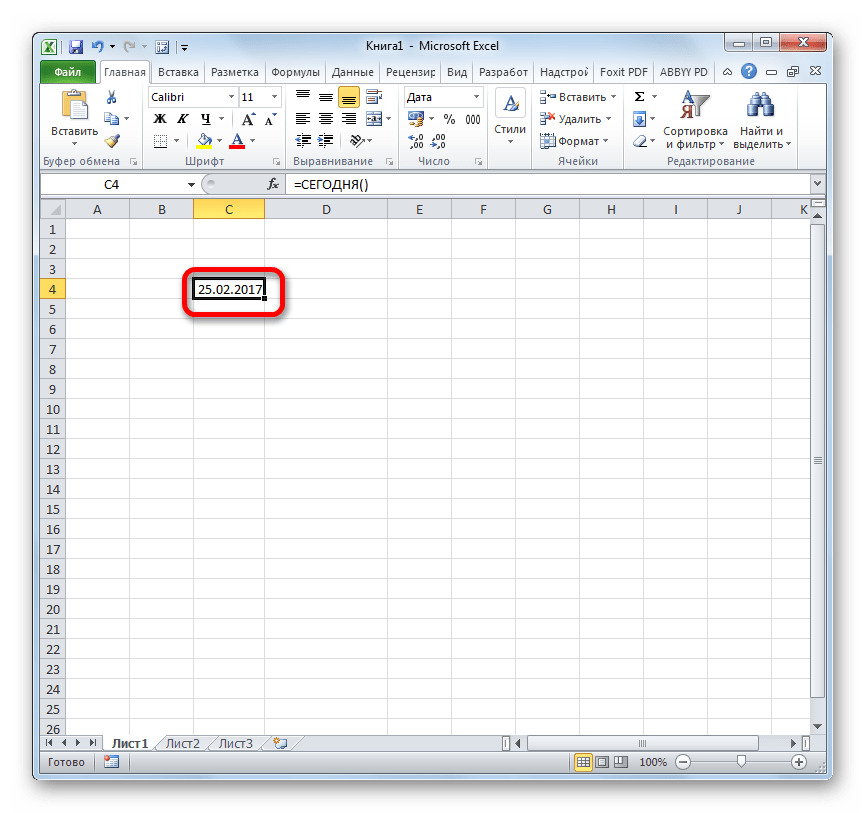
Lisäksi voit myös muuttaa näkymää muotoiluikkunassa tämän päivän päivämäärä. Oletusmuoto on malli "pp.kk.vvvv". Korostaminen erilaisia vaihtoehtoja arvot kentällä "Tyyppi", joka sijaitsee muotoiluikkunan oikealla puolella, voidaan muuttaa ulkonäkö päivämäärän näyttäminen solussa. Kun olet tehnyt muutokset, älä unohda napsauttaa painiketta "OK".
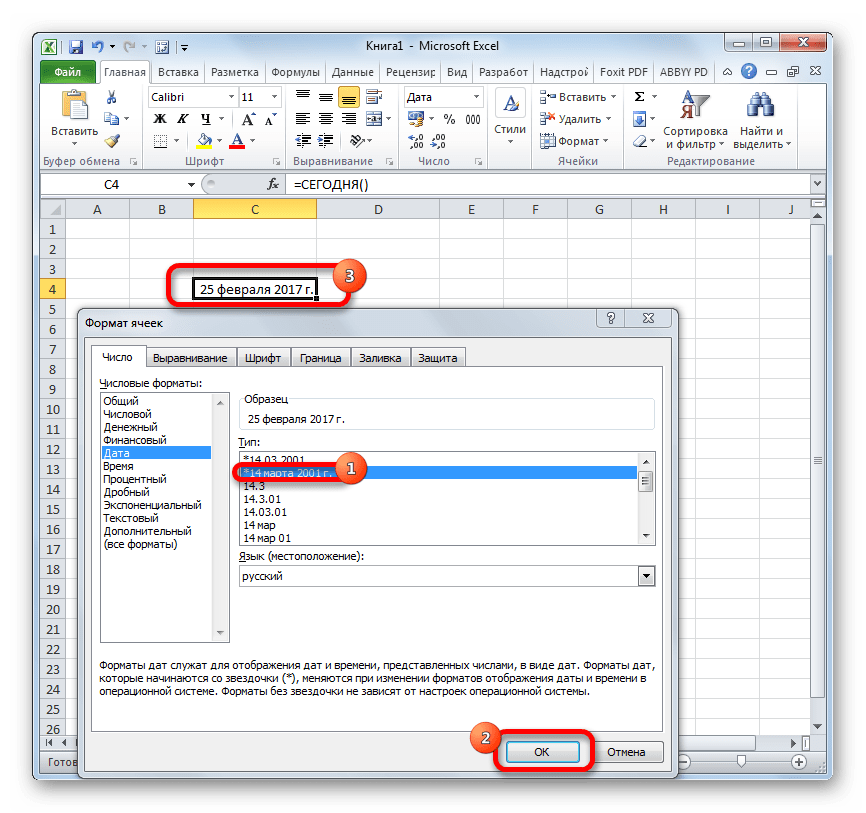
Menetelmä 4: Käytä TODAY yhdessä muiden kaavojen kanssa
Lisäksi toiminto TÄNÄÄN voidaan käyttää osana monimutkaisia kaavoja. Tässä ominaisuudessa tämän operaattorin avulla voit ratkaista paljon laajempia ongelmia kuin itsenäisesti käytettynä.
Operaattori TÄNÄÄN Sitä on erittäin kätevä käyttää aikavälien laskemiseen esimerkiksi henkilön ikää ilmoitettaessa. Tee tämä kirjoittamalla tämän tyyppinen lauseke soluun:
VUOSI(TÄNÄÄN())-1965
Käytä kaavaa napsauttamalla painiketta ENTER.
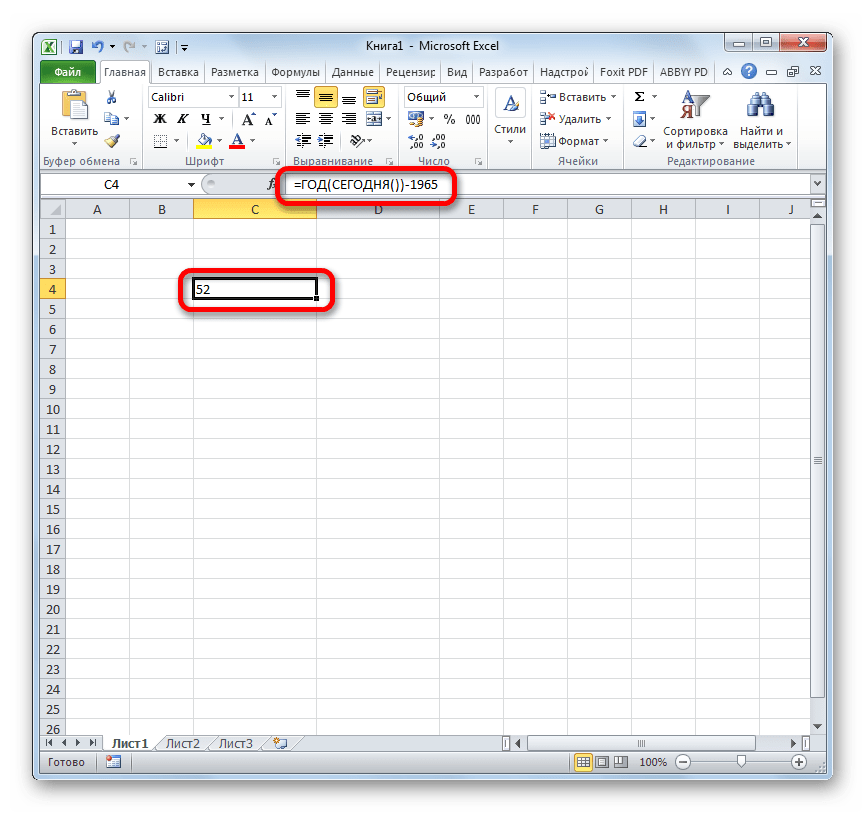
Nyt sellissä klo oikea asetus asiakirjakaavojen uudelleenlaskenta näyttää jatkuvasti vuonna 1965 syntyneen henkilön nykyisen iän. Samanlaista ilmaisua voidaan käyttää minkä tahansa muun syntymävuoden tai tapahtuman vuosipäivän laskemiseen.
On myös kaava, joka näyttää arvot solussa useita päiviä etukäteen. Jos esimerkiksi haluat näyttää päivämäärän kolmen päivän kuluttua, se näyttäisi tältä:
TÄNÄÄN()+3
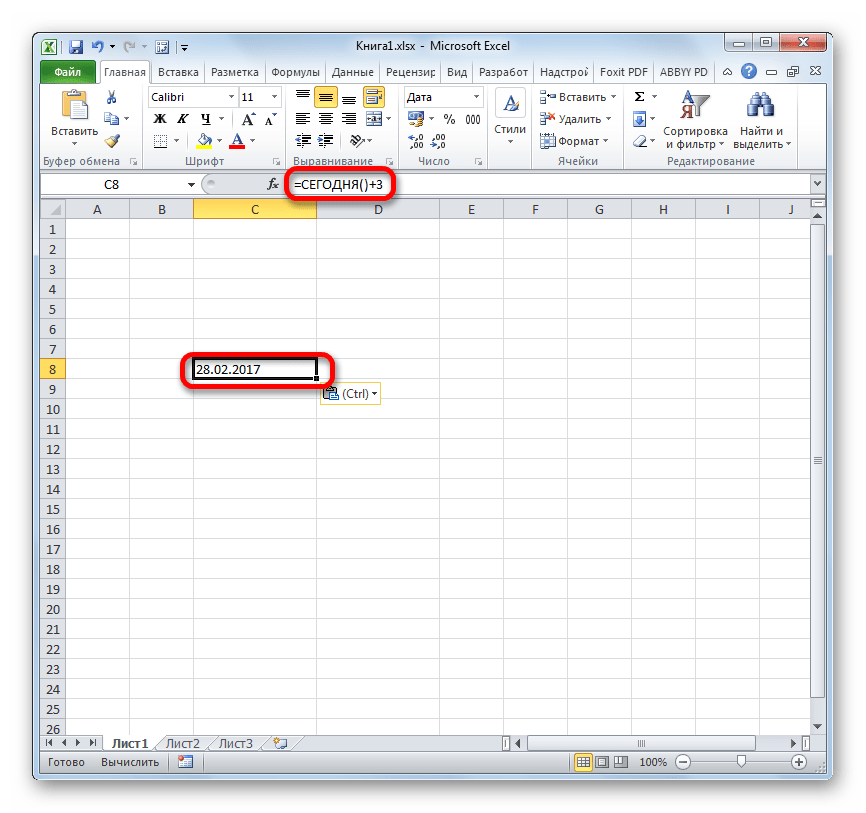
Jos haluat jatkuvasti nähdä päivämäärän kolme päivää sitten, kaava näyttää tältä:
TÄNÄÄN()-3
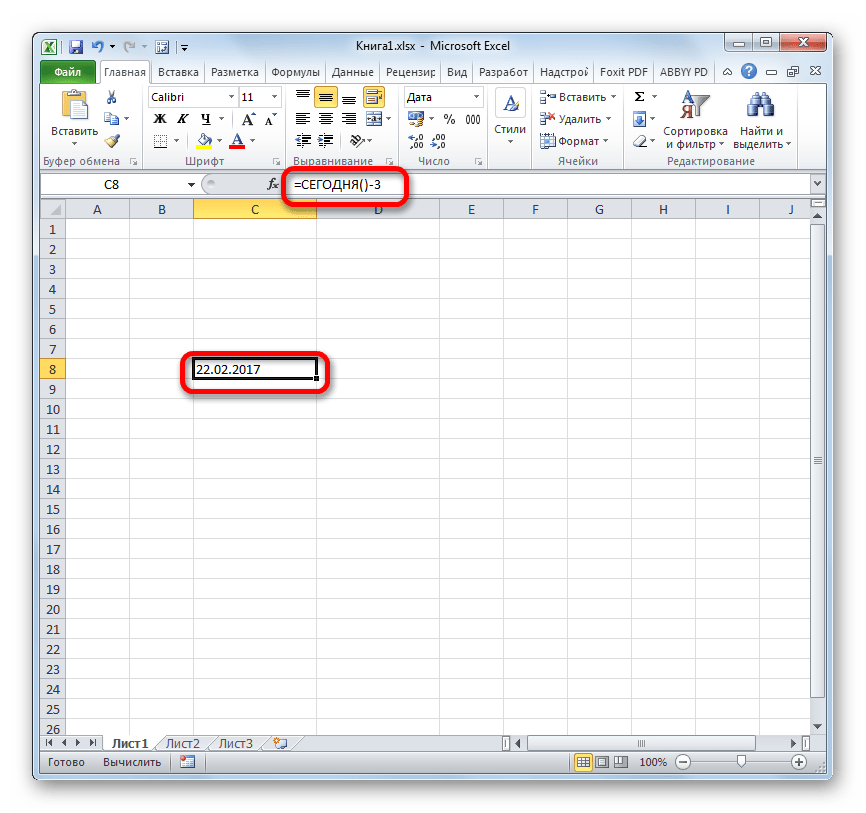
Jos sinun on näytettävä solussa vain kuukauden nykyisen päivän numero, ei koko päivämäärää, käytetään seuraavaa lauseketta:
PÄIVÄ(TÄNÄÄN())
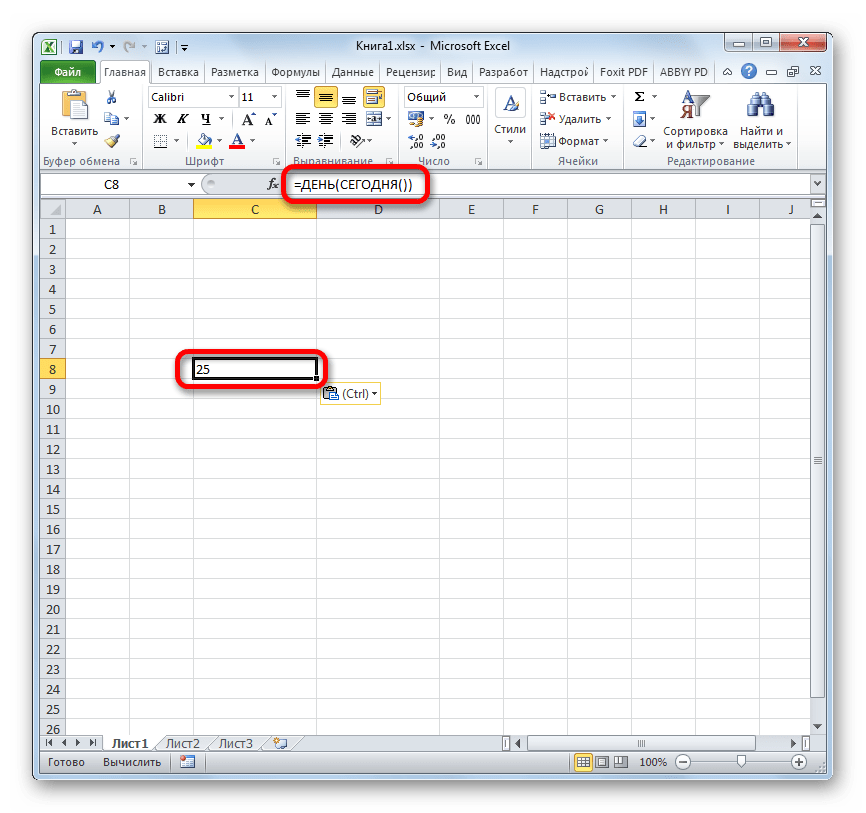
Samanlainen toiminto nykyisen kuukauden numeron näyttämiseksi näyttää tältä:
KUUKAUSI(TÄNÄÄN())
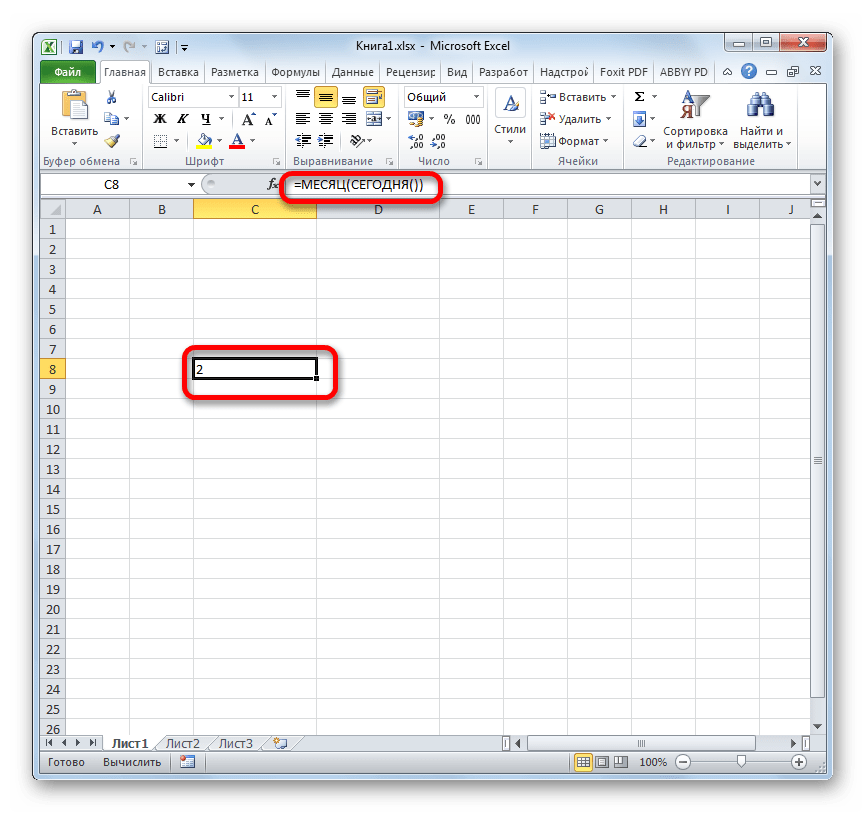
Jos solut sisältävät väärä muoto arvot - tämä voi johtaa virheellisiin laskelmiin kaavoissa. Esimerkiksi "Päivämäärä"-arvotyypin sijaan solu sisältää "Teksti"-arvotyypin. Kun valmistelet suuria tietomääriä, sinun tulee tarkistaa kaikki arvotyypit varmistaaksesi, että ne ovat tietyn muodon mukaisia. Taulukko täytettiin esimerkiksi tiedoilla eri lähteistä missä sisään eri tavalla päivämäärä kirjattiin. Et voi suorittaa erilaisia laskelmia tällaisella taulukolla. Visuaalisesti on vaikea havaita, missä merkintä on syötetty väärässä muodossa. väärä päivämäärä Excelin näkökulmasta.
Tekstimuodon etsiminen päivämäärän sijaan Excelissä
Käytämme ehdollista muotoilua löytääksemme nopeasti virheelliset arvot Excelissä ja korostaaksemme kaikki solut, joissa on väärä muoto. Otetaan esimerkiksi yksinkertainen taulukko:
Etsi ja korosta solut, joissa on väärä arvon näyttömuoto:
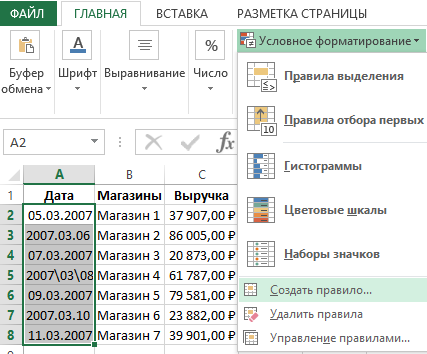
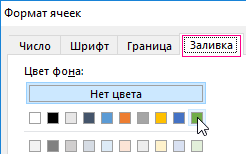
Kuten kuvasta näkyy, kaikki päivämäärät tekstimuodossa on korostettu väreillä:
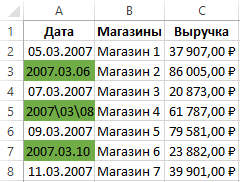
Käyttämämme muotoilun suhteen yksinkertainen toiminto=ETEXT(), jolla on vain 1 argumentti - linkki tarkistettavaan soluun. ITEXT-funktion argumentissa olevan linkin osoitteen on oltava suhteellinen, koska jokainen valitun alueen solu tarkistetaan. Jos nykyinen tarkistettava solu sisältää tekstiä (päivämäärän sijaan), tämä on väärä arvo Excel. Sitten ITEXT-funktio palauttaa arvon TOSI ja se liitetään välittömästi kyseiseen soluun. uusi muoto(vihreä täyte). ITEXT-funktion nimi tulee lukea kahden sanan lyhenteenä: Jos TEKSTI
Luemme loogisia toimintoja, joilla voidaan tarkistaa solujen muut tiedostomuodot ja tietotyypit samalla tavalla:
- ENETEXT – jos ei tekstiä (toiminnon avulla voit myös löytää päivämäärän nopeasti Excel-tekstistä);
- ISNUMBER – jos numero (voit löytää nopeasti virheelliset numeromuodot Excelissä);
- EOS – jos on virhe;
- ERROR – jos on virhe;
- IFERROR – jos on virhe (tämä ei ole looginen toiminto, mutta se on helppo optimoida tätä tehtävää varten);
- TYHJÄ – jos tyhjä;
- ELOGIC – jos looginen arvo;
- UND – jos arvo ei ole käytettävissä (#N/A);
- Epätasainen – jos arvo on pariton;
- EVEN – jos arvo on parillinen;
- LINKKI – jos linkki;
- KAAVA – jos kaava.
Halutessasi voit testata kaikkia toimintoja toiminnassa kokeellisesti.
DATE()-funktio , englanninkielinen versio DATE(), in palauttaa kokonaisluvun, joka edustaa tietty päivämäärä. Kaava =PÄIVÄMÄÄRÄ(2011;02;28) palauttaa luvun 40602. Jos solumuodoksi oli asetettu Yleinen ennen tämän kaavan syöttämistä, tulos muotoillaan päivämääränä, ts. 28.02.2011.
Funktioiden syntaksi
DATE(vuosi;kuukausi;päivä)
vuosi- argumentti, jossa voi olla yhdestä neljään numeroa.
Kuukausi on positiivinen tai negatiivinen kokonaisluku välillä 1 (tammikuu) - 12 (joulukuu), joka edustaa vuoden kuukautta.
Päivä on positiivinen tai negatiivinen kokonaisluku väliltä 1-31, joka edustaa kuukauden päivää.
IN EXCEL päivämäärät tallennetaan numerosarjana (1, 2, 3, ...), jonka avulla voit suorittaa laskutoimituksia niille. Oletusarvon mukaan 1. tammikuuta 1900 on numeroitu 1 ja 28. helmikuuta 2011 on numeroitu 40 602, koska näiden päivämäärien välinen aika on 40 602 päivää. Jos haluat oppia kuinka EXCEL tallentaa päivämäärän ja kellonajan, lue tämä.
Esimerkkejä
Solun sisältämän päivämäärän 28.2.2011 lisäämiseksi A1
, esimerkiksi 5 vuotta, voit käyttää seuraavaa kaavaa:
=PÄIVÄYS(Vuosi(A1)+5,KUUKAUSI(A1),PÄIVÄ(A1))
saamme tuloksen 28.02.2016
Jos haluat lisätä esimerkiksi 15 kuukautta päivämäärään 28.2.2011, voit käyttää seuraavaa kaavaa:
=PÄIVÄYS(Vuosi(A1),KUUKAUSI(A1)+15,PÄIVÄ(A1)) tai kaava =DATEMES(A1,15)
saamme tuloksen 28.5.2012
Huom. DATEMES() ja DATE() eroavat kuukausien lisäämisestä. Lisätään yksi kuukausi 30.1.2009:
- =DATEMES("01/30/2009";1) palaa 28.2.2009, koska Helmikuun 30. päivää ei ole olemassa, funktio palauttaa kuukauden viimeisen päivän, ts. 28.2.2009 ("ylimääräiset" 2 päivää hylätään);
- =PÄIVÄMÄÄRÄ(Vuosi("30.1.2009");KUUKAUSI("30.1.2009")+1;PÄIVÄ("30.1.2009")) palaa 3.2.2009: päivämäärään lisätään "ylimääräinen" 2 päivää (29. ja 30. helmikuuta).
Jos kirjoitat kaavan =PÄIVÄYS(2008;3;), kaava palauttaa 29.2.2008. Ne. Jättämällä pois viimeisen argumentin Day, asetamme sen arvoksi 0. Siksi kaava palauttaa



