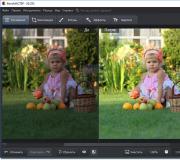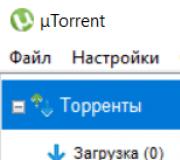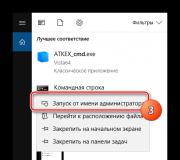iPad ei toimi näytön kierto. Ota automaattinen kierto käyttöön iPadissa
Ystävät, tänään kerromme teille iPadin näytön pyörityksistä ja käännöistä. Tosiasia on, että mikä tahansa iPad-tabletin malli käyttää kykyä kiertää näyttöä useammin kuin iPhone tai iPod touch -soitin. iPadia voidaan kääntää mihin tahansa suuntaan, ja kaikki aloitusnäytön kuvakkeet pyörivät näytön pyöriessä. iPadissa voit kääntää kuvakkeiden näytön lisäksi melkein mitä tahansa käynnissä olevaa sovellusta, joka myös kääntyy ylösalaisin.
Tabletin kyky kääntää näyttöä vaaka- tai pystysuunnassa on erittäin kätevä, mutta joskus iPadin välitön kyky suunnata näyttö uudelleen voi olla tiellä, jolloin voit asettaa näytön suuntalukituksen ja näytön sisältö lakkaa pyörimästä ja pysyy paikallaan.
Joskus käyttäjät eivät ole tietoisia näytön kiertolukituksen mahdollisuudesta. Toiset päinvastoin esittävät kysymyksen - Miksi iPad ei käännä näyttöä?", vaikka niinkuin pitääkin. Erityisesti tällaisille aloitteleville käyttäjille puhumme tavoista lukita ja avata tämän tabletin läppänäyttö. Kun kierto on lukittu, iPadin näytön oikeassa yläkulmassa näkyy riippulukkokuvake pyöreässä nuolessa, tässä asennossa näyttö ei pyöri.
iPadin näytön kiertolukko vanhemmassa iOS:ssä
Aloitamme vanhasta laiteohjelmistosta, joka ei vieläkään tiedä laiteohjelmistonsa versiota, katso -. iOS 4:n laiteohjelmistosta versioon 6 asti kestää hieman kauemmin päästä lukitus- ja avauspainikkeeseen kuin iOS 7:ssä.

Kun ostin ensimmäisen käytetyn iPad 2:n, käänsin sitä eri suuntiin, mutta tabletin näyttö ei kääntynyt. Kävi ilmi, että näytön kiertolukituksen avauspainike sijaitsee alatelakalla ja pääset siihen kaksoisnapsauttamalla Koti-painiketta tai käyttämällä 4 sormen elettä ylöspäin (jälkimmäinen toimii asetuksissa). Heti kun telakka avautuu, pyyhkäise kuvakkeita vasemmalta oikealle.

Pääsemme lisätelakointipaneeliin, jossa vasemmalla on painike tabletin suunnan lukituksen avaamiseksi. Painamme tätä painiketta, ja lukkokuvake katoaa sekä telakan painikkeesta että tilapalkista. Lukitus on poissa, iPadin näyttöä voi kääntää. Ketä kiinnostaa, mikä punainen painike on vasemmassa alakulmassa, tiedä tämä -.

Jos alatelakan lisäpaneelissa on mykistyspainike näytön kiertolukkopainikkeen sijaan, voit tehdä seuraavan:

Käännä iPadin kotelossa olevaa kytkintä äänenvoimakkuuspainikkeiden yläpuolella, niin näyttöön tulee lukitsemattoman näytön suuntakuvake. iPad voi nyt kääntää näytön uudelleen.

Muuten, sivupalkin kytkin voidaan määrittää, tämä tehdään Asetukset-sovelluksessa - Yleiset - Kytkin sivupalkissa - tästä voit valita: Suuntalukitus tai Mykistys. Valitusta arvosta riippuen myös alemmassa lisätelakointiasemassa oleva painike muuttuu.
iPadin näytön kiertoasetukset iOS 7:ssä

Ohjauskeskuspalkki iOS 7:ssä on aina piilotettu alareunassa. Pyyhkäise ylös alhaalta ja ohjauskeskus on edessäsi. Tässä on iPadin näytön kiertämisen pikalukituspainike. Jos sinulla ei ole tätä painiketta, lue yllä olevista asetuksista.
Jos iPad ei käännä näyttöä
Myös iPhonella on kyky, mutta toisin kuin iPadissa, iPhonen käyttäjät valittavat vähemmän vallankaappauksen ongelmista, vaikka se voi johtua siitä, että tämä ominaisuus on enemmän kysytty tablettien omistajien keskuudessa.
En tiedä syytä, mutta joskus joissain iPadeissa näyttö lakkaa pyörimästä jostain syystä, vaikka ne näyttävät tekevän kaiken oikein, he löytävät tämän painikkeen ja avaavat kääntötoiminnon, mutta näyttö ei halua kääntyä tapa. Tällaisissa tapauksissa yritä sammuttaa iPadisi ja käynnistää se uudelleen, joskus se auttaa. Se auttaa joitain käyttäjiä suorittamaan sen, ja vain erikoispalvelut, jotka korjaavat iPadin kiihtyvyysmittarin, auttavat jotakuta.
On luultavasti hyvä, ettemme kokeneet tällaisia ongelmia, mutta jos keksit painikkeen ja vaaka-pysty tilakytkimen, mutta ne kieltäytyvät suorittamasta tehtäväänsä, kokeile käyttää Fysiologia ja moottori -osion elementtiä, joka on ns. AssistiveTouch.

Käynnistä se siirtymällä Asetukset-sovellukseen ja käynnistämällä se. iPadin näyttöön tulee virtuaalinen painike.

Napsauttamalla tätä painiketta, näkyviin tulee ikkuna, jossa valitsemme - Laitteet ja näemme tässä toisen painikkeen, jonka avulla voit estää iPadin näytön suunnan, ja sen vieressä on toinen painike - Näytön kierto, sen avulla voit kääntää iPadin näyttöä väkisin, mielestäni tämän osion pitäisi olla hyödyllinen, jos kiihtyvyysmittari epäonnistuu.
Yleensä iPadia pyöritettäessä myös sen näyttö pyörii. Näin voit käyttää tabletteja missä tahansa asennossa ja missä tahansa asennossa. Mutta joskus näytön kierto ei toimi, mikä aiheuttaa haittaa. Tässä artikkelissa opit, miksi iPadin näyttö ei pyöri ja mitä tehdä tällaisissa tapauksissa.
Syy # 1: Näytön kierto on poistettu käytöstä iPadin asetuksissa.
Jos näyttösi ei pyöri iPadissasi, tarkista ensin asetukset. Jos näytön kierto on poistettu käytöstä asetuksista, se ei luonnollisesti toimi.
Tarkista iPadin asetukset pyyhkäisemällä ylös näytön alareunasta. Sen jälkeen "Ohjauskeskuksen" pitäisi avautua. Siellä on kuvakkeet, joilla voit ottaa nopeasti käyttöön ja poistaa käytöstä iPadin eniten kysytyt ominaisuudet. Mukana on muun muassa kuvake näytön kiertämisen poistamiseksi käytöstä, se näyttää lukolta ja pyöreältä nuolelta. Jos näytön kierto on poistettu käytöstä, painike on korostettu punaisella. Napsauta tätä painiketta ottaaksesi näytön kiertämisen käyttöön iPadissasi.
Napsautuksen jälkeen kuvakkeen pitäisi muuttua harmaaksi ja näytön pyörityksen pitäisi toimia normaalisti.

Huomaa, että ohjauskeskuksessa on kaksi näyttöä, jotka on merkitty kahdella pisteellä. Näytön kiertolukon asetukset ovat ensimmäisessä näytössä.

Syy numero 2. Näytön kierto on estetty kotelossa olevalla kytkimellä.
Jos sinulla on iPad Air, iPad 2, iPad (3. sukupolvi) tai iPad (4. sukupolvi), iPadissa pitäisi olla erillinen kytkin. Tämä kytkin sijaitsee laitteen oikealla puolella, aivan äänenvoimakkuuspainikkeiden yläpuolella. Asetuksista riippuen tämä kytkin saattaa olla vastuussa näytön lukitsemisesta tai äänen mykisyydestä. Jos iPadissasi on tällainen kytkin, yritä muuttaa sen asentoa ja katso, toimiiko näytön kierto.

Jos et halua, että tämä kytkin estää näytön pyörimisen iPadissasi, voit määrittää sen uudelleen mykistämään äänen. Voit tehdä tämän avaamalla asetukset ja siirtymällä "Yleiset"-osioon. Siellä on asetuslohko "Switch on the sidebar".

Siellä voit asettaa kytkimen sammuttamaan äänen.
Syy numero 3. Jäätyminen tai toimintahäiriö.
Jos tarkistit kaiken yllä kuvatun, mutta iPadin näyttö ei edelleenkään käänny, jokin ohjelma on voinut jäätyä. Tämän korjaamiseksi iPad on käynnistettävä uudelleen. Paina virtapainiketta ja pidä sitä painettuna, kunnes iPad Off -painike tulee näkyviin. Sammuta sitten iPad ja käynnistä se uudelleen. Ehkä tämä toimenpide ratkaisee näytön kiertoongelmasi.

Jos mikään ei auta, todennäköisesti syy on toimintahäiriö ja sinun on otettava yhteyttä huoltokeskukseen.
Joskus iPhonen/iPadin näyttö saattaa jähmettyä eikä suunnata uudelleen pystykuvasta vaakasuuntaan. Yksi iOS-laitteen ominaisuus on kyky kääntää näyttöä, kun laite on päällä. Laitteesi näyttää näytön vaaka-asennossa, kun pidät sitä vaaka-asennossa (vaakasuunnassa), ja kääntää sen pystysuunnassa (pystysuorassa), kun käännät laitetta. Jos käytät iPhonen, iPadin tai iPod touchin näyttöä, näytön automaattinen kierto ei toimi. Tässä artikkelissa luetellaan tapoja ratkaista, jos näyttö ei pyöri iPhonessa tai iPadissa.
7 tapaa kiertää iPhonen/iPadin näyttöä
Tapa 1: Poista Pystysuuntauksen lukitus käytöstä
Aluksi sinun tulee tarkistaa yksinkertaisin mahdollinen syy, miksi iPhonen tai iPadin näyttö ei pyöri. Se johtuu siitä, että sovellus, jossa mobiililaite on "jumiutunut" vaaka- tai pystytilaan, ei yksinkertaisesti tue kumpaakaan suuntaa. Helpoin tapa testata näytön kiertoa on tavallisessa Laskin-sovelluksessa. Suorita se ja yritä kiertää laitteesi näyttöä. Varmista, että näytön lukitus on pois päältä. Voit tehdä tämän avaamalla Ohjauskeskuksen. Jos näytössä on suljettu riippulukon kuvake, napauta sitä kytkeäksesi pystysuunnan lukituksen pois päältä.
Tapa 2: Pakota uudelleenkäynnistys
Ensin voit sammuttaa iPhonen tai iPadin, pitää sen tauon ja käynnistää sen uudelleen. Jos tämä ei auta, voit pakottaa käynnistämään laitteen uudelleen. Paina ja pidä alhaalla Koti-painiketta ja herätys/nukkumispainiketta, kunnes Apple-logo tulee näkyviin. iPhone 7:n käyttäjät voivat tehdä niin painamalla Koti-painiketta ja äänenvoimakkuuden vähennyspainiketta. iPhone8/X-käyttäjät: paina ja vapauta nopeasti "Äänenvoimakkuuden lisäys" -painike, paina sitten ja vapauta nopeasti "Äänenvoimakkuuden vähennys" -painike, paina lopuksi sivupainiketta (Sleep/Wake) ja pidä sitä painettuna, kunnes Apple-logo tulee näkyviin.

Tapa 3: Poista näytön suurennus käytöstä näytön kiertoa varten
iPhone 6 Plus, 6S Plus, 7 Plus, 8 Plus on lisätty toiminto työpöydän kääntämiseksi kuvakkeilla vaakatilaan (kutsutaan myös vaakatilaan). Jos tällainen malli käännetään kyljelleen, kaikki kuvakkeet ja taustakuvat kääntyvät ympäri, säätyvät näytön vaaka-asentoon. Voit määrittää iPhonen näytön pyörimään seuraavasti: Siirry kohtaan Asetukset > Näyttö ja kirkkaus ja aseta Näytön suurennus -asetukseksi Normaali.

Tapa 4: Kokeile toista ohjelmaa
Esimerkiksi Safari tai Notes. Jotkut ohjelmat ja jotkin niissä olevat näytöt tukevat vain yhtä suuntausta.
Tapa 5. Kuinka kääntää iPadin näyttöä
Jos sinulla on iPad, jossa on sivupalkkikytkin, etkä näe ohjauskeskuksessa suuntalukkokuvaketta, varmista, että kytkin on off-asennossa.
Liu'uta sivupaneelin kytkin toiseen asentoon (vain iPad)
iPadeissa näytön suunta voidaan lukita sivupalkissa olevalla kytkimellä. Jos "Orientation Lock" -vaihtoehto on aktiivinen "Sivupalkin kytkin" -osiossa "Asetukset" → "Yleiset" -valikossa, sinun tarvitsee vain muuttaa suuntaa siirtää kytkin toiseen asentoon.
Voit käyttää Tenorsharen tehokasta ReiBoot-työkalua käyttöjärjestelmän palauttamiseen ilman tietojen menetystä. Se toimii hyvin, jos näytön automaattinen kierto ei toimi iPhonessa/iPadissa.
Vaihe 1: Napsauta "Resolve All iOS Lockups" -painiketta pääikkunassa siirtyäksesi järjestelmän palauttamiseen.
Vaihe 2: Napsauta "Korjaa nyt" ja lataa laiteohjelmistopaketti
Käyttäjät ovat tottuneet siihen, että jos käännät itse iPadin, myös sen näyttö kääntyy. Se on erittäin kätevä ja antaa sinun käyttää gadgetia mistä tahansa asennosta. Mutta usein näytön kiertotoiminto lakkaa toimimasta normaalisti, mikä aiheuttaa paljon haittaa.
Tästä materiaalista opit tällaisten ongelmien syyt iPadin kanssa sekä tapoja muuttaa näytön suuntaa Apple-tableteissa.
1 Tämä vaihtoehto on poistettu käytöstä pienoisohjelman asetuksista. Sillä ei ole väliä, tehtiinkö se vahingossa vai tarkoituksella, mutta vallankaappaus ei enää toimi. Siksi, jos ilmenee ongelma, ensimmäinen asia, joka on tarkasteltava, on asetusvalikko. Ja tätä varten sinun on tehtävä pyyhkäisy, alkaen näytön alareunasta ylös. 2 Paneelin kytkin on kytketty pois päältä. Jos sinulla on iPad sukupolvi 3 tai 4, laitteesi rungossa on kytkin. Se sijaitsee sivulla, laitteen oikealla puolella, hieman äänenvoimakkuuspainikkeiden yläpuolella. Riippuen kytkimen konfiguraatiosta, se voi estää näytön pyörimisen tai mykistää äänen. Joten jos sinulla on ongelmia iPadin näytön kiertämisen kanssa, yritä sijoittaa tämä kohde uudelleen. Tätä varten sinun tarvitsee vain kääntää se toiseen suuntaan. Elementin kääntäminen aktivoi näytön kääntötoiminnon. 3 Laite on jumiutunut tai toimii väärin. Jos noudatit huolellisesti kaikkea yllä kuvattua ja iPadin näyttö ei edelleenkään pyöri, jotkut ohjelmistot ovat todennäköisesti jäätyneet. Tämän ongelman ratkaisemiseksi sinun on käynnistettävä laite uudelleen. Voit tehdä tämän napsauttamalla virtapainiketta ja älä vapauta sitä ennen kuin iPadin sammutuspainike tulee näkyviin. Tämän jälkeen sammuta gadget ja käynnistä se uudelleen. Joskus tällainen yksinkertainen toimenpide ratkaisee kaikki ongelmat.
Tämän toiminnon jälkeen ohjauskeskus tulee näkyviin. Täältä näet tärkeimmät ominaisuudet ja voit ottaa käyttöön tai poistaa käytöstä minkä tahansa niistä. Täältä löydät myös painikkeen, jolla voit poistaa näytön pyörimisen käytöstä. Se on kuvattu lukkona, jossa on pyöreä nuoli. Jos toiminto on poistettu käytöstä, painike palaa punaisena. Voit aktivoida vaihtoehdon napsauttamalla tätä painiketta. Sen kuva muuttuu harmaaksi ja näytön kierto toimii normaalisti.
Huomaa myös, että gadgetin ohjausosio koostuu kahdesta näytöstä, jotka on merkitty pisteillä. Tarvitsemme asetukset sijaitsevat ensimmäisessä. Mukana oleva tabletti on määritettävä tässä osiossa.
Jos et halua nimetyn elementin estävän näyttöä pyörimästä iPadissa, vaimenna se. Tätä varten siirry gadgetin pääasetuksiin ja etsi kytkinlohko paneelin sivulta. Täällä voit poistaa ääniasetukset käytöstä.
Mutta jos mikään yllä olevista menetelmistä ei toimi ja kierto ei toimi, itse iPadissa saattaa olla vakava ongelma. Vain yhteydenotto korjaamoon auttaa tässä. Kokeneen käsityöläisen on ensin suoritettava diagnostiikka, purettava kotelo kokonaan ja sitten päätettävä minkä tahansa elementin korjaamisesta tai täydellisestä vaihtamisesta.
Laitteen purkamista kotona ei suositella. Vain poikkeustapauksissa, kun vika ei ole vakava ja sinulla on kokemusta sellaisista tapauksista. Muista, että gadgetin kaikki osat ovat erittäin hauraita ja kaikki huolimaton toiminta voi johtaa niiden rikkoutumiseen. Tällöin et vain korjaa ongelmaa, vaan saatat rikkoa iPadisi, mikä vaatii kalliita korjauksia.
Muistamme myös, että iPadin kotelon purkaminen on vaikeampaa kuin iPhonen. Tarvitset erikoistyökaluja, ja sinun on myös käsiteltävä laitteen lämmitystä. Joten on parempi olla ottamatta riskejä ja viedä laite ammattilaiselle.
Näytön kierto iPadissa: Lukitse
Harkitse päinvastaista tilannetta, kun kiertotoiminto on poistettava käytöstä, eikä lukitusta saa avata. Ja aloitetaan keskustelemaan tilanteesta vanhentuneiden iPad-mallien kanssa (3 ja 4). Monet käyttäjät käyttävät edelleen aktiivisesti iPad 3- tai 4-versioita, joten tämä ongelma on heille tärkeä. Usein tällaisia ongelmia ilmenee miniversioiden omistajille.
Huomaamme heti, että tämä prosessi vanhoissa vempaimissa on hieman monimutkaisempi kuin OS 7:ssä toimivissa iPadeissa.
Joten kuinka estää näytön kierto ja sammuttaa kiertotoiminto? Mitä tehdä tällaisessa tilanteessa?
Jotkut käyttäjät, jotka ovat ostaneet käytetyn Apple-tabletin vanhentuneesta versiosta (2,3,4), yrittävät kiertää sitä eri suuntiin, jotta näyttö kääntyy. Mutta heidän toimintansa eivät tuota tuloksia. Osoittautuu, että iPad 2:n näytön lukituksen avauspainike sijaitsee moniajopaneelissa (alatelakalla). Ja päästäksesi siihen, sinun on kaksoisnapsautettava "Koti"-kohtaa tai käytettävä elettä 4 sormella ylöspäin. Kun olet avannut telakan, sinun on pyyhkäistävä kuvakkeita vasemmalta puolelta oikealle.
Kun kaikki edellä mainitut asiat on tehty, käyttäjä siirtyy lisäosioon, josta hän löytää painikkeen nimeltä iPad Orientation Lock. Sinun on napsautettava sitä, minkä jälkeen kuva, jossa on lukko, katoaa telakasta ja tilapalkista. Näyttö alkaa nyt pyöriä. Mitä tulee punaiseen painikkeeseen vasemmassa alakulmassa, se on KillBackground.
Jos et löydä estopainiketta lisäosiossa, sen sijaan pitäisi olla mykistyspainike. Tällaisessa tilanteessa sinun on toimittava seuraavasti. Muuta ensin iPadin kotelon kytkimen tilaa. Näytölle ja äänenvoimakkuuspainikkeiden yläpuolelle ilmestyy kuvake, joka ilmaisee, että suunta on lukitsematon. Ja jälleen, olemme saaneet näytön kiertotoiminnon käyttöön iPadissa.
Huomaa, että sivulla olevaa kytkintä voidaan säätää, ja tämä tehdään vastaavassa valikossa. Sinun on syötettävä pääasetukset ja valittava tämä kohde. Siellä voit asettaa suunnan lukituksen tai mykistyksen arvon. Toiminnoistasi riippuen myös ylimääräisen alatelakan painike muuttuu. Voit nopeasti ottaa näytön kiertotoiminnon käyttöön ja poistaa näytön kääntötoiminnon käytöstä. Jälkimmäisessä tapauksessa näyttö lakkaa reagoimasta itse laitteen asennon muutoksiin.
Mukauta iPadin näytön kiertoa iOS 7:ssä
Jos käyttäjä päättää päivittää iPadin laiteohjelmiston versioon 7, näytön pyörityksen ohjauspainikkeisiin pääseminen on entistä helpompaa. Nyt ne sijaitsevat ohjausosion valikossa. Tämä koskee myös iPad Air -tablettimallia.
Ja nimetty paneeli puolestaan sijaitsee näytön alareunassa. Sinun on pyyhkäistävä alhaalta ylös, niin tämä osio tulee näkyviin. Täältä löydät helposti iPadin näytön kiertolukkopainikkeen. Tilanteessa, jossa näyttö ei pyöri, tämä elementti on aktivoitava. Määritetty laite toimii nyt täydellisesti, ja näyttö toistaa tarkasti itse gadgetin liikkeet.
Jos tällaista elementtiä ei löydy osiosta, lue yllä olevat ohjeet huolellisesti uudelleen. Se kertoo, kuinka käsitellä vastaavaa tilannetta iPadissa, kuinka näytön kiertotoiminto otetaan käyttöön.
iPad ei käännä näyttöä: Johtopäätös
Minun on sanottava, että iPhonessa on myös mahdollisuus estää näytön pyöriminen. Mutta toisin kuin iPad, mobiililaitteiden omistajat kohtaavat paljon vähemmän todennäköisesti tämän toiminnon rikkomuksia. Tämä johtuu luultavasti kuitenkin siitä, että tabletin käyttäjät ovat hyödyllisiä tämän ominaisuuden kanssa useammin.
Ei tiedetä mistä syystä, mutta usein iPadissa näyttö kieltäytyy täysin kääntymästä. Tässä tapauksessa käyttäjä tekee kaiken oikein, etsii oikeaa painiketta ja aktivoi kääntövaihtoehdon. Mutta näyttö ei vieläkään vastaa. Tällaisessa tilanteessa jää vain käyttää järjestelmän uudelleenkäynnistystä - joskus tämä toimenpide ratkaisee ongelman. Muita saatetaan neuvoa päivittämään laite ja tyhjentämään kaikki aiemmat asetukset. Kolmannesta auttaa vain palvelu, joka herättää gadgetin kiihtyvyysmittarin takaisin henkiin.
Vaikeassa tilanteessa, kun mikään ei auta, voit kokeilla Fysiologia ja motoriset taidot -osion esinettä nimellä AssistiveTouch. Sen avaamisen jälkeen näyttöön tulee virtuaalinen painike. Napsauttamalla sitä voit avata vaihtoehdon muuttaa näytön suuntaa. Siten käyttäjä voi muuttaa näytön sijaintia väkisin.
Nyt tiedät kaikki tavat ottaa näytön kierto käyttöön iPadissa. Toivomme myös, että artikkeli auttoi sinua ymmärtämään tärkeimmät syyt, miksi iPad ei käännä näyttöä. Näytön kiertotoiminnon määrittäminen Apple-tableteissa, kuten näet, ei ole helppo tehtävä. Voit kuitenkin muokata iPadin näyttöä, vaikka se olisi lukittu tai poistettu käytöstä. Ja älä unohda, että näytön automaattinen kääntäminen on erittäin hyödyllinen ominaisuus.
iPadin näyttö ei käänny? Kyllä, tämä ei ole kovin miellyttävää, varsinkin jos se tapahtui äkillisesti ja juuri silloin, kun tämä toiminto on yksinkertaisesti välttämätöntä (esimerkiksi jos sinun on esitettävä esitys mahdolliselle asiakkaalle epävirallisessa kokouksessa). Kuitenkin, mitä on tapahtunut, on jo tapahtunut, meidän on käsiteltävä sitä, mitä on. Yritä ensin käynnistää järjestelmä uudelleen, jos uudelleenkäynnistys epäonnistuu, katkaise sitten virta ja käynnistä se sitten uudelleen. On mahdollista, että omenatablettisi on vain ylikuumentunut, se tapahtuu. Jos järjestelmän uudelleenkäynnistys ei kuitenkaan auta, asia on paljon vakavampi, ja todennäköisesti korjaus ei riitä. Siihen voi olla useita syitä. Ensinnäkin, jos olet jo jostain syystä vaihtanut tablet-laitteesi näyttöä ja asentanut ei-alkuperäisen osan, se voi epäonnistua. Tässä tapauksessa on ilmeistä, että on aika vaihtaa näyttö uudelleen ja tällä kertaa ostaa alkuperäinen varaosa tätä toimenpidettä varten. Onneksi nykyään ei ole niin vaikeaa löytää verkosta laadukkaita laitteita (muuten voit aina ottaa yhteyttä, jos tarvitset alkuperäisiä varaosia Apple-elektroniikkaan). Lisäksi, jos iPadisi näyttö ei käänny, on todennäköistä, että syy on mekaanisissa vaurioissa, joista tabletti selvisi. Esimerkiksi, jos olet äskettäin jopa vaihtanut suojalasin uuteen, täysin varmuudella, että saagasi korjausten kanssa päättyy siihen. Itse asiassa näytön ja kosketusnäytön fyysisten vaurioiden seuraukset eivät aina näy heti vaurion tosiasian jälkeen, toisin kuin suojalasissa, jossa voit välittömästi havaita halkeamia tai siruja. Siksi on erittäin tärkeää näyttää laitetta asiantuntijalle kaatumisen jälkeen, joka johti omenalaitteen lasin rikkoutumiseen, jotta voit tunnistaa, onko sinulla muita vaurioita, joista et vielä tiedä. Diagnostiikka on useimmissa palvelukeskuksissa ilmainen palvelu, yritä vain ottaa yhteyttä samoihin yrityksiin, joista aiot ostaa uusia laitteita. Tietenkin, kun - se on erittäin hankalaa. Tabletit tulivat elämäämme suhteellisen äskettäin työntäen kannettavia tietokoneita ja jättäen pöytätietokoneet vanhemmille perheenjäsenille ja pelaajille, mutta nyt niistä on tullut monille nykyaikaisille metropolin asukkaille, erityisesti aktiivisille luoville yksilöille, samat jatkuvat kumppanit kuin älypuhelimet. . Omenatabletti on korvaamaton apulainen työssä ja ehtymätön viihteen lähde vapaa-ajalla. Applen tabletin avulla voimme myös vangita uusia ideoita heti niiden syntyhetkellä ja antaa niille muodon siellä, missä sitä tekee. Tämän vempaimen liikkuvuuden ansiosta laiskuudellamme ei ole enää tekosyitä toteutumattomalle inspiraatiolle, koska voimme luoda missä tahansa. Apple-tabletti on todella korvaamaton esine nykyaikaiselle luojalle, ja sen toimivuuden palauttaminen kannattaa vaivaa, jos iPadin näyttö ei käänny.

iPad minin näyttö ei pyöri? Joten on aika oppia lisää hänestä ja sen korjaamisesta. Kerran hän teki uskomattoman vaikutuksen omenaelektroniikan faneihin. On vaikea uskoa, että Apple Corporationin teknikot pystyivät siirtämään Applen tabletin parhaamman kuvanlaadun, jolla täysikokoiset iPadit voivat ylpeillä. Ja iPad mini itse täytti kaikki Apple-fanien odotukset erinomaisella rakennuslaadullaan, luotettavalla tekniikallaan ja edustavalla ulkonäöllään. Tietysti iPad minin ulkoisen ratkaisun eleganssi on suunnittelijoiden erillinen ansio, jonka ansiosta gadgetista tulee omistajalleen paitsi hyödyllinen ja helppokäyttöinen laite, myös tyylikäs lisävaruste, loistava lisäys kuvaan. Ainoa negatiivinen omenatabletin pienoisversion omistaminen on kenties sen näytön hauraus. Suojalasin kovuuden ja ohuen sekä paremman naarmuuntumis- ja hankauskestävyyden ansiosta siitä tulee erittäin herkkä iskuille. Lisäksi iPad minin kosketusnäyttö on erittäin herkkä paineelle, joten älä paina näyttöä kovaa työskennellessäsi, tämä voi maksaa kosketusnäytön. Kosketuslasi ei tietenkään välttämättä halkeile kovaa painettaessa, mutta anturit voivat kärsiä, jolloin näyttö menettää osittain tai kokonaan herkkyyden. Koska tällaiset tapaukset eivät ole läheskään harvinaisia, palvelu on yksi kysytyimmistä palveluista Apple-elektroniikkaa korjaavissa ja huoltavissa palvelukeskuksissa. Tilanne, jossa iPad minin näyttö ei pyöri, voi myös olla merkki ohjelmistojärjestelmävirheestä, joka johtuu esimerkiksi taitamattomasta puuttumisesta tai ylikuumenemisesta.

Näyttö säröillä iPad minissä? Valitettavasti tämä tilanne ei ole harvinainen. Apple-tabletin kompaktin version monien myönteisten ominaisuuksien, hämmästyttävän kuvanlaadun, kokoonpanon ja ohjelmiston luotettavuuden, kotelon tyylikkään suunnittelun ansiosta on yksi haittapuoli, joka sai monet tämän vempaimen omistajat oppimaan ensi käden. muuttaa mistä. Tosiasia on, että omenatabletin kompaktin version näyttö on melko hauras, se on herkempi iskuille, iskuille ja jopa kosketuslasin lisääntyneelle paineelle kuin sen täysikokoiset "veljet". Jos et ole tottunut käyttämään suojaavia lisävarusteita iPad miniä kantaessasi ja käyttäessäsi, sinun ei pitäisi yllättyä, jos joku ei kaunein päivä, joka lipsahtaa käsistäsi, katkeaa lattiaan törmääessä. Ei ole myöskään harvinaista, että kosketusnäytön ongelmat ilmaantuvat liiallisen näytön paineen jälkeen, joten jos olet tottunut lyömään näppäimistöä ja siirtämään vastaavia liikkeitä kosketuslevylle, näyttö ei välttämättä kestä, ja sinun on otettava tämä huomioon. Onneksi vaikka vaurion diagnoosin yhteydessä kerrottiin, että näyttöä ei voida palauttaa, tämä ei ole syytä huoleen ja ottaa uutta lainaa toisen omenatabletin ostoon. Tässä tilanteessa sinun tarvitsee vain vaihtaa gadgetin näyttö. Vain ja kaikki. Joten jos iPad minisi näyttö kaatuu yhtäkkiä, älä epätoivo, on parempi aloittaa toiminta välittömästi.

iPadin näyttö ei toimi? Tämä voi tapahtua, jos tablettisi putoaa yhtäkkiä tai osuu johonkin. Samanlainen tilanne voi myös tapahtua, jos painat säännöllisesti liian lujasti gadgetin näyttöä. Tässä tapauksessa näytön ongelmat ilmenevät kosketusnäytön toimintojen vastaisesti. Näytön pinnalle voi ilmestyä epäherkkiä alueita, kosketusherkkyys voi kadota kokonaan, heiketä suuresti tai päinvastoin lisääntyä. Vakaimmissa tapauksissa näyttöön kohdistuva liiallinen paine voi aiheuttaa suojalasin halkeilun. iPad minin näytön ennenaikaisen kuoleman välttämiseksi riittää, että noudatat muutamia yksinkertaisia sääntöjä. Ensinnäkin, älä kanna iPadiasi laukussa tai repussa muiden esineiden kanssa ilman suojakoteloa. Toiseksi, älä käytä kosketuslasia ilman erityistä suojakalvoa. Ja kolmanneksi laske puristusvoima, kun työskentelet näytön kanssa. Näiden yksinkertaisten sääntöjen noudattaminen pidentää merkittävästi suosikkilaitteen näytön käyttöikää. Jos ongelma on kuitenkin jo tapahtunut, tabletti on pudonnut, siihen on päässyt vettä tai se vain törmäsi johonkin kovaan ja raskaaseen, on todennäköistä, että tarvitset sitä. Mitä pitäisi tehdä ensinnäkin, jos näyttö ei toimi iPadissa?