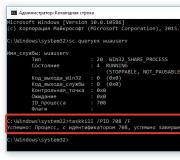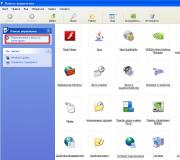Kuinka vaihtaa ohjauskeskus iPhoneen. Alempi verho (telakka) ei avaudu iOS: ssa iPhonessa ja iPadissa
Ohjauskeskus on yksi iOS: n pääominaisuuksista, ja se tarjoaa nopean pääsyn tärkeisiin asetuksiin - kytkimet, median toiston ohjaimet ja paljon muuta.
Vaikka Ohjauskeskus on täynnä tärkeimpiä ominaisuuksia, joita käyttäjä tarvitsee, haluaisimme Applen lisäävän lisätoimintoja. Esimerkiksi valintanappien näyttäminen suoraan Ohjauskeskuksessa.
Ongelma ratkaistaan jailbreakilla, jonka avulla voit muokata iOS -laitteita käyttäjän toiveiden mukaan. Jailbreakilla voit jopa antaa iOS 10 Control Centerille uuden ilmeen. Kuinka - lue tämä linkki.
Joten tuomme huomiosi luetteloon 9 jailbreak -säätöä, joiden avulla voit muokata Ohjauskeskusta iPhonessa tai iPadissa.
Sovelluskeskus

IOS 10: n myötä Spotlight on oppinut näyttämään äskettäin käytetyt sovellukset, mutta Sovelluskeskuksen säätö on mennyt vielä pidemmälle - nyt voit lisätä äskettäin avattuja ja myös suosikkisovelluksia Ohjauskeskukseen. Nipistys luo uuden sivun Ohjauskeskukseen, jossa näytetään suosikki- ja usein käynnistetyt ohjelmasi.
Vielä mielenkiintoisempaa on se, että voit käynnistää sovelluksia ja käsitellä niitä suoraan Ohjauskeskuksesta.
Hevosenkenkä

IOS 10: ssä Ohjauskeskus alkoi koostua kahdesta osasta, joista toinen on omistettu median toiston hallintaan ja toinen yötilaan (Night Shift), kytkimet, kirkkausasetukset, äänenvoimakkuus jne.
Hevosenkengän säätö yhdistää kaksi sivua yhdeksi. Tuloksena on uuden Control Center -mallin vaikuttava ilme.
CCRecord
Yksi iOS: n puuttuvista ominaisuuksista on iPhonen näytön tallennus. Voit halutessasi tehdä sen Macilla tai kolmannen osapuolen sovelluksilla, mutta jos olet tehnyt jailbreakin, hyödynnä täysimääräisesti CCRecord-säätö. Se lisää kytkimen Ohjauskeskukseen, jonka avulla voit luoda iPhonen näytön tallenteita ja tallentaa ne kameran rullaan.
Onizuka

Onizuka on monipuolinen säätö iOS 10: lle, jonka avulla voit muokata ohjauskeskusta. Piilota esimerkiksi järjestelmän käyttöliittymän osat, joita tietty käyttäjä ei tarvitse. Muokkaus lisää muun muassa uuden sivun Ohjauskeskukseen, jossa voit tarkastella laitteen tietoja ja lisätä suosikkisovelluksia.
Kerma 2

Yksi Apple Watchin eduista on Glances -valikon värilliset kytkimet. Cream 2 jailbreak -hienosäädön avulla voit lisätä samat kytkimet Control Center iOS 10: een. Ohjauskeskuksen vaihtokytkimet ovat värillisiä, kun ne ovat aktiivisia, mikä helpottaa päälle- ja poiskytkentäasetusten erottamista toisistaan.
FlipControlCenter
Ohjauskeskus tarjoaa pääsyn useisiin hyödyllisiin asetuksiin, mutta olisi kätevää luoda omat tarvittavat kytkimet. FlipControlCenter on suosittu säätö, jonka avulla voit lisätä haluamasi määrän asetuskytkimiä Control Centeriin, määrittää niiden sijainnin ja valita haluamasi.
FlipControlCenter -säätö on ehkä tärkein säätö luettelossamme tänään. Kokeile!
Cydian arkisto: http://rpetri.ch/repo
CCTButtonActions
Oletko koskaan käyttänyt Android -laitetta? Jos näin on, tiedät luultavasti: pika -asetusilmoitusalueen valintakytkimen painaminen avaa paneelin. CCTButtonActions -jailbreak -säätö tuo samat toiminnot iOS 10 -ohjauskeskukseen. Sen avulla voit vaihtaa vaihtokytkintä nähdäksesi asetuksesi asetuksissa.
CCPlus

Haluatko muuttaa Control Centerin ulkoasua? Tutustu CCPlus -jailbreak -säätöön, jonka avulla voit muokata Control Centerin ulkoasua, kuten muuttaa taustatyyliä, lisätä valitun värisävyn tai piilottaa käyttämättömät painikkeet.
Luultavasti kaikki unelmoivat ostaessaan uuden iPhonen yksinkertaisesti tuomalla sen vanhaan älypuhelimeensa ja siirtämällä maagisesti kaikki tiedot, mukaan lukien Wi-Fi-salasanat, Apple ID, henkilökohtaiset asetukset ja salasanat iCloud-avainnipusta. Kuten olet ehkä arvannut, iOS 11 tarjoaa tämän mahdollisuuden uuden "Automaattinen määritys" -ominaisuuden ansiosta.
Kaikki toimii suunnilleen samalla tavalla kuin Apple TV: ssä - kun saat iOS -laitteen TV -vastaanottimeen, tvOS tarjoaa mahdollisuuden siirtää asetukset.
Vaihe 1. Ensinnäkin tarvitset kaksi laitetta, joissa on iOS 11. Toisin sanoen sinun on joko asennettava betaversio tai odotettava lopullisen version julkaisua.
Vaihe 2. Uudessa laitteessa sinun on suoritettava vakiokokoonpano - valitse kieli, alue jne., Jonka jälkeen uusi iOS Assistant -näyttö tervehtii sinua.

Vaihe 3. Näyttöön tulee seuraava viesti: "Tuo iOS -laite lähemmäs tätä iPhonea." Noudata sitten näytön ohjeita. Tiedonsiirto tapahtuu kameralla, eli yhdellä laitteella osoitat kameralla toisessa laitteessa näkyvän erityisen kuvion.
Vaihe 4. Siinä kaikki. Kuten aiemmin mainittiin, kaikki Wi-Fi-salasanat, Apple ID -asetukset ja muut iCloud-avainnipun tiedot siirretään uuteen laitteeseesi.

Tämä ei tarkoita sitä, että edellinen tapa asentaa iPhone ja iPad oli liian monimutkainen tai liian pitkä, mutta Apple iOS 11: ssä päätti yksinkertaistaa tätä prosessia entisestään.
IOS 11: ssä Control Center, käyttöjärjestelmän ydin, on kokenut merkittäviä muutoksia, joista tärkeimpiä ovat modulaarisen järjestelmän poistaminen ja mahdollisuus joustavaan personointiin. IPhonen ja iPadin käyttäjät voivat ensimmäistä kertaa muuttaa paneelia käyttöjärjestelmän, musiikin ja älykkäiden kodin laitteiden asetuksilla.
Ensimmäinen tarkastelu iOS 11: stä paljastaa, että Control Center on muuttunut enemmän kuin kokonaan. Elementtien järjestely, muotoilu ja jopa animaatio - uudessa käyttöjärjestelmässä - tämä on täysin uusi järjestelmän osa. Lähes jokainen lohko tukee 3D -kosketuseleitä.
Käyttöliittymän näennäisestä satunnaisuudesta huolimatta elementtien järjestely Ohjauskeskuksessa on hyvin harkittu. Yllä on kaksi lohkoa usein käytetyille toiminnoille - lentokonetila, verkko, Wi -Fi, Bluetooth, musiikki. Toinen on rivi, jossa on painikkeet näytön kierto lukitsemiseksi, Älä häiritse -tila ja AirPlay -toiminto, joka tarjoaa kuvien siirtämisen iPhonen ja iPadin näytöltä Apple TV: hen. Lähellä on kaksi liukusäädintä kirkkauden ja äänenvoimakkuuden säätämiseksi.


Kaikki nämä elementit ovat staattisia, eikä niitä voi vaihtaa tai poistaa. Toisin kuin kolmas rivi, se voi olla mitä tahansa. Voit määrittää siinä olevat painikkeet siirtymällä Ohjauskeskukseen ja siirtämällä kytkimet "Ota käyttöön" -osaan.

Voit lisätä 17 kytkintä iOS 11 -ohjauskeskuksen alimmalle riville:
- Lyhty
- Laskin
- Kamera
- Älä häiritse ajon aikana
- Näytön tallennus
- Virransäästötila
- Huomautuksia
- Sekuntikello
- Hälytys
- Ääninauhuri
- Ajastin
- Yleinen pääsy
- Apple TV -kaukosäädin
- Ohjattu pääsy
- Tekstin koko
- Kukkaro
Siten käyttäjä voi joustavasti muokata käyttöliittymää tarpeidensa mukaan.

Lähes kaikki Ohjauskeskuksen painikkeet tukevat 3D Touchia. Jos laite ei tue tekniikkaa, riittää, että pidät painiketta painettuna pidempään - tulos on sama. Voit siis avata pienemmän widget -version ohjataksesi soitinta, säätää taskulamppua, kirkkautta ja äänenvoimakkuutta, AirPlaya, näytön tallennusta, herätyskelloa jne.

Uudistettu ohjauskeskus sisältyy iOS 11 -kehittäjän betaversioon. Julkisen testauksen odotetaan käynnistyvän myöhemmin tässä kuussa, ja alustan lopullinen versio julkaistaan syyskuussa.
Ehkä tärkein ominaisuus iOS 11 on täysin uudistettu ohjauskeskus. Ensinnäkin kehittäjät muuttivat paneelin muotoilua ja toiseksi laajensivat sen toiminnallisuutta. Lisäksi Applella varmisti, että jokainen käyttäjä voi optimoida kohteen "itselleen", eli asettaa haluamansa vaihtoehdot siellä. Sitä paitsi, nyt lähes kaikki kuvakkeet tukevat 3D-Touchia.
Toinen mielenkiintoinen lisäys on nopea pääsy etukameraan.
Ei ole mikään salaisuus, että selfiet ovat saavuttaneet uskomattoman suosion käyttäjien keskuudessa viime vuosina. Ohjauskeskuksessa on kamerakuvake, jolla pääset nopeasti käyttämään suosituimpia kameratiloja. Voit esimerkiksi siirtyä välittömästi eteenpäin katsovaan kameraan, videotallenteeseen ja slo-mo-muotokuvaukseen napauttamalla tätä kuvaketta.

Tulosten kopioiminen laskimesta
Epäilemättä ohjelmiston uudessa versiossa Laskin -sovelluksen suunnittelu on parantunut, mutta nämä eivät ole kaikki siihen kohdistuneet muutokset. Lisäksi, kun painat laskimen kuvaketta voimakkaasti ohjauskeskuksessa, voit kopioida viimeisimmät laskentatulokset leikepöydälle.
Taskulampun teho
3D-Touch-tekniikkaa käytetään nyt myös taskulampussa. Tavallinen taskulampun kuvakkeen napauttaminen Ohjauskeskuksessa yksinkertaisesti käynnistää sen, tai enemmän, 3D-Touch-eleet antavat sinulle mahdollisuuden valita yksi neljästä kirkkaustasosta.

Yhden käden näppäimistö
Päällä Android-vaihtoehto yhdellä kädellä kirjoittamiseenon ollut olemassa jo pitkään, mutta julkaisun myötä iOS 11 on nyt ilmestynyt iPhoneen. Voit aktivoida sen napsauttamalla näppäimistön maapallo -kuvaketta. Tässä tilassa näppäimistö kutistuu ja siirtyy näytön vasemmalle tai oikealle, on helpompaa kirjoittaa tekstiä yhdellä kädellä.

Poista sovellukset automaattisesti
Käyttämättömät sovellukset poistetaan automaattisesti iPhonestasi. Usein käyttäjät unohtavat seurata tätä, ohjelmat kertyvät, vievät tilaa älypuhelimen muistissa ja vievät suorituskyvyn. Uusi ominaisuus ratkaisee tämän ongelman yksin.
Siri - kääntäjä
Kehittäjät ovat parantaneet Siri -ääniavustajaa. Et yhdessä Apple -laitteen kanssa syitä olla huolissaan kielimuurista ulkomailla ollessaan. Nyt noin pystyy kääntämään lauseen englannista kiinaksi, ranskaksi, saksaksi, italiaksi ja espanjaksi.
Piirustuksia postauksessa
Uusi ohjelmistoversio lisää mahdollisuuden lähettää kuvan viestissä liitteenä. Voit käyttää tätä vaihtoehtoa napsauttamalla Lisää kuva -välilehteä ponnahdusikkunassa. Piirrä haluamasi ja lähetä piirustuksesi liitteenä.

SOS -signaali
Nyt Apple Watch ei ole ainoa Applen laite, jolla on viestitoiminto SOS -signaali. iPhone voi nyt myös soittaa hätäkeskukseen tai aiemmin merkittyihin yhteystietoihin, jos napsautat virtapainiketta viisi kertaa peräkkäin. Lisäksi osiossa "Asetukset → SOS -signaali" voit valita, soittaako älypuhelin yksin vai teetkö sen.
Kun iOS 12 julkaistaan, iPhone X: n moniajoeleet tulevat iPadin käyttäjien saataville. Apple -tablettien omistajat voivat olla vuorovaikutuksessa sovellusten kanssa moniajoeleillä ja korvata Koti -painikkeen, jonka tiedetään puuttuvan iPhone X: stä.
Kun iPhone X julkaistiin viime vuoden syyskuussa, Cupertinos otti käyttöön uuden elejärjestelmän iOS 11: ssä, joka suorittaa kotipainikkeiden perustoiminnot, kuten paluu aloitusnäyttöön tai sovelluskytkimen avaaminen. Uudet toiminnot olivat kuitenkin vain iPhone X: n omistajien käytettävissä, ja Home -painikkeella varustetut mallit toimivat vanhanaikaisella tavalla. IOS 12: n julkaisun myötä kaikilla iPhone X- ja iPad -käyttäjillä, painikkeella tai ilman, on mahdollisuus käyttää moniajoeleitä.
Erityisesti iPadin käyttäjille, joilla on iOS 12, on useita moniajoeleitä, jotka voidaan suorittaa yhdellä sormella. Nämä sisältävät:
- Palaa aloitusnäyttöön;
- Ohjauskeskuksen ja ilmoituskeskuksen avaaminen;
- Telakan aktivointi;
- Monitoimipaneelin avaaminen;
- Selaa äskettäin käytettyjä sovelluksia.
Moniajoeleiden käyttäminen iPadissa, jossa on iOS 12
Kaikki tietävät, että Aloitus -painikkeen painaminen lähettää sinut aloitusnäyttöön riippumatta siitä, missä iOS -osassa käyttäjä on. Valmistautuessaan poistamaan tämän painikkeen tabletin tulevissa versioissa Apple on antanut erityisen eleen palatakseen aloitusnäyttöön.
Palaa aloitusnäyttöön (minimoi sovellus)

Sulje käytössä oleva sovellus ja palaa aloitusnäyttöön liu'uttamalla sormeasi näytön alareunasta ylöspäin, kunnes sovellus kutistuu, sulkeutuu ja olet aloitusnäytössä. Toista ele ja sinut ohjataan aloitusnäyttöön 0.
Avaa Ohjauskeskus
IOS 11: ssä Ohjauskeskus näkyy sovelluksena monitoimipalkin oikealla puolella.

Onneksi iOS 12 erottaa App Switcherin ja ohjauskeskuksen aivan kuten iPhonessa.

Avaa Ohjauskeskus iPadissa, jossa on iOS 12, pyyhkäise alas oikeasta yläkulmasta. Sulje se napauttamalla mitä tahansa näytön kohtaa Ohjauskeskuksen ulkopuolella.

Avaa Toimintakeskus iPadissa iOS 12: lla eleen avulla
IOS 11 -käyttöjärjestelmässä iPadin käyttäjät voivat avata Toimintakeskuksen pyyhkäisemällä alas näytön yläreunasta. Koska iOS 12 -käyttöjärjestelmässä oikea yläkulma on vastuussa Ohjauskeskuksesta, sinun on pyyhkäistä alas vasemmasta yläkulmasta tai näytön yläreunan keskikohdasta saadaksesi toimintakeskuksen näkyviin. Samanlainen ele on läsnä myös iPhone X: ssä.


Aktivoi telakka iPadissa iOS 12: ssa eleen avulla
IOS 11: ssä pyyhkäise ylös näytön alareunasta kutsuaksesi telakan, kun sovellus on auki. IOS 12: ssa tämä ele on vastuussa paluusta aloitusnäyttöön, ja soittaaksesi telakkapaneeliin pyyhkäisy ei saa olla korkeampi kuin tietty piste (katso alla oleva kuvakaappaus).


Aluksi olet hämmentynyt ja avaat aloitusnäytön telakan sijaan. Muista tällaisina aikoina, että iPhonen omistajilla ei ole pääsyä telakkaan lainkaan.
IOS 12: ssa (kuten iOS 11: ssä) Dock on käytettävissä miltä tahansa näytöltä, ja sen avulla voit pyyhkäistä auki ja vaihtaa sovellusten välillä yksinkertaisella pyyhkäisyelellä. Lisäksi oikeanpuoleisin osa on automaattinen ja iOS päättää, mitä siinä näytetään. Se voi olla esimerkiksi äskettäin käytetty sovellus tai suositus. Jos liität kuulokkeet, suosikkipodcastisi saattaa näkyä paneelissa, ja jos yhteensopiva sovellus on auki puhelimessasi tai Macissasi, se näkyy Handoff -tilassa.
Voit halutessasi poistaa jälkimmäisen ominaisuuden käytöstä Asetukset → Yleiset → Moniajo ja telakka → Viimeisimmät ja ehdotetut ohjelmat.
Avaa monitoimipaneeli iPadissa iOS 12: lla eleen avulla
Avaa monitoimipaneeli iOS 11: ssä pyyhkäisemällä näytön alareunasta ylös yhdellä sormella. IOS 12: ssa sinun on pyyhkäistä ylös ja lopettaa sitten.


Kuten edellä mainittiin, monitoimipaneelin ohjauskeskus puuttuu nyt.
Pyyhkäise oikealle monitehtäväpalkissa löytääksesi ja avataksesi haluamasi sovelluksen. Lisäksi iOS 12: n avulla voit avata moniajon ruudun vanhanaikaisella tavalla kaksoisnapsauttamalla Koti-painiketta.
Sovellusten pakko sulkeutumisprosessi iPadissa iOS 12: n julkaisun myötä ei muutu (pyyhkäisemällä ylös, tätä eletä voidaan käyttää myös pakottamaan poistumaan sovelluksesta), mutta iPhone X -käyttäjien ei enää tarvitse painaa kuvakkeita sovellusten sulkemiseksi.
On tärkeää muistaa, että kaikki monitoimipalkin vanhat sovelluskuvakkeet ovat vain pikavalintoja, jotka eivät käytä resursseja. Käyttäjät poistavat usein nämä kuvakkeet toivoen pidentävänsä akun käyttöikää. Todellisuudessa näin ei ole - vain äskettäin käytetyt sovellukset säilytetään tuotantotilassa. Jos iOS: n resurssit ovat vähissä, käyttöjärjestelmä poistaa taustaprosessit automaattisesti käytöstä.
Palaa viimeksi käytettyyn sovellukseen
Palaa nopeasti viimeksi käytettyyn sovellukseen pyyhkäisemällä aloitusnäytössä pian näytön alareunasta ja pyyhkäisemällä nopeasti oikealle. Ele toimii vain aloitusnäytöllä, ei avoimessa sovelluksessa (katso artikkelin lopussa oleva video).
Näytä äskettäin avatut sovellukset
IOS 11 esitteli Koti -painikkeen ilmaisimen ensimmäistä kertaa. Se on viiva iPhone X -näytön alareunassa, jonka avulla voit pyyhkäistä avoimia sovelluksia pyyhkäisemällä. Voit vaihtaa iPadin sovellusten välillä pyyhkäisemällä ylöspäin näytön alareunasta ja pyyhkäisemällä sitten nopeasti oikealle tai vasemmalle. Voit myös liu'uttaa sormeasi näytön alaosaa pitkin ikään kuin haluat piirtää kaaren. Samanlainen ele on iPhone X: ssä (katso video artikkelin lopussa).
Muut monitehtävät
Ennen kuin käytät kuvattuja iPadin moniajoeleitä, varmista, että otat ne käyttöön. Voit tehdä tämän valitsemalla Asetukset → Yleiset → Moniajo ja telakka. Tässä osiossa voit ottaa käyttöön iPadin monitoimielementit, jotka eivät ole muuttuneet iOS 11: n jälkeen:
4- tai 5-sormiset moniajoeleet
Voit vaihtaa ohjelmien välillä pyyhkäisemällä näytöllä neljällä tai viidellä sormella - nykyinen sovellus siirtyy oikealle ja edellinen ohjelma näkyy vasemmalla. Voit palata edelliseen sovellukseen pyyhkäisemällä vasemmalle. Joten pyyhkäisemällä oikealle tai vasemmalle voit vaihtaa kahden tai useamman sovelluksen välillä. On huomionarvoista, että tämä ele toimii myös vedä ja pudota -prosessin aikana, joten voit "napata" halutun elementin, käyttää eletä vaihtaaksesi toiseen sovellukseen ja siirtääksesi objektia. Tämä ele toimii myös Slide Over -tilassa. Tässä tapauksessa edellinen sovellus avautuu nykyisen ohjelman päälle. Voit käyttää toimintoa aktivoimalla sen sovelluksessa "Asetukset" → "Yleiset" → "Moniajo ja telakka" → "Eleet".

Palaa aloitusnäyttöön
Viiden sormen puristustoiminto näytöllä minimoi sovelluksen ja avaa aloitusnäytön.
Ota kuva kuvassa -tila käyttöön
Jos haluat aktivoida kuva kuvassa -tilan, sinun on avattava aloitusnäyttö videota katseltaessa (kohdassa "Yleiset" → "Monitehtävä ja telakointi") jatkuvan videon peittokuvake on aktivoitava);
Avaa monitoimipaneeli Koti -painikkeella
Klassinen kaksoisnapsautus Koti -painikkeella avaa monitoimipaneelin.
Liu'uta yli tai Jaa näkymä
Uusi iOS 12 tukee edelleen kaikkia aiempia iPadin monitoimitiloja, mukaan lukien Slide Over, Split View ja Picture-in-Picture, sekä niiden yhdistelmiä (Salli useita sovelluksia on oltava käytössä matkan varrella Asetukset → Yleiset → Moniajo ja telakka).
Slide Over- ja Split View -toimintojen avulla käyttäjä voi työskennellä samanaikaisesti kahdessa sovelluksessa. Löydät yksityiskohtaisen kuvauksen siitä, miten voit käyttää Slide Over -tilaa tässä artikkelissa.

Yksityiskohtainen katsaus Split View -näkymään on julkaistu tällä sivulla.

Jos tablet -mallisi sallii sen, voit avata enintään neljä sovellusta samanaikaisesti. Voit esimerkiksi avata Safari-selaimen ja sähköpostiohjelman jaetussa näkymätilassa, avata kolmannen sovelluksen ylhäältä Slide Over -tilassa ja samalla katsoa videota kuva kuvassa -tilassa.
Viimeisimpien ja ehdotettujen ohjelmien näyttäminen telakalla
Jos haluat aktivoida viimeisimpien ja ehdotettujen ohjelmien näytön iPadin Dock -paneelissa, sinun on aktivoitava vastaava vaihtoehto reitillä "Asetukset" → "Yleiset" → "Moniajo ja telakka".

Jos haluat ottaa tietyn sovelluksen taustapäivitykset käyttöön tai poistaa ne käytöstä, valitse Asetukset → Yleiset → Sisältöpäivitykset ja siirrä liukusäädin kunkin vaaditun sovelluksen asianmukaiselle puolelle.
Moniajo iPadilla ulkoisella näppäimistöllä

IPadissa on samanlainen kytkin kuin Macissa. Kytkintä avataan iPadissa käyttämällä yhdistetyn näppäimistön Tab + ⌘Cmd -näppäinyhdistelmää. Se näyttää telakalta, mutta se on oikeastaan vain luettelo äskettäin käytetyistä sovelluskuvakkeista päivämäärän mukaan.

Voit tarkastella luetteloa pitämällä ⌘Cmd + Tab -näppäintä painettuna ja vapauttamalla painike käynnistääksesi sovelluksen. Ohjeita ohjausnäppäinyhdistelmiin voidaan hakea käyttämällä ESC -näppäimen alla olevaa yhdistelmää ⌘Cmd +. MCmd -painiketta on pidettävä painettuna.

Uusien iPad -eleiden tarkastelu iOS 12: ssa
iOS 11 parantaa dramaattisesti tablettien tuottavuutta vetämällä ja pudottamalla, telakalla ja uusilla monitoimitiloilla. Sitä vastoin iOS 12: n päätarkoitus on vuorovaikuttaa kaikkien Applen univormun uusien mobiililaitteiden kanssa. Nyt, riippumatta käytetystä laitteesta (iPhone X ja tulevat älypuhelimet sekä kaikki tabletit), moniajo -eleet toimivat samalla tavalla:
- Pyyhkäise ylös - sulje sovellus ja palaa aloitusnäyttöön;
- Pyyhkäise hitaasti ylös avoimessa sovelluksessa - avaa telakka;
- Pyyhkäise ylös ja keskeytä - avaa sovelluskytkin;
- Avaa Ohjauskeskus pyyhkäisemällä alas oikeasta yläkulmasta.
- Avaa Toimintakeskus pyyhkäisemällä alas vasemmasta yläkulmasta tai yläreunan keskeltä.
- Vaakasuuntainen pyyhkäisy kaaren muodossa - tarkista avoimet sovellukset.
Uudet moniajo -eleet, jotka siirtyivät iPhone X: stä iPadiin, eivät vain muuta vuorovaikutusta eri Apple -laitteiden kanssa tasaisemmiksi, vaan myös valaisevat tulevien tablet -mallien suunnittelua. Ilmeisesti Apple aikoo poistaa Koti-painikkeen ja saada iPadin näyttämään enemmän iPhone X: ltä-otsatukka päällä ja vankka reuna-reuna -näyttö.
Alla olevasta videosta näet uudet iOS 12 -eleet toiminnassa:
Voit käyttää mitä tahansa yllä olevista menetelmistä vaihtaaksesi sovellusten välillä. Jos et ole koskaan käyttänyt niitä aiemmin, valitse yksi ja kokeile sitä muutaman päivän ajan, kunnes toiminnot ovat automaattisia, ja kokeile sitten toista menetelmää jne. Kaikki menetelmät ovat vuorovaikutteisia ja voit kokeilla niitä sydämesi mukaan.
Perustuu yablykin materiaaleihin