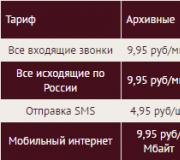Kuinka ottaa f2 käyttöön kannettavassa tietokoneessa. Fn-painikkeen poistaminen käytöstä Lenovon kannettavassa tietokoneessa
Ohjeet
Fn-näppäimen pitäminen painettuna saa F1-F12-painikkeet suorittamaan toiminnallisia rooleja. Jos tämä ominaisuus häiritsee sinua kirjoittaessasi ja työskennellessäsi tietokoneella, voit poistaa sen käytöstä pitämällä Fn- ja Num Lock -painikkeita painettuna samanaikaisesti.
Jos painike toimii edelleen tämän yhdistelmän painamisen jälkeen, lue kannettavan tietokoneen tai näppäimistön käyttöopas ja etsi sopiva kohta, joka kuvaa näppäimen ominaisuuksia. Yritä etsiä ratkaisua ongelmaan Internetistä laitteellesi omistetuilta foorumeilta.
Erityinen apuohjelma, HDD Protector, auttaa poistamaan Fn:n käytöstä Toshiban kannettavissa tietokoneissa. Lataa sovellus valmistajan viralliselta verkkosivustolta ja asenna se asennusohjelman ohjeiden mukaan.
Käynnistä ohjelma ja siirry "Optimointi" -välilehteen, jossa luetellaan apuohjelmat kannettavaan tietokoneeseen kytkettyjen laitteiden kanssa työskentelemiseen. Napsauta Esteettömyys. Poista avautuvassa ikkunassa valinta "Käytä Fn-näppäintä" ja tallenna kaikki muutokset napsauttamalla Ok.
BIOSin vastaava vaihtoehto on myös vastuussa tämän parametrin poistamisesta käytöstä. Voit siirtyä asennusapuohjelmaan pitämällä F10-painiketta painettuna, kun käynnistät kannettavan tietokoneen. Jos mitään ei tapahdu sen painamisen jälkeen, yritä painaa toista näppäintä - usein sen nimi latausnäytön alalaidassa tai laitteen ohjeissa.
Etsi kaikista asetuksista Active Key Mode -kohde ja aseta sen arvoksi Disable. Tämä toiminto on vastuussa multimedianäppäinten toiminnasta. Tallenna muutokset ja odota käyttöjärjestelmän latautumista. Fn-näppäin poistetaan käytöstä.
Video aiheesta
Hyödyllinen neuvo
Poistamalla toimintonäppäimen käytöstä, voit hallita kannettavan tietokoneen parametreja käyttämällä itse järjestelmän toimintoja tai vastaavia laitteen valmistajan apuohjelmia. Nämä ohjelmat toimitetaan levyllä laitteen mukana. Ne voidaan aina ladata kannettavan tietokoneen valmistajan verkkosivustolta.
Lähteet:
- Toshiban tukisivu
- kuinka fn-painikkeita käytetään ilman näppäimistöä
Ajan ja työtilan säästämiseksi monet näppäimistöjen ja kannettavien tietokoneiden valmistajat valmistavat monitoiminäppäimiä: kun tietyt komennot yhdistetään, sama painike voi suorittaa erilaisia toimintoja. Joskus henkilö unohtaa vaihtaa asettelun näppäimistö ja tuhlaa aikaansa kirjoittamalla väärää tekstiä. Siksi on usein tarpeen poistaa käytöstä muita avaintoimintoja.
Ohjeet
Tavallinen tietokone sisältää kaksi vaihtoehtoa numeroiden kirjoittamiseen: ylärivillä päärivillä (samanaikaisesti merkkien kanssa) ja ylimääräisen pienen näppäimistön - se sijaitsee oikealla ja näyttää erilliseltä päänäppäinsarjasta. Pieni on laskimen analogi, koska sen painikkeet on järjestetty samassa järjestyksessä kuin laskurissa. Lisänäppäimistö on lahja kirjanpitäjille ja muille työntekijöille, joiden ammattiin liittyy numeroita. Lisänäppäimistö on helppokäyttöinen ja mahdollistaa "kosketuksen" kirjoittamisen: voit laskea tarkistamatta näppäimistöä ilman, että pääteksti häiritsee sinua. Voit ottaa valinnaisen numeronäppäimistön käyttöön tai poistaa sen käytöstä painamalla Num Lock -näppäintä. Jos näppäimistöpaneelin erikoiskuvake syttyy, kun painat näppäintä, se tarkoittaa, että numerovalinta on käytössä.
Useimmat ovat moderneja ja keskittyvät liikkuvuuteen ja mukavuuteen kuljetuksen aikana, joten niiden näppäimistöt ovat paljon pienempiä kuin tavallisten tietokoneiden näppäimistöt. Tässä tapauksessa ei ole pientä ylimääräistä näppäimistöä ja numeroita kirjoitetaan päänäppäimistöllä painamalla lisäpainikkeita. Voit määrittää tämän toiminnon, jos katsot näppäimiä tarkasti. Jos näet englannin ja venäjän kirjaimien lisäksi näppäimissä numeroita, niin tämä on sinun. Voit ottaa numeronvalintatoiminnon käyttöön tai päinvastoin poistaa käytöstä painamalla Num Lock -näppäintä. Jos, kun kirjoitat kirjaimia sellaisille näppäimistö sinun on käytettävä numeerista merkintää, pidä "Fn"-näppäintä painettuna ja paina samanaikaisesti haluamaasi numeroa. Sama voidaan tehdä pitämällä Shift-näppäintä painettuna.
Lähteet:
- kuinka poistaa numerot näppäimistöltä
Vaikka Windows 7 -käyttöjärjestelmän uusin versio onkin korkealaatuinen Microsoftin tuote, siinä on silti joitain haittoja. Yksi niistä on toimintonäppäinten virheellinen käyttö. Siksi nämä ovat parempia, jos ne eivät ole tarpeellisia avaimet Poista käytöstä.

Tarvitset
- - tietokone, jossa on Windows 7 -käyttöjärjestelmä;
- - Internet-yhteys.
Ohjeet
Siirry valmistajan verkkosivustolle linkin kautta: http://support.microsoft.com/contactus/?ws=support. Tämä on juuri se sivuston osa, joka on tarkoitettu erilaisten ongelmien ratkaisemiseen. Lue annetut tiedot huolellisesti ja noudata suositeltuja toimia. Lataa lisäosa. Kun olet ladannut tarvittavat komponentit, käynnistä tietokone uudelleen ja asenna sovellus. Se korjaa olemassa olevat virheet ja näyttää myös tiedot kaikista tiedostoista reaaliajassa. Valitse sitten Suorituskyky ja ylläpito -valikosta Näytä "näppäimistötiedot" ja poista toiminta käytöstä avaimet.
Jos ensimmäinen vaihtoehto ei sovi sinulle, käytä erikoisohjelmia. Lataa esimerkiksi "Function Flip" -apuohjelma ja käytä sitä ongelmien vianmäärityksessä. Tämä ohjelma on ilmainen, eikä se aiheuta sinulle tarpeettomia kysymyksiä. Kun lataus on valmis, käynnistä sovellus, joka itse asiassa on lisäys järjestelmäasetuksiin, ja kun olet valinnut valikosta luettelon avaimista, joita et käytä, napsauta "poista käytöstä". Ohjelma mahdollistaa myös toimintonäppäimien, kuten F-näppäimien, uudelleenluokittelun, mutta tässä ohjaa se, mikä on sinulle kätevämpää.
Vaihda vain näppäimistö. Tämä on yksinkertaisin ja luotettavin tapa. Osta tavallinen, edullinen näppäimistö, josta puuttuu toimivuus avaimet. Tässä tapauksessa lisätoimenpiteitä ei tarvita. Liitä se vain järjestelmäyksikköön ps2/usb-lähdön kautta ja toimi avaimet Ne eivät varmasti häiritse sinua, koska... ne jäävät puuttumaan.
Huomautus
Huomaa, että kun käytät ”Function Flip” -ohjelmaa, et voi käyttää edes ”Mute”-näppäintä äänen säätämiseen.
Hyödyllinen neuvo
Sinun on osattava englantia, kun vierailet Microsoftin verkkosivustolla. On olemassa vaara, että teksti ymmärretään väärin ennen ohjelman lataamista ja sen käytön aikana.
Lähteet:
- Microsoftin tukisivusto
Jos omistat kannettavan tietokoneen, olet saattanut kohdata ongelman, jossa jotkin kirjaimet tulostetaan sen sijaan numeroita. Jotkut ihmiset ajattelevat, että virus on syyllinen. Käyttäjät lataavat erilaisia apuohjelmia ja suorittavat järjestelmän tarkistuksen. Ratkaisu ongelmaan on jossain täysin erilainen, tutki vain näppäimistön painikkeiden tarkoitus.

Tarvitset
- - Kannettava tietokone
- - Tavallinen USB-näppäimistö.
Ohjeet
Löytää komennot, jotka vastaavat kirjainten vaihtamisesta numeroita, sinun on tiedettävä näppäimistön näppäinten tarkoitus. Muista, että jotkut toiminnot aktivoidaan yhdellä näppäimellä, kun taas toiset aktivoidaan painamalla useita painikkeita. Joskus erikoisilmaisimet osoittavat, onko tila päällä/pois.
Jos esimerkiksi painat "Insert"-näppäintä, ota käyttöön tila aiemmin kirjoitettujen merkkien korvaamiseksi. Teksti poistetaan automaattisesti ja uusi teksti tulostetaan olemassa olevien kirjainten päälle. Et huomaa, että tämä toiminto on käytössä, koska ilmaisimet eivät osoita, että "Insert"-näppäintä on painettu.
Kun “PageUp”-näppäintä painetaan, sivun sisältö siirtyy ylöspäin, jos napsautat “PageDown” - alas. Käytä näitä painikkeita tekstin käsittelyyn - tämä on erityisen kätevää, jos sinulla ei ole hiirtä.
Joten voidaksesi käsitellä painikkeita, tiedä, että "NumLock"-näppäin vastaa pienten numeronäppäimistön toiminnasta vakiolaitteissa. Nämä numeroita ovat oikealla puolella ja ovat samanlaisia kuin tavalliset, ne toimivat vain, kun "NumLock"-tila on päällä. Pidä silmällä oikeassa yläkulmassa olevia osoittimia. Ensimmäinen hehkulamppu vastaa tästä toiminnosta.
Tavallinen Numlock-yhteensopiva näppäimistö kytkee numerotilan automaattisesti päälle, kun se on kytketty. Kannettavissa tietokoneissa ei ole pientä numeronäppäimistöä, mutta on olemassa näppäimiä, jotka osoittavat numeroita, Ja kirjaimet.
Voit poistaa tämän tilan käytöstä painamalla tavallisen näppäimistön NumLock-näppäintä. Jos kuitenkin huomaat saman vaikutuksen, kun se on jo katkaistu ja siihen ei voi päästä, poista toiminto käytöstä fn+Insert-näppäinyhdistelmällä.
Hyödyllinen neuvo
Muista, että joissakin laitteissa tila voidaan poistaa käytöstä muilla näppäimillä, tarkkaile näppäimistön ilmaisimia ja ohjaa, ovatko eri tilat päällä/pois.
Lähteet:
- http://domashnie-posidelki.ru/forum/85-3226-1
- missä on lisäysnäppäin netbookissa
Joskus sinun on poistettava käytöstä näppäimistön lisäominaisuudet, kuten numeeristen arvojen syöttäminen. Kannettavissa tietokoneissa nämä painikkeet voivat sijaita joko erillisenä lohkona tai tavallisissa näppäimissä käyttämällä pikanäppäimien välistä vaihtoa.

Tarvitset
- Kannettava tietokone (netbook) mistä tahansa mallista.
Ohjeet
Tällä hetkellä kannettavat tietokoneet käyttävät kahta vaihtoehtoa numeroiden syöttämiseen näppäimistöltä: käyttämällä kirjainten yläpuolella olevaa numeronauhaa ja käyttämällä myös ylimääräistä näppäinlohkoa. Jos ensimmäistä vaihtoehtoa käyttävät melkein kaikki, toinen vaihtoehto on käytettävissä vain niille, joilla on näppäinlohko (jota kutsutaan useammin NumLock-näppäimistöksi). Sitä käytetään suurten lukumäärien nopeaan syöttämiseen - jumalan lahja kirjanpitäjille ja muille ihmisille, joiden ammattiin kuuluu numeroiden syöttäminen.
Toinen näppäimistötyyppi voidaan poistaa käytöstä NumLock-ilmaisinnäppäimellä. Paina sitä ja tarkista tämän näppäimen toiminta: numeroiden pitäisi muuttua automaattisesti navigointijärjestelmään. Voit seurata tämän näppäimistön toimintatilaa merkkivalolla: jos se palaa, se tarkoittaa, että digitaalinen tila on päällä, muuten navigointitila. On myös syytä huomata, että kun merkkivalo palaa, voit käyttää navigointia - tehdäksesi tämän pitämällä Shift-näppäintä painettuna.
Älä kuitenkaan unohda, että tämän näppäimen toiminta voi olla erilainen. Tämä tapahtuu, kun käyttöjärjestelmän työkaluihin on sisäänrakennettu erityisiä apuohjelmia. Esimerkkinä on mahdollisuus käyttää tätä ilmaisinta nykyisen asettelun merkkinä. Kun valitset yhden asettelun, tämä merkkivalo syttyy, kun taas toinen asettelu antaa täysin päinvastaisen vaikutuksen.
Emme saa unohtaa, että monissa nykyään valmistetuissa mobiililaitteissa ei ole ylimääräistä näppäimistöä. Vaihtoehtoisia numeroita voidaan syöttää pikanäppäimillä. Paina Fn-näppäinyhdistelmää ja haluamaasi näppäintä, jossa on numerosymboli. Täällä poistaminen käytöstä tehdään painamalla NumLock-näppäintä, jos se on käytettävissä, ja painamalla yksinkertaisesti Fn-toimintonäppäintä.
Joskus kannettavan tietokoneen kanssa työskennellessään käyttäjät huomaavat, että toimintonäppäimillä F1-F12 on epätavallinen tarkoitus. Kun painat niitä, näytön kirkkaus ja äänitaso muuttuvat, WI-FI kytkeytyy päälle ja pois päältä tai jopa kannettava tietokone menee lepotilaan. Ja palauttaaksesi nämä näppäimet normaaliin toimintaansa, sinun on painettava Fn joka kerta. Tämä häiritsee käyttäjää ja hidastaa työtä.

Tarvitset
- - kannettava tietokone
- - käyttöohjeet;
- - Toshiba HDD Protector -apuohjelma.
Ohjeet
Useimmissa tapauksissa voit poistaa Fn-toiminnon käytöstä painamalla Fn + NumLock-näppäimiä samanaikaisesti. Mutta kannettavan tietokoneen valmistajasta riippuen muita pikanäppäinyhdistelmiä voidaan käyttää. Ja joissakin tapauksissa tämän ongelman ratkaisemiseksi sinun on asennettava erityinen apuohjelma tai deaktivoitava Fn-näppäin BIOSissa.
Ilmaiseksi
Toimintonäppäin
HP:n, Asusin, Smasungin, Compaqin ja muiden kannettavat tietokoneet (netbookit) on varustettu erityisillä toimintonäppäimillä, joilla käyttäjä voi nopeasti vaihtaa musiikin välillä, käynnistää langattomia verkkoja, lisätä tai vähentää äänenvoimakkuutta ja suorittaa muita toimenpiteitä laitteella. Joskus nämä toimintonäppäimet voivat olla hankalia, minkä vuoksi ne on poistettava käytöstä. Esimerkiksi ostaessaan tietokoneen HP:ltä käyttäjä voi kohdata sen tosiasian, että kun yksinkertaisesti painat F1-F12-näppäimiä (ilman Fn-painiketta), hän aktivoi lisätoimintoja.
Fn-näppäimen poistaminen käytöstä
Voit tietysti muuttaa näiden näppäinten asetuksia tai jopa poistaa Fn-painikkeen käytöstä. Ensinnäkin on sanottava, että tämä menetelmä ei ole kaukana menestyksekkäästä, mutta jos kaikki tehdään oikein, voit välttää monia erilaisia ongelmia. HP:n kannettavissa tietokoneissa (netbookeissa) toimintonäppäin on poistettava käytöstä suoraan BIOSista päästäksesi tietokoneeseen (käynnistettävä uudelleen) ja painamalla ESC- tai F10-näppäintä (riippuen koneen mallista). laite) BIOS-ikkunan jälkeen ja kun se avautuu, sinun on siirryttävä System Configuration -välilehteen. Vaihtoehtoja on useita, mutta toimintonäppäimien poistamiseen tai muuttamiseen tarvitaan Action Keys -vaihtoehto. Se on muutettava Disabled-tilaan ja tallennettava muutokset F10-painikkeella. Tämän jälkeen Fn-näppäin poistetaan käytöstä.
Asus-, Samsung- ja Fujitsu-laitteissa toimintonäppäimen poistaminen käytöstä voi olla helpompaa. Esimerkiksi Asuksen kannettavissa tietokoneissa (netbookeissa) Fn-näppäin poistetaan käytöstä käyttämällä Fn- ja NumLk-näppäinten yhdistelmää. Muissa malleissa muut näppäinyhdistelmät voivat toimia, esimerkiksi: Fn ja Insert, Fn ja F11, Fn ja F12 tai jopa NumLk.
On syytä huomata, että eniten ongelmia toimintonäppäimen käytöstä poistamisessa aiheuttavat Toshiban kannettavat tietokoneet (netbooks), koska tätä varten sinun on ladattava ja asennettava erityinen ohjelmisto - HDD Protector. Kun olet asentanut ja käynnistänyt tämän ohjelman, sinun on siirryttävä "Optimointi" -välilehteen, josta sinun on löydettävä "Erikoisominaisuudet" -kohta. Kun uusi ikkuna avautuu, poista valinta "Käytä Fn-näppäintä" -ruudusta. Nämä muutokset on vahvistettava "Ok"-painikkeella. Tämän seurauksena toimintonäppäin poistetaan käytöstä.
Windowsin pikanäppäimiä käytetään yksinkertaistamaan (nopeuttamaan) käyttäjän työtä tietokoneen kanssa. Tämä saavutetaan minimoimalla käyttäjän vuorovaikutus hiiren kanssa.
Useimmat yhdistelmät yhdistävät Windows-logonäppäimen muihin näppäimistön näppäimiin. Esimerkiksi pikanäppäin Windows+M minimoi kaikki avoimet ikkunat. Hyväksy, tämä on paljon nopeampaa ja kätevämpää kuin kaikkien ikkunoiden minimoiminen erikseen.
Siirrytään nyt suoraan artikkelin aiheeseen. Vaikka nämä pikanäppäimet on suunniteltu helpottamaan käyttäjän elämää, saattaa joissain tapauksissa olla tarpeen poistaa ne käytöstä. Kuinka poistaa Windowsin pikanäppäimet käytöstä? Katsotaanpa muutamia vaihtoehtoja.
Käyttämällä gpedit.msc
1.Avaa valikko alkaa.
2. Valitse kohde Suorittaa.
gpedit.msc ja paina Enter.

Jos sinulla on Windows 7 Home Premium, Home Basic tai Starter, suorita gpedit.msc ohjeiden mukaan.
4. Avautuvassa ikkunassa , valitse valikkopuun vasemmalla puolella olevat kohteet Käyttäjän asetukset - Hallintamallit - KomponentitWindows - ExplorerWindows
5. Oikealla olevasta parametriluettelosta löydämme rivin Poista pikanäppäimet käytöstäWindows+X ja napsauta sitä 2 kertaa.
6. Näyttöön tulee ikkuna, jossa sinun on valittava kohde Kiihottua ja paina OK.

7. Sulje ikkuna Paikallinen ryhmäkäytäntöeditori ja käynnistä tietokone uudelleen.
Yllä olevien vaiheiden suorittamisen seurauksena kaikki näppäintä käyttävät pikanäppäimet poistetaan käytöstä Windows.
Rekisterieditorin käyttö
Huomio! Rekisterieditorin virheellinen käyttö voi vahingoittaa tietokoneesi käyttöjärjestelmää. Noudata siksi alla kuvattuja vaiheita erittäin huolellisesti. Olisi hyvä idea luoda järjestelmän palautuspiste.
1.Avaa valikko alkaa.
2. Valitse kohde Suorittaa.
3. Kirjoita näkyviin tulevaan ikkunaan regedit ja paina Enter.

HKEY_CURRENT_USER\Software\Microsoft\Windows\CurrentVersion\Policies
Jos kohta Käytännöt siellä on jakso tutkimusmatkailija, siirry sitten kohtaan 7.
Käytännöt Luoda, sitten Luku.

6. Nimeä äskettäin luotu osa uudelleen muotoon Tutkimusmatkailija.
7. Napsauta osaa hiiren kakkospainikkeella tutkimusmatkailija ja valitse kohde pikavalikosta Luoda, sitten ParametriDWORD (32 bittiä).

8. Anna luodulle parametrille nimi NoWinKeys.
9. Napsauta parametria hiiren kakkospainikkeella NoWinKeys ja valitse kohde Muuttaa.
10. Syötä arvo 1 ja paina OK.
11. Sulje rekisterieditori-ikkuna ja käynnistä tietokone uudelleen.
Kuten ensimmäisessä vaihtoehdossa, tässä tapauksessa myös kaikki näppäintä käyttävät pikanäppäimet poistetaan käytöstä Windows.
Yksittäisten pikanäppäinten poistaminen käytöstä
Molemmat yllä kuvatut vaihtoehdot poistavat kaikki pikanäppäimet käytöstä. Mutta kuinka voit poistaa yksittäiset pikanäppäimet käytöstä? Voit tehdä tämän seuraavasti:
1.Avaa valikko alkaa.
2. Valitse kohde Suorittaa.
3. Kirjoita näkyviin tulevaan ikkunaan regedit ja paina Enter.
4. Rekisterieditori avautuu, jossa sinun on siirryttävä seuraavaan osioon:
HKEY_CURRENT_USER\Software\Microsoft\Windows\CurrentVersion\Explorer\Advanced
5. Napsauta osaa hiiren kakkospainikkeella Pitkälle kehittynyt ja valitse kohde pikavalikosta Luoda, sitten Laajennettava merkkijonoparametri.

6. Anna luodulle parametrille nimi DisabledHotAvaimet.
7. Napsauta parametria hiiren kakkospainikkeella DisabledHotAvaimet ja valitse kohde Muuttaa.
8. Seuraavaksi sinun on syötettävä merkit, joita käytetään Windowsin pikanäppäinyhdistelmissä, jotka haluat poistaa käytöstä. Jos esimerkiksi haluat kieltää yhdistelmät Windows+R Ja Windows+E, sinun on määritettävä merkkijonoparametrille arvo RE.

Harkitse nyt esimerkkiä, jossa sinun on kiellettävä yhdistelmä näppäimellä, joka ei liity mihinkään latinalaisten aakkosten tai numeroiden kirjaimiin. Tässä tapauksessa sinun on käytettävä virtuaalisia avainkoodeja ja ASCII-merkkikoodien taulukkoa.
Tässä emme keskustele siitä, mitä virtuaaliavaimen koodit ovat, ja tarjoamme ASCII-koodien taulukon, koska Internetistä löytyy riittävästi tietoa näistä asioista. Tarkastellaan vain yhtä vaihtoehtoa käyttämällä esimerkkiä pikanäppäinyhdistelmästä Windows+Koti.
Ja niin, avain Koti vastaa virtuaaliavaimen koodia 24 . Mutta meille merkkijonoparametrissa DisabledHotAvaimet sinun on syötettävä merkki. Siksi ASCII-merkkikoodien taulukon avulla löydämme, mitä merkkiä numero 24 vastaa Meidän tapauksessamme tämä merkki $ .
Nyt jos haluamme estää pikanäppäinyhdistelmät Windows+R, Windows+E Ja Windows+Koti, tarvitaan merkkijonoparametrissa DisabledHotAvaimet syötä arvo RE$.

9. Sulje rekisterieditori-ikkuna ja käynnistä tietokone uudelleen.
Siinä kaikki. Nyt tiedät kuinka poistaa Windowsin pikanäppäimet käytöstä kolmella eri tavalla.
Jos sinulla on edessäsi kannettava tietokone, netbook tai muuntaja, siinä oleva näppäimistö on todennäköisesti hieman erilainen kuin se, jonka olemme tottuneet näkemään pöytätietokoneen vieressä. Se on kompaktimpi, joten jotkut sen painikkeista suorittavat kaksi toimintoa. Fn-näppäin auttaa heitä siirtymään päätehtävästä toissijaiseen tehtävään ja päinvastoin. Otetaan selvää sen ominaisuuksien laajuudesta ja vaihtoehdoista siihen liittyvien ongelmien poistamiseksi.
Missä Fn on?
Painikkeiden sijainti on vakiona kaikille kannettavien tietokoneiden näppäimistöille ja niiden HP:n, Lenovon, Samsungin, LG:n, Acerin, ASUS:n jne. valmistamille vastaaville. Tämä on perinteisesti vasen kulma. Ainoa ero on siinä, näkyykö näppäimistön Fn-näppäin ennen Ctrl-näppäintä vai sen jälkeen.
Painikkeen sijainti on erityisesti valittu niin käteväksi, koska se on "avain" moniin tarpeellisiin toimintoihin. Se on aina käsillä, sitä ei tarvitse etsiä, sijainti on helppo muistaa, myös "kosketuskirjoitusta" käytettäessä.
Mihin painike on tarkoitettu?
Fn-näppäimen koko nimi on Function. Se on yhdistelmä - se toimii vain yhdessä muiden painikkeiden kanssa. Tarkastele näppäimistöäsi tarkemmin. Rivit F1-F12, nuolet "ylös-alas", "oikea-vasen" sisältävät lisäkuvakkeita, jotka symboloivat tiettyjä toimintoja. Ne on painettu musteella yleensä punaisella tai sinisellä - sama väri kuin Fn-näppäin. Voit aktivoida/deaktivoida tietyn toiminnon painamalla sitä ja tiettyä painiketta samanaikaisesti.

Siten näppäin auttaa ohjaamaan soitinta, selaamaan valokuvia, sivuja, lisäämään/vähentämään äänenvoimakkuutta, lisäämään/vähentämään näytön kirkkautta ja suorittamaan monia muita hyödyllisiä tehtäviä.
Hyödyllisiä näppäinyhdistelmiä
Toimintonäppäimissä kuvatut symbolit ovat varsin intuitiivisia ja muistetaan nopeasti. Totut niihin pian ja vaihdat niitä katsomatta. Nyt tarjoamme luettelon vakiotoiminnoista, jotka Fn-näppäin auttaa aktivoimaan:
- "Ylös"-nuolella - lisää äänenvoimakkuutta.
- Alanuolella - vähennä äänenvoimakkuutta.
- Vasemmalla nuolella - vähennä näytön kirkkautta.
- Kun nuoli oikealle - lisää näytön kirkkautta.
- F8:lla - mykistää äänen.
- F7-näppäimellä - kosketusohjauspaneelin aktivointi/deaktivointi.
- F6:lla - kytke näyttö päälle/pois päältä.
- F5:llä - siirrä kuva ulkoiselle näytölle ja takaisin alkuperäiseen näyttöön.
- F4:llä - "lepotilan" aktivointi/deaktivointi.
- F3:lla - muodosta yhteys Wi-Fi-verkkoon ja katkaise se.
- Kotoa - aloita toisto, keskeytä.
- Pg Up ("Page up") -toiminnolla - pysäytä toisto soittimessa.
- Pg Dn:llä ("Sivu alas") - kelaa taaksepäin.
- With End ("Kohti loppua") - kelaa eteenpäin.
Joidenkin näppäimistöjen neljä viimeistä toimintoa voidaan siirtää F9-, F10-, F11- ja F12-painikkeille. Sinun on pidettävä Fn-näppäintä painettuna ja napsautettava sitten yhtä esitetyistä näppäimistä ottaaksesi tarvitsemasi käyttöön tai poistaaksesi sen käytöstä.
Ota painike käyttöön tai poista se käytöstä
Itse toiminto voidaan aktivoida tai deaktivoida. Tämä tehdään seuraavasti: pidä itse painiketta ja Num Lock -painiketta painettuna. Yhdistelmä auttaa sekä poistamaan Fn-näppäimen käytöstä että ottaa sen käyttöön. Mutta menetelmä ei sovellu kaikkiin laitteisiin.
Voit yrittää määrittää sen BIOSin kautta:
- Sammuta tietokoneesi.
- Kytke se takaisin päälle. Tässä tapauksessa on tärkeää pitää F2-, F10-, Del-painiketta painettuna - BIOS-versiosta riippuen.
- Heti kun ominaisuusnäyttö tulee eteen, vieritä kohdistinta kohtaan Järjestelmäasetukset vasen-oikea-näppäimillä. Nämä ovat järjestelmäasetukset.
- Käytä tällä välilehdellä ylös ja alas painikkeita päästäksesi toimintonäppäintilaan (toimintopainikkeiden asetukset). Valitse tämä kohta painamalla "Enter".
- Sinulla on kaksi vaihtoehtoa: Käytössä - ota se käyttöön ja Disabled - sammuta.
- Aseta kohdistin haluamasi kohdan kohdalle ja paina Enter uudelleen.
- Nyt ei jää enää muuta kuin painaa F10-painiketta poistuaksesi BIOSista ja tehdäksesi kaikki muutokset.

Katsotaan nyt joitain ongelmia ja vaihtoehtoja niiden poistamiseksi.
Painike toimii toisin päin
Kun Fn-näppäin toimii päinvastoin, näemme seuraavan tilanteen: jos sitä ei paineta, jostain syystä suoritetaan sen "kollegoiden" lisätoimintoja, ja päinvastaisessa tilanteessa suoritetaan tärkeimmät. Esimerkiksi kun selaat sivua ylöspäin osoittavalla nuolella, ääni alkaa lisääntyä. Ja jos pidämme toimintoa painettuna, siirrymme asiakirjaarkilla ylöspäin odotetusti.
Syynä on se, että näppäintila on vaihtunut: päätilasta on tullut lisätila. Voit laittaa kaiken takaisin paikoilleen seuraavasti:
- Paina Fn Lock -painiketta, joka aktivoi tämän "häpeän".
- Siirry BIOSiin yllä olevan kaavion mukaisesti. Etsi näppäimistölle omistettu osio (näppäin, näppäimet). Aktivoi alla olevassa kuvassa korostettu kohde, jos se on poistettu käytöstä, tai poista se käytöstä, jos se on käytössä.

Painike ei toimi oikein, ei toimi
Voi käydä niin, että Fn suorittaa tehtävänsä oudosti. Tai ehkä jopa epäaktiivinen. Ongelmana on, että asennetaan ajureita, jotka eivät sovellu käyttöjärjestelmällesi tai eivät ole saatavilla ollenkaan. Kaikki voidaan ratkaista poistamalla (jos sellaisia on) vanhat pikanäppäimet ja asentamalla tarvittavat uudet:
- Lenovolle - ATK-pikanäppäin.
- HP:lle - hpHotkeyMonitor.
- Sonylle - Hotkey Utility.
- Acerille -
- ASUS - ATK:lle.
- Samsungille - Easy Display Manager.
Voit myös käyttää melko yleistä Magic Keyboard -ohjainta. Toinen vaihtoehto: mene kannettavan tietokoneen valmistajan viralliselle verkkosivustolle ja etsi ja lataa sieltä Functionille tarvittavat polttopuut.
Fn-näppäin kannettavissa tietokoneissa, netbookeissa ja ultrabookeissa on toimiva ja yhdistelmä. Se tarjoaa pääsyn "kuumiin tehtäviin", jotka sijaitsevat kaksikäyttöisillä painikkeilla.
Osana tietokonelukutaitoa puhutaan kannettavan tietokoneen erityisistä toimintonäppäimistä. Niiden avulla voit helposti ja nopeasti ohjata kannettavaa tietokonettasi.
Kannettavan tietokoneen toimintonäppäimet F1-F12
Kuvassa 1 kannettavan tietokoneen Fn-näppäin on korostettu punaisella suorakulmiolla (vasemmalla) ja kannettavan tietokoneen toimintonäppäimet, jotka toimivat yhdessä Fn-näppäimen kanssa, on korostettu vihreillä suorakulmioilla.
Kyseisiin erikoistoimintonäppäimiin painetuilla kirjoituksilla on tavallisesti oma värinsä (tarkemmin oma kuvionsa) sisäänrakennetussa näppäimistössä, esimerkiksi punainen, sininen, vihreä (tai ne voidaan yksinkertaisesti ympäröidä valkoisella kehyksellä) . Sama väri (tai malli) on kannettavan tietokoneen Fn-näppäimen Fn-kirjain. Tämä tarkoittaa, että nämä erikoisnäppäimet toimivat vain, jos niitä painetaan samanaikaisesti "Fn"-näppäimen kanssa.
Jos esimerkiksi "F1"-näppäimessä on punainen (sininen, vihreä) kuvake, jossa on yliviivattu sisäänrakennettu hiiri (mikä tarkoittaa Sonyn kannettavan tietokoneen Tach-Padin sisäänrakennetun hiiren poistamista käytöstä), poista sisäänrakennettu hiiri käytöstä painamalla kannettavan tietokoneen Fn-näppäintä ja samalla kun pidät sitä alhaalla, paina samanaikaisesti F1-näppäintä. Sisäänrakennetun hiiren uudelleenkytkentä tehdään samalla tavalla: “Fn” - “F1”.
Eri kannettavissa tietokoneissa "F1" - "F12" -näppäimillä on eri merkitys. Tässä ei käytetä standardointia.
- Yhdessä kannettavassa "F1" voi tarkoittaa sisäänrakennetun hiiren poistamista käytöstä ja toisessa esimerkiksi tietokoneen sammuttamista lepotilaan (kuvake kahdesti tai kolmesti toistuvalla "Z"-symbolilla, mikä kannettavien tietokoneiden valmistajien mukaan , tarkoittaa ääntä "Z-z-z-z...", venäjäksi se kuulostaa "Z-z-z-z..." ja muistuttaa hengitystä unen aikana).
- Wi-Fi-yhteyden yhdistämisestä ja katkaisemisesta vastaavassa avaimessa on yleensä kuva antennista, joka lähettää signaalia kaikkiin suuntiin.
- Sisäänrakennetun näytön kuvan kirkkauden lisäämiseksi avaimessa on tyylitelty kuva näytöstä (kehys), jonka sisällä on suuri aurinkokuvake.
- Ja näytön kirkkauden vähennysnäppäimessä auringon kuva näytön tyylitellyn kuvan sisällä on pieni.
Lähes kaikki "F1" - "F12"-näppäimillä painetut kuvat ovat ymmärrettäviä ilman lisäselityksiä. Ja tarvittaessa, älä unohda poikkeuksetta kaikkien kannettavien tietokoneiden mukana toimitettuja ohjeita. Nämä ohjeet ovat sekä painetussa muodossa (on hyvä, jos ne on kirjoitettu venäjäksi, muuten se on joskus kaikkea muuta kuin venäjää) että .pdf-tiedostoina PC:llä, jotka sijaitsevat erityisessä kansiossa C:-asemalla (myös valitettavasti , nämä kuvaukset eivät aina ole venäjäksi).
Tämän tyyppinen kannettavan tietokoneen ohjaus toimintonäppäimillä on erittäin kätevä. Ilman niitä joutuisi kutsumaan erityisohjelmia jokaista kytkentää, katkaisua tai säätöä varten. Lisäksi kaikkia näitä ohjelmia ei löydy "Ohjauspaneelista".
Joskus tietyt ohjelmat (esimerkiksi sisäänrakennetun näppäimistön taustavalon säätäminen tai akun latauksen hallinta akun pidemmän käyttöiän varmistamiseksi) eivät ole "Ohjauspaneelissa". Sitten sinun on löydettävä ne erityisistä kannettavien tietokoneiden hallintaohjelmista. Ja sinun täytyy tietää ne.
Lisäksi kannettavan tietokoneen ohjaaminen toimintonäppäimillä (ja erityisillä kannettavan tietokoneen ohjausohjelmilla) mahdollistaa tämän kannettavan tietokoneen ainutlaatuisten asetusten soveltamisen.
Näitä asetuksia ovat esimerkiksi:
- näppäimistön taustavalon säätäminen,
- akun käyttöikää säästävän järjestelmän hallinta,
- erikoisominaisuudet vammaisille käyttäjille jne.)
ei voi suorittaa Windowsin ohjauspaneelin vakioohjelmilla.
Mitä tarvitaan, jotta kannettavan tietokoneen toimintonäppäimet toimivat?
On tärkeää ymmärtää, että kannettavan tietokoneen ohjaaminen "F1" - "F12" -toimintonäppäimillä tapahtuu erityisillä ohjelmilla, jotka kannettavien tietokoneiden valmistajat ovat asentaneet kannettavan tietokoneen alkuperäiseen käyttöjärjestelmään. Toimintonäppäimet yksinkertaistavat pääsyä näihin ohjelmiin ja tekevät niistä näennäisesti näkymättömiä kannettavan tietokoneen käyttäjälle.
Painamalla kannettavan tietokoneen toimintonäppäimiä käyttäjä saa kuitenkin vaaditun vastauksen (kytkemällä tai irrottamalla tiettyjä kannettavan tietokoneen laitteita, säätämällä kirkkautta ja äänenvoimakkuutta jne.) käynnistämällä nämä erikoisohjelmat automaattisesti.
Tämä tarkoittaa, että jos nämä erikoisohjelmat eivät ole kannettavassa tietokoneessa, toimintonäppäimet eivät toimi. Eikä asetuksia tehdä! Toinen vahvistus siitä, että toimiva ohjelmisto (eli ohjelmat) ja toimiva laitteisto ovat yhtenäisiä.
Miksi kannettavan tietokoneeni toimintonäppäimet lakkasivat toimimasta?
- Miten toimintonäppäimistä vastaavat ohjelmat voivat kadota?
- Eri tavoin. Voit esimerkiksi asentaa järjestelmän uudelleen kannettavaan tietokoneeseen, mutta ei "alkuperäistä" järjestelmää, vaan toista. Oletetaan, että ostamassasi kannettavassa tietokoneessa oli Windows XP. Ja halusin asentaa Windows 7:n. Asennamme, saamme Windows 7:n, jossa ei ole erityisiä kannettavan tietokoneen hallintaohjelmia. Ja sitten kannettavan tietokoneen toimintonäppäimet eivät toimi.
Voit poistaa vahingossa tai tarkoituksella erityisiä kannettavien tietokoneiden hallintaohjelmia. Joskus ne näyttävät olevan ladattu käyttöjärjestelmään, koska ne voidaan käynnistää valmiiksi tietokoneen käynnistyessä. Optimoimalla PC-latauksen ja poistamalla käytöstä "tarpeettomat" (tietokoneen toimintaa optimoivan käyttäjän näkökulmasta) ohjelmat käynnistyksen yhteydessä, voit vahingossa poistaa käytöstä "tarpeettomat" kannettavan tietokoneen hallintaohjelmat. Tämä on muuten yksi syistä, miksi en pidä latausoptimoinnista, jota jotkut edistyneet käyttäjät usein mainostavat.
Virukset voivat tuhota erikoisohjelmat. On muitakin tapoja menettää erityiset kannettavan tietokoneen ohjausohjelmat.
Kuinka voin palauttaa toimintonäppäinten normaalin toiminnan?
Käänteinen palautus on mahdollista, jos kannettavan tietokoneen mukana toimitetaan "alkuperäinen" järjestelmän jakelupaketti. Tai lataamalla "alkuperäisiä" ohjelmia Internetistä, jos ne ovat saatavilla kannettavien tietokoneiden valmistajien verkkosivuilta. Jälkimmäinen on erityisen hyödyllinen, jos tietokoneen käyttäjä muuttaa käyttöjärjestelmän versiota (kuten yllä olevassa esimerkissä Windows XP:n korvaamisesta Windows 7:llä), mutta EI käytä kannettavan tietokoneen mukana tullutta "alkuperäistä" käyttöjärjestelmää.
Erityiset kannettavan tietokoneen hallintaohjelmat saattavat vaatia säännöllisiä päivityksiä. Tiettyjen kannettavan tietokoneen ohjelmistojen päivityksiä ei voi tehdä tavallisella tavalla käyttämällä Windowsin päivityspalvelua. Jotta voit päivittää erityisiä kannettavan tietokoneen ohjelmistoja, sinulla on oltava myös erityinen ohjelma päivitysten tarkistamista ja asentamista varten.
Tämä ohjelma toimii hakemalla päivityksiä Internetin kautta. Sinun on suoritettava se säännöllisesti (jos se ei käynnisty automaattisesti joka kerta, kun käynnistät Windowsin) ja käytä sitä päivitysten tarkistamiseen ja niiden asentamiseen. Jos ohjelma sallii sen, on hyödyllistä asettaa automaattinen tila kannettavan tietokoneen hallintaan tarkoitettujen erityisohjelmistojen päivitysten etsimiseen ja asentamiseen.
Jotkut käyttäjät yhdistävät ulkoisen näppäimistön kannettavaan tietokoneeseen. Tässä tapauksessa joskus kannettavan tietokoneen toimintonäppäimet eivät toimi, jos niitä painetaan ulkoisella näppäimistöllä, joka on liitetty kannettavaan tietokoneeseen kautta . Mutta ne voivat toimia tuuristasi riippuen. Eli ei ole takeita siitä, että kannettavan tietokoneen toimintonäppäimet toimivat ulkoisella näppäimistöllä.
Yhteenvetona voidaan sanoa, että kannettavan tietokoneen ohjaaminen toimintonäppäimillä ja erityisohjelmilla, joihin nämä toimintonäppäimet on "liitetty", on erittäin kätevä palvelu kannettavien tietokoneiden valmistajilta. Kiitos heille tästä! Ja tämän palvelun turvallisuus on kannettavan tietokoneen käyttäjän tehtävä ja vastuu.
Sinun on varmistettava, että kannettavan tietokoneen järjestelmä on "alkuperäinen" ja että tietokoneessa on kaikki erikoisohjelmat. Ja jotta ne latautuvat "oikein", kun käynnistät tietokoneen. Ja muista myös päivittää "oikein" koko kannettavan tietokoneen käyttöajan.
Ja sitten työskentely kannettavan tietokoneen kanssa on miellyttävää ja kätevää valmistajiensa tarkoittamana.
Kuinka valita digitaalisia koodeja kannettavassa tietokoneessa
Digitaaliset koodit eivät liity suoraan kannettavan tietokoneen F1-F12 toimintonäppäimiin, mutta kannettavan tietokoneen koodien syöttämisessä on ongelma, joten siirrytään sen tarkasteluun ja ratkaisuun.
Lukijan kysymys: Kun kirjoitan tekstiä, käytän digitaalisia koodeja Alt-näppäimen kautta kirjoittaessani merkkejä, jotka eivät ole näppäimistössä: Alt+0151 on yhdysmerkki (ei yhdysmerkki), Alt+0171 ja Alt+0187 ovat typografisia kulmalainausmerkkejä, joita tarvitaan kirjoitettaessa. typografista tekstiä. Kuinka valita nämä koodit kannettavalla tietokoneella?
On täysikokoisia näppäimistöjä (kuva 2), joiden oikealla puolella on pieni numeronäppäimistö (osittain korostettu punaisella ja sinisellä). Jokainen, joka työskentelee numeroiden kanssa (kirjanpitäjät, pankkiirit, markkinoijat, Excel-taulukoiden kanssa työskentelevät käyttäjät jne.), käsittelee melkein aina vain täysikokoista näppäimistöä.
Pienellä numeronäppäimistöllä voit syöttää numerokoodeja, joita ei voi syöttää tavallisilla numeroilla. Lue lisää numerokoodeista.

Riisi. 2. Täysikokoinen näppäimistö (ilman FN-näppäintä). Napsauta kuvaa. lisäämään sitä
Tietysti on kannettavia tietokoneita, joissa on täysikokoinen näppäimistö (kuten kuvassa 2, napsauta kuvaa suurentaaksesi). Yleensä niillä on suuri näyttö, mutta samalla sellaisella kannettavalla tietokoneella on huomattava koko ja se painaa paljon. Tavallisten käyttäjien keskuudessa tällaiset kannettavat tietokoneet ovat harvinaisia. Kiinnitä huomiota kuvioon. 2, että täysikokoisella näppäimistöllä kannettavassa tietokoneessa ei ole Fn-näppäintä, koska se on tarpeeton.
Mutta entä tavallisten kannettavien tietokoneiden käyttäjät, joiden näppäimistöissä ei ole pientä numeronäppäimistöä, mutta jotka tarvitsevat pienen numeronäppäimistön toimintoja, erityisesti numerokoodien syöttämistä? Kannettavien tietokoneiden valmistajat ovat päässeet eroon lisäämällä lisäominaisuuksia muihin kannettavan tietokoneen näppäimiin. Tällaisten ominaisuuksien mahdollistamiseksi kannettavassa tietokoneessa on Fn-apunäppäin (korostettu kuvassa 1 ja esitetty kuvassa 3).
Kuten kuvasta voidaan nähdä. 3 (klikkaa kuvaa suurentaaksesi sen), jokaisessa kannettavan tietokoneen näppäimistössä on numerorivi näppäimiä 1-9. Ne ovat toisella rivillä ja ensimmäisellä rivillä ovat toimintonäppäimet F1-F12. Olemme kiinnostuneita muista kannettavissa tietokoneista saatavista numeroista, jotka on kirjoitettu tavallisia numeroita pienemmiksi (korostettu kuvassa 3).

Riisi. 3 (klikkaa kuvaa suurentaaksesi sen). Pienelle numeronäppäimistölle NumLock ja FN on omat näppäimet sekä pienet numerot 1-9 digitaalisten koodien syöttämiseen.
Digitaalisen koodin valitseminen kannettavalla tietokoneella:
1) etsi Fn- ja Num Lock -näppäimet (kuvassa 3 ne on korostettu punaisella kehyksellä, ne on suunniteltu samalla tyylillä - sininen ja kursivoitu, mutta tyyli voi olla erilainen kannettavassa tietokoneessa). Paina Fn- ja Num Lock -näppäimiä samanaikaisesti.
Tässä tapauksessa kannettavan tietokoneen minivalo saattaa syttyä, jos kannettavassa tietokoneessa on tällainen ilmoitus. Tällä tavalla kytket päälle pienen numeronäppäimistön, jonka kannettavien tietokoneiden valmistajat ovat "johdottaneet" tavalliseksi näppäimistöksi.
2) Huomaa numerot 0-9, jotka ovat samanvärisiä (sama tyyli) kuin Fn-näppäin. Jokaisella kannettavalla tietokoneella on oma tyylinsä suunnitella symboleja pienestä numeronäppäimistöstä, tässä ei ole standardeja.
Kuvassa 3 (napsautettava) pieni numeronäppäimistö on "langallinen" (sijaitsee) seuraavissa kannettavan tietokoneen näppäimissä:
- pieni numero 0 sijaitsee kirjaimessa M,
- pieni numero 1 - kirjaimella J,
- pieni numero 2 - K-kirjaimella,
- pieni numero 3 - kirjaimella L,
- pieni numero 4 - kirjaimella U,
- pieni numero 5 - I-kirjaimessa,
- pieni numero 6 - O-kirjaimella,
- pieni numero 7 - suurella numerolla 7,
- pieni numero 8 - suurella numerolla 8,
- pieni numero 9 - suurella numerolla 9.
Yritä kirjoittaa kannettavalla tietokoneella numeroita 0–9 käyttämällä tekstieditorin pientä numeronäppäimistöä, kuten .
3) Joten Fn- ja Num Lock -näppäimiä painetaan - pieni numeronäppäimistö on päällä. Sen numeroita voidaan käyttää digitaalisina koodeina. Jos haluat kirjoittaa esimerkiksi koodin Alt+0151,
- Paina Alt-näppäintä ja kirjoita koodi 0151 vapauttamatta sitä.
- Eli pidä ALT-näppäintä painettuna ja napsauta numeroita yksitellen: ensin numeroa 0 (missä M-kirjain on kuvassa 3). Napsauta sitten vapauttamatta ALT-näppäintä, napsauta 1 (missä kirjain J on), sitten 5 (missä kirjain I on) ja uudelleen 1 (missä kirjain J on).
- Vapauta kaikki näppäimet - viiva pitäisi ilmestyä.
- Jos se ei toimi ensimmäisellä kerralla, yritä muutaman kerran.
4) Jos et enää tarvitse pientä numeronäppäimistöä, paina Fn- ja Num Lock -näppäimiä samanaikaisesti. Tämä poistaa näppäimistön lisätoiminnot käytöstä (eli pieni numeronäppäimistö poistetaan käytöstä).
Ja voit käyttää näppäimistöä tavalliseen tapaan kirjainten syöttämiseen.
Mitä jos Pieni numeronäppäimistö ei toimi kannettavassa tietokoneessa? Luulen, että näin voisi käydä, jos
- Num Lock -näppäin ei ole käytössä tai jotain muuta on tehty väärin. Tämä tapahtuu yleensä, kun yrität ensin oppia käyttämään pientä näppäimistöä.
- Kannettavan tietokoneen alkuperäinen käyttöjärjestelmä, jonka valmistaja oli johdottanut, asennettiin uudelleen ei-alkuperäiseen käyttöjärjestelmään.
Lukijan kysymykset
Tässä muutama kysymys blogin lukijoilta ja vastauksiani, joka toimi materiaalina tämän artikkelin kirjoittamiseen (muuten, esitä kysymyksiä kommenteissa, jos et löydä vastausta niihin, vastaan, ja vastaukseni tulee sinulle sähköpostitse, sähköpostiisi ).
Kysymys 1: Kun työskentelen näppäimistön parissa, jos en näe sitä, kohdistimen nuoli itse karkaa jonnekin. Onko olemassa komentoja, jotka estävät tämän tapahtumisen?
Vastaus: Kohdistin juoksee pois kannettavasta tietokoneesta, jos kosketat vahingossa ja huomaamatta kosketuslevyä - tämä on kannettavan tietokoneen sisäänrakennettu hiiri. Poistan kosketuslevyn käytöstä tästä syystä ja käytän tavallista hiirtä. Minulla on näppäimet kosketuslevyn poistamiseen käytöstä
Kysymys 2: Kannettava tietokone, Windows 7. Sellainen ongelma tapahtui: näytön oikeassa alakulmassa oli ennen kirjoitettu caps lock pois tai caps lock päällä (kopioi ilmaisimen), mutta nyt se ei kirjoita, ilmaisin toimii, mutta se on ei ole kovin kätevää katsoa sitä (etenkin hyvissä sääolosuhteissa) caps lock -tila on päällä tai pois päältä.
Mikä asetuksissa on voinut mennä pieleen, ja mitä voidaan tehdä, jotta saat palautettua teksti-ilmoituksen caps lock -tilan tilasta? Kiitos.
Vastaus: Todennäköisesti nämä ovat kannettavan tietokoneen tiettyjä asetuksia. Tiedän esimerkiksi kannettavia tietokoneita, joissa on taustavalaistu näppäimistö ja sitä (sen kirkkautta, valaistuksen kestoa jne.) säädetään erillisellä kannettavan ohjelmiston mukana tulevalla erikoisohjelmalla.
Jos esimerkiksi asennat Windowsin uudelleen ja asennat kannettavien tietokoneiden mukana tulleen muun kuin alkuperäisen järjestelmän, tällaiset erityisohjelmat katoavat kokonaan ja niiden mukana myös tavalliset mukavuudet.
Jos et ole asentanut käyttöjärjestelmää uudelleen, etsi Ohjauspaneelista tai kannettavan tietokoneen hallintaan tarkoitetuista erikoisohjelmista ohjelmaa, joka määrittää sinulle tutun palvelun.
.Kysymys 3: Kerro minulle: kannettavassani CAPS LOCK- ja NUM LOCK-merkkivalot eivät syty, kun painan. Mitä tehdä? Kuinka korjata tilanne?
Jo enemmän 3000 tilaajaa.