Kuinka rakentaa kaavio Excelissä
Monissa Excel-dokumenteissa taulukon muodossa esitetty tieto on paljon helpompi ymmärtää ja analysoida, jos se esitetään kaavion muodossa. Valitettavasti joillakin käyttäjillä on vaikeuksia tämän ongelman kanssa.
Ratkaisu tähän ongelmaan on hyvin yksinkertainen. Katsotaanpa, mitä Excelissä on kaavioita piirtämistä varten.
Jos sinulla on tietoja, jotka muuttuvat ajan myötä, on parempi käyttää tavallista "kaaviota". Voit piirtää funktion Excelissä käyttämällä "hajakuva". Sen avulla voit näyttää yhden arvon riippuvuuden toisesta.
Tässä artikkelissa tarkastelemme kuinka luoda yksinkertainen kaavio muutoksista Excelissä.
Rakennamme kaavion seuraavan taulukon esimerkin avulla. Meillä on tiedot yhden yrityksen työntekijöistä - kuka myi kuinka monta tavarayksikköä tietyn kuukauden aikana.
Tehdään Exceliin kaavio, joka näyttää kunkin työntekijän tammikuussa myymien yksiköiden määrän. Valitse vastaava sarake taulukosta, siirry "Lisää" -välilehteen ja napsauta "Kaavio" -painiketta. Valitse yksi ehdotetuista vaihtoehdoista. Jokaiselle kaaviolle on vihje, joka auttaa sinua päättämään, missä tapauksessa sitä on parempi käyttää. Käytämme "Kaavio merkeillä".
Tämä on kaavio, jonka saimme. Muutetaan tarroja vaaka-akselilla: laita numeroiden sijaan työntekijöiden nimet. Valitse vaaka-akseli, napsauta sitä hiiren kakkospainikkeella ja valitse pikavalikosta "Valitse tiedot".
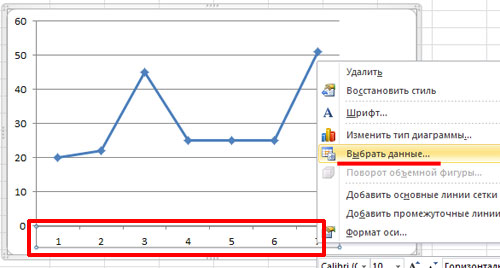
Näkyviin tulee ikkuna "Valitse tietolähde". Luvussa "Vaaka-akselin tarrat" napsauta "Muuta" -painiketta.
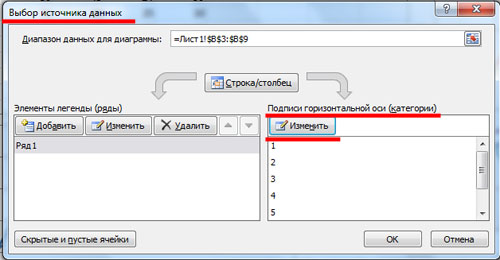
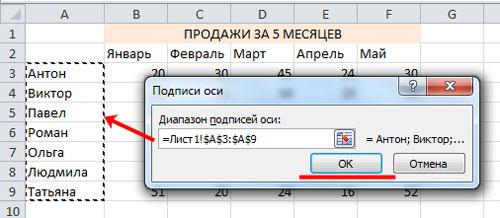
Nyt on selvää, kuka työntekijä myi kuinka monta tavarayksikköä tammikuussa.
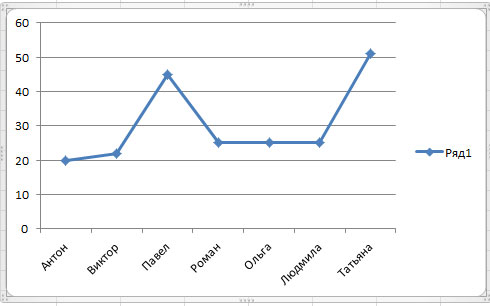
Lisätään kaavioon jäljellä olevien kuukausien myytyjen yksiköiden määrä. Ikkunassa "Valitse tietolähde" katso jakso "Legendan elementit" ja napsauta "Lisää" -painiketta.
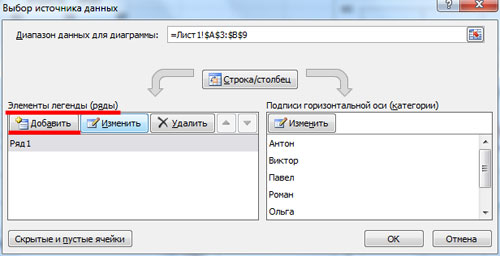
Laitamme kohdistimen "Rivin nimi" -kenttään ja valitsemme taulukosta kuukauden - Helmikuu, siirrymme "Arvot" -kenttään ja valitsemme helmikuussa myytyjen tavaroiden lukumäärän. Muutokset näkyvät heti kaaviossa: nyt ikkunassa on kaksi kaaviota ja selityksessä uusi kenttä. Napsauta OK.
Tee samoin loput kuukaudet.
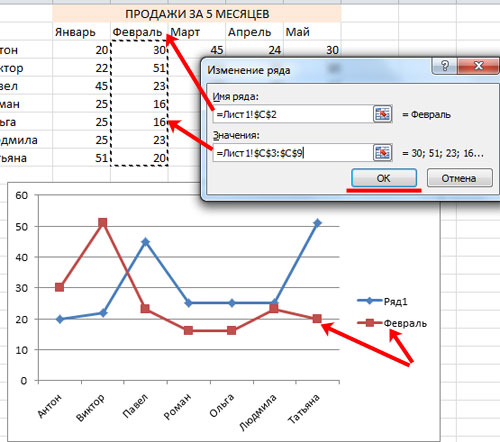
Jos haluat muuttaa selitteen tekstin "Rivi 1" arvoksi "tammikuu", ikkunassa "Valitse tietolähde" Luvussa "Legendan elementit" valitse kenttä "Rivi 1" ja napsauta "Muokkaa".
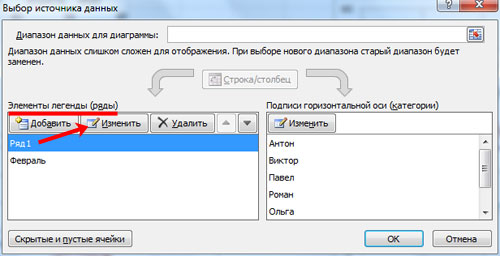
Aseta seuraavassa ikkunassa kenttään "Sarjan nimi" kohdistin ja valitse hiirellä arkin solu "Tammikuu". Napsauta OK.
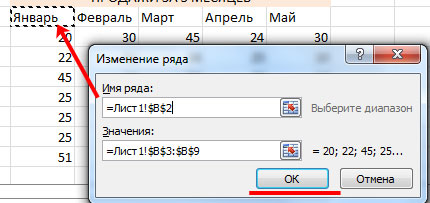
Tuloksena saamme seuraavan kaavion. Se näyttää, missä kuussa työntekijä myi eniten tavaroita.
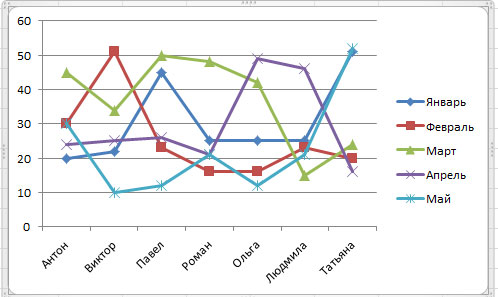
Kun kaavio on valittu, nauhalle ilmestyy uusia välilehtiä kaavioiden käsittelyä varten: "Suunnittelija", "Asettelu" ja "Muoto".
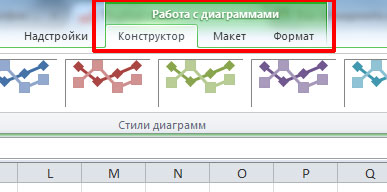
Välilehdellä "Suunnittelija" voit muuttaa kaavion tyyppiä, valita jonkin ehdotetuista asetteluista ja tyyleistä. Siellä on myös meille jo tuttu painike. "Valitse tiedot".

Asettelu-välilehdellä voit lisätä kaavion otsikon ja akselien otsikot. Kutsutaan kaaviota "myynti" ja pystyakselia - "Myytyjen yksiköiden määrä". Jätetään legenda oikealle. Voit ottaa datatunnisteet käyttöön kaavioille.
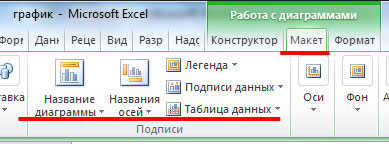
Muoto-välilehdellä voit valita kaavion täytön, tekstin värin ja paljon muuta.
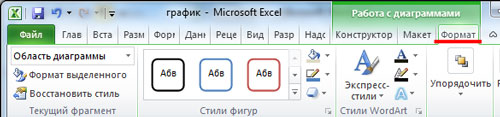
Muotoile kaavio haluamallasi tavalla, hyvin tai tiettyjen vaatimusten mukaan.
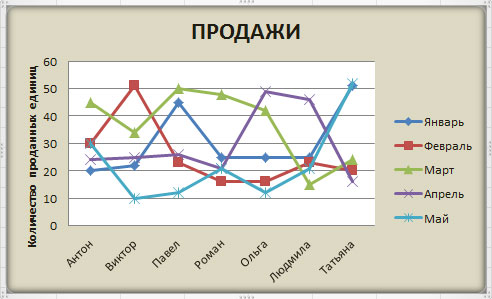
Näin helppoa on rakentaa kaavio taulukkoon, jossa tiedot muuttuvat ajan myötä Excelissä.
Arvioi artikkeli:


