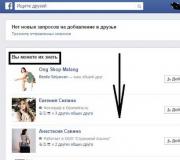Mitkä ohjelmat on poistettava käytöstä suorituskyvyn parantamiseksi. Vaihda klassiseen kursorinäkymään
Jokainen käyttäjä haluaa aina tietokoneensa toimivan mahdollisimman nopeasti, mutta hän ei tiedä ollenkaan, kuinka tämä voidaan tehdä. On olemassa riski ladata virusohjelmia tietokoneellesi ylikellotusta tai puhdistamista varten, mutta ne eivät nopeuttaa tekniikkaa, vaan päinvastoin, aiheuttavat vain haittaa. Harkitsemme, kuinka voit virittää ja parantaa tietokoneen suorituskykyä Windows 10:ssä jo todistetuilla menetelmillä. Suosittuja tapoja parantaa tietokoneesi nopeutta.
Ylikellotus täyteen: Viritä Windows 10 maksimaaliseen suorituskykyyn
Tietokoneen käynnistys
Kun käynnistät tietokoneen, useimmissa tapauksissa asentamasi ohjelmat alkavat toimia. Jotkut niistä voivat olla täysin tarpeettomia ja vahingoittaa käyttöjärjestelmääsi. Ohjelmat hidastavat tietokonettasi paljon toimimalla taustalla. Et ehkä edes epäile, että jotkut niistä ovat päällä, ja nopeus on huono. Suorituskyvyn parantamiseksi sinun tarvitsee vain poistaa jotkin ohjelmat käytöstä käynnistysvalikosta.
Tyhjennämme Temp-kansion
Windows 10 -käyttöjärjestelmässä, joka tallentaa tiedostoja sekä tilapäisesti että väliin, on paljon tarpeettomia tiedostoja. Toisin sanoen se hidastaa järjestelmääsi, koska Temp-kansion täyttävät palvelut ja erilaiset ohjelmat ovat suuret.

Kuinka puhdistaa levy

Sammuta tarpeettomat palvelut

Nämä ovat tärkeimmät nopeat tavat nopeuttaa tietokonettasi. Poista käytöstä palvelut ja ohjelmat, jotka eivät ole hyödyllisiä, mutta jotka vain hidastavat järjestelmää.
Kuinka määrittää virtalähteen parametrit oikein

Kuinka parantaa Windows 10 -tietokoneesi suorituskykyä: ammattilaisvinkkejä
- Ole varovainen sen suhteen, mitä asennat tietokoneellesi. Joskus jotkut ohjelmat eivät telakoitu, ja ne osoittautuvat hyvin usein virustorjuntaohjelmiksi. Varsinkin jos niitä on kaksi tietokoneessa, muuten koko käyttöjärjestelmä voi kaatua.
- Joskus ongelma ei voi olla piilossa vaarallisissa ohjelmissa eikä edes viruksissa, vaan itse tietokoneen komponenttien saastumisessa. Puhdista tietokone huolellisesti pölystä kuivalla liinalla. Yritä olla koskettamatta pieniin osiin. Puhdistuksen jälkeen tietokone toimii nopeammin ja ylikuumenee paljon vähemmän.
- On syytä muistaa, että suorituskyvyn parantaminen ei aina vaikuta tietokoneeseesi hyvin. Esimerkiksi "High Performance" -asetus johtaa suureen akun kulutukseen. Tämä koskee kannettavan tietokoneen omistajia. Tällaisia toimintoja on parempi käyttää tietokoneessa, joka ei vaadi latausta.
- Käyttöjärjestelmän uudelleenasentamisella on yleensä aina hyvä vaikutus tietokoneen suorituskykyyn. Ei-toivotut ohjelmat, joita et käytä, virukset, joita ei havaittu tarkistuksen aikana, tai erilaiset sovellukset, jotka vain hidastavat järjestelmän toimintaa, poistetaan kokonaan.
- Muista valita oikeat PC-tarvikkeet. Jos jokin on valittu väärin tai esimerkiksi RAM ei mahdu dataan ja joskus se latautuu kokonaan. Tässä tapauksessa on parempi ostaa uusia komponentteja.
- Voit käyttää erikoisohjelmia tarpeettomien tiedostojen, välimuistin ja muiden roskien puhdistamiseen. Ne lisäävät tietokoneen nopeutta moninkertaisesti kaikissa tapauksissa. Tärkeintä on ladata luotettavasta lähteestä. Älä myöskään unohda tarkistaa luettelosta, mitä tiedostojenpuhdistaja haluaa poistaa!
- Ohjainten päivittäminen on hienoa PC:lle. Varsinkin emolevyn piirisarjan päivitys. Muille laitteille uudet versiot ovat myös tärkeitä.
- Tarkista tietokoneesi virusten varalta säännöllisesti. On parasta olla luotettavan virustorjunnan käsissä. Tässä tapauksessa et ota riskiä kaikkien tietojen ja tietojen menettämisestä.
Työpöytägrafiikan mukauttaminen
Windows 10 -käyttöjärjestelmän visuaaliset tehosteet ovat erittäin resurssivaltaisia. Jos käyttäjällä on vanha tietokone, tehosteiden poistaminen käytöstä nopeuttaa PC:tä jonkin verran.
Ensimmäinen tapa

Toinen tapa

Video: Paras suorituskyvyn säätäminen Windows 10:ssä
On monia tapoja parantaa tietokoneesi suorituskykyä. Menetelmät ovat yksinkertaisia ja niitä voidaan aina soveltaa tekniikan hoitamiseen ja tarpeettomien tiedostojen puhdistamiseen. Lisäksi PC:n kätevä ja nopea käyttö on nautinnollista eikä ärsyttävää, mikä on tärkeää. Ja mikä tärkeintä, älä turvaudu testaamattomiin menetelmiin, muuten tietokoneen tilanne voi huonontua.
PC on monimutkainen elektroninen tekniikka. Jotta kaikki toimisi halutulla tasolla, sinun on tehtävä tarvittavat parametrit järjestelmäasetuksissa.
Vääristä asetuksista johtuen tietokone voi useimmiten toimia hitaasti tai jäätyä. Erilaisia ohjelmia asennettaessa on tärkeää katsoa huolellisesti, tarjotaanko sinulle lisäsovelluksia, ne voivat myös hidastaa järjestelmää.
Kun työskentelet tietokoneella, haluat, että kaikki siirtymät kansioihin ja tiedostoihin suoritetaan välittömästi, sama koskee Internetiä. Mutta tapahtuu, että tätä varten sinun on odotettava muutama sekunti ja ohjelmaa ladattaessa jopa muutama minuutti. Selvitetään, miksi tämä tapahtuu ja mitä tehdä tietokoneen prosessin normalisoimiseksi.
Miksi nopeuttaa tietokonettasi
Pienellä vaivalla ja noin tunnin ajan voit nopeuttaa tietokonettasi huomattavasti.
Tämä antaa sinulle mahdollisuuden:
- tehdä enemmän;
- tehdä töitä aikaisemmin;
- olla vähemmän hermostunut;
- työskennellä tehokkaammin.
Kiihdytys tarkoittaa:
- kansioiden nopea avaaminen;
- ohjelmien nopea käynnistäminen;
- nopeat siirtymät selaimen välilehdillä jne.
Mikä antaa kiihtyvyyden järjestelmälle
Jos järjestelmä on Windows 7, niin kysymys kiihdytyksen tarkoituksenmukaisuudesta on aina ajankohtainen. Kaikki käyttäjät eivät ota käyttöön kaikkia tämän järjestelmän ominaisuuksia.
Siksi järkevä askel olisi nopeuttaa järjestelmää poistamalla käytöstä käyttämättömät ohjelmat. Samalla tällainen kiihdytys mahdollistaa järjestelmäresurssien vapauttamisen ja siirtämisen käyttäjän tehtävien suorittamiseen. Tämän seurauksena on mahdollista työskennellä monimutkaisempia ohjelmia ja lyhentää merkittävästi komentojen käsittelyaikaa. Tämä prioriteettien muutos mahdollistaa lähemmin vastaamisen tietokoneen omistajan tavoitteisiin.
Video: Kuinka nopeuttaa tietokonettasi
Tapoja nopeuttaa tietokoneen suorituskykyä Windows 7:ssä
Ennen kuin nopeuttaa tietokonettasi, sinun on päätettävä sen suorittamista tehtävistä. Tästä syystä voit valita useilla tavoilla parantaaksesi tuottavuutta. Kaikki ne merkitsevät vapautumista tarpeettomien sovellusten, palvelujen, vempaimien ja ohjelmien käytöstä.
Tehokkaimmat keinot ovat:
- GUI-tehosteiden poistaminen käytöstä;
- tarpeettomien ohjelmien poistaminen automaattisesta käynnistyksestä;
- käyttämättömien palvelujen pysäyttäminen;
- tarpeettomien tiedostojen poistaminen työpöydältä;
- gadgetien poistaminen käytöstä työpöydällä;
- rekisterin puhdistaminen.
Puhdistamme ohjelmat automaattisessa käynnistyksessä
Tyhjentääksesi automaattisen käynnistyksen ja nopeuttaaksesi järjestelmää, sinun on:

Käyttämättömien palvelujen lopettaminen.
Tätä toimintoa varten sinun on otettava käyttöön ne ohjelmat, joita käytät jatkuvasti (tekstieditori, soitin ja muut), jotta voit aktivoida tarvittavat palvelut.
Tämä korostaa, mitä työssä tarvitaan:

Rekisterin puhdistus
Tällä tapaa nopeuttaa työkyky Windows 7 on yksinkertaisin, jos käytät erityistä ohjelmaa tähän tarkoitukseen. Esimerkiksi CCleaner-ohjelma sopii tähän. Sen avulla voit irrottautua kivuttomasti tarpeettomista roskista paitsi järjestelmän rekisterissä, myös muissa tietokoneen paikoissa. Tämän sovelluksen toiminta on yksinkertainen:

Eheytä kiintolevy
Tämä operaatio karkeasti sanottuna kerää hajallaan olevat tiedostot yhteen kasaan. Järjestelmän on sitten helpompi löytää ne.
Eheytysprosessin aloittamiseksi sinun on:

Näyttöön tulevassa ikkunassa sinun on ensin valittava analyysi ja suoritettava sitten tarvittavat toimenpiteet sen tulosten perusteella. Eheytys on suoritettava ennen kuin voit nopeuttaa Windows 7 -tietokoneesi käynnistystä muilla tavoilla. Tämä menettely voi lyhentää pitkää käynnistysaikaa.
Tiedostojen poistaminen työpöydältä
Puhdas työpöytä on välttämätön järjestelmän nopealle toiminnalle. Tosiasia on, että Windows 7 kiinnittää jatkuvasti huomiota tiedostoihin, kansioihin ja pikakuvakkeisiin, jotka sijaitsevat suoraan tässä paikassa. Periaatteessa ne ovat jatkuvasti läsnä tietokoneen muistissa tarpeettomana painolastina.
Jos työpöytä sisältää suuria elokuvia, kansioita, joissa on suuri sisäinen rakenne, ja muita tiedostoja, ne on siirrettävä loogiseen asemaan. Tämä menetelmä on hyvä nopeuttamaan vanhan tietokoneen työtä, joka on täynnä tiedostoja.
Erikoistehosteet
Kaikki värikkäät siirtymät ja animaatiot tietokoneen työssä vaikuttavat sen työn nopeuteen. Siksi kannattaa löytää keskitie kauneuden ja suorituskyvyn välillä tai olla täysin puolueellinen työhön.
Voit poistaa tehosteet käytöstä seuraavasti:

Tietokoneen hidas latautuminen sammutettaessa / päällä, mitä tehdä
Vastatakseni kysymykseen: kuinka voit nopeuttaa latausta tietokoneeseen, sinun on kiinnitettävä huomiota sivutustiedostoon. Ennen sammuttamista järjestelmä poistaa sen aina ja sen tekeminen vie paljon aikaa. Siksi kardinaalinen tapa on poistaa tämä toiminto käytöstä.
Voit poistaa tämän ominaisuuden käytöstä seuraavasti:

Tämän seurauksena kävi ilmi, että asetimme 0 sekuntia tiedostojen poistotoiminnon suorittamiseen. Itse asiassa tiedosto pysyy ennallaan paikallaan.
Nopeuttaaksesi järjestelmän latautumista, sinun on suoritettava seuraavat toiminnot:

RAM-muistin lisäys
Nykyisen RAM-muistin lisääminen on helppo tapa parantaa suorituskykyä. Huono puoli on, että joudut käyttämään rahaa ostoon.
Tämä menetelmä lisää maailmanlaajuisesti paitsi käyttöjärjestelmän, myös kaikkien ohjelmien nopeutta yleisesti. Mutta jos Windows 7:n toiminnassa oli kriittisiä virheitä, tämä menetelmä ei todennäköisesti auta. Sitä tulisi käyttää vain, jos muut menetelmät eivät ole tuottaneet toivottua tulosta.
Näytönohjaimen valinta
Huomattava suorituskyvyn parannus tapahtuu tehokkaamman näytönohjaimen asennuksella. Se toimii nopeammin eikä vie järjestelmältä paljon resursseja. Sinun on kiinnitettävä huomiota sen oman muistin määrään näytönohjaimessa, mitä enemmän sitä on, sitä parempi.

On myös syytä huomata, että tehokkaat näytönohjaimet vaativat erillisen virtalähteen. Ne kuluttavat vaikuttavan määrän virtaa tietokoneeseen verrattuna. Siksi sinun on varmistettava etukäteen, että virtalähde kestää tällaisen kuormituksen.
Virustarkistus
Yleisin tietokoneen suorituskyvyn heikkenemiseen liittyvä ongelma on sen virustartunta. Ne voivat päästä järjestelmään pääasiassa Internetin tai irrotettavan tallennusvälineen kautta.
Jatkuvalla Internet-yhteydellä virustentorjuntaohjelman on oltava jatkuvasti käynnissä. Jos sitä ei ole, sinun on tarkistettava järjestelmä säännöllisesti virusten varalta. Internetissä, jonka nopeus on korkea, virusten on paljon helpompi päästä järjestelmään. Siksi virustorjuntaohjelmiston on oltava tarkkana. Tämän artikkelin pitäisi auttaa sinua virittämään Windows 7:n parhaan mahdollisen suorituskyvyn saavuttamiseksi. Riippumatta tietokoneesi asetuksista, nämä vinkit auttavat varmistamaan vakaan suorituskyvyn. Edellä kuvattujen toimenpiteiden jälkeen työn nopeus paranee taatusti.

Kun työskentelet suorituskyvyn parissa, kannattaa pitää mielessä kunkin tietokoneen koontirakenteen erityispiirteet. Kun teet muutoksia rekisteriin, sinun on oltava erittäin varovainen, ettet poista tietoja, joita ilman järjestelmä lakkaa toimimasta.
Vaikka Windows 7:n käynnistys ja reagointikyky ovat huomattavasti parempia kuin edeltäjänsä Vista, sen oletusasetukset eivät ole kaukana optimaalisista suorituskyvyn kannalta. Nopeuttamalla "seitsemän" työtä on kuitenkin otettava huomioon, että jotkut sen asetuksiin tehdyt muutokset johtavat järjestelmän toimivuuden ja ulkonäön heikkenemiseen. Haasteenasi on valita kokoonpano, joka tarjoaa sinulle optimaalisen tasapainon suorituskyvyn, toimivuuden ja ulkonäön välillä. Seuraavaksi tarkastelemme useita tapoja nopeuttaa useiden Windows 7 -järjestelmien työtä sekä useita sen apuohjelmia.
Windows 7: Optimoi järjestelmän käynnistys
Tiedetään, että suurinta ärsytystä käyttäjälle aiheuttaa käyttöjärjestelmän pitkä lataus. Huolimatta siitä, että kehittäjät ovat optimoineet "seitsemän" siten, että se latautuu 10-20 sekuntia nopeammin kuin Vista, käyttäjät pyrkivät aina tekemään siitä vielä nopeamman. Moniytimiset prosessorit voivat nopeuttaa järjestelmän käynnistystä entisestään, mikä vaatii useita säätöjä. Avaa msconfig-apuohjelma kirjoittamalla sen nimi Käynnistä-valikkopalkkiin. Avautuvassa ikkunassa tarvitsemme Lataa-välilehden, jossa meidän on napsautettava Lisäparametrit-painiketta.
 Valitse Prosessorien määrä -kohdan vieressä oleva valintaruutu ja valitse avattavasta valikosta ytimien enimmäismäärä. Kun olet napsauttanut OK tallentaaksesi asetukset, käynnistä järjestelmät uudelleen, niin näet kuinka paljon nopeampi Windows 7:n käynnistys on tullut. Järjestelmän käynnistyksen nopeuttamiseksi on hyvä muistaa, että sen nopeus riippuu suoraan prosessien määrästä ja käynnistyksen yhteydessä käynnistetyt sovellukset Windows. Siksi avaamalla msconfig-apuohjelman uudelleen, siirrytään sen toiseen Käynnistys-välilehteen.
Valitse Prosessorien määrä -kohdan vieressä oleva valintaruutu ja valitse avattavasta valikosta ytimien enimmäismäärä. Kun olet napsauttanut OK tallentaaksesi asetukset, käynnistä järjestelmät uudelleen, niin näet kuinka paljon nopeampi Windows 7:n käynnistys on tullut. Järjestelmän käynnistyksen nopeuttamiseksi on hyvä muistaa, että sen nopeus riippuu suoraan prosessien määrästä ja käynnistyksen yhteydessä käynnistetyt sovellukset Windows. Siksi avaamalla msconfig-apuohjelman uudelleen, siirrytään sen toiseen Käynnistys-välilehteen.  Monet Windows-sovellukset rekisteröidään järjestelmän käynnistyksen yhteydessä käyttäjän huomaamatta. Kun tällaisia ohjelmia on liikaa, lataus alkaa hidastua merkittävästi. Analysoi siksi huolellisesti käynnistysvälilehdellä esitetty sovellusluettelo ja poista valinta kaikista ohjelmista, joita et tarvitse. Ihannetapauksessa sinun tulisi jättää vain valintamerkki virustorjuntaohjelman nimen eteen. Samalla tavalla kaikkien tarpeettomien palveluiden poistaminen käytöstä, jotka hidastavat paitsi käynnistystä myös työtä, nopeuttavat Windowsin käynnistystä. Harkitsemme niiden poistamista käytöstä alla.
Monet Windows-sovellukset rekisteröidään järjestelmän käynnistyksen yhteydessä käyttäjän huomaamatta. Kun tällaisia ohjelmia on liikaa, lataus alkaa hidastua merkittävästi. Analysoi siksi huolellisesti käynnistysvälilehdellä esitetty sovellusluettelo ja poista valinta kaikista ohjelmista, joita et tarvitse. Ihannetapauksessa sinun tulisi jättää vain valintamerkki virustorjuntaohjelman nimen eteen. Samalla tavalla kaikkien tarpeettomien palveluiden poistaminen käytöstä, jotka hidastavat paitsi käynnistystä myös työtä, nopeuttavat Windowsin käynnistystä. Harkitsemme niiden poistamista käytöstä alla. Palvelujen optimointi Windows 7:ssä
Kaikkialla Windows-käyttöjärjestelmäperheessä on monia palveluita, jotka on suunniteltu toimimaan vuorovaikutuksessa sisäisten laitteiden, ohjainten ja joidenkin järjestelmävaihtoehtojen kanssa. Monet kolmannen osapuolen ohjelmat lisäävät myös omia palvelujaan järjestelmään. Taustalla käynnissä monet palvelut heikentävät järjestelmän suorituskykyä huomattavasti parantamatta toimivuutta ollenkaan. Lisäksi monet Windows 7 -palvelut ovat haitallisia järjestelmän yleiselle turvallisuudelle. Nämä palvelut sisältävät ensinnäkin oletuksena käynnissä olevan etärekisterin, jonka avulla hyökkääjä voi tehdä muutoksia järjestelmään. Palvelunhallintatyökalu voidaan avata kahdella tavalla: siirry kohtaan Ohjauspaneeli - Valvontatyökalut - Palvelut tai kirjoita services.msc Käynnistä-valikkopalkkiin. Tämän sovelluksen käynnistämisen jälkeen edessäsi avautuu ikkuna, jossa on luettelo kaikista palveluista.
Tämän sovelluksen käynnistämisen jälkeen edessäsi avautuu ikkuna, jossa on luettelo kaikista palveluista.  Jos haluat poistaa tietyn palvelun käytöstä, sinun on napsautettava sitä hiiren vasemmalla painikkeella, minkä jälkeen ikkuna avautuu.
Jos haluat poistaa tietyn palvelun käytöstä, sinun on napsautettava sitä hiiren vasemmalla painikkeella, minkä jälkeen ikkuna avautuu.  Napsauta Pysäytä-painiketta lopettaaksesi palvelun ja muuttaaksesi käynnistystyypiksi Disabled, jotta se ei otettaisi sitä uudelleen käyttöön seuraavan kerran, kun järjestelmä käynnistetään. Napsauta sitten Käytä ja OK, palvelu ei enää häiritse tietokonettasi. Kun työskentelet palveluluettelon kanssa, sinun tulee olla erityisen varovainen, koska vaaditun prosessin poistaminen käytöstä voi johtaa järjestelmän suorituskyvyn osittaiseen menettämiseen: tietyt laitteistot tai sovellukset voivat lakata toimimasta. Jos olet tehnyt muutoksia useiden kymmenien palvelujen ominaisuuksiin samanaikaisesti, ei ole helppoa löytää tietyn ohjelman toimimiseen tarvittavaa palvelua. Alla on luettelo palveluista, jotka voidaan poistaa käytöstä melkein kaikilla tietokoneilla, olipa kyseessä yksi kone tai osa paikallista verkkoa.
Napsauta Pysäytä-painiketta lopettaaksesi palvelun ja muuttaaksesi käynnistystyypiksi Disabled, jotta se ei otettaisi sitä uudelleen käyttöön seuraavan kerran, kun järjestelmä käynnistetään. Napsauta sitten Käytä ja OK, palvelu ei enää häiritse tietokonettasi. Kun työskentelet palveluluettelon kanssa, sinun tulee olla erityisen varovainen, koska vaaditun prosessin poistaminen käytöstä voi johtaa järjestelmän suorituskyvyn osittaiseen menettämiseen: tietyt laitteistot tai sovellukset voivat lakata toimimasta. Jos olet tehnyt muutoksia useiden kymmenien palvelujen ominaisuuksiin samanaikaisesti, ei ole helppoa löytää tietyn ohjelman toimimiseen tarvittavaa palvelua. Alla on luettelo palveluista, jotka voidaan poistaa käytöstä melkein kaikilla tietokoneilla, olipa kyseessä yksi kone tai osa paikallista verkkoa. - Etärekisterin avulla etäkäyttäjät voivat tehdä muutoksia järjestelmän rekisteriin. Turvallisuussyistä tämä palvelu tulee poistaa käytöstä epäonnistumatta.
- Offline Files vastaa Offline Files API:n käyttöönotosta. Suurin osa käyttäjistä ei tarvitse sitä. Poista käytöstä.
- Tablet PC Input Service tarvitaan, jotta kynä ja vastaavat syöttölaitteet toimivat tableteissa. Poista käytöstä.
- Windowsin virhelokipalvelu vastaa järjestelmän virhelokin ylläpidosta. Jos sinulla on tapana analysoida lokitietueita havaitaksesi virheiden syyt, jos sinulla on tietokoneessa ongelmia, jätä palvelun käynnistystyypiksi Auto. Jos et ole koskaan kiinnostunut järjestelmälokiin tallennetuista asioista, palvelu voidaan poistaa käytöstä.
- IPsec-avainmoduulit avainten vaihtoon... - Tarjoaa IKE-avaimen ja todennettua IP-toimintoa. Poista käytöstä.
- Asiakasseuranta muutti linkit. Palvelu valvoo NTFS-järjestelmässä olevien tiedostojen linkkejä. Kun tietokone on poistettu käytöstä, se toimii nopeammin.
- Windows-hakua tarvitaan tietokoneen tiedostojen indeksoimiseen, jotta haku toimisi. Jos et käytä sisäänrakennettua järjestelmähakua, palvelu voidaan poistaa käytöstä.
- Lapsilukko. Tämä palvelu pääsi Windows 7:ään Vista-versiosta ja sitä tarvitaan vain yhteensopivuuden vuoksi. Poista käytöstä.
- IPSec Policy Agent. Lähes koskaan käytetty kotitietokoneessa. Poista käytöstä.
- KtmRm hajautetun tapahtuman koordinaattorille. Kun luet palvelun kuvauksen, käy selväksi, että sen suorittamista ei suositella, ellet ole varma tarvitsevasi sitä. Poista käytöstä.
- IP-apulainen. Ei käytetty kotitietokoneessa. Poista käytöstä.
- Tulostuksen hallinta. Jos et käytä tulostinta, poista tämä palvelu käytöstä. Jos tulostat asiakirjoja aika ajoin, yritä asettaa käynnistys asetukseksi Manuaalinen. Jos tulostus ei toimi tässä tapauksessa, vaihda käynnistystyypiksi Auto. Se, toimiiko tulostimesi manuaalisen käynnistyksen kanssa vai ei, riippuu vain sen ohjaimista.
- Toissijainen kirjautuminen vaaditaan prosessien suorittamiseen eri käyttäjänä. Poista käytöstä turvallisuussyistä.
- Faksi. Poista käytöstä, jos et lähetä tai vastaanota fakseja.
- Windows Defender suojaa vakoiluohjelmilta. Se voidaan poistaa käytöstä, jos aiot asentaa järjestelmään vaihtoehtoisen suojausjärjestelmän.
- Windowsin palomuuri. Voidaan poistaa käytöstä, jos olet asentanut järjestelmääsi kolmannen osapuolen palomuurin.
- Älykortin poistokäytäntö. Jos et käytä älykortteja, et tarvitse palvelua.
- Microsoft iSCSI Initiator Service. Jos et käytä iSCSI-laitteita, voit asettaa palvelun käynnistystyypiksi Manuaalinen.
- SSDP-etsintä vaaditaan SSDP:tä käyttäville laitteille. Voit sammuttaa sen.
- Mukautuva kirkkaus vaaditaan vain sellaisten tietokoneiden omistajilta, joissa on sisäänrakennettu valoanturi, joka säätää näytön kirkkautta automaattisesti.
- Tietokoneen selain tarvitaan paikallisverkon toimivien koneiden löytämiseen. Yksittäinen tietokone ei tarvitse palvelua. Poista käytöstä.
- Palvelin. Palvelua tarvitaan vain tiedostojen tai tulostimien jakamista käyttäville tietokoneille. Poista käytöstä.
- Bluetooth-tukipalvelu. Poista käytöstä, jos sinulla ei ole Bluetoothia.
Sammutusajan lyhentäminen: Windows 7:n optimointi
Järjestelmän sammutusaikaa voidaan myös lyhentää, mutta tämä voidaan tehdä vain jossain määrin barbaarisella menetelmällä - lyhentämällä aikaa, joka prosessille annetaan käynnissä olevien ohjelmien suorittamiseen. Jos järjestelmällä ei ole aikaa lopettaa niitä, ne pakotetaan lopettamaan. Avaa rekisteri uudelleen ja etsi sieltä HKEY_LOCAL_MACHINE -> System -> CurrentControlSet -> Control-haara. Etsi WaitToKillServiceTimeout-parametri sieltä ja muuta sen arvoa 12000:sta 2000:een.
Etsi WaitToKillServiceTimeout-parametri sieltä ja muuta sen arvoa 12000:sta 2000:een. 
ReadyBoost-toiminto
Windows 7 ottaa käyttöön mahdollisuuden käyttää flash-asemia RAM-muistin lisäksi tiedon välimuistiin. Tämä nopeuttaa luku- ja kirjoitustoimintoja ja parantaa järjestelmän suorituskykyä. ReadyBoost-vaihtoehdon käyttäminen edellyttää, että USB-asemat tai flash-kortit on liitetty tietokoneeseen kortinlukijalla. Aseta asema tietokoneesi USB-porttiin ja valitse AutoPlay-ikkunassa Nopeuta järjestelmää Windows ReadyBoostilla. Määritä käytettävissä olevan tilan raja. Tallenna asetukset painamalla Käytä- ja OK-painikkeita. Tämä luo ReadyBoost.sfcache-tiedoston USB-tikulle. Älä koskaan irrota USB-muistitikkua tietokoneesta!
Määritä käytettävissä olevan tilan raja. Tallenna asetukset painamalla Käytä- ja OK-painikkeita. Tämä luo ReadyBoost.sfcache-tiedoston USB-tikulle. Älä koskaan irrota USB-muistitikkua tietokoneesta! Kiintolevyn suorituskyvyn optimointi Windows 7:ssä
Tämä toiminto toimii Windows-järjestelmäperheessä XP-versiosta alkaen, se on saatavana myös "seitsemän", mutta jos XP:ssä tämä vaihtoehto oli oletusarvoisesti käytössä, Windowsissa sinun on otettava se käyttöön itse. Napsauta hiiren kakkospainikkeella Oma tietokone -kuvaketta ja avaa Laitehallinta. Etsi luettelosta levyasemat, napsauta hiiren kakkospainikkeella kiintolevyn nimeä ja valitse Ominaisuudet. Näkyviin tulee ikkuna, jossa tarvitsemme Käytäntö-välilehden. Valitse ruutu "Poista puskurin tyhjennys käytöstä ..." vieressä. Täältä löydät Device Managerista IDE ATA / ATAPI -ohjaimet -haaran luettelosta, jossa kaikkien ATA-kanavien ominaisuuksissa Lisäparametrit -välilehdellä valitse Ota DMA käyttöön -kohdan vieressä oleva valintaruutu.
Täältä löydät Device Managerista IDE ATA / ATAPI -ohjaimet -haaran luettelosta, jossa kaikkien ATA-kanavien ominaisuuksissa Lisäparametrit -välilehdellä valitse Ota DMA käyttöön -kohdan vieressä oleva valintaruutu. 
Tiedostojen kopioinnin ja siirron nopeuttaminen
Yksi Windows 7:n uusista vaihtoehdoista on Remote Differential Compression, joka laskee kahden objektin väliset erot, mikä vähentää siirrettävän tiedon määrää, mutta laskenta kestää kauemmin. Voit poistaa tämän vaihtoehdon käytöstä Windows Components -apuohjelmassa. Etsi Ohjauspaneelista Ohjelmat ja ominaisuudet -kuvake ja avaa vasemmalla olevasta luettelosta Ota Windowsin ominaisuudet käyttöön tai poista ne käytöstä. Poista valinta ruudusta Remote Differential Compression.
Poista ohjaimen digitaalisen allekirjoituksen vahvistus käytöstä
Tämä asetus vähentää merkittävästi ohjainten asentamiseen kuluvaa aikaa. Etsi gpedit.msc-apuohjelma Käynnistä-valikosta. Siirry sitten Käyttäjän kokoonpanossa kohtaan Hallintamallit -> Järjestelmä -> Ohjaimen asennus. Napsauta Laiteohjainten digitaalinen allekirjoitus ja valitse avautuvasta ikkunasta Poista käytöstä, napsauta Käytä ja OK.
Siirry sitten Käyttäjän kokoonpanossa kohtaan Hallintamallit -> Järjestelmä -> Ohjaimen asennus. Napsauta Laiteohjainten digitaalinen allekirjoitus ja valitse avautuvasta ikkunasta Poista käytöstä, napsauta Käytä ja OK. 
Nopeuta pikkukuvien esikatselua
Voit nopeuttaa pikkukuvien katselua tekemällä tarvittavat asetukset rekisterissä. Avaa haara HKEY_CURRENT_USER -> Ohjauspaneeli -> Hiiri. Muuta MouseHoverTime-parametri arvoon 100 tai pienemmäksi.
Muuta MouseHoverTime-parametri arvoon 100 tai pienemmäksi. 
Nopeuta Käynnistä-valikkoa
Kun avaat Käynnistä-valikon, järjestelmä käyttää jonkin aikaa löytääkseen ja korostaakseen äskettäin asennettuja ohjelmia. Jos et tarvitse tätä vaihtoehtoa, voit poistaa sen käytöstä lyhentämällä valikon avaamisaikaa. Napsauta hiiren kakkospainikkeella Käynnistä-painiketta ja valitse näkyviin tulevasta valikosta Ominaisuudet. Napsauta Valikko-välilehdellä Mukauta-painiketta. Poista asetusluettelon sisältävässä ikkunassa valinta "Valitse äskettäin asennetut ohjelmat".
Napsauta Valikko-välilehdellä Mukauta-painiketta. Poista asetusluettelon sisältävässä ikkunassa valinta "Valitse äskettäin asennetut ohjelmat".  Ennen kuin Käynnistä-valikko avautuu, on lyhyt tauko, jota voidaan pienentää muuttamalla vastaavaa rekisteriarvoa. Voit tehdä tämän käynnistämällä ensin rekisterin kirjoittamalla regedit Käynnistä-valikkopalkkiin ja painamalla Enter.
Ennen kuin Käynnistä-valikko avautuu, on lyhyt tauko, jota voidaan pienentää muuttamalla vastaavaa rekisteriarvoa. Voit tehdä tämän käynnistämällä ensin rekisterin kirjoittamalla regedit Käynnistä-valikkopalkkiin ja painamalla Enter.  Etsi avautuvasta rekisterieditorista HKEY_CURRENT_USER -> Control Panel -> Desktop-avain ja muuta MenuShowDelay-avaimen arvoksi 400 arvoon 50. Sen jälkeen valikon avaamisen tauko pienenee huomattavasti.
Etsi avautuvasta rekisterieditorista HKEY_CURRENT_USER -> Control Panel -> Desktop-avain ja muuta MenuShowDelay-avaimen arvoksi 400 arvoon 50. Sen jälkeen valikon avaamisen tauko pienenee huomattavasti. 

Poista tarpeettomat visuaaliset tehosteet käytöstä
Jos tietokoneesi on varustettu ei kovin tehokkaalla näytönohjaimella tai käyttää emolevyn sisäänrakennettua grafiikkaratkaisua, Aeron visuaaliset tehosteet voivat heikentää suorituskykyä huomattavasti. Erityisen usein tämä ongelma kohtaa halpojen kannettavien tietokoneiden omistajat, jotka on tarkoitettu pääasiassa toimistotyöhön. Napsauta Ohjauspaneelissa Järjestelmä-kuvaketta ja valitse avautuvasta ikkunasta Järjestelmän lisäasetukset. Näet ikkunan, jossa sinun tulee siirtyä Lisäasetukset-välilehteen. Napsauta Asetukset-painiketta Suorituskyky-osiossa. Ikkuna avautuu, jossa on luettelo erikoistehosteista, joista monet vaikuttavat merkittävästi järjestelmän suorituskykyyn.
Napsauta Asetukset-painiketta Suorituskyky-osiossa. Ikkuna avautuu, jossa on luettelo erikoistehosteista, joista monet vaikuttavat merkittävästi järjestelmän suorituskykyyn.  Sinun on viritettävä järjestelmä tarjotaksesi optimaalisen tasapainon ulkonäön ja suorituskyvyn välillä. Hitaammissa tietokoneissa voit poistaa kaikki tehosteet käytöstä valitsemalla "Provide Best Performance". Aktivoimalla kohdan "Erikoistehosteet" voit valita itsenäisesti tarvitsemasi tehosteet. Useimmat käyttäjät eivät halua poistaa käytöstä "Poista rosoisuus näytön fonteissa" -vaihtoehtoa.
Sinun on viritettävä järjestelmä tarjotaksesi optimaalisen tasapainon ulkonäön ja suorituskyvyn välillä. Hitaammissa tietokoneissa voit poistaa kaikki tehosteet käytöstä valitsemalla "Provide Best Performance". Aktivoimalla kohdan "Erikoistehosteet" voit valita itsenäisesti tarvitsemasi tehosteet. Useimmat käyttäjät eivät halua poistaa käytöstä "Poista rosoisuus näytön fonteissa" -vaihtoehtoa.
Jopa tehokkainta tietokonetta ostaessaan monet kohtaavat sen tosiasian, että jonkin ajan kuluttua se alkaa hidastua. Tämä liittyy suoraan asennettujen ohjelmistojen määrään sekä kiintolevyn täyttöön. Tästä syystä yhä useammat ihmiset kohtaavat tarpeen nopeuttaa Windows 7:ää. Tätä varten ei tarvitse ostaa lisälaitteita, riittää muutama hiiren napsautus ja tietokone toimii paljon nopeammin.
Kuinka optimoin käyttöjärjestelmäni?
- Ensinnäkin sinun on suoritettava mahdollisten suorituskykyongelmien vianmääritys. Tämä auttaa automaattisesti tunnistamaan ja korjaamaan olemassa olevat ongelmat. Tarkistetaan parametrit, jotka voivat hidastaa työtä. Löydetyt parametrit poistetaan automaattisesti. Voit tehdä tämän siirtymällä kohtaan "KÄYNNISTÄ" ja siirtymällä sitten "Ohjauspaneeliin", jossa sinun on kirjoitettava hakuriville "ongelmat". Napsauta sitten "Vianetsintä" -painiketta. Järjestelmä ja suojaus -välilehdeltä sinun on löydettävä "Etsi suorituskykyongelmia".

Sitten sinun on napsautettava "Seuraava". Suurin osa ohjelmistosta on asennettu oletusarvoisesti niin, että se käynnistyy automaattisesti aina, kun Windows 7 käynnistyy. Täällä voit poistaa joidenkin ohjelmien automaattisen käynnistyksen käytöstä.

Riittää, kun poistat valintaruudun jokaisen ohjelman edessä, jonka ei tarvitse käynnistyä automaattisesti, ja napsauta sitten "OK". Windows 7:n nopeuttamiseksi on parasta poistaa käytöstä SNMP, Telnet Server, Telnet- ja TFTP-asiakkaat, Ras Connection Manager Administration Kit, Windowsin aktivointi- ja indeksointipalvelu, Internet Information Services (IIS) ja NFS.
Voit määrittää työhön tarvittavien ohjelmien viivästyneen käynnistyksen pääohjelmiston ja virustentorjuntaohjelman käynnistämisen jälkeen. Voit tehdä tämän asentamalla vain ilmaisen AnVir Task Manager -apuohjelman. Se pystyy pysäyttämään minkä tahansa ohjelman käynnistämisen, joka suoritetaan vain luvallasi.


Tämä ohjelma auttaa merkittävästi nopeuttamaan Windows 7:ää.
Lepotilan asetus
Jokainen tietokone tukee lepotilaan siirtymistä. Jos käytät tietokonettasi aktiivisesti päivän aikana, sinun on määritettävä se niin, että sinun ei tarvitse jatkuvasti sammuttaa ja käynnistää tietokonetta. Nyt, jos aiot olla poissa pari tuntia, riittää, että laitat kannettavan tietokoneen "lepotilaan", kun se kuluttaa mahdollisimman vähän energiaa, mutta kaikki prosessit tallennetaan sen muistiin. Tämän seurauksena, kun palaat tietokoneellesi, sinun tarvitsee vain avata kansi ja Windows 7 voi käynnistyä muutamassa sekunnissa. Erinomainen käyttöjärjestelmän kiihdytys!
Riittää, kun siirryt "KÄYNNISTYS" -kohtaan, siirry sitten "Ohjauspaneeli" -osioon ja sitten kohtaan "Järjestelmä ja suojaus".

Siellä on löydettävä osio "Virtalähde". Täällä on tarpeen määrittää toiminnot "Suljettaessa kantta", kun virtaa syötetään sekä akusta että verkosta.


Etsi pullonkauloista
Sinun on mentävä kohtaan "START", johon kirjoitettava "RESMON" ja painettava Enter-näppäintä. Tämän avulla voit käynnistää resurssivalvonnan, jonka jälkeen sinun on napsautettava nähdäksesi tiedot prosessorista, muistin tilasta ja levystä.
Tämän seurauksena Windows 7 pystyy näyttämään prosessit, jotka vievät eniten käyttöjärjestelmän resursseja.

- Käyttöjärjestelmän nopeuttaminen voidaan tehdä mukauttamalla pikakäyttösivua. Napsauta hiiren kakkospainikkeella tehtäväpalkin kuvaketta tuodaksesi Jumplist-valikon näkyviin. Sen avulla voit nopeasti käyttää kaikkia tiedostoja, joiden kanssa olet työskennellyt äskettäin. Jos haluat poistaa asiakirjan, sinun on painettava nastaa.
- Windows 7:n suorituskyvyn parantamiseksi sinun on määritettävä sivutustiedoston sijainti ja koko. Riittää, kun siirryt kohtaan "KÄYNNISTYS", siirry sitten "Ohjauspaneeli" -osioon, sitten "Järjestelmä ja suojaus" ja "Järjestelmä".

Siirry "Lisäasetukset" -välilehdelle "Lisäasetukset".

Valitse näkyviin tulevasta "Suorituskykyasetukset"-välilehdestä "Lisäasetukset"-osio uudelleen.


On tärkeää muistaa, että sivutustiedosto ei saa sijaita Windows 7 -taltiolla, vaan sen tulee olla kaksi kertaa RAM-muistia suurempi. Kuvakaappaus näyttää, että sivutustiedosto sijaitsee E-asemassa ja käyttöjärjestelmä on C-asemassa, sen koko on kaksi kertaa RAM-muistin koko.


Tämän tiedoston pirstoutuminen voi vaikuttaa Windows 7:n käynnistymiseen.
- Voit nopeuttaa käyttöjärjestelmää poistamalla ajoittain tarpeettomat tiedostot Windows 7:stä. Riittää, kun siirryt "KÄYNNISTYS" -> "Kaikki ohjelmat" -> "Standard" -> "Järjestelmätyökalut" ja sitten "Levyn puhdistus" -osioon. .

Se on käynnistettävä järjestelmänvalvojana.
Tärkeää: puhdistusaineita on käytettävä varoen, muuten voit häiritä käyttöjärjestelmän toimintaa.
- Tämän toimenpiteen jälkeen sinun on eheytettävä kiintolevy, joka on suoritettava säännöllisesti. Tämä vaikuttaa käyttöjärjestelmän kiihtyvyyteen. Riittää, kun palaat apuohjelmiin, jossa "Levyn eheytys" -osio sijaitsee.

Windows 7:n nopeuttaminen voidaan katsoa jokaisen käyttäjän vaalittujen toiveiden ansioksi. Joillakin melko yksinkertaisilla vinkeillä jokainen voi kuitenkin parantaa tietokoneensa suorituskykyä.
Hei kaikki! Monet PC-omistajat huomaavat usein itsensä ajattelevan, että heidän koneensa ei toimi tarpeeksi nopeasti, niin sanotusti "jäätyy".
Tässä tapauksessa kannattaa testata "rautaystävää" ja tunnistaa syy tähän käyttäytymiseen. Tänään näytän sinulle, kuinka voit tarkistaa tietokoneesi nopeuden. Mutta ensin päätetään, mitä varten se on tehtävä.
Miksi tarkistaa?
Sinun tulee tuhlata arvokasta aikaa testeihin useista syistä:
- Tarkistuksen avulla voit ymmärtää, mitkä tehtävät tietokoneesi pystyy suorittamaan helposti ja mitkä ovat sille vaikeita.
- Jos aiot ostaa uuden tietokoneen tai kannettavan tietokoneen, voit tarkastuksen tulosten perusteella valita sopivimman mallin, joka täyttää kaikki pyyntösi.
- Opit mitkä komponentit ovat hitaita ja voit vaihtaa ne päivityksen aikana.
- Voit verrata tietokoneesi ominaisuuksia jonkun ystäväsi tietokoneeseen ja selvittää, kenen tietokone on tehokkain.
Kuinka tehdä se?
No, suorituskyvyn tarkistaminen on erittäin tarpeellinen ja tärkeä asia, mutta mistä tiedät nopeuden, miten voit mitata sen? Tietokoneen nopeuden selvittämiseksi tarvitset tietokoneen, johon on asennettu Windows, tämän käyttöjärjestelmän tavanomaiset sovellukset ja ohjeeni, jotka kuvailen alla.
Voit tarkistaa sen kolmella yksinkertaisella tavalla:
- käyttämällä Windowsin suorituskykytasoindeksiä;
- käyttämällä Windowsin Tehtävienhallintaa, joka sinun pitäisi olla jo tuttu;
- perustuu erikoisohjelmien käyttöön.
Tarkastellaan jokaista niistä yksityiskohtaisesti.
Ensimmäinen tapa
Windowsissa on yksi erittäin hyödyllinen apuohjelma nimeltä " Suorituskykyindeksi". Tämä sovellus mittaa tietokoneesi suorituskykyä, näyttää kunkin pistemäärän ja tietysti yleisesti arvioi järjestelmän suorituskyvyn. Lisäksi kokonaisindikaattorin koko ei ylitä elementtien pienintä indikaattoria.
Ohjauspaneelin Windowsin ja Vistan 7, 8 versioissa tarvitset osion "Suorituskykylaskurit ja työkalut" (Windows xp:ssä suorituskykyä ei voi tarkistaa tällä tavalla).

Jos puhumme 7. versiosta: enimmäispistemäärä on 7,9, keskiarvo on 3,5 - 5. Jos suoritustason indeksi on yli viisi, et voi huolehtia mistään. Jos indikaattorit ovat kuitenkin alle "3.5" -luokituksen, tietokoneesi tulisi joko vaihtaa uuteen tai vanhaa päivittää (mikä tulee paljon halvemmaksi).
Vistassa maksimi on 5,9 ja 8-ke - 9,9.
Windows 8.1:ssä ja 10:ssä suorituskyvyn testaus tehdään PowerShellillä. Avataksesi sen aloitusnäytön hakupalkkiin kirjoittamalla "PowerShell", napsauta hakutuloksissa hiiren oikealla painikkeella löydetyn apuohjelman kuvaketta ja valitse pikavalikosta rivi "Suorita järjestelmänvalvojana".
Kirjoita Windows PowerShellissä winsat formal ja paina Enter. Näiden toimien seurauksena näet seuraavan:

Siinä on yksi pieni ominaisuus: jos teet testin kannettavalla tietokoneella, se on kytkettävä 220 V verkkoon, muuten ohjelma tuottaa virheen.
Koko prosessi voi kestää useita minuutteja, ja tulos tallennetaan tähän:
C: \ Windows \ Performance \ WinSAT \ DataStore \ ... Formal.Assessment (Viimeaikainen) .WinSAT.xml.
Et voi suorittaa järjestelmätestausta Windows PowerShellissä ilman järjestelmänvalvojan oikeuksia; voit tarkastella vain edellisen testin suorituskykypisteitä. Voit tehdä tämän kirjoittamalla "Get-CimInstance Win32_WinSAT" ja paina Enter. Tuloksena näet:

Toinen tapa
Jos haluat saada erittäin tarkan käsityksen siitä, kuinka nopea järjestelmäsi on, tämä menetelmä on sinulle sopivin. Sen tärkein etu yllä olevaan verrattuna on, että se pystyy osoittamaan paitsi itse tietokoneen nopeuden, myös sen yksittäisten elementtien nopeuden.
Määrittääksesi työn laadun tällä tavalla, sinun on suoritettava seuraavat vaiheet:
- Paina Alt-, Ctrl- ja Delete-näppäimiä samanaikaisesti.
- Napsauta "Tehtävienhallinta".
- Valitse tehtävienhallinnasta välilehti "Suorituskyky".
"Suorituskyky"-kohdassa näet kuinka täysin tietokoneesi toimii. Jos hänen työnsä laatutaso on riittämätön, voit yrittää päivittää autosi.

Kaavioiden avulla voit määrittää, mikä on syynä tietokoneen hitaalle toiminnalle: prosessorin kuormitus tai RAM-muistin puute. Vihreä viiva osoittaa erinomaista työtä, keltainen viiva osoittaa hyväksyttävän tason, mutta jos viiva on punainen, tarvitaan kiireellisiä toimia.
Kolmas tapa
Tämä menetelmä koostuu erikoisohjelmien käytöstä. On olemassa erityisiä sovelluksia, jotka on luotu erityisesti keräämään tietoja tietokoneen tilasta.
Siellä on vain joukko kaikenlaisia testejä, numeroita ja tietoja. Näillä tuotteilla saat kattavimmat tiedot tietokoneesi nopeudesta. Mitä nämä ohjelmat ovat? Tässä on luettelo niistä, joita olen käyttänyt ainakin kerran:
Everest... Luotu ensisijaisesti PC-kokoonpanon analysointiin, mutta se tarjoaa suuren määrän erilaisia testejä.
SiSoftware Sandra... Tällä hetkellä optimaalinen vaihtoehto, jos haluat testata suoritustasoa.
3Dmark... Hänen pääerikoisalansa on tietokoneen näytönohjainten testaus. Sisältää valtavan määrän erilaisia teksturointitestejä, työskentelyä 3D-mallinnuksen kanssa jne. Testauksesta on myös videopeliä muistuttava monimutkainen versio, jota et pelaa sinä, vaan ohjelma. Työssään se arvioi näytönohjaimen toiminnan vakautta merkittävien kuormitusten aikana ja mittaa kuvanopeuden.
PCMark... Se on kevyt ohjelmisto, joka on suunniteltu rajoitettuun käyttöön. Käytetään vain suorituskyvyn testaamiseen. Mahdollistaa minkä tahansa PC-komponentin kiinteän testauksen. Pääominaisuus on kyky verrata oman tietokoneesi suorituskykyä maailman keskiarvoon.
Voit ladata nämä ohjelmat niiden kehittäjien virallisista Internet-resursseista verkossa.
No, siinä kaikki, rakkaat ystävät! Lopuksi haluan kertoa valmennuskurssista, jonka tehokkuutta pääsin "testaamaan" itselläni. Puhumme kurssista " Menestyneen tietokonetyön salaisuudet».
Esitetty eroaa valtavasta määrästä muita vastaavia kursseja, ennen kaikkea kirjoittajan korkealla ammattitaidolla ja esityksen yksinkertaisuudella. Kaikki PC:llä työskentelyn hienoudet esitetään niin yksinkertaisesti ja selkeästi, että jopa vanhukset, jotka tunnetusti ujostelevat nykyaikaista tekniikkaa, muuttuvat parin kuukauden harjoittelun aikana kokeneiksi käyttäjiksi.
Toivon sinun olevan tietokonelukutaitoisia ihmisiä, ja blogini ja minä autamme sinua. Siksi älä unohda tilata päivityksiä ja seurata uuden artikkelin julkaisua.
Jaa tietoa sosiaalisessa mediassa. verkot, nähdään!
Ystävällisin terveisin! Abdullin Ruslan