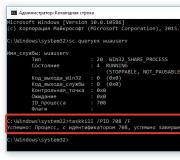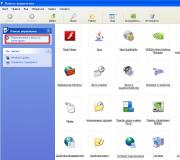Voinko asentaa kaksi käyttöjärjestelmää. Kuinka asentaa kaksi käyttöjärjestelmää tietokoneeseen
Ennemmin tai myöhemmin sinun on ehkä asennettava toinen (tai kolmas) käyttöjärjestelmä tietokoneellesi. Jotta useat käyttöjärjestelmät voivat elää rauhallisesti rinnakkain tietokoneellasi, sinun on tiedettävä muutama yksinkertainen sääntö.
En kuvaile käyttöjärjestelmän asennusprosessia tässä artikkelissa. Koska sillä ei ole väliä, mikä käyttöjärjestelmä on asennettu, prosessi itsessään pysyy aina samana. Sen sijaan keskityn edellä tärkeisiin yksityiskohtiin, jotka sinun on tiedettävä, kun asennat useita käyttöjärjestelmiä yhteen tietokoneeseen.
Päätä ensin, tarvitsetko todella toista käyttöjärjestelmää? Jos esimerkiksi haluat asentaa toisen käyttöjärjestelmän vain uteliaisuuden tai itsehillintää varten (esimerkiksi monet ovat kiinnostuneita tietämään, mikä Linux on), sinun ei tässä tapauksessa pitäisi vaivata koko käyttöjärjestelmän asennusta. Näihin tarkoituksiin Live CD (Linuxille) on varsin sopiva tai yleisempi työkalu tähän käyttöön (voit asentaa Linuxin, Windowsin, Mac OS X: n ja muut käyttöjärjestelmät).
Jos päätöksesi asentaa toinen käyttöjärjestelmä on hyviä syitä, sinun on ratkaistava seuraavat kysymykset:
Mihin käyttöjärjestelmä asennetaan?
Ihannetapauksessa jokaiselle käyttöjärjestelmälle tarvitaan erillinen kiintolevy. Käytännössä tämä on varsin ongelmallista (loppujen lopuksi kiintolevyt maksavat rahaa ja paljon). On toinenkin vaihtoehto, järkevämpi, tämä on yhden kiintolevyn käyttö, joka on jaettu osioihin.
On hyvä, jos osioit levyn useaan osioon kerralla. Mutta kuten tavallista, sinulla ei ole ilmaista osiota. Tässä tapauksessa sinun on luotava uusi osio, tämä voidaan tehdä käyttämällä Windows -työkaluja:
1) Paina "Win" + "R", kirjoita "diskmgmt.msc" ja napsauta OK.
2) Luo uusi osio valitsemalla osio (mieluiten ei järjestelmäosa), jolta aiot "viedä" osan vapaasta tilasta. Napsauta tätä osaa hiiren oikealla painikkeella ja valitse kohta "Kutista äänenvoimakkuus ...".
Kirjoita sitten pakattavan tilan koko ja napsauta "Pakkaa" -painiketta.
3) Suoritetun toimenpiteen jälkeen sinulla on varaamatonta tilaa, jota voidaan käyttää uuden käyttöjärjestelmän asentamiseen.
Asennusjärjestys
Tämä on melko tärkeä kohta, jossa monet "kompastuvat". Tosiasia on, että käyttöjärjestelmien asennuksen on tapahduttava tietyssä järjestyksessä. Oletetaan, että haluat asentaa kolme käyttöjärjestelmää yhteen tietokoneeseen: XP, Seven ja Linux. Tässä tapauksessa järjestys on seuraava:
- XP on ensimmäinen.
- Toinen on asennettu Windows 7.
- Sitten Linux asennetaan.
Tämä johtuu siitä, että jokainen käyttöjärjestelmä asentaa oman käynnistyslataimen. Jos asetat ensin seitsemän ja sitten XP: n tai ensin Linuxin ja sitten Windowsin, menetät pääsyn aiemmin asennettuihin järjestelmiin.
Asennusjärjestyksen muistaminen on melko yksinkertaista, Windows asennetaan julkaisupäivän mukaan, ensin vanha versio (95, XP) ja sitten uusi versio (Windows 7, 8 ja niin edelleen). Linux asennetaan aina Windowsin jälkeen.
Jos sinulla on tarvittava määrä vapaita osioita ja oikea asennusjärjestys, sinulla ei ole ongelmia useiden käyttöjärjestelmien asentamisessa yhteen tietokoneeseen.
Lopuksi haluaisin sanoa turvallisuudesta. Tärkein hetki käyttöjärjestelmän asennuksessa on mielestäni kiintolevyn valmistelu. Aloittelevalle käyttäjälle on kokemuksen puuttuessa helppo tehdä virhe, kuten "vahingossa asennettu väärään osioon". Ole siis erittäin varovainen asennuksen aikana ja varmista tärkeiden tiedostojen varmuuskopio ajoissa.
Hei! Lopulta löysin ajan asentaa Windows 8 ja tietysti kirjoittaa yksityiskohtainen artikkeli kuvineen blogini lukijoille. En ole vielä päättänyt luopua kokonaan Windows 7: stä, halusin ensin tarkistaa Windows 8: n, ymmärtää, onko totta, mitä he kirjoittavat siitä Internetissä, ja tehdä omat johtopäätökseni. Joten päätin asenna Windows 8 toiseen järjestelmään Windows 7: n vieressä joka on jo asennettu tietokoneelleni.
Yritän nyt kuvata koko asennusprosessin yksityiskohtaisesti ja täydentää sanojani valokuvilla. Haluan heti pyytää anteeksi valokuvan laadusta, koska asensin Windows 8: n ei virtuaalikoneeseen, vaan tavalliseen tietokoneeseen, minulla ei ollut mahdollisuutta tehdä kauniita kuvakaappauksia. Valokuvain koko prosessin puhelimellani, mutta näytön kuvien ottaminen ei ole kovin kätevää, ja siksi valokuva ei ole kovin hyvä :).
Mutta tämä ei estä minua näyttämästä sinulle Windows 8 -asennusprosessia.
Tämä tarkoittaa, että aion asentaa kahdeksan tietokoneeseen, johon Windows 7. on jo asennettu. Jos haluat asentaa Windows 8: n ainoana järjestelmänä, ehkä jopa uudessa tietokoneessa, tämä ohje sopii myös sinulle, on joitain vivahteita, joista kirjoitan.Asentaaksesi Windows 8: n loin toisen osion kiintolevylle, kirjoitin kuinka tämä tehdään artikkelissa, jos haluat myös asentaa kahdeksan toisen järjestelmän kanssa, suosittelen luomaan saman lisäosion. Varasin siihen lähes 20 Gt (halusin enemmän, mutta kiintolevyllä ei ole niin paljon vapaata muistia), 32-bittiselle Windows 8: lle tämä riittää, 64-bittiselle on parempi tehdä suurempi osio.
Valmistautuminen Windows 8: n asentamiseen
- Tarvitsemme tietysti käynnistyslevyn, jossa on Windows 8. Jos sinulla ei ole sitä, sinun on tehtävä se, lue lisää tästä artikkelista.
- Jos aiot asentaa Windows 8: n jo asennetun Windows 7: n viereen, sinun on vain luotava ylimääräinen osio, kuten on kuvattu artikkelissa, jonka linkki on yllä.
- Jos asennat Windows 8: n ainoana järjestelmänä, sinun on alustettava C -asema, alustuksen yhteydessä kaikki tiedot poistetaan... Siksi sinun on kopioitava tarvittavat tiedostot etukäteen ja tallennettava ne esimerkiksi levylle D.
- Asennus uuteen tietokoneeseen eroaa vain kiintolevyn osioinnista osioiksi asennusprosessin aikana, kirjoitan tästä tarkemmin.
Windows 8: n asennuksen aloittaminen
Huomio!
Asennusprosessi voi poiketa näyttämästäni. Se riippuu asennettavan järjestelmän rakenteesta. Seuraa vain ohjeita ja onnistut.
Otamme käynnistyslevyn, laitamme sen CD / DVD -asemaan ja käynnistämme tietokoneen uudelleen. Jos näet kirjoituksen, paina nopeasti mitä tahansa näppäintä ja voit ohittaa seuraavan kappaleen.

Jos käynnistys levyltä ei ole alkanut, sinun on asetettava käynnistys CD / DVD -levyiltä. Lue lisää tämän tekemisestä artikkelista. Jos teit kaiken oikein, niin kun käynnistät tietokoneen uudelleen, näet kirjoituksen, jatka.

Sitten ilmestyy sininen ikkuna, jossa on merkintä "Aloita asennus", odotamme jälleen, kunnes ikkuna, jossa on kielen valinta, tulee näkyviin. Valitse kieli ja napsauta "Seuraava".


Hyväksymme lisenssisopimuksen ja napsautamme "Seuraava".

Seuraava kohta on luultavasti vaikein Windows 8: n asennusprosessissa. Sinun on valittava osio, johon asennamme järjestelmän. Kun loin osion Windows 8: lle, nimesin sen sillä tavalla, joten valitse tarvitsemamme osio ja napsauta "Levyn asetus" sitten "Muoto"... Näkyviin tulee viesti, jossa kerrotaan, että alustaminen poistaa kaikki tiedot osiosta. Napsauta "Ok".

Kun olet suorittanut muotoilun, valitse tarvitsemamme osa ja napsauta "Seuraava".

Seuraamme tiedostojen kopiointi- ja valmisteluprosessia. Vaikein osa on jo ohi, voit levätä vähän, kun asennuksen valmistelu on valmis, tietokone käynnistyy uudelleen. Kun kirjoitus tulee näkyviin, älä koske mihinkään.


Uudelleenkäynnistyksen jälkeen Windows 8. käynnistyy heti, mutta jos asennat järjestelmän Windows 7: n viereen, älä hätäile, seitsemän ei ole kadonnut mihinkään. Kauniin logon seuraavan esittelyn jälkeen näyttöön tulee ikkuna, jossa on käyttöjärjestelmän valinta. Kuten näette, Windows 7 säilyy, mutta emme ole vielä lopettaneet Windows 8: n asentamista, joten valitsemme sen.
Jos asennat Windows 8: n ainoana järjestelmänä, et näe tällaista ikkunaa.

Jatkamme asennusta. Kirjoita sivulle tietokoneen nimi ja valitse maun mukainen väri. Napsauta "Seuraava".

Asennuksen seuraava sivu, tämä, luulen, että voit asentaa tietokoneen myöhemmin, mutta nyt suosittelen sinua valitsemaan "Käytä vakioparametreja".
 Luultavasti tiedät jo, että Windows 8: lla on vahva yhteys kaikenlaisiin Microsoftin verkkopalveluihin. Siksi jopa asennuksen aikana meitä pyydetään kirjautumaan sisään tai luomaan uusi tili. Tarvitset tietysti Internet -yhteyden. Suosittelen kirjautumaan sisään tililläsi, jos tarvitset sitä asennuksen jälkeen, mutta toistaiseksi vain napsauta "Kirjaudu sisään ilman Microsoft -tiliä".
Luultavasti tiedät jo, että Windows 8: lla on vahva yhteys kaikenlaisiin Microsoftin verkkopalveluihin. Siksi jopa asennuksen aikana meitä pyydetään kirjautumaan sisään tai luomaan uusi tili. Tarvitset tietysti Internet -yhteyden. Suosittelen kirjautumaan sisään tililläsi, jos tarvitset sitä asennuksen jälkeen, mutta toistaiseksi vain napsauta "Kirjaudu sisään ilman Microsoft -tiliä".

Valitse.

Anna käyttäjätunnuksesi, salasanasi (tarvittaessa) ja napsauta "Valmis" -painiketta.

Sinun on odotettava vähän aikaa, kun tietokone on valmis työhön.

Siinä se, tässä se on työpöytä, jossa on laattoja.
 Napsauta "Työpöytä" -ruutua ja näet lähes saman työpöydän kuin Windows 7: ssä.
Napsauta "Työpöytä" -ruutua ja näet lähes saman työpöydän kuin Windows 7: ssä.

Siinä kaikki, Windows 8 -asennus on valmis! Voit aloittaa järjestelmän tutkimisen.
Jos olet asentanut Windows 8: n toiseen järjestelmään Windows 7: n vieressä
Kuten jo kirjoitin, kahden järjestelmän toiminnassa yhdessä tietokoneessa ei ole ongelmia. Mutta en pitänyt hetkestä lataamisen ja käyttöjärjestelmän valitsemisen kanssa.
Windows 8 otti käyttöjärjestelmän valintatoiminnon haltuunsa, kun käynnistät tietokoneen, näkyviin tulee kaunis ikkuna, jossa voit valita käynnistettävän järjestelmän, on myös mahdollisuus määrittää aika ja oletus järjestelmä. Kaikki on hyvin, mutta kestää liian kauan.
Windows 8 käynnistyy ensin ja sitten ikkuna, jossa on käyttöjärjestelmä.

Valitsen Windows 7: n (ja useimmiten minun on ladattava se), ja sitten tietokone käynnistyy uudelleen ja vasta sitten Windows 7 alkaa ladata. Tämä on hyvin pitkä aika. Siksi päätin korjata ongelman ja jaan sen nyt kanssanne.
Tein sen vain niin, että Windows 7. hallitsisi käynnistyskäyttöjärjestelmän valintaa. Sen ikkuna käyttöjärjestelmän valinnan kanssa ei ole niin kaunis, mutta nopea.
Käynnistä Windows 7. Napsauta "Käynnistä" ja kirjoita " cmd“, Suorita apuohjelma hakutuloksissa cmd.exe.
Näyttöön tulee ikkuna, johon kirjoitamme komennon msconfig ja paina "Enter".

Siirry avautuvassa ikkunassa välilehteen, valitse Windows 7 ja paina painiketta "Käytä oletuksena"... Napsauta "Käytä" ja "OK". Hyväksymme uudelleenkäynnistyksen.

Nyt Windows 7 hallitsee käyttöjärjestelmän lataamista ja valintaa.

Johtopäätös
Haluaisin myös kirjoittaa asennuksen ja Windows 8: n vaikutelmista. En kirjoita paljon, rehellisesti sanottuna, olen hieman väsynyt, se ei ole pieni artikkeli :).
Pidän siitä. Asennusprosessi ei ole kovin erilainen kuin Windows 7: n asentaminen, mutta siinä on silti käänne. Pidän todella näistä värikkäistä sivuista, joissa on suuria minimalistisia elementtejä. Jos asennuksen nopeuden kannalta, Windows 8 asennetaan nopeammin kuin seitsemän, en huomannut, mutta minusta se näytti siltä. Pidin myös siitä, että Windows 8: n asentamisessa toiseen järjestelmään samassa tietokoneessa ei ollut ongelmia.
Mitä tulee itse järjestelmään ja käyttöliittymään, pidin siitä myös. En sano olevani iloinen, mutta siisti. Ja kun vaihdat tavalliseen työpöytään, se on melkein sama Windows 7, vain tuore tai jotain. En kirjoita työn nopeudesta, kaikki on täällä yksilöllistä, mutta havaintojeni mukaan Windows 8 toimii nopeammin kuin seitsemän.
Siinä kaikki, jos sinulla on kysyttävää, kysy niitä kommenteissa. Onnea ystävät!
Lisää sivustolla:
Windows 8: n asentaminen toiseen järjestelmään Windows 7: n vieressä samassa tietokoneessa päivitetty: 7. helmikuuta 2018 mennessä: admin
Tässä artikkelissa haluaisin harkita kahden käyttöjärjestelmän (käyttöjärjestelmän) asentamista yhteen tietokoneeseen eli poistamatta tietokoneeseen jo asennettua Windows -järjestelmää. Tässä artikkelissa kuvataan, kuinka Windows 7 asennetaan tietokoneeseen, johon on jo asennettu Windows 8.1
Ensinnäkin tarvitsemme tyhjän paikallisen levyn, jolle asennamme Windows 7 -käyttöjärjestelmän, minun tapauksessani se on "New volume (E: \)", on suositeltavaa varata vähintään 30 GB järjestelmän asentamiseen. Jos sinulla ei ole tyhjää levyä etkä halua poistaa mitään muilta paikallisilta levyiltä, voit yksinkertaisesti osioida yhden paikallisista levyistäsi. Katso tämä artikkeli Paikallisen levyn osioiminen Acronis Disk Director -ohjelmalla tai Kiintolevyn osioiminen Windowsin työkalujen avulla.
Joten, olet päättänyt levyn suhteen, nyt asetamme levyn tai flash -aseman Windowsiin ja käynnistämme sen.


Työntää "Asentaa".


Me valitsemme täydellinen asennus


Ja kun asennus on päättynyt, kun tietokone käynnistyy, meille esitetään käyttöjärjestelmän valinta. Mutta useimmissa tapauksissa tässä vaiheessa vain Windows 7 ladataan ilman, että voimme valita, mistä järjestelmästä käynnistetään, koska asennus korvaa järjestelmän käynnistyslataimen, joka oli ensimmäinen tapauksessamme, se on Windows 8.1. Voit ratkaista tämän ongelman lukemalla artikkelin loppuun.

Kuten alla olevasta kuvasta näemme, paikallisella asemalla, jolla oli kirjain (E: \), on nyt kirjain (C: \). Mutta tämä on vain Windows 7 -käyttöjärjestelmässä. Ja kun käynnistymme Windows 8.1: een, asemakirjaimesta tulee jälleen (E: \).

Käynnistysongelman korjaamiseksi tarvitsemme ohjelman nimeltä EasyBSD. Voit ladata sen linkistä http://www.softportal.com/get-41415-easybcd.html.

Suorita lataamisen jälkeen ohjelman asennusohjelma Seuraava.

Jätä valintaruudut Seuraava.

Työntää Asentaa.

Ohjelma on asennettu, suorita se ( välttämättä ylläpitäjän puolesta) ja valitse kieli venäjä.

Joten näemme, että käynnistyslataimessa on vain Windows 7, tehtävämme on lisätä Windows 8.1

Kohdassa "muokkaa käynnistysvalikkoa" vain Windows 7. on myös näkyvissä. Voit lisätä Windows 8.1 -latausohjelmaan napsauttamalla kohdetta " Lisää merkintä".

Tyyppikohdan avattavasta luettelosta: valitse Windows Vista/7/8/10, kirjoita mikä tahansa nimi alle, tämä nimi näkyy käynnistyksen yhteydessä ja valitse sitten levy, jolla järjestelmämme sijaitsee, minun tapauksessani tämä on levylle (D: \) ja napsauta lisätä.

Käynnistysvalikossa näemme, että on lisätty uusi merkintä, joka näkyy alkukäynnistysnäytössä ja voimme valita tarvitsemamme. Voit myös valita käyttöjärjestelmän, joka käynnistyy (oletusarvoisesti) 30 sekunnin viiveen lopussa, yksinkertaisesti valitsemalla sen vieressä olevan valintaruudun. Paina nappia Tallentaa.


Nyt kun järjestelmä käynnistyy, voimme valita, kummasta käynnistetään.

OLaita mielipiteesi tähän artikkeliin ja tietysti kysy kysymyksiä, jos jokin yllättäen meni pieleen.
Kiitos huomiosta!
Microsoftin uusin käyttöjärjestelmä Windows 7 on saanut paljon faneja ja vastustajia. Mutta hän ei jättänyt lähes ketään välinpitämättömäksi. Samaan aikaan lähes kaikilla, jotka käsittelivät sitä, oli aluksi mahdollisuus kohdata erilaisia ongelmia ohjelmien yhteensopimattomuuden vuoksi, ja monilla oli halu palata "vanhaan hyvään" XP: hen. Kaikilla ei kuitenkaan ole kiire osallistua uuteen järjestelmään. Siksi monet käyttäjät kokevat tarvetta käyttää kahta käyttöjärjestelmää yhdessä tietokoneessa kerrallaan, jotta he voivat käyttää niitä vuorotellen vaihtamalla niiden välillä tarpeen mukaan. Mutta siitä lähtien Windows 7- järjestelmä on uusi, ja joskus vaikeuksia ilmenee yritettäessä luoda usean käynnistyksen kokoonpano (ja sinun on silti tiedettävä, miten tämä tehdään oikein). Ja jos olet yksi niistä käyttäjistä, jotka asennuksen jälkeen Windows 7 tarvitset edelleen XP: tä, niin tämä artikkeli on sinua varten.
Mennään siis.
HUOMIO. Aloitetaan heti varoituksella. Jos kiintolevysi sisältää tallennettavia tietoja, sinun on tehtävä pieniä säätöjä lisäohjeissa osioihin, jotka liittyvät levyn osiointiin osioiksi, koska ne on suunniteltu puhtaalle kiintolevylle, joka ei sisällä tietoja tai tallentaa tietoja, jotka voidaan poistaa. Jos olemassa olevat tiedot on tallennettava, suosittelemme ERITTÄIN, että huolehdit kiintolevyn uudelleenjaosta jopa ennen käyttöjärjestelmien asentamista. Käytä tähän tarkoitukseen kaikkia kehittyneitä kolmannen osapuolen ohjelmia, esimerkiksi (maksettu ohjelma). Tai käytä esimerkiksi Live -CD -levyä Linuxin kanssa (esimerkiksi) - lähes kaikilla on ohjelma Gparted(freeware, ylittää Acronisin apuohjelman, mutta toimii usein hitaammin). Missä tahansa näistä ohjelmista sinun on luotava kaksi tyhjää BASIC -osiota, jotka on muotoiltu NTFS -muotoon. Näiden osioiden tulisi olla levyn alussa (määritettyjen ohjelmien näytönohjaimen vasemmalla puolella), ja osio, jossa on tallennettavat tiedot, on siirrettävä oikealle - levyn loppua kohti. Näissä kahdessa osassa asennamme käyttöjärjestelmiä - niistä tulee vastaavasti asemia C ja D.Ja sitten asennuksen aikana niitä EI tarvitse koskea - ei osiointia eikä muotoilua - asenna jokainen käyttöjärjestelmä osio sitä varten.
No, nyt itse asennus.
Käynnistyslaitteiden tarkastusjärjestyksen määrittäminen
Siirrymme BIOS -asetuksiin osiossa Pitkälle kehittynyt ja etsimässä esinettä Käynnistyslaitteen etusija... Tässä sinun on asennettava optinen asema ensimmäisenä käynnistyslaitteena (ensimmäinen laite) ja kiintolevy toisena. Tämä on tarpeen, jotta voit käynnistää tietokoneen uudelleenkäynnistyksen yhteydessä käynnistyslevyltä ja siirtyä sen valikkoon. Tallennamme kokoonpanon napsauttamalla Tallenna ja poistu BIOS -päävalikossa (tai painamalla F10 jota seuraa vastaus kysymykseen avaimella Y).
Jos BIOS -versiosi on hieman erilainen, sinun on etsittävä haluttu osa analogisesti. Ohjaa sanaa "Boot".
HUOMIO. BIOS ei ole ehdottomasti tarkoitettu "hulluille kynille". Siksi sinun ei pitäisi koskea mihinkään siellä ilman selkeää ymmärrystä siitä, mitä olet tekemässä! Näin on juuri silloin, kun on parempi ajatella seitsemän kertaa ja murtaa kerran.
Ensimmäinen kohta voidaan ohittaa, jos tietokone voi itse lukea levyn, joka on pitkään unohtunut asemasta uudelleenkäynnistyksen aikana. Tämä voidaan yleensä määrittää, jos Windowsin käynnistyksen yhteydessä aseman levy alkaa pyöriä.
Windows XP -asennuksen käynnistäminen
Tulevaisuudessa sanon, että ensin asennamme Windows XP... Ei toisinpäin, mutta XP ensin! Siksi asetamme asennuslevyn tähän käyttöjärjestelmään ja käynnistämme tietokoneen uudelleen. Jos yhtäkkiä, kun lataamme, näemme valkoisten kirjainten kirjoituksen, jotain " Käynnistä CD -levyltä painamalla mitä tahansa näppäintä.. ", paina sitten epäröimättä heti mitä tahansa näppäimistön näppäintä. Näin aloitamme käynnistyksen tältä asennuslevyltä. Kun kirjoitus on päällä, sinulla on 5 sekuntia aikaa painaa mitä tahansa näppäintä. Jos et tietokone käynnistyy kiintolevyltä, XP -asennus ei käynnisty, joten sinun on käynnistettävä uudelleen.
Jokaisella järjestelmällä on oma osionsa
Kuten edellä mainittiin, tietokoneen kiintolevylle on varattava kaksi osiota ennen asennusta. Kun selaat asennusohjelman valintaikkunoita, sinua kehotetaan valitsemaan osio käyttöjärjestelmän asentamista varten. Ohitamme tämän ja luomme osiot itse poistettuamme kaikki vanhat osiot painamalla näppäintä D ja luo sitten uudet tilalle painamalla näppäintä C, ja ilmoitamme tarvitsemamme ensimmäisen osion koon (megatavuina). Tämä on osio C. Seuraavaksi meillä on varaamaton levyalue - valitse se ja paina näppäintä uudelleen C, ja syventymättä tapahtumien yksityiskohtiin, painamme heti TULLA SISÄÄN(koska meidän ei tarvitse muuttaa toisen osan kokoa). Joten saamme osion D. Vaikka kiintolevyn koko on melko suuri, on järkevää varata tietty määrä levylle D ja jättää kaikki jäljellä oleva tila merkitsemättä - käsittelet sitä myöhemmin luomalla osioita se tarpeidesi mukaan.
HUOMIO. Yllä olevat toimenpiteet on tarkoitettu tyhjälle kiintolevylle, jossa ei ole tietoja, koska kaikki tiedot katoavat, kun osiot poistetaan. Jos kiintolevyllä on tietoja, jotka on tallennettava, näitä liikkeitä EI saa suorittaa. Palaa artikkelin alkuun ja luo siellä kuvatulla tavalla kaksi puhdasta pääosaa erikoisohjelmien avulla ja jatka sitten käyttöjärjestelmien asentamista jakamatta osia tai muotoilematta mitään, vaan asenna jokainen käyttöjärjestelmä sille varattuun osaan.
Windows XP: n asentaminen osioon D
Kaikkien kiintolevyosioilla tehtyjen manipulaatioiden jälkeen siirrymme itse asennukseen määrittelemällä osion D paikkaksi Windows XP... Juuri näin, eikä muuten, jotta tulevaisuudessa ei ole ongelmia vaaditun käyttöjärjestelmän valinnassa ja lataamisessa. Sen jälkeen suoritamme asennuksen loppuun asti tavalliseen tapaan.
Huomautus. Asensimme Windows XP: n D -asemaan. Se on siellä ja toimii siitä, mutta sen käynnistystiedostot eli sen suorittavat tiedostot sijaitsevat edelleen C -asemalla. Ja jos C -asema on alustettu tai millään tavalla on vaurioitunut (yhdessä näiden käynnistystiedostojen kanssa), menetät käynnistyskyvyn Windows XP... Vaikka itse järjestelmä voi olla täydellisessä kunnossa, sitä ei voi aloittaa millään.
Windows XP: n käynnistystiedostot ovat:
- Ntldr
- Boot.ini
- NTDetect.com
Ne sijaitsevat C -aseman juurihakemistossa (piilotetut tiedostot, palvelutiedostot - ota ne käyttöön). Voit kopioida ne turvalliseen paikkaan, ja jos tarvitset sitä yhtäkkiä, on helppo palauttaa ne varmuuskopiosta ja palauttaa ne käsin C -asemaan, jolloin Windows XP käynnistyy uudelleen.
Seuraava vaihe on Windows 7: n asennus
Jälkeen Windows XP asennettu, on aika päästä Windows 7... Toimimme analogisesti edellisen käyttöjärjestelmän kanssa - aseta asennuslevy Windows 7, käynnistä tietokone uudelleen ja paina mitä tahansa painiketta, kun teksti tulee näkyviin (todennäköisesti: " Käynnistä CD -levyltä painamalla mitä tahansa näppäintä ...").
Asennettavan osion valitseminen
Valitse nyt osio C ja asenna Windows 7 siihen. ÄLÄ formatoi !!!
Kaikki! Meillä on valmiina usean käynnistyksen kokoonpano.
Kun käynnistät tietokoneen tai käynnistät sen uudelleen, näyttöön tulee kaksi riviä, ensimmäinen - " Edellinen Windows -versio "Ja toinen ..." Windows 7 ”. Voit valita minkä tahansa niistä näppäimistön nuolinäppäimillä ja paina TULLA SISÄÄN- valitun käyttöjärjestelmän lataus alkaa. Jos et paina mitään 30 sekuntiin, oletusjärjestelmä käynnistyy - jos et muuttanut mitään, tämä Windows 7.
Jos haluat muuttaa oletuskäynnistyskäyttöjärjestelmää tai viiveaikaa, siirry kohtaan Windows 7, sitten painiketta Käynnistä => Ohjauspaneeli => Järjestelmä => Järjestelmän lisäasetukset(vasen) => painiketta "".
Usein tapahtuu, että suosikki peli tai ohjelma kieltäytyy toimimasta asennetussa käyttöjärjestelmässä, eikä haluta asentaa uudelleen ja työskennellä toisessa. Kuinka olla? Voi asentaa kaksi käyttöjärjestelmää tietokoneeseen samanaikaisesti ja valitse rauhallisesti, kumpi haluat ladata. Aloittelevat käyttäjät voivat pelätä ja kieltäytyä tästä menetelmästä, mutta voimme vakuuttaa teille, että oikeilla toimilla useiden käyttöjärjestelmien asentaminen yhdelle kiintolevylle on ehdottoman turvallista ja helppoa. On monia ohjelmia, joiden avulla voit valita ladattavan järjestelmän ja millä parametreilla. Voit asentaa Windows XP: n ja Windows Vistan yhteen tietokoneeseen ja nauttia hiljaisesta työstä halutulla käyttöjärjestelmällä.
On olemassa useita tapoja asentaa useita käyttöjärjestelmiä yhteen tietokoneeseen niissä kaikissa on kuitenkin hyvät ja huonot puolensa. Turvallisin ja helpoin on asentaa käyttöjärjestelmä virtuaalisen PC -emulaattorin kautta (esim VMware -työasema tai Virtuaalinen PC). Tämä menetelmä on kuitenkin hitaampi käyttää eikä sovellu toistuvaan työskentelyyn samassa Vistassa. Menetelmän ydin on, että tietokoneeseen asennetaan erityinen tietokoneemulaattori, johon on asennettu käyttöjärjestelmä, johon on asennettu toinen käyttöjärjestelmä. Ongelmana on, että kaikki todellisen PC: n periaatteet ja lohkot emuloidaan, mikä antaa lisäkuormitusta keskusprosessorille ja antaa sille ylimääräistä työtä. Käyttämällä tätä menetelmää useiden käyttöjärjestelmien asentamiseen et voi nauttia täysimittaisista peleistä ja ohjelmista.
Tässä artikkelissa tarkastelemme, kuinka asentaa kaksi tai useampia käyttöjärjestelmiä yhteen tietokoneeseen ilman virtuaalikoneita... Tätä varten tarvitsemme erityisen käynnistyslatausohjelman, jonka avulla voimme asettaa haluamasi käynnistysparametrit ja valita käyttöjärjestelmän. Periaatteessa voit tehdä ilman sitä, mutta tämä ei ole kovin suositeltavaa aloittelevalle käyttäjälle tietojen menettämisen vaaran vuoksi.
Katsotaanpa siis, kuinka vaikeaa on asentaa useita käyttöjärjestelmiä yhteen tietokoneeseen. Tosiasia on, että jokainen käyttöjärjestelmä kirjoittaa kiintolevylle erityisiä käynnistystietoja, jotka voivat kadota, kun toinen käyttöjärjestelmä asennetaan samaan tietokoneeseen. Myös Microsoft Windows -käyttöjärjestelmien järjestelmäkansiot ja tiedostot, kuten Ohjelmatiedostot ja Windows, voivat kadota.
Toinen vivahde on tiedostojärjestelmän tyyppi. Esimerkiksi Windows käyttää NTFS -tiedostojärjestelmää, kun taas Linux käyttää omaa Ext -osiomuotoa. Siksi, kun asennat useita käyttöjärjestelmiä yhteen tietokoneeseen, kiintolevyosioiden käyttö voi aiheuttaa ongelmia. Siksi suosittelemme vahvasti, että aloittelevat PC -käyttäjät käyttävät esimerkiksi erityistä käynnistyslatainta Acronis -käyttöjärjestelmän valitsin.
Käyttöjärjestelmän valitsin on todistettu ja erittäin luotettava käyttöjärjestelmän lataushallinta, joten suosittelemme sen lataamista ennen useiden käyttöjärjestelmien asentamista.
Kuinka asentaa useita käyttöjärjestelmiä tietokoneeseenEnsinnäkin meidän on osioitava tai osioitava kiintolevy. On suositeltavaa käyttää erillistä osiota jokaiselle käyttöjärjestelmälle, joten luomme tarvittavan määrän osioita ja jatkamme asennusta.
Ensinnäkin meidän on päätettävä, minkä käyttöjärjestelmän aiomme asentaa tietokoneeseen ja missä järjestyksessä. Jos esimerkiksi haluat asentaa Windows 98: n ja Windows XP: n yhteen tietokoneeseen, sinun on ensin asennettava Windows 98. Sen jälkeen asetamme XP: n eri osioon ja siinä kaikki. Jos asennat käyttöjärjestelmät päinvastaisessa järjestyksessä, Windows 98 korvaa XP -käynnistysalueen.
Ohjeet useiden käyttöjärjestelmien asentamiseen tietokoneeseen1. Asennamme vaaditun käyttöjärjestelmän tietokoneeseen, asennamme tarvittavat ohjaimet.
2. Asentaa Acronis OS -valitsin käyttämällä sisäänrakennettua ohjattua asennustoimintoa.
Lataa Acrinis OS SelecterHän ei eroa tavallisista mestareista, joten voit vapaasti napsauttaa Seuraava (Seuraava), hyväksy lisenssisopimus. Asennuksen jälkeen Acronis OS Se lecter kehottaa sinua luomaan hätälevykkeen tai CD -levyn. Jos mahdollista, tee ne, sillä ongelmatilanteissa niitä tarvitaan levyn käynnistysalueen palauttamiseen. Käynnistämme tietokoneen uudelleen.
Nyt käyttöjärjestelmän tavallisen käynnistyksen sijaan ladataan käynnistyksenhallinta Acronis OS -valitsin... Siinä on mukava graafinen käyttöliittymä, joten se on kätevä sekä aloittelijoille että kokeneille PC -käyttäjille. Ohjelman pääikkunassa näet luettelon käytettävissä olevista käyttöjärjestelmistä.
3. Nyt meidän on asennettava toinen käyttöjärjestelmä ja palautettava käynnistyslatain. Oletetaan, että aiomme asentaa Windows 98: n (tässä järjestyksessä osoittaaksesi, että XP -käynnistyslatain korvataan ja miten käynnistyslatain palautetaan Acronis -käyttöjärjestelmän valitsin.
Teemme kaiken kuten aina - aseta asennuslevy, asenna Windows 98, asenna ohjaimet.
4. Latausohjelmasta riippuen käynnistysalueen palautus ja käyttöjärjestelmän käynnistysvaihtoehdot palautetaan eri tavoilla. Tapauksessa Acronis OS -valitsin 8, johtajan lataus palautetaan automaattisesti, käyttäjän tarvitsee vain valita haluttu käyttöjärjestelmä ja jatkaa työskentelyä. Joidenkin käynnistyshallintojen on käynnistettävä erityiseltä levykkeeltä tai asennettava ohjelma uudelleen. Jos Acronis OS Selector ei käynnisty, mutta Windows 98 käynnistyy heti, asenna ohjelma ja käynnistä tietokone uudelleen.
Tällä menetelmällä voit asentaa useita käyttöjärjestelmiä yhteen tietokoneeseen pyyhkimättä niitä pois. Tämä menetelmä toimii sekä Windows- että Linux -järjestelmissä, joten kukaan ei jää jälkeen.
Neuvoja! Jos olet aloittelija, suosittelemme, että tallennat kaikki tärkeät tiedot CD -levylle etukäteen ja teet varmuuskopion tarvitsemistasi tiedostoista, koska väärät toimet voivat vahingoittaa niitä.