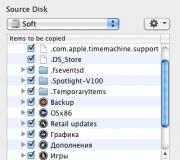Linux-työympäristöt. Parhaat Ubuntun graafiset skinit
Linuxin graafiset kuoret ovat yhtä erilaisia kuin niiden omistajat. Jotkut ovat erittäin kauniita, mutta resursseja vaativia. Toiset ovat vaatimattomia, mutta ketteriä ja taloudellisia.
LXDE
LXDE (Lightweight X11 Desktop Environment) on ilmainen työpöytäympäristö UNIXille ja muille POSIX-yhteensopiville järjestelmille, kuten Linuxille tai BSD:lle.
LXDE käyttää Openboxia oletusikkunanhallintaohjelmana ja pyrkii tarjoamaan nopean ja kevyen työpöydän, joka perustuu toisistaan riippumattomiin komponentteihin.
Yhtenäisyys
Unity on ilmainen kääre GNOME-työpöytäympäristölle, jonka Canonical on kehittänyt Ubuntu-käyttöjärjestelmää varten. Sen avulla voit hyödyntää paremmin netbookien pieniä näyttöjä esimerkiksi pystysuoran palkin ansiosta käynnissä olevien ohjelmien välillä vaihtamista varten. Aluksi Metacityä käytettiin ikkunoiden hallintaohjelmana, joka sitten korvattiin Compizilla, tällä hetkellä käytössä on Mutter. Ubuntu 11.04:stä lähtien Canonical korvasi oletusarvoisen GNOME-kuoren Unitylla. Kaikki vakiosovellukset otettiin edelleen GNOMEsta.
Kun olet ihaillut kauneutta, voit. 
Gnome
Gnomen edut ( G N.U. N tehdä työtä O esineitä M pukeutua E ympäristö):
- IBM:n, HP:n, Sunin virallinen Gnome-työpöytä
- Gnome on virallinen työpöytä Wisconsingin osavaltion toimistoissa Yhdysvalloissa, Pohjois-Espanjassa - Extremadurassa, Kiinassa.
- Tukee 114 kieltä
- Helppo käyttää, helppo oppia
- Jaettu GPL-lisenssillä
- Lisävaihtoehtoja vammaisille
 |
 |
 |
 |
 |
 |
 |
 |
 |
Fluxboxin edut:
- hiiren rulla muuttaa työtiloja
- konfiguroitava otsikkopalkki
- IconBar (minimoituja ikkunoita varten)
- KDE-tuki
- oma integroitu avaimenperä
- osittainen GNOME-tuki
- laajennettu tuki Window Manager Hintsille
- konfiguroitavat Windows-välilehdet
 |
 |
 |
 |
 |
 |
Enlightenment on avoimen lähdekoodin ikkunanhallinta X Window Systemille. Nimi käännetään valaistukseksi ja se lyhennetään usein yhdeksi E-kirjaimeksi.
Edut:
- Pieni koko ja korkea suorituskyky;
- Kehitetty suunnittelu- ja teemajärjestelmä;
- Animaatiotuki teemoille, käyttöliittymäelementeille, kuvakkeille, työpöydille ja kohdistimille;
- Modulaarinen rakenne, ulkoisten moduulien dynaaminen lataus mahdollistaa toiminnallisuuden laajentamisen;
- Laajennettu tuki virtuaalisille työasemille.
Amiwm
AmiWM:n edut:
- Amigan ystäville, emulointi Amiga's Workbench -työssä
- Tuki useille näytöille
 |
XFce
XFce on Gnomen käyttämään GTK+ -työkalupakettiin perustuva graafinen käyttöliittymä, mutta paljon kevyempi ja suunniteltu niille, jotka haluavat yksinkertaisen, tehokkaan työpöydän, jota on helppo käyttää ja muokata. Tässä on joitain XFcen etuja:
- Yksinkertainen, helppokäyttöinen työpöytä
- Täysin muokattavissa hiirellä, vedä ja pudota -käyttöliittymällä
- Pääpaneeli on samanlainen kuin CDE, ja siinä on valikot, sovelmat ja pikakäynnistysvaihtoehdot
- Integroitu ikkunanhallinta, tiedostonhallinta, äänenhallinta, Gnome-yhteensopivuusmoduuli ja paljon muuta
- Standardoidut valikot ja työkalurivit, pikanäppäimet, väriteemat ja niin edelleen
- Mahdollisuus käyttää teemoja (koska se käyttää GTK+:aa)
- Nopea, kevyt ja tehokas: ihanteellinen vanhemmille/pienemmille koneille tai koneille, joissa on rajoitettu muisti
 |
 |
 |
 |
 |
 |
 |
 |
Pääpiirteet:
- Kansallinen kielituki I18N:n kautta
- Kaikki muutokset otetaan käyttöön välittömästi lataamatta ikkunanhallintaa uudelleen
- Sisäänrakennettu graafisten asetusten määritysapuohjelma
 |
 |
 |
Tämän työpöydän kuvan perusteella kehitettiin MS Windows -ohjausjärjestelmä.
Erot:
- Optimoitu Intel Pentium -prosessoreille
- Käyttää SciTech Softwaren SNAP-grafiikkatekniikkaa X-Windowin sijaan
- Grafiikka 17 % nopeampi kuin MS Windows ja 25 % nopeampi kuin X-Window
- Taaksepäin yhteensopiva X-Window-sovellusten kanssa
- Nopea lataus - 5-15 sekuntia nykyaikaisella laitteistolla
- Muokattava XML-pohjainen käyttöliittymä
- Plug and Play -laitteistotuki
- Lokalisointi: täysi Unicode-tuki
- Joustava käyttöjärjestelmästä riippumaton arkkitehtuuri
D3d
 |
 |
AfterStep on X Window Systemin ikkunanhallinta, joka kehitettiin työpöydän joustavuuden, parannetun ulkonäön ja järjestelmäresurssien tehokkaan käytön ansiosta. AfterStep oli alun perin muunnos FVWM:stä, joka toisti NeXTSTEP-käyttöjärjestelmän graafisen käyttöliittymän, mutta siirtyi pois juuristaan kehityksen edetessä. AfterStep sisältää useita moduuleja, kuten:
Hakulaite on visuaalinen työkalu useiden työasemien hallintaan ja liikkumiseen
WinList on yksinkertainen tehtäväpalkki, joka näyttää aktiiviset sovellukset
Wharf on sovellusten käynnistyksen hallintatyökalu, paneeli, joka sisältää useimmin käytetyt sovellukset ja sovelmat.
AfterStep tukee virtuaalisia näyttöjä. Ulkoasu on määritetty käyttämällä tekstikonfiguraatiotiedostoja.
 |
 |
 |
fvwm, mwm, twm
F Virtual Window Manager on X Window Systemin ikkunanhallinta, joka tukee virtuaalisia näyttöjä. FVWM on kuuluisa monien vuosien ajan kehitetyn ja parannetun lähdekoodin korkeasta laadusta, joten monet projektit perustuvat siihen, mukaan lukien AfterStep, Xfce, Enlightenment ja monet muut.
 |
 |
|
 |
 |
 |
 |
xpde
XPde on projekti, jonka tavoitteena on luoda työpöytä, joka näyttää Windows XP:ltä. XPde (XP Desktop Environment) on ilmainen työpöytäympäristö, joka muistuttaa ulkonäöltään Windows XP:tä. Rakennettu Qt-alustojen välisen käyttöliittymäkehitystyökalupaketin päälle. XPwm-ikkunanhallinta on mukana. Kehittäjien näkemyksen mukaan heidän ikkunahallinnan pitäisi helpottaa Windows-käyttäjien siirtymistä Linuxiin. XPde on kirjoitettu Kylixillä.
 |
 |
 |
Metisse on X-pohjainen ikkunajärjestelmä, joka on suunniteltu kahta tavoitetta silmällä pitäen. Ensinnäkin sen pitäisi helpottaa innovatiivisten ikkunointitekniikoiden kehittämistä ja käyttöönottoa HCI (Human Computer Interface) -tutkijoille. Toiseksi sen on täytettävä olemassa olevat standardit ja oltava riittävän tehokas päivittäiseen käyttöön, mikä tekee siitä sopivan alustan ehdotettujen teknologioiden arviointiin. Metisse ei keskity tiettyihin vuorovaikutuksiin (esim. 3D), eikä sitä tule pitää uutena työpöytätarjouksena. Se on enemmän työkalu uudentyyppisten työpöytäympäristöjen luomiseen.
 |
 |
IceWM
IceWM on ikkunanhallinta X Window Systemille Unix-tyyppisissä käyttöjärjestelmissä. IceWM-kehitys aloitettiin tyhjästä vuonna 1997, projekti on kirjoitettu kokonaan C++:lla ja julkaistu GNU LGPL:n ehdoilla. Projektin tavoitteena on luoda työympäristö, jossa on kätevä ja nopea intuitiivinen käyttöliittymä, jossa on runsaasti mahdollisuuksia käyttäjän mukauttamiseen. Erityisesti kaikki GUI-toiminnot ovat käytettävissä käytettäessä vain näppäimistöä. Samaan aikaan tehtäviin kuului IceWM:n maksimaalinen helppous kulutettujen tietokoneresurssien - muistin ja prosessorin - suhteen.
 |
CDE
Common Desktop Environment (CDE) - Oma työpöytäympäristö, joka perustuu motiiviin UNIX- ja HP OpenVMS -versioon. CDE:n on kehittänyt The Open Group Hewlett-Packardin, IBM:n, Novellin ja Sun Microsystemsin kanssa, ja se perustuu HP:n VUE:hen (Visual User Environment). Vuoteen 2000 asti CDE oli alan standardi UNIX-järjestelmille, mutta ilmaisista työpöydän kuorista, kuten KDE ja GNOME, tuli nopeasti entistä kätevämpi ja niistä tuli standardi monille Linux-alustoille, joilla oli tähän mennessä jo enemmän käyttäjiä kuin useimmilla UNIX-järjestelmillä.
 |
 |
 |
Ubuntu on yksi Canonicalin kehittämistä suosituimmista Linux-jakeluista. Oletuksena tämä jakelu käyttää omaa graafista kuorta - Unity. Sitä käytetään Gnome 3 -työpöytäympäristön päälle ja se näyttää tarpeeksi hyvältä.
Mutta Unitylla on yksi merkittävä haittapuoli - siinä on liian vähän asetuksia, ja silti on joitain virheitä ja puutteita. Lisäksi kaikki eivät pidä tästä kannesta. Mutta sen käyttäminen ei ole välttämätöntä, voit asentaa minkä tahansa Linuxin käytettävissä olevista työpöytäympäristöistä. Tässä valintasi rajoittaa vain makusi. Tässä artikkelissa tarkastellaan parhaita Ubuntu 16.04 -graafisia skinejä sekä asennusta tähän järjestelmään.
1GNOME Shell
Gnome 3 tai GNU Network Object Model Environment on osa GNU-projektia, ja sitä kehittää Gnome Project -tiimi. Tämä Ubuntu-työpöytäympäristö on samanlainen, mutta aivan erilainen kuin Unity. Gnomea käytetään oletusarvoisena Ubuntu-työpöytänä Ubuntu Gnome -versiossa.
Avainominaisuudet:
- Yhdistelmäjohtaja Mutter tai Compiz;
- Katselutila "Toiminnot" voit nähdä kaikki avoimet ikkunat yhdellä näytöllä, siirtää niitä työpöytien välillä, etsiä ja paljon muuta;
- On työpöydän ilmoitusjärjestelmä;
- Laajennuksia tuetaan, joilla voit muuttaa ympäristön ulkonäköä ja toimivuutta. Voit asentaa ne osoitteesta extensions.gnome.org ;
- Windowsia ei voi minimoida oletusarvoisesti, työpöytiä ja näyttötilaa suositellaan korvaamaan tämä ominaisuus "Toiminnot". Mutta ikkunoiden pienentäminen voidaan ottaa käyttöön;
- Dynaaminen pöytäkoneiden määrä. Voit avata niin monta kuin tarvitset.
Asenna suorittamalla:
$ sudo apt asentaa ubuntu-gnome-desktop
2. Xfe

Xfce on kevyt työpöytäympäristö Ubuntulle ja muille Linux-jakeluille. Ympäristö kuluttaa hyvin vähän järjestelmäresursseja, näyttää hyvältä ja on käyttäjäystävällinen. Itse ympäristön lisäksi mukana tulee useita lisäsovelluksia, paneeleja ja laajennuksia, ja se käyttää myös omaa Xfwm-ikkunanhallintaansa.
Vakiokomponenttien lisäksi tämä Ubuntu-työpöytä sisältää lisäohjelmia, joissa on xfce-etuliite. Voit asentaa xfce-työpöytäympäristön Ubuntun suoritukseen seuraavasti:
$ sudo apt-get asentaa xubuntu-desktop
3. KDE-plasma

KDE on toinen erittäin tehokas ja kaunis työpöytäympäristö, joka on toiminnaltaan ja resurssien kulutukseltaan samanlainen kuin Gnome. Mutta toisin kuin Gnome, täällä on paljon asetuksia ja voit määrittää ympäristön haluamallasi tavalla. KDE:llä on Windows-tyyppinen ulkoasu ja tuntuma, mikä on hyödyllistä aloittelijoille.
Avainominaisuudet:
- Voit määrittää valtavan määrän parametreja ja kirjaimellisesti mitä tahansa työympäristön käyttäytymistä;
- Paneelit voidaan sijoittaa näytön reunoihin ja niitä voidaan käyttää kantoraketteina tai taklapalkkeina;
- Voit käynnistää ohjelmia valikosta, käynnistysohjelman kautta tai pikanäppäimillä;
- Plasma-widgetit voidaan sijoittaa työpöydälle;
- Toimintatilan avulla voit vaihtaa työpöydän ja tilan välillä.
Asenna työpöytäympäristö ja kaikki lisäpaketit suorittamalla pääte:
$ sudo apt install kubuntu-desktop
4. LXDE

LXDE on toinen erittäin kevyt työpöytäympäristö, joka keskittyy minimaaliseen resurssien kulutukseen ja maksimaaliseen suorituskykyyn. Openboxia käytetään ikkunahallinnana. Mutta sen lisäksi ympäristösarja sisältää useita apuohjelmia LX-etuliitteellä - nämä ovat järjestelmäasetukset, sovellusten latausohjelma, paneeli, istunnonhallinta, äänisoitin, pääte ja paljon muuta.
Avainominaisuudet:
- Kuluttaa vähän prosessoria ja muistia;
- Näyttää yksinkertaiselta ja kauniilta;
- On monia asetuksia, joilla voit saada ympäristön näyttämään haluamaltasi;
- Ympäristökomponentteja voidaan käyttää toisistaan riippumatta.
Voit muuttaa ubuntu-työpöytäympäristöä suorittamalla seuraavan komennon:
$ sudo apt-get asentaa lubuntu-desktop
5. Kaneli

Cinnamon on Gnome 3:n haarukka, jonka on kehittänyt Linux Mint -jakelutiimi. Ympäristö käyttää omaa kuorta, mikä saa Gnome 3:n käyttöliittymän näyttämään Gnome 2:lta. Se käyttää uutta ohjelmistoa, ja samalla saat modernin käyttöliittymän ja mahdollisuuden asentaa laajennuksia. Ympäristössä on tuttu paneeli näytön alalaidassa, tuttu sovelluskäynnistin sekä mahdollisuus lisätä widgetejä työpöydälle.
Asenna suorittamalla:
$ sudo add-apt-arkisto ppa:embrosyn/cinnamon
$ sudo apt päivitys
$ sudo apt asentaa cinnamon mustikka
6. MATE

MATE on Gnome 2:n haarukka, joka luotiin heti Gnome 3:n julkistamisen jälkeen. Monet käyttäjät eivät pitäneet uudesta versiosta ja halusivat säilyttää vanhan ulkoasun. Ympäristö näyttää täsmälleen samalta kuin perinteinen Gnome 2 -käyttöliittymä.
Avainominaisuudet:
- Siinä on perinteinen Gnome 2:n ulkoasu ja tuntu;
- Toimitetaan joidenkin Gnome 2 -sovellusten vanhempien versioiden kanssa;
- Kaikki MATE:n ja Gnome 3:n väliset ristiriidat on ratkaistu, joten molemmat ympäristöt voidaan asentaa saumattomasti järjestelmään.
- GTK2- ja GTK3-sovelluksia tuetaan.
Asentaaksesi käytä seuraavaa komentoa:
$ sudo apt-get asentaa ubuntu-mate-desktop
7. Pantheon

Pantheon on Elementary OS -projektin kehittämä graafinen käyttöliittymä Gnome 3:lle. Mutta se voidaan asentaa myös Ubuntuun.
Ominaisuudet:
- Yläpaneeli on nimeltään WingPanel, joka yhdistää parhaat Gnome 2- ja Gnome Shell -paneelit;
- Sovellusten käynnistämiseen käytetään Slingshot-käynnistysohjelmaa;
- Näytön alareunassa on Plank-telakka;
- Cerebere-apuohjelma toimii taustalla ja ohjaa kaikkien muiden komponenttien toimintaa sekä käynnistää ne uudelleen virheen sattuessa;
- Voit valita, mitä ympäristömoduuleja käytät järjestelmässäsi.
Asenna suorittamalla seuraavat komennot:
$ sudo add-apt-repository ppa:elementary-os/daily
$ sudo apt päivitys
$ sudo apt install elementary-desktop
8GNOME Flashback

Se on versio klassisesta Gnome-työpöytäympäristöstä, joka on siirretty uusiin teknologioihin, kuten GTK3 ja muihin. Tämä on sen tärkein ero MATE:hen. Se on melkein sama Gnome 2, vain vähän päivitettynä, jossain Gnome 2:n ja 3:n välissä. Se toimii paremmin vanhemmilla laitteilla.
Ominaisuudet:
- Siinä on klassinen sovellusvalikko ja paneeli;
- Paneeli on määritetty samalla tavalla kuin Gnome 2:ssa, vain tätä varten sinun on painettava Alt;
- Parempi yleinen vakaus, sovelmia ei voi enää siirtää ja pystypaneelit toimivat paremmin.
Asenna kirjoittamalla komento:
$ sudo apt install gnome-session-flashback
9. Mahtavaa

Awesome ei ole varsinaisesti työpöytäympäristö, se on ruutuikkunoiden hallinta. Oletuksena sen mukana tulee paneeli, johon voit sijoittaa sovellussovelmat, työpöydän kytkimet ja widgetit. On myös useita widget-kirjastoja, jotka voit lisätä työpöydällesi.
Laatoituksen avulla voit automaattisesti vaihtaa ei-päällekkäisten ikkunoiden asettelua niin, että ne täyttävät näytön tasaisesti, mutta voit saada ikkunat kellumaan, kuten tavallisissa ympäristöissä tehdään.
Ominaisuudet:
- Älä tuhlaa näyttötilaa;
- Sinun ei tarvitse valita ikkunan asettelua hiirellä tai kosketuslevyllä.
- Ikkunoiden siteiden asettaminen;
- Siellä on hiiren tuki.
Asenna vain suorittamalla:
$ sudo apt-get install mahtava
10 Enlightenment (E)

Enlightenment-ympäristö keskittyy kauniiseen ulkonäköön ja samalla minimaaliseen resurssien kulutukseen. Sillä on joukko sen sovelluksia sekä oma ikkunanhallinta. Näytön alareunassa on telakointipaneeli ja widgetejä voidaan lisätä työpöydälle. Asenna suorittamalla:
$ sudo add-apt-repository ppa:enlightenment-git/ppa
$ sudo apt-get päivitys
$ sudo apt-get install e20
11.i3wm

i3wm on toinen loistava ja yksinkertainen laatoitusikkunanhallinta. Kehittäjät ovat keskittyneet maksimaaliseen helppokäyttöisyyteen, koodiin ja konfigurointiin.
Ominaisuudet:
- Tuki useille näytöille;
- UTF-8-tuki;
- Helppo asentaa (ei vaadi ohjelmointikieltä);
- Luo asetteluja ikkunoiden järjestämiseksi dynaamisesti;
- Kelluvien ja ponnahdusikkunoiden käsittely;
- Eri tilat, kuten Vimissä.
Asenna suorittamalla:
$ sudo apt-get install i3
12. Deepin DE

Deepin Linux -jakelu käyttää omaa räätälöityä työpöytäympäristöä, joka on integroitu sovelluksiin, kuten Deepin Video, Deepin Music ja monet muut. Tämän ympäristön ominaisuus on asetusten sivupalkki, kuten WIndows 8.1:ssä, vain paljon kätevämpi.
Ubuntu-ympäristön asennus tehdään komennolla:
$ sudo sh -c "echo "deb http://packages.linuxdeepin.com/deepin luotettava ei-vapaa pääuniversumi" >> /etc/apt/sources.list"
$ sudo sh -c "echo "deb-src http://packages.linuxdeepin.com/deepin luotettava ei-vapaa pääuniversumi" >> /etc/apt/sources.list"
$ wget http://packages.linuxdeepin.com/deepin/project/deepin-keyring.gpg
$ gpg --import deepin-keyring.gpg
$ sudo gpg --export --armor 209088E7 | sudo apt key add -
$ sudo apt-get päivitys
$ sudo apt-get asenna dde-meta-core python-deepin-gsettings deepin-music-player deepin-software-center deepin-movie deepin-game-center
13. Budgie

Budgie on Gnomeen perustuva työpöytäympäristö, jonka Solus-jakelutiimi on kehittänyt. Kehittäjät keskittyivät kauneimman käyttöliittymän luomiseen. Tätä ubuntun graafista kuorta käytetään oletuksena Ubuntu Budgie -versiossa, joka on hiljattain tullut viralliseksi.
Ominaisuudet:
- Integroituu Gnome-pinon kanssa;
- Siellä on Raven-sivupalkki, josta pääset nopeasti asetuksiin;
- Kaikki asetukset tehdään Raven-paneelin kautta.
Asenna kirjoittamalla seuraavat komennot:
$ sudo add-apt-repository ppa:budgie-remix/ppa
$ sudo apt päivitys
$ sudo apt install budgie-desktop
14. Avaa laatikko

Openbox on erittäin muokattavissa oleva ikkunanhallintaohjelma. Siinä on minimalistinen ulkonäkö ja erittäin hyvä muokattavissa oleva. Voit muuttaa melkein mitä tahansa kuoren osaa. Voit mukauttaa ulkoasua samalla kun käytät KDE- tai Gnome-sovelluksia.
Asenna tämä Ubuntu-työpöytäympäristö suorittamalla.
Ubuntu on yksi Canonicalin kehittämistä suosituimmista Linux-jakeluista. Oletuksena se käyttää omaa graafista kuorta - Unity. Sitä käytetään Gnome 3 -työpöytäympäristön päällä ja se näyttää hyvältä.
Mutta Unitylla on yksi merkittävä haittapuoli - asetuksia on liian vähän, ja silti on joitain virheitä ja puutteita. Lisäksi kaikki eivät pidä tästä kannesta. Mutta sen käyttäminen ei ole välttämätöntä, voit asentaa minkä tahansa Linuxin käytettävissä olevista työpöytäympäristöistä. Tässä valintasi rajoittaa vain makusi. Tässä artikkelissa tarkastellaan parhaita Ubuntu 16.04 -graafisia skinejä sekä niiden asentamista tähän järjestelmään.
Gnome 3 tai GNU Network Object Model Environment on osa GNU-projektia, ja sitä kehittää Gnome Project -tiimi. Tätä työpöytää käytetään oletusarvoisena Ubuntu-työpöydänä Ubuntu Gnome -versiossa.
Avainominaisuudet:
- Yhdistelmäjohtaja Mutter tai Compiz;
- Katselutila "Toiminnot" voit nähdä kaikki avoimet ikkunat yhdellä näytöllä, siirtää niitä työpöytien välillä, etsiä ja paljon muuta;
- On työpöydän ilmoitusjärjestelmä;
- Laajennuksia tuetaan, joilla voit muuttaa ympäristön ulkonäköä ja toimivuutta. Voit asentaa ne osoitteesta extensions.gnome.org ;
- Windowsia ei voi minimoida oletusarvoisesti, työpöytiä ja näyttötilaa suositellaan korvaamaan tämä ominaisuus "Toiminnot". Mutta ikkunoiden pienentäminen voidaan ottaa käyttöön;
- Dynaaminen pöytäkoneiden määrä. Voit avata niin monta kuin tarvitset.
Asenna suorittamalla:
sudo apt install ubuntu-gnome-desktop
2. Xfe

Xfce on kevyt työpöytäympäristö Ubuntulle ja muille Linux-jakeluille. Se kuluttaa hyvin vähän järjestelmäresursseja, näyttää kauniilta ja on käyttäjäystävällinen. Itse ympäristön lisäksi mukana tulee useita lisäsovelluksia, paneeleja ja laajennuksia, ja se käyttää myös omaa Xfwm-ikkunanhallintaansa.
Vakiokomponenttien lisäksi tämä Ubuntu-työpöytä sisältää lisäohjelmia, joissa on xfce-etuliite. Asenna xfce-työpöytäympäristö Ubuntuun suorittamalla:
sudo apt-get install xubuntu-desktop
3. KDE-plasma

KDE on toinen erittäin tehokas ja kaunis työpöytäympäristö, joka on toiminnaltaan ja resurssien kulutukseltaan samanlainen kuin Gnome. Mutta toisin kuin Gnome, täällä on paljon asetuksia, ja voit määrittää ympäristön haluamallasi tavalla. KDE:llä on Windows-tyyppinen ulkoasu ja tuntuma, mikä on hyödyllistä aloittelijoille.
Avainominaisuudet:
- Voit määrittää valtavan määrän parametreja ja kirjaimellisesti mitä tahansa työympäristön käyttäytymistä;
- Paneeleita voidaan sijoittaa näytön reunoihin, käyttää kantoraketteina tai taklapalkkeina;
- Voit käynnistää ohjelmia valikosta, käynnistysohjelman kautta tai pikanäppäimillä;
- Plasma-widgetit voidaan sijoittaa työpöydälle;
- Toimintatilan avulla voit vaihtaa työpöydän ja tilan välillä.
Asenna työpöytäympäristö ja kaikki lisäpaketit suorittamalla pääte:
sudo apt install kubuntu-desktop
4. LXDE

LXDE on toinen kevyt työpöytäympäristö, joka keskittyy minimaaliseen resurssien kulutukseen ja maksimaaliseen suorituskykyyn. Openboxia käytetään ikkunahallinnana. Mutta sen lisäksi sarja sisältää useita apuohjelmia LX-etuliitteellä: järjestelmäasetukset, sovellusten lataus, paneeli, istunnonhallinta, äänisoitin, pääte ja paljon muuta.
Avainominaisuudet:
- Kuluttaa vähän prosessoria ja muistia;
- Näyttää yksinkertaiselta ja kauniilta;
- On monia asetuksia, joilla voit saada ympäristön näyttämään haluamaltasi;
- Ympäristökomponentteja voidaan käyttää toisistaan riippumatta.
Voit muuttaa ubuntu-työpöytäympäristöä suorittamalla seuraavan komennon:
sudo apt-get install lubuntu-desktop
5. Kaneli

Cinnamon on Gnome 3:n haarukka, jonka on kehittänyt Linux Mint -jakelutiimi. Ympäristö käyttää omaa kuorta, mikä saa Gnome 3:n käyttöliittymän näyttämään Gnome 2:lta. Se käyttää uutta ohjelmistoa, ja samalla saat modernin käyttöliittymän ja mahdollisuuden asentaa laajennuksia. Ympäristössä on tavallinen paneeli näytön alareunassa ja sovellusten käynnistysohjelma sekä mahdollisuus lisätä widgetejä työpöydälle.
Asenna suorittamalla:
sudo add-apt-arkisto ppa: embrosyn/cinnamon
$ sudo apt päivitys
$ sudo apt asentaa cinnamon mustikka
6. MATE

MATE on Gnome 2:n haarukka, joka luotiin heti Gnome 3:n julkistamisen jälkeen. Monet käyttäjät eivät pitäneet uudesta versiosta - he halusivat säilyttää vanhan ulkoasun. Ympäristö näyttää täsmälleen samalta kuin perinteinen Gnome 2 -käyttöliittymä.
Avainominaisuudet:
- Siinä on perinteinen Gnome 2:n ulkoasu ja tuntu;
- Toimitetaan joidenkin Gnome 2 -sovellusten vanhempien versioiden kanssa;
- Kaikki MATE:n ja Gnome 3:n väliset ristiriidat on ratkaistu, joten molemmat ympäristöt voidaan asentaa saumattomasti järjestelmään.
- GTK2- ja GTK3-sovelluksia tuetaan.
Asentaaksesi käytä seuraavaa komentoa:
sudo apt-get install ubuntu-mate-desktop
7. Pantheon

Pantheon on Elementary OS -projektin kehittämä graafinen käyttöliittymä Gnome 3:lle. Mutta se voidaan asentaa myös Ubuntuun.
Ominaisuudet:
- Yläpaneeli on nimeltään WingPanel, joka yhdistää parhaat Gnome 2- ja Gnome Shell -paneelit;
- Sovellusten käynnistämiseen käytetään Slingshot-käynnistysohjelmaa;
- Näytön alareunassa on Plank-telakka;
- Cerebere-apuohjelma toimii taustalla ja ohjaa kaikkien muiden komponenttien toimintaa sekä käynnistää ne uudelleen virheen sattuessa;
- Voit valita, mitä ympäristömoduuleja käytät järjestelmässäsi.
Asenna suorittamalla seuraavat komennot:
sudo add-apt-repository ppa:elementary-os/daily
$ sudo apt päivitys
$ sudo apt install elementary-desktop
8GNOME Flashback

Tämä on versio klassisesta Gnome-työpöytäympäristöstä, joka on siirretty uusiin teknologioihin, kuten GTK3 ja muihin. Tämä on sen tärkein ero MATE:hen: melkein sama Gnome 2, vain hieman päivitetty - jotain Gnome 2:n ja 3:n väliltä. Se toimii paremmin vanhemmilla laitteilla.
Ominaisuudet:
- Siinä on klassinen sovellusvalikko ja paneeli;
- Paneeli on määritetty samalla tavalla kuin Gnome 2:ssa, vain tätä varten sinun on painettava Alt;
- Parempi yleinen vakaus, sovelmia ei voi enää siirtää ja pystypaneelit toimivat paremmin.
Asenna kirjoittamalla komento:
sudo apt install gnome-session-flashback
9. Mahtavaa

Awesome ei ole varsinaisesti työpöytäympäristö, se on ruutuikkunoiden hallinta. Oletuksena sen mukana tulee paneeli, johon voit sijoittaa sovellussovelmat, työpöydän kytkimet ja widgetit. On myös useita widget-kirjastoja, jotka voit lisätä työpöydällesi.
Laatoituksen avulla voit automaattisesti vaihtaa ei-päällekkäisten ikkunoiden asettelua niin, että ne täyttävät näytön tasaisesti, mutta voit saada ikkunat kellumaan, kuten tavallisissa ympäristöissä tehdään.
Ominaisuudet:
- Ei hukattua näyttötilaa;
- Sinun ei tarvitse valita ikkunan asettelua hiirellä tai kosketuslevyllä.
- Ikkunoiden siteiden asettaminen;
- Siellä on hiiren tuki.
Asenna vain suorittamalla:
sudo apt-get install mahtava
10 Enlightenment (E)

Enlightenment-ympäristö keskittyy kauniiseen ulkonäköön ja samalla minimaaliseen resurssien kulutukseen. Sillä on joukko sen sovelluksia sekä oma ikkunanhallinta. Näytön alareunassa on telakointipalkki, ja widgetejä voidaan lisätä työpöydälle. Asenna suorittamalla:
sudo add-apt-repository ppa:enlightenment-git/ppa
$ sudo apt-get päivitys
$ sudo apt-get install e20
11.i3wm

i3wm on toinen loistava ja yksinkertainen laatoitusikkunanhallinta. Kehittäjät ovat keskittyneet maksimaaliseen yksinkertaisuuteen sekä käytössä että koodissa asetusten kanssa.
Ominaisuudet:
- Tuki useille näytöille;
- UTF-8-tuki;
- Helppo asentaa (ei vaadi ohjelmointikieltä);
- Luo asetteluja ikkunoiden järjestämiseksi dynaamisesti;
- Kelluvien ja ponnahdusikkunoiden käsittely;
- Eri tilat kuten Vimissä.
Asenna suorittamalla:
sudo apt-get install i3
12. Deepin DE

Deepin Linux -jakelu käyttää omaa räätälöityä työpöytäympäristöä, joka on integroitu sovelluksiin, kuten Deepin Video, Deepin Music ja monet muut. Sen ominaispiirre on asetussivupalkki, kuten WIndows 8.1:ssä, vain paljon kätevämpi.
Ubuntu-ympäristön asennus tehdään komennolla:
sudo sh -c "echo "deb http://packages.linuxdeepin.com/deepin luotettava ei-vapaa universumi" >> /etc/apt/sources.list"
$ sudo sh -c "echo "deb-src http://packages.linuxdeepin.com/deepin luotettava ei-vapaa pääuniversumi" >> /etc/apt/sources.list"
$ wget http://packages.linuxdeepin.com/deepin/project/deepin-keyring.gpg
$ gpg --import deepin-keyring.gpg
$ sudo gpg --export --armor 209088E7 | sudo apt key add -
$ sudo apt-get päivitys
$ sudo apt-get asenna dde-meta-core python-deepin-gsettings deepin-music-player deepin-software-center deepin-movie deepin-game-center
13. Budgie

Budgie on Gnomeen perustuva työpöytäympäristö, jonka Solus-jakelutiimi on kehittänyt. Kehittäjät keskittyivät kauneimman käyttöliittymän luomiseen. Tätä Ubuntu-graafista ulkoasua käytetään oletuksena Ubuntu Budgie -versiossa, joka on hiljattain tullut viralliseksi.
Ominaisuudet:
- Integroituu Gnome-pinon kanssa;
- Siellä on Raven-sivupalkki, josta pääset nopeasti asetuksiin;
- Kaikki asetukset tehdään Raven-paneelin kautta.
Asenna kirjoittamalla seuraavat komennot:
sudo add-apt-repository ppa:budgie-remix/ppa
$ sudo apt päivitys
$ sudo apt install budgie-desktop
14. Avaa laatikko

Openbox on ikkunanhallintaohjelma. Siinä on minimalistinen ulkonäkö ja erittäin hyvä muokattavissa oleva. Voit muuttaa melkein mitä tahansa kuoren osaa. Voit muokata ulkoasua haluamallasi tavalla ja käyttää myös KDE- tai Gnome-sovelluksia.
Asenna tämä Ubuntu-työpöytäympäristö suorittamalla:
sudo apt install openbox
johtopäätöksiä
Tässä artikkelissa olemme tarkastelleet Ubuntu 16.04:n parhaita graafisia skinejä. Kaikki ne voidaan asentaa käyttöjärjestelmääsi suhteellisen helposti. Se, mitä valita, riippuu vain käyttäjän mausta. Mitä Ubuntu-ympäristöä käytät? Kumpaa suosittelisit muiden käyttäjien käytettäväksi? Kirjoita kommentteihin!
Linux Mint on yksi suosituimmista Linux-jakeluista aloittelevien käyttäjien keskuudessa. Se on helppo asentaa ja käyttää, mukana tulee kaikki tarvittavat ohjelmistot, siinä on vähemmän bugeja ja bugeja kuin Ubuntu, minkä vuoksi monet käyttäjät valitsevat tämän järjestelmän. Linux Mint sisältää useita työpöytäympäristöjä. Oletus on Cinnamon, mutta on olemassa versioita, joissa on MATE ja XFCE. Aloittelijalle tämä artikkeli auttaa sinua päättämään, mikä Linux Mint Mate tai Cinnamon valitaan.
Järjestelmä pysyy samana, mutta ympäristöt ovat hyvin erilaisia huolimatta siitä, että ne perustuvat Gnomeen. Tarkastellaan tärkeimpiä eroja näiden jakaumien välillä.
Kuten sanoin, molemmat Cinnamon vs Mate -ympäristöt perustuvat Gnomeen. Mutta niitä kehittävät eri tiimit.
Kaneli
Noina kaukaisina aikoina, kun Ubuntu vaihtoi Gnome 3:een ja sitten Unityyn, Linux Mintin kehittäjät halusivat pitää käyttöliittymän kätevänä ja tuttuna käyttäjille. He loivat joukon laajennuksia, jotka toivat paneelin ja valikon takaisin Gnome 3:een, sekä muita tuttuja ominaisuuksia. Mutta pian he huomasivat, että Gnome 3 oli menossa väärään suuntaan, ja haaroittivat Gnome Shellin ja useita muita komponentteja Gnome 3:sta, mukaan lukien Mutter-kompositori. Sitten he alkoivat kehittää kuoriaan nimeltä Cinnamon. Se on nyt oletusarvo Linux Mintissa, ja sitä työskentelee Linux Mint -tiimi.
MATE
MATE-ympäristö ilmestyi suunnilleen samaan aikaan. Ja se oli lopullisen tilan haarukka, jota Gnome 2 ei enää tue. Monet käyttäjät eivät pitäneet uudesta Gnome 3:sta ja halusivat säilyttää vanhan käyttöliittymän. Tätä tarkoitusta varten luotiin haarukka. Tämän ilmoitti yksi ArchLinuxin käyttäjistä, ja sitten muutama muu liittyi häneen. Nyt tiimissä on noin 10 aktiivista kehittäjää.
2. Ulkonäkö
Vaikka molemmat kuoret perustuvat Gnomeen, niillä on erilainen ulkoasu ja tuntuma.
Kaneli

Cinnamon-kuori säilyttää Windows-kaltaisemman ulkonäön. Tässä paneeli on sijoitettu alareunaan, painikkeen sijasta on valikko "Alkaa", ja se on klassinen Gnome 2 -valikko, mutta kuori perustuu Gnome 3:een ja käyttää GTK3:a, joten se näyttää melko modernilta. Uusia teemoja luodaan jatkuvasti, esimerkiksi Mint-Y-teema lisättiin Linux Mint 18:aan litteällä muotoilulla, joka näyttää erittäin hyvältä. Lisäominaisuuksista haluaisin huomioida tuen työpöydän widgeteille, niin sanotuille deskleteille.
MATE
 MATE on enemmän kuin Gnome 2, vaikka kehittäjät ovat äskettäin hylänneet GTK2:n ja muuntaneet melkein kaiken GTK3:ksi. Käyttöliittymän mukaan se pysyy samana Gnome 2:na: paneeli sijaitsee myös täällä alareunassa. Cinnamonin kaltaisia widgetejä ei tueta. Yleensä molemmat kuoret eivät eroa paljoa ulkonäön suhteen, paitsi valikon: MATE:ssä se on leveämpi ja kauniimpi, voit lisätä omia sovelluksiasi; Cinnamonissa valikossa luetellaan vain luokat. Monille käyttäjille ulkonäkö on erittäin tärkeä näkökohta valittaessa "Linux Mint Cinnamon or Mate".
MATE on enemmän kuin Gnome 2, vaikka kehittäjät ovat äskettäin hylänneet GTK2:n ja muuntaneet melkein kaiken GTK3:ksi. Käyttöliittymän mukaan se pysyy samana Gnome 2:na: paneeli sijaitsee myös täällä alareunassa. Cinnamonin kaltaisia widgetejä ei tueta. Yleensä molemmat kuoret eivät eroa paljoa ulkonäön suhteen, paitsi valikon: MATE:ssä se on leveämpi ja kauniimpi, voit lisätä omia sovelluksiasi; Cinnamonissa valikossa luetellaan vain luokat. Monille käyttäjille ulkonäkö on erittäin tärkeä näkökohta valittaessa "Linux Mint Cinnamon or Mate".
3. Suorituskyky
Suorituskyvyn suhteen ympäristöt ovat suunnilleen samat. Phoronixin vertailuarvojen perusteella Cinnamon on joissain tapauksissa nopeampi ja useimmissa tapauksissa samalla tasolla kuin MATE. Resurssien kulutuksen suhteen Cinnamon menettää, mutta tämä on normaalia, koska se perustuu Gnome 3:een. Cinnamon kuluttaa 100-150 megatavua RAM-muistia enemmän kuin MATE. Tämä Maten ja Cinnamonin vertailu voittaa MATE:n.
4. Yhteisö
Muutaman viime vuoden aikana Cinnamon-kuoresta on tullut yksi suosituimmista työpöytäympäristöistä Linux-käyttäjien keskuudessa. Sillä on suuri joukko aktiivisia kehittäjiä: järjestelmä paranee jatkuvasti. Valtava määrä ihmisiä käyttää Cinnamonia - LinuxMint on yksi suosituimmista jakeluista, ja tämä kuori on asennettu oletuksena. Löydät ratkaisuja mahdollisiin ongelmiin lukuisista Linux Mint -foorumeilta.
Suurin osa MATE-käyttäjistä on Gnome 2:n ystäviä, ja osa heistä siirtyy ajan myötä muihin kuoriin. MATE-kehittäjien määrä ei ole yhtä suuri kuin Cinnamonilla, joten uusia ominaisuuksia lisätään hitaammin ja foorumeita on vähemmän.
johtopäätöksiä
Tässä artikkelissa olemme käsitelleet tärkeimmät erot Cinnamonin ja MATE:n välillä. Kuten näette, niitä ei ole niin paljon, ja kuoret ovat yleensä hyvin samankaltaisia. Mutta valintasi riippuu vain henkilökohtaisista mieltymyksistäsi. Mitä mieltä olette, kumpi valita linux mint mate vai kaneli? Kirjoita kommentteihin!
Aiheeseen liittyvät julkaisut:

Tämä on aloittelijan kysymys. Linux ei tyhjäkäynnillä, vaan välttämätön, koska v Linux, Toisin kuin Windows tai Mac käyttöjärjestelmä X, jakeluja on monia eri työpöytäympäristöillä. Onko se huono vai hyvä, en ota kantaa tuomitsemiseen, eikä artikkelissa ole kyse siitä, vaan työympäristöistä, jos niitä on useita Linux.
Ensinnäkin ymmärretään mikä on "Työpöytä" tai "Työpöytäympäristö", jota kutsutaan myös yksinkertaisesti "Kuori"?
Graafinen työpöytäympäristö(englanninkielinen työpöytäympäristö) on eräänlainen graafinen käyttöliittymä, joka perustuu työpöydän metaforaan.
Tämä ympäristö tarjoaa työpöydäksi kutsutun tilan, jossa ikkunat, kuvakkeet, paneelit ja muut kohteet näkyvät. Yleensä tuetaan mekanismeja, jotka yhdistävät ympäristön eri osia, kuten drag-n-drop (tietojen siirto ikkunoiden välillä osoitinlaitteen/hiiren avulla). Työympäristön tarkoituksena on luoda käyttäjälle intuitiivinen tapa olla vuorovaikutuksessa tietokoneen kanssa.
Työpöytäympäristö koostuu ikkunanhallinta(Esimerkiksi, Metacity) Yleisimmät työpöytäympäristöt ovat tutkimusmatkailija(Microsoft Windows OS) ja Aqua(Apple OS X). V Linuxin kaltainen käyttöjärjestelmissä suosituimpia ovat työpöytäympäristöt GNOME, KDE, Xfce, LXDE, MATE ja Kaneli.
GNOME-työpöytä

Desktop KDE Plasma
Xfce työpöytä

LXDE työpöytä

MATE työpöytä

Cinnamon työpöytä

Työpöytäympäristö koostuu ikkunanhallinnasta (esim. Metacity tai KWin), tiedostonhallinta (esim. Nautilus tai Delfiini), joukko teemoja, ohjelmia ja kirjastoja. Useimmat ympäristöt käyttävät asetuksia, jotka sopivat useimmille käyttäjille.
Työpöytäympäristöt tai yksinkertaisesti kuoret jaetaan raskaisiin ja kevyisiin.
Kuoren raskaus tai keveys riippuu suurelta osin ikkunanhallinnasta.
ikkunanhallinta- sovellus, joka toimii "päällä" X-ikkunajärjestelmä ja käyttöliittymän ja vuorovaikutuksen määritteleminen.
Ikkunoiden hallintaohjelmat voivat vaihdella seuraavilla tavoilla:
Ulkoasun ja toiminnallisuuden mukautusvaihtoehdot.
- tapoja käynnistää erilaisia sovelluksia;
- keinot ympäristön järjestämiseen ja hallintaan;
-läsnäolo ja vuorovaikutus useiden työasemien tai virtuaalisten työasemien kanssa.
RAM-muistin ja muiden tietokoneresurssien kulutus.
Integroitumisaste työpöytäympäristön kanssa, mikä tarjoaa täydellisemmän joukon työkaluja vuorovaikutukseen käyttöympäristön ja erilaisten käyttäjäsovellusten kanssa.
Shell-ikkunoiden hallintaohjelmat.
1. GNOME-työpöytä käyttää ikkunanhallintaa Mutter.
Mutter- vaihtoehtona kehitettiin ikkunanhallinta Metacity. Mutter yhdistää yhdistelmä- ja ikkunahallinnan toiminnot, perustuu tiiviiseen varainhankintaan OpenGL ja käyttää työssään kirjaston toimintoja Sotkua.
Ikkunalogiikka sisään Mutter täysin peritty ikkunanhallinnasta Metacity. Merkittävistä parannuksista voidaan mainita joustava järjestelmä toiminnallisuuden laajentamiseksi liittämällä liitännäisiä, jotka voivat muuttaa täysin ikkunoiden hallinnan logiikkaa ja näytön suunnittelun organisointia.
2. KDE Plasma Desktop käyttää ikkunanhallintaa KWin.
KWin- komposiitti-ikkunanhallinta X-ikkunajärjestelmä. Se on integroitu K D työpöytä E ympäristö ( KDE) ja sitä käytetään KDE Plasma 5. Vastaat ikkunoiden sisustamisesta, hallinnasta ja siirtämisestä. KWin tukee 3D-tehosteita ikkunoiden renderöinnissä.
3. Xfce-työpöytä käyttää ikkunanhallintaa xfwm.
xfwm sisältää oman yhdistelmäikkunanhallinnan.
4. LXDE-työpöytä käyttää ikkunanhallintaa avaa laatikko.
avaa laatikko suunniteltu kevyeksi, nopeaksi ja yksinkertaiseksi ratkaisuksi käytettäväksi työpöytäympäristön kanssa tai ilman. Yksinkertaisuudestaan huolimatta avaa laatikko on monia asetuksia, joita manipuloimalla käyttäjä voi muuttaa lähes mitä tahansa ikkunanhallinnan osa-aluetta tarpeidensa mukaan.
5. MATE-työpöytä käyttää ikkunanhallintaa Marco.
Marco- haarukka Metacity GTK 2 kehittäjiltä Kaveri. Mukana MATE-työpöytäympäristö oletuksena.
6. Cinnamon Desktop käyttää ikkunanhallintaa muffinssi.
muffinssi- haarukka Mutter, joka puolestaan on haarukka Metacity.
Kaneli- ilmainen kuori työpöytäympäristöön GNOME, joka on haarukka koodikannasta GNOME Shell. Kehityksen pääsuunta on tarjota käyttäjälle tyyliin tutumpi, perinteisempi ympäristö GNOME2 kätevä pöytätietokoneiden ja kannettavien tietokoneiden käyttäjille. Alunperin ohjelmoijatiimin kehittämä Linux Mint.
Tehdään siis yhteenveto, mitkä kuoret ovat raskaita ja mitkä kevyitä.
1. Raskaille kuorille, ts. eniten tietokoneen resursseja kuluttavat ikkunanhallintaohjelmia käyttävät kuoret Mutter ja KWin, vastaavasti tämä GNOME-työpöytä ja Desktop KDE Plasma.
2. Kevyimmät kuoret, joita voidaan käyttää jopa vanhemmissa koneissa, ovat mm LXDE työpöytä, Xfce työpöytä ja MATE työpöytä.
3. Viittasin kevytsarjaan Cinnamon työpöytä, vaikka se käyttää ikkunanhallintaa muffinssi- haarukka Mutter.
Johtopäätös.
Palatakseni kysymykseen "Mikä työpöytä Linux-aloittelijan tulisi valita?", ei ole yhtä vastausta, koska Kaikki riippuu tietokoneesi teknisistä ominaisuuksista.
tunnusmerkki Linux(hyvällä tavalla) on se, että melkein mikä tahansa jakelu voidaan esiantaa tietokoneellasi suoraan flash-asemalta live-tilassa ilman, että sitä tarvitsee asentaa kiintolevylle. Ja jos luulet, että tämä tai tuo jakelusarja toimii ilman viiveitä ja näkyviä vikoja live-tilassa, voit asentaa sen tietokoneellesi.
Omasta kokemuksesta voin sanoa, että aloittelijalle tämä on Linux Mint ympäristöjen kanssa MATE, Xfce tai Kaneli. Erityisesti Linux Mint Cinnamon. Sen käyttöliittymä on ymmärrettävämpi erityisesti niille, jotka ovat juuri vaihtaneet Windows ja ympäristö Kaneli ei käytännössä vaadi lisäasetuksia.
9 vuotta takaisin, aloitin matkani Linux siitä asti kun Linux Mint 9 ja Ubuntu 9.04, mutta sitten molemmat jakelut käyttivät kevyttä kuorta GNOME2 ja ikkunoiden ylläpitäjät Metacity ja Compiz, vastaavasti.
Mikä jakelu ja kuori sinun pitäisi valita? Voin sanoa vain yhden asian - YRITTÄÄ ja löydät jakelusi Linux.
P.S. Jos sinulla on kysyttävää tästä artikkelista, voit keskustella niistä foorumillamme.