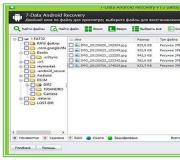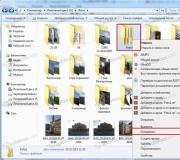VLC-sertifikaatti venäjäksi. Lähetysvideon lähetys paikallisverkossa käyttämällä VLC Media Playeria
Erityistä pelaajaa käytetään usein Internet-television tarkastelemiseen Windows-laitteissa. IP-TV-soitin
. Sen tärkein vaihtoehto on progenitor - suosittu mediasoitin Videolan VLC.
, jonka perusteella luodaan IP-TV-soitinMutta eri kuori, toiminnallisesti ja organisatorisesti mukautettu nimenomaan katsomalla IPTV.. Jälkimmäinen, olennaisesti teroitettu työskentelemään IPTV. Tuote "Laatikkosta", pelaaja VLC. Voittaa monia kohtia.
Mutta se on puhtaasti toiminnassa IPTV. . W. VLC. ennen IP-TV-soitin On vain kaksi etuja, mutta nämä ovat kaksi vakavaa etuja - strotherplate ja yleisyys. Vapaa Videolan VLC. - Tämä on mediasoitin, jossa on sisäänrakennettu koodekki, joka voi toistaa lähes minkä tahansa video- ja äänitiedoston muotoa. Tämä on tehokas toiminnallinen yhdistelmä, jossa on massan asetuksia ja työkaluja mediasisältöön, mukaan lukien virtauksen asettaminen. Tässä artikkelissa harkitse mahdollisuutta Videolan VLC. Katselun kannalta IPTV..
Katsoa IPTV.Muu kuin pelaaja, tarvitsee myös soittolistoja IPTV. - valinta TV- Kanavat, jotka ovat joko verkkoosoitteen tai tiedostomuodon muodossa ".M3u" . Tämä on ainakin sisältö, joka toistetaan ainakin VLC., ainakin muu kopiointi tukeva pelaaja IPTV.. Soittolistat luettelossa TV-Kanalov voidaan ladata palveluntarjoajansa sivustolla, jos hän on toimittaja IPTV.tai Internetissä.
Kuinka pelata soittolista IPTV. kautta VLC.? VLC-soittimen avulla voit tehdä sen useilla tavoilla.
1. Associated IPTV-soittolistatiedostojen käynnistäminen johtimesta
Yksi tapa avata soittolistoja IPTV. kautta VLC. Voit määrittää suoraan soittimen asennuksen aikana. Yhdistysten asennuksessa VLC. Voit määrittää tiedostomuodon tiettyjen tiedostojen tyypit. ".M3u" Näin voit aloittaa soittolistoja IPTV. Player-ikkunassa suoraan Windowsin Resurssienhallinnasta tai Tiedostonhallinnasta kaksoisnapsauttamalla. Tee tämä, sarakkeessa sinun on asennettava rasti pisteeseen "Muut"Ilmoita se tarvittaessa poistaa punkit muista tiedostomuodoista, mutta huomaa muoto ".M3u". Muuten, tässä asennuksen vaiheessa VLC. Voit poistaa tämän soittimen järjestöjen esiasetukset ääni- ja videotiedostomuodoilla. Tämä neuvoja niille, jotka on jo määritetty järjestelmässä ja uuden ohjelman välinen ohjelma nykyisissä mediamuotojärjestöissä ei ole toivottavaa.
Jos VLC. Olet jo asennettu järjestelmään, itse asiassa käytät oletusohjelmia. Teen saman tapauksessa, jos versio Windows 10. Ei halua tunnistaa oikeaa avata tiedostoja ".M3u" Ei säännöllistä äänisoitinta, vaan kolmannen osapuolen ohjelma. Missä tahansa tiedostossa ".M3u" puhelu kontekstivalikko, valitse ja sarakkeessa "Sovellus" Käytä painiketta "Muuttaa" Muutamme ohjelmaa avaamaan tiedostoja johdin kaksoisnapsauttamiseksi.

Jos tiedostot ".M3u" Jo liittyy toiseen ohjelmaan ja avataan useammin, käynnistää soittolistoja IPTV. Windows Resurssienhallinnasta voit käyttää kontekstivalikkoa. VLC. Oletusarvoisesti konfiguroitu integroimaan Windowsin Resurssienhallinnan kontekstivalikkoon. Jos rasti tämä asetus asennuksen yhteydessä VLC. Ei puhdistettu, avaa soittolistoja IPTV. Voit käyttää suoraa soittimen komentoja. Että pari napsautusta nopeammin kuin tavallisen Windows-komento "Avaa ...".

2. Soittolistojen avaaminen VLC: n sisällä
Vaihtoehtoiset tavat avata soittolistat IPTV. - Asetukset soittimen sisällä VLC.. Tiedostot ".M3u" Soittimen ikkunassa voit vetää suoraan Windowsin Resurssienhallinnasta tai tiedostonhallinnasta.

Voit myös käyttää tiedostoja käynnistettyjen tiedostojen avausominaisuuden Ctrl + O tai valikkokohdan "Media - Avaa tiedosto".

3. Soittolistan osoite avaaminen
Jos soittolista IPTV. muodossa verkko-Pina, että se avautuu, napsauta kuuma näppäimiä Ctrl + N tai valikosta Valitse kohde.

Kaavion avaamassa lähdekoodissa "Anna verkkoosoite" Lisää kopioitu verkkoPaina PLAYLISTA IPTV.. Klikkaus.

Avaa tulevaisuudessa tämä soittolista häiritsemättä kopioimalla ja lisäämällä web-osoitetta, voit muistaa lähteistä VLC-pelaaja. Valitse valikosta kohde "Avaa viimeisestä" Ja määritä verkkoPaina PLAYLISTA IPTV.. Toinen tapa yksinkertaistaa työtä soittolistalla lomakkeessa verkko-Paina - Tallenna se yhdelle soittimen tukemat soittolistan formaatti VLC.. Voit tehdä tämän valitsemalla kohde "Tallenna soittolista".

Varmistaa yhteensopivuus muiden kanssa IPTV.-Pelixes, soittolista voidaan tallentaa samaan muotoon ".M3u" .

4. Luettelo TV-kanavista
Kun olet avannut soittolistan tiedoston IPTV. mikä tahansa ikkunan tavoista VLC. Näemme sen lähetyksen TV- Kanavat - pääsääntöisesti, ensimmäinen luettelossa. Vaihtaa väliin TV- Kanavat avaamalla soittolistan sisällön käyttämällä soittimen työkalurivin erikoispainiketta ikkunan alaosassa.

Vaihtamisen yhteydessä TV- soittimen koko näytön toimintatilassa soittolistan näyttöpainike voidaan järjestää kokonaisuudessaan työkalupalkissa tässä tilassa. liitäntäasetukset. Valitse valikosta.

Vaihda välilehteen näkyviin ikkunaan "Paneeli koko näytölle" ja vedä soittolistan painike muihin työkalupalkin painikkeisiin.

Kun käytät muita kuoria (nahat) pelaajalle VLC. Playlist-näytön käyttö on vastaavasti erilainen.
5. Kuvasuhde ja rajaaminen
Toisto-videoasetukset ovat käytettävissä soittimen valikossa. Huomaa pari niistä, mikä on hyödyllinen lähetysten tapauksessa TV- Nala IPTV. Talviveisivulla tai surukaisilla nauhoilla sivuilla - tämä on muutosta kuvasuhteessa (kuuma avain a) ja rajaus C-näppäin).

6. IPTV-kanavan asettaminen oletusvirraksi
VLC. voidaan konfiguroida niin, että tietty lanka IPTV. Automaattisesti päällä, kun soitin käynnistetään. Kuinka tehdä se? Valitse valikosta "Asetukset" (tai paina Hot Keys Ctrl + P) . Alakerrassa, Avattu ikkuna asetusten tarvitsemme kaavion "Näytä asetukset", valitse se "Kaikki". Seuraava vasemmalla oleva paneeli etsii Asetukset-osiota, siirry paneeliin oikealle ja aseta kopioitu kenttään. verkkoPaina PLAYLISTA IPTV.. Pidämme muutoksia.

Oletusvirta voidaan myös räätälöidä erillinen TV-Kanal soittolista IPTV.Aseta se edellä mainittuun kenttään verkko-osoite. Tätä varten sinun on avattava soittolista-tiedosto tekstieditorissa, esimerkiksi notepad Ikkunat. Mutta on parempi käyttää kolmannen osapuolen tyyppi editoria Notepad ++. tai Akelpad. Korostamalla syntaksi HTML. . Avoimmassa soittolistaan \u200b\u200btiedosto voidaan kopioida verkko-Paina mikä tahansa TV- Kanavan luettelo.

Ne voivat olla yllättyneitä sen kyvystä, että he eivät ole vielä mukana tai edes epäilty. Katsotaanpa joitakin VLC-ominaisuuksia, koska He eivät aina saa tunnustusta ansaitsevat heidät.
Jos et ole aiemmin käyttänyt VLC: tä, suosittelen sinua lataamaan ja asentamaan tämän vapaan hajautetun mediasoittimen, joka kuluttaa joitain järjestelmän resursseja, voi toimia Windows-, Mac- ja Linux-alustoilla.
Streaming Mahdollisuudet
VLC: n verkkoominaisuuksien avulla kaikki eivät ole tuttuja, ja VLC voi toimia hikitiedostojen verkon kuljettamisessa. Kuten alla olevasta kuvasta voidaan nähdä, tietokoneen VLC-asennuksen avulla voit siirtää eri mediatiedostoja tietokoneesta, kun pelaajat on liitetty siihen ja muihin siihen liitettyihin videolaitteisiin. VLC-ristiprosentti on erityisen hyödyllinen tässä tapauksessa, toisin sanoen mediatiedostot voidaan lähettää eri käyttöjärjestelmiin perustuvien laitteiden välillä.
Vaikka haluat katsella videota tai elokuvaa kotitietokoneesta, olemalla kaukana asuinpaikastasi, voit tehdä tämän asettamalla ennakko VLC: n lähettämään virtauksen Internetiin. Ennen tätä kuitenkin sinun on selvitettävä DNS-asetukset.
Internet-TV, radio ja podcastit
Toinen tämän mediasoittimen monimuotoisuuden vahvistus on lisäksi sisäänrakennettu Internet-radio, ulkomainen Internet, musiikki- ja podcast-luettelot. Avaa vain soittolistasi ja valitse Online. Sinun täytyy nähdä useita palveluja, mukaan lukien Icecast Radio ja Jamendo valinnat. Se on kaikki ilmaiseksi, on monia suosittuja ryhmiä ja paljon muuta.

Lisäksi monet venäläiset televisiotoimittajat (IP) käyttävät VLC: n sisältöä. Tämä tarjoaa erityisen VLC-laajennin, joka asetetaan automaattisesti Firefoxin oletusarvoisesti, mutta toimii myös joidenkin muiden selainten (erityisesti Chromen kanssa). Siksi löytää tällaisia \u200b\u200bsivustoja, voit katsella ilmaista televisiota melko korkealaatuisessa, lähes kaikkialta maailmasta.
Kopioi ja videokoodaus
Tietenkin verkossa voit aina löytää monia hyviä videokumppaneita, mutta miksi tuhlata aikaa ja rasitusta, jos sinulla on VLC? Tällaiset mahdollisuudet on jo asettanut tämän ohjelman pelaajan luojat. Lisäksi VLC voidaan käyttää paitsi muuntaa videon muotoa toiseen, VLC: n avulla voit tallentaa toistettavia mediatiedostoja, joten voit kopioida videon ja musiikin kaikista levyistä sekä tallentaa televisio-ohjelman (kaapeli, satelliitti) ja muut suoratoistotiedostot.

Valitse VLC: n käynnistämisen jälkeen Media-välilehti valitsemalla muuntaminen ja tallenna lähde. Seuraavassa valintaikkunassa voit valita tiedoston muuntamisen, kopioinnin ja tallentamisen välillä. Kun olet valinnut medialähteen ja lisää tiedoston, napsauta Muunna-painiketta.

Seuraavassa ikkunassa voit valita koodausparametrit, kuten koodekit ja lähtötiedoston sijainti. Ja napsauttamalla Käynnistä-painiketta, älä unohda olla potilas, videokoodaus viittaa resurssitehokkaisiin tehtäviin ja voi kestää jonkin aikaa (käytetystä ohjelmistosta riippumatta).
Videon vaikutukset
Osittain hyödyllinen, osittain hauskoja kuvan asetuksia ja ääniominaisuuksia, jotka voidaan tehdä suoraan kalvon toiston aikana, mikä mahdollistaa esimerkiksi elokuvan viljan, säätää selkeyttä, kontrastia, kirkkautta ja paljon muuta. Voit lisätä logon, tekstin, käyttää geometrisen vääristymisen jne.
.jpg)
Videon kokoonpano ja vaikutukset sekä ääni riippuvuus ja synkronointi käytettävissä Toistettaessa Työkalut-välilehdessä vaikutuksia ja suodattimia.
Kuva näytöstä
Ehkä olet koskaan halunnut kaapata suosikkitaiteilijasi kuvassa tai mielenkiintoisten elokuvien jännittävistä jaksoista ja sinulla on ongelmia pysäytysrunkovideossa käyttämällä tavallista "Tulostusnäyttö" -menetelmää? Nyt tällaiset ongelmat ratkaistaan \u200b\u200bkäyttämällä VLC: ää, joiden avulla voit ottaa näytön laukauksen ja tallentaa sen PNG-muotoon tietokoneessa tai jossakin kotiverkkolaitteessa valitsemassasi paikassa.

Voit joko napsauttaa Pause-painiketta ensin korjata haluttu kehys. Tai suoratoisto, valitse video-välilehden kuva, jos haluat ottaa kuvan tai napsauttamalla videota hiiren kakkospainikkeella ja valitse Sama. VLC näyttää lyhyesti pienemmän tilannekuvan vasemmassa yläkulmassa ja tallentaa sen automaattisesti. Sijainti voidaan valita ja muuttaa Työkalut-välilehdessä, Asetukset-rivillä ja valitse sitten videon videopuhelinnumero.
Tarkastetut mahdollisuudet ovat vain vähän siitä, mikä on vapaa hajautettu ristikkäin verkko-ohjelmisto-mediasoitin VLC voi tehdä.
Viittaus 40+ ilmaiseksi TV-kanavat. Suorita VLC-soitin painamalla Ctrl + N -näppäintä yhdistelmää tai avaa "Media" -valikko ja napsauta "Avaa URL ...". Asennassa valintaikkunassa aseta aiemmin kopioitu linkki ja napsauta Play-painiketta.
2. Voit katsella, mutta lähetys keskeytyy usein mistä tahansa syystä. Määritä automaattinen yhteyden palautus. Voit tehdä tämän painamalla "Ctrl + P" -näppäinyhdistelmää tai avaa Työkalut-valikko ja napsauta "Asetukset". Noudata Asetukset-valintaikkunassa seuraavia kohteita:

- Varmista, että muokkaus on ikkunan vasemmassa alakulmassa "kaikki" asetukset;
- Avaa asetusten luettelo "Enter / Codecs";
- Avaa "Syöttömoduulit";
- Aktivoi kohde "http (t)";
- Asetusten luettelon oikealla puolella, valitse "automaattisesti palauttaa yhteys";
- Tallenna asetukset.
3. Jos sinulla ei ole aikaa napsauttaa "Tallenna" -painiketta, voit siirtää Päästä eroon interlaceista. Jos asetusikkuna on suljettu ja painamalla sitä painamalla "CRTL + P" ja aktivoi kaikki asetukset.

Napsauta "Video" -asetukset-osaa ja Srolling asetusten luetteloa, käynnistä välikerroksen poistaminen, valitsemalla sopiva kohde avattavasta luettelosta. Napsauta Tallenna-painiketta ja käynnistä VLC-mediasoitin uudelleen. Voit katsella televisiota.
ProxyTV - Käynnistä ja katso!
Vuosien mittaan minkä tahansa käyttäjän tietokoneen kiintolevy on vieraillut monissa sovelluksissa toistaa mediatiedostoja. Riippuen ajanjaksosta, erilaiset sovellukset olivat arvosanan päällä: VPlayer, BestPlayer KysPlayer jne.
Tällä hetkellä erinomainen ohjelma tästä luokasta on VLC Media Player.. VLC. Voit tarkastella videota ilman tarvetta asentaa ulkoisia koodekkeja, ladata materiaaleja online-videossivustolta ja muuntaa tiedostot joistakin muodoista muille.
Opas oppii käyttämään sovelluksen mielenkiintoisimpia ominaisuuksia, mukaan lukien ne, jotka ovat syvästi piilotettuja asetuksissa.
VLC-soitin - Ulkonäkö ja tarvikkeet
Vakiotilassa VLC-liitäntä ei tue kaikkia toimintoja. Esimerkiksi ei ole riittävästi tallennuspainikkeita tai kuvan kaappaamista. Voit aktivoida lisäasetusten näkyvyyden valitsemalla kohde. Lisäohjaimet Näytä-valikossa.
Ulkopuolinen käyttöliittymä Sovelluksia voidaan muuttaa käyttämällä "nahkoja". Heidän valintansa löytyy sivustosta https://www.videolan.org/vlc/skins.php. Lataa haluamasi nahat ja tallenna se kansioon. Ohjelmatiedostot (X86) / Videolan / VLC / nahat. Kun käynnistät VLC-soittimen, soita Asetukset-ikkuna (painamalla Ctrl + P-yhdistelmää) ja välilehdessä Käyttöliittymä, Tarkista toinen tyyli -valintaruutu ja määritä sitten tiedoston sijainti. Aihe aktivoituu ohjelman uudelleenkäynnistyksen jälkeen.

Muuta liitäntäelementtien asetukset Tarvittavien tarpeiden mukaan voit valikon kautta Välineet → Käyttöliittymän asettaminen. Ikkunassa Työkalupaneelieditori Voit muuttaa yksittäisten käyttöliittymän elementtien sijaintia sekä lisätä uusia ominaisuuksia ja säätää niitä.

Vieläkin enemmän toimintoja. Huolimatta siitä, että pelaaja VLC. Aluksi on melko suuri joukko toimintoja, yhteisö, joka keskittyy ohjelmaan, luo uusia lisäyksiä hänelle. Esimerkki VLC: n mielenkiintoisesta laajennuksesta on automaattinen tekstityksen latausmoduuli videon toistolle. Lisäykset voidaan saada sivustolla https://addons.videolan.org. Lataa ja tallenna se kansioon Ohjelmatiedostot (X86) / Videolan / VLC / LUA / Laajennukset. Tuoda markkinoille vLC-soitin - Moduuli alustetaan automaattisesti.
VLC-soitin - Lataa ja katso videota verkosta
Youtube-resurssien lukemattomien materiaalien joukossa kaikki löytävät jotain itselleen. VLC Media Player. Mahdollistaa paitsi kopioida siellä suoraan julkaistuja materiaaleja, mutta myös ladata kopiot paikallisen tietokoneen paikalliselle levylle.
Voit tehdä tämän kopioida URL-video YouTubesta, jonka jälkeen aseta se VLC.Avaamalla valikko Media → Avaa URL-osoite (tai käytä CTRL + N-näppäinyhdistelmää). Vahvista valinta napsauttamalla PLAY-painiketta. Elokuva aloittaa pelaamisen.
Paina nyt Ctrl + J -näppäimiä - se soittaa ikkunaan Media Lähdetiedotjossa tunnistat koodekin asetukset ja merkkijono Sijainti Löydät keinon ladata tämä elokuva. Kopioi se ja aseta se selaimen osoiteriville ja siirry sitten osoitteeseen.

Jos elokuva alkaa toistaa, se voidaan ladata ja katsella offline-tilassa (klikkaa sitä hiiren oikealla painikkeella ja valitse Tallenna video ... Tai napsauta Tallenna-painiketta Yandex.Browserissa).
Streaming-videon stabilointi. Epävakaa yhteyden Internetiin tai palvelinongelmiin voi ilmetä ongelmia Internetin materiaalin toistoon. VLC voi selviytyä tästä. Kun aloitat streaming-videon verkosta, tarkista valintaruutu. Näytä lisää parametreja.

Ikkuna näkyy ikkunassa. Välimuistia Oletusarvo on 1000 ms. Voit lisätä tätä arvoa niin, että soitin lataa videon "Reserve" ja eliminoitava siten viivästysriski. Voit tehdä tämän käyttämällä tekstikenttä Vaihda asetuksia. Määritä siellä: linja: verkko-välimuistin \u003d 1000, jossa 1000 sijasta voit syöttää suuremman arvon.
Pelaaja VLC - Älypuhelin ohjauspaneelina
VLC-soitin voidaan ohjata mobiililaitteella: älypuhelin ja tabletti. Tämä on hyödyllistä, kun esimerkiksi televisiossa katselet videota liitetystä tietokoneesta tai kun näytät esityksen.
Avaa asetusruudus VLC.Painamalla Ctrl + P. Ikkuna avautuu Yksinkertaiset asetukset. Alareunassa valitse kaikki valintaruutu, jos haluat näyttää laajennetut soittimen parametrit (huomaa, että ikkuna muuttaa nimen Lisäasetukset).

Vasemmalle, osiossa Käyttöliittymä Klikkaus Perusliitännät Ja oikeassa ruudussa valitse Web-valintaruutu. Alla oleva kenttä tulee näkyviin. http.. Palaa vasempaan paneeliin, laajenna Käyttöliittymä → Perusliitännät ja valitse Lua.. Oikeassa ruudussa ikkunan, osittain Lua http. kentällä Salasana Syötä salasana, tallenna asetukset, sulje pelaaja VLC. Ja aloita se uudelleen.
Seuraava askel on vaihtaa Windowsin palomuuriparametrit, joiden pitäisi antaa linkkipelaaja ja älypuhelin. Jos kun käynnistät uudelleen VLC. Palomuuri ei tuota varoitusta, sinun on itsenäisesti tehdä nämä muutokset palomuurin asetuksissa.
Kun palomuuri ratkaisee mobiililaitteen yhteyden soittimen kanssa, sinun on selvitettävä tietokoneen IP-osoite - löydät sen käskyn kutsumalla järjestelmän komentorivillä cmd.Järjestelmähakuun. Avaa ikkunassa ipconfig. IP-osoite on numeron sekvenssi IPv4-osoite.
Käynnistä nyt älypuhelimesi verkkoselain ja osoiterivyssä kirjoita tietokoneen IP-osoite, merkitty: 8080 (Portti käyttää VLC kaukosäätimestä). Syötä aiemmin asennettu salasana, ohjauspaneeli näkyy, jonka avulla voit hallita toiston tietokoneessa.
VLC-soitin - Videon laadun parantaminen
Video matalalla tarkkuudella ei näytä huonosta, kun katselet koko näytön tilassa. Tällaisissa tapauksissa VLC-soittimeen rakennettu suodattimet voivat olla hyödyllisiä. CTRL + E Yhdistelmä aiheuttaa ikkunan Säätö ja vaikutukset. Luvussa Videon vaikutukset Löydät vaihtoehtoja, jotka on suunniteltu lisäämään kuvan terävyyttä ja tasoittamista sekä parantamaan kontrastia ja väriä.

Optimaalinen kuva: Kiinteä ikkunan koko. Oletusasetusten mukaisesti soitin elokuvan kääntämisen jälkeen näyttää sen koko-ikkunassa, jossa on tarkkuus. Joissakin tilanteissa tämä voi olla epämiellyttävä esimerkiksi, kun videon tarkkuus on suurempi kuin näytön tarkkuus, soitin-ikkuna ylittää näytön ja liitäntäpainikkeet eivät ole käytettävissä. Pelaaja VLC. Voit määrittää ikkunan kokonaiskoon koko sisällön.

Tämä voidaan tehdä avaamalla asetukset (Ctrl + P). Valitse kaikki ikkunan alaosassa siirtyäksesi lisäparametreihin. Siirry kohtaan Video vasemmassa paneelissa ja oikeassa osassa Ikkunan asetukset Anna haluamasi ikkunan koko. Poista valintaruutu Automaattinen video Ja tallenna tehdyt muutokset.
Äänen ja kuvien synkronointi. Joissakin multimediaaineissa ääniraita ei synkronoida videon kanssa. SISÄÄN pelaaja VLC. Voit yrittää minimoida tämän ongelman. Ikkunassa Vaikutukset ja suodattimet (CTRL + E) Napsauta välilehteä Synkronointi. Asetus Äänireunan synkronointi Käytetään äänen siirtämisen määrittämiseen. Saatat joutua viittaamaan tähän asetukseen useita kertoja ennen kuin hallitset optimaalisen arvon.
VLC-soitin - Tarkka navigointi
Luo kuvakaappaus elokuvan tietyllä hetkellä ei ole helppoa. Lopulta yhdessä toisessa toistossa useita tusinaa kehyksiä (riippuen materiaalin tallennusstandardista). Painamalla PrintScreen-näppäintä oikeaan aikaan voi olla ongelmallinen.
Pelaaja VLC. Siinä on erityinen ominaisuus. Lopeta videon toistaminen oikeaan aikaan napsauttamalla kuvaa hiiren kakkospainikkeella kuvaa ja valitse komento kontekstivalikossa Video → Voit ottaa valokuvan. Oletusarvoisesti kuva tallennetaan järjestelmän kansioon Kuvat.
Kun käytät Video Capture Capture -toimintoa ja tallenna se graafisen tiedoston muodossa, on erittäin kätevä, korkean tarkka navigointimekanismi materiaalin tiettyyn kehykseen. Suorita toisto ja napsauta kehyksen kehyskehystä.

Jokainen myöhempi painaminen siirtää videota yhteen kehykseen.
Vaihda tiettyyn paikkaan elokuvassa - Tämä vaihtoehto on hyödyllinen, varsinkin kun pelaat pitkiä materiaaleja, jotka olet pysähtynyt jostain syystä. Voit palata paikkaan heti takaisin paikkaan, jossa viime kerralla ne pysähtyivät. Kun olet ladannut tiedoston, paina CTRL + T, ikkunan kentässä Siirtyminen ajoissa Syötä aika, johon toisto on keskeytetty. VLC jatkaa elokuvaa tästä paikasta.
Keskeytä, kun minimoidaan käyttöliittymä. Pelaatko elokuvaa ja samanaikaisesti taustalla, onko sähköpostia asiakas tai pikaviestintätyö? Voit vastata nopeasti uuteen viestiin ilman tarvetta siirtää videota ajan mittaan ja minimoida VLC-ikkuna. Taistelemalla soittimen ikkunassa on välittömästi tauko.

Ohjelman asetuksissa (Ctrl + P), välilehdellä Käyttöliittymä, Valitse ruutu Tauko taitto. Napsauta Tallenna-painiketta.
VLC-soitin - Videotallennus
Pelaaja VLC. Voit tallentaa lähetykset, jotka suoritetaan web-kameralla. Näin tallenna esimerkiksi Skype-keskustelutiedoston. Vastaavat parametrit ovat käytettävissä ohjelman asetuksissa.
Kun napsautat Ctrl + P -näppäimen yhdistelmää ikkunassa Yksinkertaiset asetukset Avaa-välilehti Enter / Codec. Luvussa Tiedostot Määritä tapa tallentaa tiedosto. Tallenna asetukset ja avaa sitten valikko Lähde (Ctrl + C). Tab Kaappauslaite ikkunassa Laitteen valitseminen Valitse web-kamera. Napsauta Toisto-painiketta ja aloita tallennus.
Vihje: Jos avattavassa luettelossa Kaappaustila valita Näyttö (oletusarvo DirectShow.), Voit tallentaa esimerkiksi näyttöruudun sisällön esimerkiksi suoratoistopeleihin. Luvussa Parametrit Määritä luodun videon koko. Siellä on oltava vähintään 15 kehystä / s niin, että materiaali on sileä.
Muunna video. Jos laite ei selitä jonkin videon tai äänitiedoston toistoa, se liittyy yleensä tuen puutteeseen, jossa tiedosto tallennetaan. Tällaisissa tapauksissa on tarpeen muuntaa tiedosto muotoon, jolla laite voi selviytyä.
Jos järjestelmä on asennettu VLC., Sinun ei tarvitse asentaa muita työkaluja - soitin suorittaa tällaisen muuntamisen.

Voit tehdä tämän käyttämällä CTRL + R-näppäimiä. Paina niitä ja soita valintaikkunaksi. Lähde. Painike + Lisää valitsemalla tiedostoja muuntamiseen. Painikkeella Muunna / Tallenna Piilotettu pudotusvalikko; Muunna-vaihtoehdon valitseminen avaat toisen ikkunan, jossa voit määrittää muunnetun tiedoston kohdemuodon.
VLC-soitin - Äänitoiminnot
Jos haluat kuunnella VLC-soittimen, kuuntelemaan Internet-radioasemien lähettämiä radio-ohjelmia, paina CTRL + L-näppäinyhdistelmää. Napsauta uudessa ikkunassa vasemman paneelin osan alapuolella Icecast-radiohakemisto.. Sovellus lataa asemien luettelon ja näyttää ne oikealla ruudulla. Kaksoisnapsauta mitä tahansa aseman nimi käynnistää toiston.
Jos usein kuuntelet musiikkia tietokoneesta, sekä toistaa musiikkia viimeisestä.fm-huoltoluettelosta, voit käyttää VLC-soitinta "Show" -palveluun, kirjoita mitä tyyli haluat. Paikallista äänikokoelmaa käytetään tähän.
Avaa Lisäasetukset (Ctrl + P) ja kun valitset kaikki, laajenna osio Käyttöliittymä ja valitse Ohjausliitännät. Valitse ruutu Tietojen siirto kuunnelluista kappaleista viimeisellä.fm. Tekstikentässä audioscrobbler. Anna sivuston käyttäjätietosi viimeiseksi.fm ja tallenna muutokset. Last.fm, joka tarjoaa sinulle uusia merkintöjä, ottaa huomioon paikallisesti tallennetut tietueet.
Useimmat käyttäjät haluavat mitä tahansa ohjelmaa, jota käytetään itseään. Mutta on olemassa ihmisiä, jotka eivät yksinkertaisesti tiedä, miten muuttaa yhden tai muun ohjelmiston kokoonpanoa. Tämä artikkeli omistaa vain tällaisille käyttäjille. Siinä yritämme kuvata parametrien VLC Media Playerin muuttamista mahdollisimman paljon.
VLC Media Player on ristituote. Tämä tarkoittaa, että sovelluksella on versioita eri käyttöjärjestelmille. Tällaisissa versioissa asetukset voivat olla jonkin verran erilaiset kuin toisistaan. Siksi, jotta et sekoita sinua, huomaat välittömästi, että tässä artikkelissa on käsikirja VLC-mediasoittimen määrittämiseksi Windows-laitteille.
Huomaa myös, että tämä oppitunti keskittyy enemmän VLC Media Playerin aloitteleville käyttäjille ja niille henkilöille, joita ei ole erityisesti käsitellä tämän ohjelmiston asetuksia. Tämän alueen ammattilaiset eivät todennäköisesti löydä jotain uutta täällä. Siksi emme mene pienimpään yksityiskohtiin yksityiskohtaisesti ja kaada erikoistuneita ehtoja. Jatka suoraan soittimen kokoonpanoon.
Liitäntäkokoonpano
Aloitamme siitä, että analysoimme VLC Media Player -liittymän parametreja. Näiden vaihtoehtojen avulla voit määrittää eri painikkeiden ja säätimien näytön pää soittimen ikkunassa. Huomaa, että VLC-mediasoittimen kansi voidaan myös muuttaa, mutta se tehdään toisessa asetuksissa. Analysoi yksityiskohtaisen prosessin rajapintaparametrien muuttamiseksi.
- Suorita VLC Media Player.
- Ohjelman yläosassa löydät luettelon osista. Täytyy klikata merkkijonoa "Instruments".
- Tämän seurauksena avattava valikko tulee näkyviin. Vaadittua osaa kutsutaan - "Liitäntäasetukset ...".
- Nämä toimet näyttävät erillisen ikkunan. Se on se, joka perustaa soittimen käyttöliittymä. Tämä ikkuna on seuraava.
- Ikkunan yläosassa on valikko, jossa on esiasetukset. Napsauttamalla merkkijonoa nuolen ohjaamana suuntaan, kontekstiikkuna tulee näkyviin. Se voi valita yhden vaihtoehdoista, jotka integroidaan oletuskehittäjät.
- Tämän rivin vieressä on kaksi painiketta. Yksi niistä mahdollistaa oman profiilin tallentamisen ja toinen, punaisen ristin muodossa poistaa esiasetuksen.
- Alla olevassa alalla voit valita tämän käyttöliittymän osan, jossa haluat muuttaa painikkeiden sijaintia ja liukusäädintä. Näiden alueiden vaihtaminen sallii neljällä kirjanmerkit, jotka sijaitsevat hieman korkeammat.
- Ainoa vaihtoehto, joka voidaan kytkeä päälle tai pois päältä, on itse työkalurivin sijainti. Voit jättää oletuspaikan (alakerrassa) tai siirtää sitä yllä asettamalla merkin oikealle riville.
- Muokkaa painikkeita itse ja liukusäädin on erittäin yksinkertainen. Riittää, että voit kiinnittää halutun elementin vasemmalla hiiren painikkeella ja siirrä se haluttuun paikkaan tai poista se lainkaan. Poista kohde, sinun on vain vedä se työtilaan.
- Myös tässä ikkunassa löydät luettelon elementeistä, jotka voidaan lisätä eri työkalupalkkiin. Tämä alue näyttää seuraavasti.
- Elementit lisätään samalla tavalla kuin ne poistetaan - yksinkertainen kiristäminen haluttuun paikkaan.
- Tämän alueen yläpuolella löydät kolme vaihtoehtoa.
- Tavaramerkin lähettäminen tai poistaminen lähelle mistä tahansa niistä, vaihdat painikkeen ulkoasua. Siten sama elementti voi olla erilainen ulkonäkö.
- Voit tarkastella muutoksen tuloksen ilman ennakkoilmoitusta. Se näkyy esikatseluikkunassa, joka sijaitsee oikeassa alakulmassa.
- Kaikkien muutosten lopussa sinun täytyy vain napsauttaa painiketta. "Kiinni". Tämä säästää kaikki asetukset ja tarkastellaan tuloksen itse soittimeen.












Tässä käyttöliittymän kokoonpanoprosessissa on valmis. Liikkuu edelleen.
Pelaajan tärkeimmät parametrit

Käyttöliittymä
Tämä parametrien sarja eroaa edellä kuvatusta. Korkeimmalla alueella voit valita haluamasi tiedon näyttökielen soittimessa. Voit tehdä tämän napsauttamalla erityistä viivaa ja valitse haluamasi vaihtoehto luettelosta.
Seuraavaksi näet luettelon parametreista, joiden avulla voit muuttaa VLC Media Playerin kannen. Jos haluat soveltaa omaa ihoa, sinun täytyy laittaa merkki lähellä riviä "Muu tyyli". Tämän jälkeen sinun on valittava tiedosto, jonka kansi tietokoneella napsauttamalla painiketta "Valita". Jos haluat nähdä koko käytettävissä olevien nahkojen luettelon, sinun on napsautettava näyttöön merkittyä painiketta numeron 3 alapuolella. 
Huomaa, että kannen vaihtamisen jälkeen sinun on tallennettava asetus ja käynnistää soitin uudelleen.
Jos käytät tavallista ihoa, niin olet käytettävissä ylimääräisen vaihtoehdon. 
Ikkunan alaosassa on alueita, joissa on soittolistat ja tietosuojaparametrit. Vaihtoehdot ovat hieman, mutta ne eivät ole hyödyttömettyjä. 
Viimeinen asetus tässä osassa on sitovia tiedostoja. Painamalla painiketta "Aseta sidonta ..."Voit määrittää tiedoston, mitä laajennus on avattava VLC Media Playerin avulla.
Audio
Tässä alaosassa olet käytettävissä äänitiedoston asetukset. Käynnistä voit ottaa äänen käyttöön tai poistaa sen käytöstä käytöstä. Voit tehdä tämän yksinkertaisesti laittaa tai poistaa merkin vastaavan merkkijonon vieressä. 
Lisäksi sinulla on oikeus asettaa äänenvoimakkuus, kun käynnistät soittimen, määritä äänilähtömoduuli, vaihda toistonopeus, ota ja määritä normalisointi sekä kohdista ääni. Voit myös sisältää surround-ääniefekti (Dolby Surround), säädä visualisointi ja käynnistä plugin "Last.fm".
Video
Analogisesti edellisen osan kanssa tämän ryhmän asetukset ovat vastuussa videonäytön ja siihen liittyvien toimintojen näyttämisestä. Kuten siinä tapauksessa "Audio"Voit poistaa videon näytön käytöstä lainkaan. 
Seuraavaksi voit asettaa kuvan lähtöparametrit, ikkunan suunnittelu ja asettaa näytön vaihtoehdon soittimen ikkunaan kaikkien muiden ikkunoiden päälle. 
Hieman alla ovat näyttölaitteen (DirectX) asetuksista vastaavat rivit (DirectX), lomitettu aikaväli (prosessi, jolla luodaan kaksi puoli-kehystä) ja kuvakaappauksen luomisparametrit (tiedostojen, muotojen ja etuliitteen sijainti). 
Tekstitykset ja näytön valikko
On parametreja, jotka vastaavat näytöllä olevien tietojen näyttämisestä. Voit esimerkiksi ottaa toistovideon näytön nimen tai poistaa käytöstä sekä ilmoittaa tällaisten tietojen sijainnin.
Jäljellä olevat mukautukset liittyvät tekstitykseen. Valinnaisesti voit ottaa käyttöön tai poistaa sen käytöstä, määrittää vaikutukset (fontti, varjo, koko), edullinen kieli ja koodaus. 
Enter / Codec
Alaluokan nimestä seuraavasti on vaihtoehtoja, jotka ovat vastuussa toistokoodekista. Emme neuvoo mitään erityisiä koodekkiasetuksia, koska ne kaikki asetetaan suhteessa tilanteeseen. Voit vähentää kuvanlaatua lisäämällä tuottavuutta ja päinvastoin. 
Tässä ikkunassa hieman alhaisempi on vaihtoehdot videotallennustietojen ja verkkoparametrien tallentamiseen. Verkon osalta voit määrittää proxy-palvelimen, jos toistat tietoja suoraan Internetistä. Esimerkiksi, kun käytät suoratoistoa lähetystä.

Pikanäppäimet
Tämä on viimeinen osa VLC Media Playerin perusparametreihin. Täällä voit sitoa tiettyjä soittimen toimintaa tiettyihin avaimiin. Asetukset ovat paljon, joten emme voi neuvoa jotain erityistä. Jokainen käyttäjä määrittää nämä parametrit omalla tavallaan. Lisäksi voit asentaa toimenpiteitä, jotka liittyvät hiiren pyörälle.
Nämä ovat kaikki vaihtoehdot, joita halusimme mainita. Älä unohda tallentaa muutoksia ennen parametrien ikkunan sulkemista. Huomaa, että kaikki vaihtoehdot löytyvät tarkemmin, jos vain hiiren osoitin siirtyy merkkijonoon sen nimen kanssa. 
On myös syytä mainita, että VLC-mediasoittimella on laajennettu luettelo vaihtoehdoista. Näet sen, jos ikkunan alareunassa asetukset merkitsevät merkkijonon "Kaikki".
Samankaltaiset parametrit ovat suuntautuneempia kokeneisiin käyttäjiin.
Vaikutusten ja suodattimien asennus
VLC Media Playerin todennäköisemmin VLC-mediasoittimella on parametrit, jotka ovat vastuussa erilaisista ääni- ja videovaikutuksista. Voit muuttaa niitä, jotka sinun on tehtävä seuraava:

Äänitehosteet
Menemme tiettyyn alajaksoon.
Tämän seurauksena näet vielä kolme muuta ylimääräistä ryhmää. 
Ensimmäisessä ryhmässä "Taajuuskorjain" Voit ottaa käyttöön otsikossa määritetyn vaihtoehdon. Kun olet kääntänyt taajuuskorjaimen itse, liukusäätimet aktivoidaan. Siirrä ne ylös tai alas, vaihdat äänitutkin. Voit myös käyttää valmiita aihioita, jotka ovat merkinnän vieressä olevassa lisävalikossa. "Preset".
Ryhmässä "Puristus" (Se on puristus) ovat samankaltaisia \u200b\u200bliukusäätimiä. Voit säätää niitä, sinun on ensin käynnistettävä vaihtoehto, jonka jälkeen olet jo tehnyt muutoksia. 
Viimeistä osaa kutsutaan "Volumetrinen ääni". On myös vertikaalisia liukusäätimiä. Tämä vaihtoehto mahdollistaa virtuaalisen surround-äänen käyttöön ja säätämisen.
Videon vaikutukset
Tässä osiossa muutamia enemmän alaryhmiä. Kuten otsikosta ilmenee, kaikki niistä on suunnattu videon näyttämiseen ja toistoon liittyviin parametreihin. Käytetään jokaisen luokan läpi.
Välilehdessä "Basic" Voit muuttaa kuvan vaihtoehtoja (kirkkaus, kontrasti ja niin edelleen), selkeyden, rakeisuuden ja poistamisen jäykän nauhan. Aiemmin sinun on otettava käyttöön vaihtoehto muuttaa asetuksia. 
Alajakso "PRINING" Voit muuttaa näytetyn kuvan alueen kokoa näytöllä. Jos rekisteröidyt videon kerralla useissa suunnissa, suosittelemme synkronointiparametreja. Tehdä tämä, sinun on tarkistettava ruutu samassa ikkunassa vastapäätä haluttua riviä. 
Ryhmä "Värit" Voit tehdä värin korjausvideon. Voit purkaa tietyn värin videosta, määritä kyllästyskynnys tietylle värille tai kytke maalien invertointi. Lisäksi on olemassa välittömästi käytettävissä olevia vaihtoehtoja, joiden avulla voit ottaa sepian käyttöön ja perustaa gradientin. 
Queue-välilehden vieressä "Geometria". Tämän alaosaston vaihtoehdot pyrkivät muuttamaan videon sijaintia. Toisin sanoen paikallisvaihtoehtojen avulla voit kääntää kuvan tiettyyn kulmaan, soveltaa interaktiivista kasvua tai kytke seinän tai palapelin vaikutukset. 
Sopimme yhteen tämän parametrin oppitunneista.
Seuraavassa osassa "Overlay" Voit käyttää omaa logoa videon päälle sekä muuta näyttöparametreja. Logon lisäksi voit myös toistovideota asettaa mielivaltaisen tekstin. 
Ryhmä kutsutaan "Atmonglight" Täysin omistettu saman suodattimen asetuksiin. Kuten muut vaihtoehdot, tämän suodattimen on ensin kytkettävä päälle ja sitten voit muuttaa parametreja. 
Viimeisessä alaosassa "Lisäksi" Kaikki muut vaikutukset kerätään. Voit kokeilla kaikkia niitä. Suurin osa vaihtoehdoista voidaan käyttää vain valinnaisesti. 
Synkronointi
Tässä osassa on yksi yksittäinen välilehti. Paikalliset parametrit keksittiin, jotta voit synkronoida ääni-, video- ja tekstityksiä. Ehkä sinulla on ollut tilanteita, kun ääniraita on hieman ennen videota. Joten näiden vaihtoehtojen avulla voit korjata tämän vian. Sama koskee tekstityksiä, jotka ovat edessä tai jäljessä muita kappaleita. 
Tämä artikkeli päättyy. Yritimme kattaa kaikki osat, jotka auttavat sinua määrittämään VLC-mediasoitin makuun. Jos perehdyttämisessä materiaalin kanssa sinulla on kysyttävää - ota kommentteja.