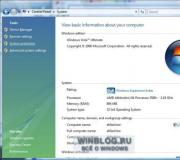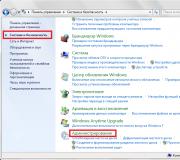Kuinka palauttaa järjestelmä tiettyyn päivämäärään. Palautuspisteen luominen Windowsissa ja järjestelmän palautus
Microsoftin ohjelmoijat ovat tarjonneet kätevän mahdollisuuden palauttaa Windows 7 tilaan ennen vikapäivää.
Missä tapauksissa Windows 7 on palautettava?
Tämä on viimeinen keino, koska... viittaa tapaan, jolla järjestelmän virheenkorjaus tehdään. Suoritetaan tapauksissa, joissa sovelluksia on asennettu virheellisesti, mikä johti Windows-virheeseen. Usein tapahtuu, että koko käyttöjärjestelmä on peruutettava vain yhden tietyn ohjelmiston vikojen vuoksi, mikä ei vaikuta suoraan Windows 7:n toimintaan kokonaisuutena, mutta on erittäin tärkeä apuohjelma käyttäjälle.
Esimerkki tällaisesta ohjelmasta olisi lisensoitu toimisto, jota tarvitaan tietokoneen omistajan päivittäiseen työhön ja jonka ostamiseen kului lisäksi taloudellisia resursseja. Tällaisia esimerkkejä voi olla monia. Windowsin palautus edellyttää kaikkien ohjelmistojen palauttamista alkuperäiseen tilaan, jossa se oli palautuspisteen luomispäivänä. Järjestelmän palautusmenettelyä ei ole vaikea tehdä, eikä se vie paljon aikaa.
Käyttöjärjestelmän palautusmenettelyn ydin
Palautusperiaate perustuu siihen, että käyttöjärjestelmä luo erityisiä palautuspisteitä. Peruuttaakseen tietokoneen omistajan on suoritettava useita alla kuvattuja yksinkertaisia peräkkäisiä vaiheita. Menettelyn suorittaminen ei ole vaikeaa.
Palauta pisteet
Näin kutsuttiin Windowsin tallennettuja versioita. Tämä prosessi suoritetaan käyttöjärjestelmän normaalin toiminnan aikana, ja se tallentaa tilansa muistiin normaalin toiminnan aikana ja tekee merkin palatakseen siihen virheiden sattuessa.
Vaiheittainen käyttöjärjestelmän palautusopas
Prosessi ei vaadi erityisesti asennettujen yksittäisten sovellusten käyttöä, koska koko toimenpide suoritetaan Windows 7 -työkaluilla.
Mistä aloittaa?
Sinun on toimittava seuraavasti:

Kuinka valita palautuspiste?
Kun ensimmäiset neljä vaihetta on suoritettu, näyttöön tulee erityinen valikko, jossa käyttäjä voi määrittää käyttöjärjestelmän palautuspisteen. Tässä valikossa toimintojen suorittamisen algoritmi on seuraava:

Kun suoritat Windows 7 -palautusmenettelyn, tietokonetta ei saa sammuttaa tai käynnistää uudelleen, muuten tämä johtaa kaikkien tietojen pysyvään poistamiseen järjestelmäosiosta, koska Saatat joutua asentamaan käyttöjärjestelmän kokonaan uudelleen.
Johtopäätös
Yllä olevan oppaan avulla käyttöjärjestelmän palauttaminen ei ole vaikeaa edes kokemattomalle käyttäjälle. Jos tietokoneen omistaja ei pysty tekemään yllä olevia vaiheita itse, on suositeltavaa ottaa yhteyttä asiakaspalveluun.
On huomattava, että kun käyttöjärjestelmän palautuspisteitä ei ole, ei ole tiukkaa sarjaa tarvittavista vaiheista. Mutta kun syynä on ohjainten virheellinen toiminta, on järkevää hyödyntää tilaisuutta vaihtaa uusimpaan toimivaan versioon käyttöjärjestelmää käynnistettäessä.
Järjestelmän palautus Windows 7 on tavallinen palautusmenettely, jonka avulla voit palauttaa toimivan kokoonpanon ohjelmistovirheiden sattuessa. Kun käytät tätä työkalua, palautat järjestelmän tilaan, jossa se toimi oikein. kaikki valitun palautuspisteen jälkeen tehdyt muutokset menetetään.
Järjestelmän palautus Windows-ympäristössä
Ennen kuin alamme selvittää, kuinka Windows 7 -järjestelmä palautetaan, on syytä huomata tärkeä tekijä: Tämän toimenpiteen suorittaminen edellyttää, että tarkistuspistetoiminto on käytössä.
Aktivoi palautustoiminto seuraavasti:


Mitä enemmän tilaa varaat palautuspisteille, sitä enemmän vaihtoehtoja sinulla on järjestelmän palautukseen. Sinun ei kuitenkaan tarvitse olla innokas, koska viet vapaata tilaa kiintolevyltä.
Jos ominaisuus oli käytössä aiemmin (se on aina oletuksena käytössä), voit palauttaa edellisen toimivan kokoonpanon:


Näyttöön tulee varoitus, että palautusprosessia ei voida pysäyttää. Napsauta Kyllä jatkaaksesi ja odota, että tietokone käynnistyy uudelleen.

Käyttäjät kysyvät usein, kuinka järjestelmä palautetaan päivän taakse. Tämä voidaan tehdä, jos tälle päivämäärälle on aiemmin luotu ohjauspiste. Jos palautuspistettä ei ole, eilisen kokoonpanon palauttaminen ei ole mahdollista.
Vikasietotilan käyttäminen järjestelmän palauttamiseen
Katsotaan nyt, kuinka Windows 7 -järjestelmä palautetaan, jos se lakkaa toimimasta oikein: esimerkiksi . Tässä tapauksessa " " auttaa sinua, joka käynnistyy käynnistysvaihtoehtojen valintavalikosta ( - F 8 heti tietokoneen käynnistämisen jälkeen).

Vikasietotilassa oleva työpöytä näyttää hieman erilaiselta kuin tavallinen, koska kaikki visuaaliset tehosteet poistetaan käytöstä. Voit kuitenkin löytää "Järjestelmän palautus" -toiminnon ja käyttää sitä samalla tavalla kuin tavallisesti käynnistäessäsi Windowsin - "Käynnistä" -valikon kautta.
Jos Windows kieltäytyy käynnistymästä edes vikasietotilassa, voit palauttaa järjestelmän tiettyyn päivämäärään asennusmedian avulla. Saat lisätietoja tästä menettelystä artikkelista. Tässä tapauksessa järjestelmän palautus suoritetaan saman kaavan mukaan: löydät sopivan tarkistuspisteen ja palautat tietokoneen toimivaan kokoonpanoon.
Varmasti jokainen teistä on kohdannut tilanteen, jossa tietokoneesi käyttöjärjestelmä alkoi yhtäkkiä häiriintyä tai lakkasi toimimasta kokonaan. Tämä tapahtuu useista syistä: virusten seuraukset, järjestelmävirheet, viat, jotka tapahtuvat, kun tietokone sammutetaan väärin jne. Epämiellyttävin asia tässä tilanteessa on käyttöjärjestelmän uudelleenasennusprosessi sekä henkilötietojen täydellisen menettämisen todennäköisyys. Tämän välttämiseksi jokaisen itseään kunnioittavan tietokoneen käyttäjän tulisi tietää, kuinka suorittaa järjestelmän palautus Windows 7:ssä.
Ennen kuin siirryt suoraan restaurointiprosessiin, kannattaa ehkä selittää niille, jotka eivät vielä ole tietoisia siitä, mistä on kyse. Ajoittain järjestelmäsi tekee automaattisesti jonkinlaisen itsetallennustoiminnon, joka tallennetaan pakatussa muodossa. Kun sinulla on tiettyjä ongelmia sen kanssa, voit käyttää palautustoimintoa ja ladata saman tallennuksen, jolloin tiedostot palautetaan tilaan, jossa ne olivat sen luomishetkellä.
Yksinkertaisesti sanottuna voit palauttaa kaikki järjestelmätiedostot muutaman päivän, viikon tai kuukauden taakse (riippuen siitä, milloin viimeinen palautuspiste luotiin), jolloin voit palata hetkeen, jolloin tietokoneesi ongelmia ei vielä ollut, ja estää niitä esiintyy. Valitettavasti kaikki tietokoneellesi tänä aikana ladatut, asennetut tai luodut tiedostot katoavat. Mutta voit tallentaa kaiken, mikä oli tietokoneessa tallennuksen aikana.
Järjestelmän palauttaminen Windows 7:ssä järjestelmäapuohjelman avulla
Helpoin tapa palauttaa tiedot Windows 7 -käyttöjärjestelmästä on käyttää siihen sisäänrakennettua järjestelmäapuohjelmaa. Voit tehdä sen seuraavasti:

Tämä palautusvaihtoehto on yksinkertaisin, mutta sillä on yksi merkittävä haittapuoli - sitä voidaan käyttää vain, jos tietokoneesi toimii normaalisti. Saat lisätietoja Windows 7 -järjestelmän palauttamisesta, jos et voi käynnistää tietokonetta normaalisti.
Järjestelmän palauttaminen vikasietotilasta
Jos tietokoneesi järjestelmätiedostot ovat niin vaurioituneet, että sitä on mahdotonta käynnistää normaalisti, voit yrittää käynnistää vikasietotilan ja palata siitä takaisin. Kuinka tehdä se? Ensimmäinen asia, joka sinun on tehtävä, on tietysti käynnistää järjestelmä vikasietotilassa. Jos järjestelmätiedostot ovat vaurioituneet, tietokoneesi kehottaa yleensä automaattisesti kirjautumaan vikasietotilaan käynnistyksen yhteydessä. Mutta jos näin ei tapahdu sinulle, napsauta heti tietokoneen käynnistämisen jälkeen " F8”, jonka jälkeen vaihtoehdot näkyvät varmasti näytölläsi. Sitten kaikki tehdään kuten edellisissä ohjeissa.

Kuten näette, tämä menetelmä ei ole paljon monimutkaisempi kuin edellinen, ja eroaa vain yhdellä toiminnolla. Tietenkään ei myöskään aina ole mahdollista käynnistää järjestelmää vikasietotilassa, ja siksi on olemassa tapa palauttaa järjestelmä Windows 7 -käyttöjärjestelmässä käynnistämättä sitä suoraan.
Käyttöjärjestelmän palauttaminen BIOSin kautta
Tätä menetelmää tulisi käyttää vain viimeisenä keinona, koska se on melko monimutkainen ja vaatii valmiiksi luodun käynnistyslevyn. Jos sinulla ei ole tätä, et voi palauttaa järjestelmää Win 7:ssä BIOSin kautta.
Jos sinulla on se, sinun on tehtävä seuraava:

Tällä menetelmällä, jos sinulla on valmis levy, voit palauttaa järjestelmän luotettavasti toimintakuntoon.
Helpoin tapa palauttaa järjestelmä Windows 7:ssä: video
Kuten näet, järjestelmän palauttaminen ei ole vaikeampaa kuin sen uudelleenasentaminen, mutta se on varmasti paljon kätevämpää. Tällä tavalla voit pitää kaikki tietosi ja tiedostosi käytännössä koskemattomina. Siksi jokaisen käyttäjän tulisi tietää, kuinka suorittaa järjestelmän palautus Windows 7:ssä. Ja tietysti, älä unohda luoda oikea-aikaisia palautuspisteitä (paitsi automaattisia).
Onko tietokoneesi tai kannettava tietokoneesi alkanut häiriintyä pahasti? Vai eikö se käynnisty ollenkaan? Ensinnäkin, yritä palauttaa Windows 7 -käyttöjärjestelmä. Toiminto kestää 10-15 minuuttia, mutta se voi todella auttaa. Todellakin, tässä tapauksessa Windows 7 -järjestelmä on palautettu parin päivän taakse, jolloin tietokone tai kannettava tietokone toimi vielä täydellisesti.
Tämä on toiminto, jonka aikana kaikki asetukset ja järjestelmätiedostot palautetaan Windowsin luomasta varmuuskopiosta. Eli jos poistit vahingossa tärkeitä tiedostoja tai muutit asetuksia (esimerkiksi asensit uuden ohjaimen) ja sen jälkeen tietokone alkoi hidastua (tai ei käynnistynyt ollenkaan), tämä voidaan korjata. Kannattaa ainakin kokeilla.
Palauttaminen aiempaan Windows-versioon suoritetaan tarkistuspisteillä, jotka luodaan joka viikko sekä muutosten tekemisen (ohjelmien asentamisen tai poistamisen) jälkeen. Yleensä tämä ominaisuus otetaan käyttöön automaattisesti. Lisäksi voit luoda ohjauspisteitä manuaalisesti.
On olemassa ainakin 3 tapaa:
- Windows tarkoittaa;
- vikasietotilan kautta;
- käyttämällä flash-asemaa Windows 7:n kanssa.
Katsotaanpa kutakin niistä yksityiskohtaisemmin.
Kun vaihdat Windows 7:n, kaikki henkilökohtaiset tiedostosi pysyvät paikoillaan. Siksi sinun ei tarvitse huolehtia tästä.
Mutta tässä on yksi vivahde. Palautuksen aikana tiedostot, jotka on tallennettu tämän päivän ja sen päivän välillä, jolle päätät palauttaa, voivat kadota. Siksi, jos olet äskettäin (tänään, eilen, toissapäivänä jne.) ladannut tärkeitä asiakirjoja tietokoneellesi, on parempi tallentaa ne muistitikulle. Varmuuden vuoksi.
Kuinka palauttaa järjestelmä takaisin Windows 7:llä?
Ensimmäinen tapa peruuttaa Windows 7 on itse käyttöjärjestelmä. Mutta se sopii vain, jos tietokoneesi tai kannettava tietokoneesi käynnistyy. Sillä ei ole väliä, häiritseekö vai jäätyykö se, tärkeintä on, että voit ladata työpöydän.
Joten toimi seuraavasti:
Tämän jälkeen Windows 7 -järjestelmän palautus alkaa. Kun toimenpide on suoritettu, tietokone tai kannettava tietokone käynnistyy uudelleen ja näet viestin, että kaikki onnistui.
Jos tämä ei auta, yritä ottaa Windows 7:n palautus käyttöön valitsemalla toinen tarkistuspiste. Mutta tässä tapauksessa sinun on valittava "Valitse toinen piste" -valintaruutu ja napsauta "Seuraava". Ja sen jälkeen tuttu ikkuna vaiheesta 4 avautuu.

Käyttöjärjestelmän palauttaminen vikasietotilan kautta
Jos tietokoneesi tai kannettava tietokoneesi ei käynnisty ollenkaan, voit yrittää palauttaa Windows 7:n käynnistyksen vikasietotilassa. Voit tehdä tämän käynnistäessäsi (tai käynnistäessäsi uudelleen) tietokoneen painamalla F8-näppäintä toistuvasti, kunnes valikko tulee näkyviin. Valitse seuraavaksi "Vikasietotila" ja napsauta Enter.
Eri Windows-versioihin liittyy kuitenkin joitain vivahteita. Siksi vaikeuksien välttämiseksi suosittelen lukemaan -?
Odotat, kunnes tietokone tai kannettava tietokone käynnistyy, ja suoritat sen jälkeen kaikki samat vaiheet kuin edellisessä vaihtoehdossa. Eli voit palauttaa Windows 7 -järjestelmän noudattamalla yllä kuvattuja vaiheita 1–7.
Ja kolmas tapa: palautus flash-asemalta (tai levyltä) asennustiedostoilla
Tämän vaihtoehdon haittana on, että sinun on kirjoitettava se Windows-muistitikulle, joka on tietokoneessasi tai kannettavassa tietokoneessasi. Ja plus on, että tällä tavalla voit yrittää palauttaa Windows 7 -järjestelmän, vaikka tietokone ei käynnisty ja vikasietotila ei käynnisty. Eli tämä on viimeinen mahdollisuutesi.
Jos teit kaiken oikein, Windows 7 -asennusikkuna avautuu.


Odota, kunnes toimenpide on valmis ja napsauta "Käynnistä uudelleen". Poista sitten flash-asema välittömästi liittimestä (tai levy asemasta), minkä jälkeen tietokoneen pitäisi käynnistyä tavalliseen tapaan.
Muuten, Windowsin palauttaminen kannettavalle tietokoneelle ja tietokoneelle on sama. Joten voit kokeilla mitä tahansa valitsemaasi menetelmää.
Siinä kaikki. Nyt tiedät kuinka palauttaa Windows 7 -järjestelmä. Toivon, että jokin kolmesta menetelmästä toimii ja pystyt palauttamaan tietokoneesi tai kannettavan tietokoneen toiminnan.
Usein käy niin, että jonkin haittaohjelman tai viruksen saastuttaman tiedoston lataamisen jälkeen tärkeät järjestelmätiedot vaurioituvat tai poistetaan, minkä seurauksena tietokone alkaa toimia huonommin tai ei toimi ollenkaan. Tässä tapauksessa palautus auttaa korjaamaan tilanteen.
Mikä se on?
Palautus (tämän toiminnon järjestelmänimi on tietojen palautus) on käyttöjärjestelmän palautus palautuspisteeseen, joka luotiin ennen kuin käyttöjärjestelmän tai sen yksittäisten komponenttien vaurioitumisesta johtuva ongelma ilmeni. On monia syitä, miksi se voi vaurioitua:
- Virus voi "syötä" järjestelmätiedoston, minkä jälkeen käyttöjärjestelmä kieltäytyy toimimasta. Tai se on yksinkertaisesti saastunut virusohjelmalla, minkä jälkeen virustorjunta estää tai poistaa sen.
- Käyttäjä poisti tärkeän osan vahingossa tai tietämättömyydestä.
- Siellä oli asennettu kolmannen osapuolen ohjelma, joka vahingoitti käyttöjärjestelmää.
- Ladatut Windows-päivitykset alkoivat olla ristiriidassa vanhojen kanssa, minkä seurauksena tietokone alkoi hidastua ja toimia huonommin.
Voimme sanoa, että palautus on kuin käyttäjälle, koska se pystyy palauttamaan Windows 7:n normaalitilaansa. Tässä tapauksessa sinun ei tarvitse asentaa sitä uudelleen.
Järjestelmän palauttaminen
Siirry kohtaan Käynnistä // Kaikki ohjelmat // Apuohjelmat // Järjestelmätyökalut ja napsauta "Järjestelmän palautus".

Jos olet kiinnostunut siitä, mitkä ohjelmat katoavat, napsauta "Etsi ohjelmia, joita tämä koskee" -painiketta. Siirrymme eteenpäin ja aloitamme palautuksen. Tämä laittaa käyttöjärjestelmän kuntoon, mutta jotkin apuohjelmat tai ohjaimet on asennettava uudelleen.
Vikasietotilan kautta
Usein käy niin, että käynnistyksen aikana tapahtuu virhe, joten työpöydän lataaminen ja asetusten palautus ei ole mahdollista. Voit siis kirjautua sisään käyttämällä
Käynnistämme tietokoneen uudelleen ja paina F8-näppäintä ennen Windows 7:n lataamista. On syytä huomata, että joissakin kannettavissa tietokoneissa F1-12-näppäimet aktivoituvat vain yhdessä Fn-kytkinpainikkeen kanssa (useimmissa tapauksissa löydät sen vasemmasta alakulmasta). Tässä tapauksessa sinun tulee pitää Fn painettuna ja painaa F8.

Valitse näkyviin tulevasta toimintoluettelosta "Safe Mode". Älä pelkää näytön resoluutiota 600x400 tai 800x600, tämä on normaalia. Etsi seuraavaksi ohjelma "Käynnistä"-kohdasta ja noudata edellisiä ohjeita palautuksesta.
Käynnistyslevyn käyttäminen
Se tapahtuu, kun et voi kirjautua sisään tietokoneellesi käyttämällä "Vikasietotilaa", ja vastaavasti on mahdotonta peruuttaa. Tämä voidaan ratkaista yksinkertaisesti käyttämällä käynnistyslevyä. Tarvitset vain sen. Aseta käynnistyslevy levyasemaan ja käynnistä tietokone uudelleen. Jos asema ei ole prioriteetti, eli se ei ole ensisijaisten käynnistysluetteloiden ensimmäisellä sijalla, siirry BIOSin Boot-osioon ja aseta se ensimmäiselle paikalle, tallenna ja poistu sieltä. Kun Windows 7 "asennusohjelma" käynnistyy, aseta kieleksi venäjä (vaikka toinen on mahdollista) ja napsauta vasemmassa alakulmassa olevaa "Järjestelmän palautus" -tekstiä. Valitse luettelosta uudelleen "Järjestelmän palautus", jonka jälkeen käymme läpi jo tunnetun menettelyn ja peruutamme päivitykset ja asetukset.

Muuten, jos sinulla on käynnistettävä flash-asema, käsittelyprosessi on sama, vain sinun on asetettava se käynnistysprioriteettiin.
Luo palautuspiste
Tietokoneen toiminta voidaan palauttaa vain, jos se on tallennettu. Jos sitä ei ole, tämä on ongelma, koska sitä ei voida palauttaa. Siksi se on luotava.
Napsauta hiiren kakkospainikkeella "Oma tietokone" -pikakuvaketta (jos sellaista ei ole työpöydälläsi, avaa "Käynnistä" -valikko ja tee se siellä) ja valitse "Ominaisuudet".

Napsauta oikeanpuoleisessa työkalupalkissa kohtaa "Järjestelmän suojaus" ja katso levyä, jossa levyt näkyvät.

Jos jonkin levyn (useimmiten järjestelmälevyn) vieressä on merkintä ”Enabled”, ei ole syytä huoleen, sillä paluupisteen tallentamiseen on toiminto. Jos se on "Ei käytössä", napsauta "Määritä". Siellä laitamme kytkimen kohtaan "Palauta järjestelmäasetukset ja tiedostojen aiemmat versiot". Ja alta valitsemme levytilan koon (on suositeltavaa ottaa vähintään 1,5-2 Gt). Napsauta "Käytä" ja "OK". Voit myös luoda palautustarran manuaalisesti. Tee tämä napsauttamalla "Luo", nimeä se jollakin tavalla ja olet valmis.
Nyt järjestelmästä tallennetaan ajoittain kopio, ja se on mahdollista palauttaa. Se on hyvä uutinen. Mutta siinä on pieni vivahde. Suojausasetukset tallennetaan ensisijaisesti ennen joidenkin ohjelmien asentamista ja vaihdetaan jatkuvasti, kun uusille tallennuksille ei ole tarpeeksi tilaa. Siksi on parempi varata 5-10 gigatavua tälle toiminnolle (kaikki riippuu levyn ominaisuuksista), jotta palautusluettelossa on enemmän tageja, joilla on aikaisempi päivämäärä.
Automaattinen luonti
Voit varmistaa, että palautustiedot tallennetaan tiukasti aikataulun mukaisesti. Helpoin tapa tehdä se on näin:
- Paina Win+R tai avaa "Käynnistä" ja kirjoita "Suorita" hakuun.
- Kirjoita taskchd.msc riville ja napsauta OK. Aikataulu avautuu.
- Avaa vasemmalla olevasta puusta Library\\Microsoft\\Windows\\SystemRestore. Kaksoisnapsauta SR-tiedostoa.

- Siirry "Triggerit"-välilehteen, valitse haluamasi ja napsauta Muokkaa. Täällä määritämme aikataulun harkintamme mukaan (esimerkiksi aseta yksi laukaisin luomaan viikoittain joka lauantai kello 0 ja toinen - kun tietokone käynnistetään).
- Siirry seuraavaksi "Ehdot" -välilehdelle ja määritä joitain ehtoja automaattisen tallennuspisteen luomiseksi. Jos et tarvitse niitä, voit poistaa ne käytöstä.
Nyt sinun ei tarvitse huolehtia palautuspisteestä tai järjestelmän palauttamisesta Windowsiin.