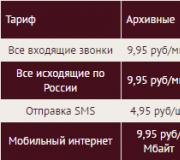Kuinka siirtää kaikki tiedot Androidissa. Kuinka siirtää muistiinpanoja Androidista Androidiin: tärkeimmät tavat siirtää tallennettuja tietoja
Kun tutustut Android-älypuhelimeen ensimmäistä kertaa, on suositeltavaa luoda Google-tili. Sen käyttö yksinkertaistaa suuresti synkronointiprosessia. Tämän palvelun avulla voit helposti siirtää muistiinpanoja, kalenteria ja yhteystietoja ilman kolmannen osapuolen ohjelmistoja.
Tiedostot
Tietenkin voit yksinkertaisesti siirtää kaikki tarvittavat tiedostot muistikortille. Mutta tämä ei salli soittolistojen ja kirjanmerkkien tallentamista. DoubleTwist on paras ohjelma musiikin, videoiden ja valokuvien synkronoimiseen puhelimellasi. Se tuo soittolistoja ja alustaa automaattisesti kaikki tiedot tietylle puhelimelle tarvittavaan laajennukseen. Itse ohjelmalla on näyttämätön käyttöliittymä, mutta se tekee synkronointiprosessista varsin nautinnollisen.
Sähköposti
Jos käyttäjä haluaa synkronoida sähköpostin kokonaan älypuhelimella tietokoneen kanssa, sinun on asennettava Gmail-asiakas. Tämä on totta, koska Android Gmailissa on paljon enemmän ominaisuuksia kuin missään muussa sähköpostiohjelmassa. Muussa tapauksessa sinun on määritettävä postilaatikkosi manuaalisesti käyttämällä POP3-, IMAP- tai Microsoft Exchange ActiveSynciä, jota melkein kaikki Android-puhelimet tukevat. Sitten sinun on valittava sähköpostikuvake sovelluksen valintavalikosta ja synkronoitava tietosi.
Yhteystiedot
Google-tilin luomisen jälkeen käyttäjä voi tuoda yhteystietonsa. Niitä käytetään erityisellä sovelluksella, joka on asennettu tietokoneeseen. Kääntääksesi synkronoinnin, voit kopioida CSV-tiedoston älypuhelimeesi. Toinen tapa tuoda yhteystietoja on käyttää Outlookia, Outlook Expressiä, Yahoo Mailia tai Hotmailia. Esimerkiksi Yahoomailissa sinun on valittava "Yhteystiedot" -vaihtoehto ja siirryttävä sitten "Työkalut" -välilehteen. Sitten yhteystiedot viedään Yahoo CSV -palvelun kautta.
Kalenteri
Kaikki Android-puhelimet tukevat Google-kalenteria ja erilaisia verkkoohjelmia. Monet älypuhelimet tukevat myös Microsoft Exchangen kalentereita. Kun käytät kalenteriohjelmaa, sinun on synkronoitava Google-tilisi tai Wi-Fi-yhteyden kautta. Jokaisella tämän tyyppisellä ohjelmalla on oma synkronointialgoritminsa, joka on kuvattu yksityiskohtaisesti ohjeissa tai käyttöoppaassa.
Muistiinpanot ja tehtävät
Tällä hetkellä älypuhelimen muistiinpanojen synkronoiminen PC:n kanssa ei ole mahdollista. Mark/Spacen ohjelmistokehittäjät lupaavat, että heidän Missing Sync -ohjelmansa Androidille lisää muistiinpanojen synkronointitoiminnon tuleviin julkaisuihin.
Jos kaikki on määritetty oikein, synkronointi tapahtuu automaattisesti. Näin voit varmistaa, että Android-puhelimesi synkronoi OneNote-muistiinpanosi.
Minulla on muistiinpanoja tietokoneellani. Kuinka avata ne puhelimessasi?
Varmista ensin, että muistikirjasi on OneDrivessa. Jos haluat siirtää muistikirjoja OneDriveen, käytä OneNote 2010, 2013 tai OneNote 2016 Windows-tietokoneessa. Voit tehdä sen seuraavasti:
Avaa muistikirja tietokoneellasi ja valitse Tiedosto > Yleinen pääsy.
Valitse muistikirjasi sijainti tai napsauta Lisää paikka ja kirjaudu sisään OneDriveen.
Huomautus: Jos sinulla ei vielä ole OneDrive-tiliä, voit rekisteröityä ilmaiseksi osoitteessa onedrive.com.
Kun haluamasi sijainti näkyy luettelossa, napsauta sitä.
Anna muistikirjalle nimi (voit käyttää nykyistä nimeä, jos haluat) ja napsauta sitten Siirrä muistikirja.
OneNote siirtää muistikirjan tietokoneeltasi OneDriveen.
Kirjaudu OneNoteen puhelimellasi OneDrive-tililläsi ja avaa muistikirja.
Minulla on muistiinpanoja puhelimessani. Kuinka pääsen niihin käsiksi tietokoneeltani?
Pääset OneDrive-tilillesi selaimesi kautta. Kun kirjaudut sisään, muistiinpanosi synkronoidaan automaattisesti.
Avaa tietokoneellasi onedrive.com ja kirjaudu sisään Microsoft-tililläsi.
Etsi haluamasi muistikirja ja avaa se OneNotessa tai OneNote Onlinessa napsauttamalla sitä.
Kuinka synkronoin muistiinpanot OneDriveen?
Synkronointi tapahtuu automaattisesti, kun siirryt nuottien ja osien välillä. Jos esimerkiksi kirjoitat uuden muistiinpanon ja palaat sitten Osat-näkymään, se synkronoidaan OneDriven kanssa.
Nykyaikaiset älypuhelimet sisältävät runsaasti tietoa. Näitä ovat yhteystiedot, valokuvat, musiikki ja erilaiset asiakirjat. Teoriassa voimme aloittaa uuden laitteen käytön tyhjästä. Mutta miksi, jos nyt voit siirtää tietoja älypuhelimesta toiseen? Tämä prosessi ei vie paljon aikaa ja vaatii vain vähän valmistelua.
Tärkeimmät tiedot ovat puhelinluettelossa olevat yhteystiedot. Lyön vetoa, ettet ole pitkään aikaan kirjoittanut puhelinnumeroita jonnekin tavalliseen muistivihkoon. Siksi kaikkien kontaktien menettäminen voi vakavasti särkeä hermojasi. Onneksi yhteystietoluettelosi on nyt helppo siirtää vanhasta laitteestasi uuteen.
Siirrä salasanoja ja valokuvia
Google-tilin avulla voit siirtää tietoja ilman vaikeuksia. Mutta kaikkea tietoa ei kopioida. Oletuksena kuvia tai verkkosivustojen salasanoja ei siirretä. Vain kolmannen osapuolen ohjelmat voivat ratkaista tämän ongelman.
Jos käytät samaa selainta uudessa älypuhelimessasi, ei ole ongelmia. Erityisesti, Google Chrome tallentaa kaikki kirjanmerkkisi, salasanasi ja jopa avoimet välilehdet palvelimilleen. Sovelluksen asennuksen jälkeen sinun on kirjauduttava sisään, jonka jälkeen voit taas selata suosikkisivustojasi mukavasti.
Palvelu auttaa sinua siirtämään valokuvia Google-kuvat. Palvelimelle lähetettävä sisältö on kuitenkin pakattu, mistä kaikki käyttäjät eivät pidä. Jos tämä ei sovi sinulle, voit käyttää pilvitallennustilaa Google asema tai samankaltainen. Mutta tässä tapauksessa sinulla ei ole paljon vapaata tilaa pilvessä, mikä on myös pidettävä mielessä. Jos tämä vaihtoehto ei sovi sinulle, siirrä valokuvasi ja videosi tietokoneellesi. Ja siitä voit jo siirtää kuvia uuteen älypuhelimeen - se ei ole liian vaikeaa.
Muuten, jos kaikki valokuvat ovat muistikortilla, jää vain järjestää se uudelleen - sinun ei pitäisi kopioida niitä mihinkään.
Siirrä musiikkia
Nyt tiedät kuinka siirtää tietoja Androidista Androidiin. Mutta yllä kuvatut menetelmät eivät koskeneet musiikkia. Se voidaan myös synkronoida Google-tilin kanssa, mutta vain erikoispalvelun kautta. Sitä kutsutaan Google Music. Palvelu pystyy tallentamaan jopa 50 tuhatta ääniraitaa. Jos ne on synkronoitu, voit toistaa musiikkiasi millä tahansa laitteella, jolla on pääsy palveluun.
Surullista on, että voit käyttää Google Musicia ilmaiseksi vain yhdestä kolmeen kuukautta. Tämä palvelu ei myöskään toimi formaattien kanssa FLAC Ja ALAC. Siksi kaiken musiikin siirtäminen tietokoneelle tai muistikortille on helpompaa.
Universaali ohjelmisto
On olemassa monia kolmannen osapuolen sovelluksia, jotka auttavat siirtämään tietoja laitteesta toiseen. Katsotaanpa apuohjelmaa esimerkkinä CLONEit - Eräkopiointi kaikki tiedot. Kehittäjät väittävät, että heidän luomuksensa pystyy siirtämään 12 tyyppistä tietoa - yhteystiedoista käyttöjärjestelmän asetuksiin. Kuinka työskennellä tämän sovelluksen kanssa?
Vaihe 1. Sinun on asennettava ohjelma molemmille laitteille.

Vaihe 2. Käynnistä sovellus, myös molemmilla laitteilla.

Vaihe 3. Paina nyt vanhaa älypuhelintasi " Lähettäjä", ja uudessa -" Vastaanottaja».

Vaihe 4. Odota, kunnes älypuhelimet löytävät toisensa ja muodostavat yhteyden. Seuraavaksi sinun on vain valittava, mitä tietoja haluat siirtää. Kun päätät tämän, napsauta " CLONEit».
Kun meidän on muistettava jotain, kirjoitamme perinteisesti muistiinpanoja. Nyt on tapana tallentaa ne puhelimeesi. Tämän muistutusmenetelmän haittana voidaan pitää kiinnitystä älypuhelimeen. Android ja iOS ovat yleisimmät käyttöjärjestelmät. Tarkastellaan ensin kysymystä muistiinpanojen siirtämisestä Androidista Androidiin. Toinen aihe on muistiinpanojen siirtäminen iPhonesta Androidiin.
Sinun on mentävä kauppaan ja ladattava CLONEit-ohjelma. Se on suunniteltu kuljettamaan muistiinpanoja, kalentereita ja 10 muuta erilaista dataa. Universaali tuote jokapäiväiseen käyttöön, kun haluat siirtää jotain yrityksen puhelimesta henkilökohtaiseen älypuhelimeen.
Kun olet ladannut ohjelman, muodosta yhteys Wi-Fi-verkkoon ja toimi seuraavasti:
Tämä päättää muistiinpanojen siirtämisen Androidista Androidiin.
Kuinka siirtää muistiinpanoja iPhonesta Androidiin
Käytämme Outlookia
IPhone ja Android ovat hieman erilaisia alustoja. Niiden välille ei voi muodostaa yhteyttä yksinkertaisesti aktivoimalla Bluetooth. Ensin kokeillaan vaihtoehtoa Outlookin kanssa. Jos muistiinpanoja ei ole paljon, on parempi lähettää ne sähköpostitse. Suurille määrille käytämme tietokonettamme.

Applen iCloud
Täällä ei voi olla tietovuotoa, minkä ansiosta voit säilyttää täydellisen luottamuksellisuuden. Analysoimme jälleen iCloudin kanssa työskentelyprosessia kohta kohdalta.

Apple iCloudia pidetään hyväksyttävämpänä tapana siirtää muistiinpanoja.
Gmailin käyttäminen siirtoon
Google on universaali myös muistiinpanojen tallentamisessa ja siirtämisessä. Postipalvelu auttaa tilanteessa, jossa sinun on kopioitava muistiinpanoja Android-laitteeseen iPhonesta. Pääehto on, että sinulla on tili. Lisää tili ja aktivoi synkronointi postissa ja älypuhelimessa. Viimeinen asia on kirjautua sähköpostipalveluun Androidista, joka vastaanottaa kaikki muistiinpanot tililtäsi.
Johtopäätös
Kerroimme sinulle yleisimmistä ja yksinkertaisimmista tavoista siirtää muistiinpanoja Androidista Androidiin sekä tapoja siirtää muistiinpanoja iPhonesta Android-älypuhelimeen ja päinvastoin, nämä ohjeet ovat sopivia, jos käytät niitä siirtämiseen käänteisessä järjestyksessä. Jos sinulla on kysyttävää, ehdotuksia tai vaikeuksia, kysy kysymyksiä tämän sivun kommenteissa tai ryhmässämme.
Oletko ostanut uuden Android-laitteen? No, onnittelut. Todennäköisesti haluat nyt siirtää tietoja ja tiedostoja vanhasta laitteestasi siihen. Periaatteessa musiikin ja videon kanssa ei yleensä synny ongelmia, koska ne voidaan helposti siirtää uudelle "asuinpaikalle" yksinkertaisesti siirtämällä SD-korttia. Ongelmia ilmenee yleensä, kun on kysymys muiden tietojen tai pikemminkin yhteystietojen ja asennettujen sovellusten siirtämisestä, koska tässä tapauksessa pelkkä muistikortin uudelleenjärjestely ei ratkaise ongelmaa.
Googlen työkalujen, kolmannen osapuolen sovellusten ja pysyvyyden avulla käyttäjä voi tehdä siirtymisestä uuteen laitteeseen mahdollisimman helpon. Tietenkin sinun on työskenneltävä vähän, mutta tämä artikkeli antaa sinulle hyviä käytäntöjä tietojesi varmuuskopiointiin, mikä voi olla hyödyllistä älypuhelimesi onnettomuuden sattuessa. Tai todennäköisemmin siitä on hyötyä uutta älypuhelinta ostettaessa.
Ensinnäkin puhutaan tärkeimmästä asiasta - yhteystietojen siirtämisestä. Toisin kuin vanhat älypuhelimet, esimerkiksi Symbian OS -käyttöjärjestelmällä toimivat älypuhelimet, Androidissa kaikki on paljon yksinkertaisempaa käyttäjätietojen siirron kanssa.
Aiemmin älypuhelinten käyttäjät kopioivat ennen tiedostojen siirtämistä kaikki tiedot tietokoneeseen käyttämällä tätä varten erityisiä apuohjelmia. Nyt tähän ei ole tarvetta, koska saavutettavan mobiili-Internetin avulla voit synkronoida kaikki Android-laitteen käyttäjän yhteystiedot yhdistämällä ne Google-tiliin.
Vaihtoehto yksi – Internetin ja Google-tilisi käyttäminen
Sinun tarvitsee vain rekisteröidä Google-tili ja kirjautua sisään laitteeltasi, jolla sen pitäisi olla käytössä asetuksissa "Varmuuskopioida" Ja "Automaattinen palautus". Tämän jälkeen kaikki puhelinluettelon yhteystiedot lisätään automaattisesti tilillesi. Jos kirjaudut tilillesi toisesta laitteesta, esimerkiksi uudesta laitteesta, tilillesi aiemmin tallennetut yhteystiedot kopioidaan puhelinluetteloon. Kätevä ja yksinkertainen.
Vaihtoehto kaksi - Vie muistikortille
Jos olet yksi niistä käyttäjistä, joille Internet ei ole jostain syystä tällä hetkellä käytettävissä tai haluat vain siirtää yhteystietoja manuaalisesti, sinun on vietävä ne. Tämä menetelmä on merkityksellinen vain, jos molemmissa laitteissa on muistikorttipaikka.
Voit tehdä tämän seuraavasti:
- Avaa Yhteystiedot-sovellus Android-laitteellasi.
- Siirry asetusvalikkoon ja etsi kohde "Vie yhteystiedot" tai samankaltainen.
- Vie yhteystietosi erilliseen tiedostoon ja tallenna se SD-kortille.
- Siirrä SD-kortti laitteeseen, johon haluat siirtää yhteystiedot.
- Siirry laitteesi Yhteystiedot-sovellukseen siirtääksesi.
- Etsi kohde sovelluksen asetuksista "Tuo yhteystiedot" tai samankaltainen.
- Tuo yhteystiedot muistikortilta puhelimen sisäiseen muistiin määrittämällä polku tiedostoon, joka sisältää vietyjä yhteystietoja.
Tietojen siirtäminen eri Android-laitteista
Kuinka siirtää tietoja Androidista Androidiin? Yhteystietojen lisäksi älypuhelimen muisti sisältää muutakin hyödyllistä tietoa, jota käyttäjä saattaa tarvita uudessa vempaimessa. Valitettavasti kaikkia tietoja ei synkronoida Googlen palvelimilla, joten niiden siirtämiseksi sinun on käytettävä lisätyökaluja.
Onneksi Android-älypuhelinvalmistajat eivät istu sivussa ja kehittävät erityisiä ohjelmistoja, jotka on suunniteltu kopioimaan tietoja helposti ja nopeasti yhden laitteen muistista toisen muistiin.
HTC
HTC-älypuhelimien omistajilla on pääsy erinomaiseen apuohjelmaan - "Transfer Tool", jonka ansiosta voit nopeasti ja helposti siirtää muistiinpanoja, kalenteriaikatauluja ja muita tärkeitä tietoja laitteesta toiseen. Tämä sovellus käyttää tietojen siirtämiseen langatonta protokollaa nimeltä "Wi-Fi Direct".
Jopa aloittelija voi ymmärtää sovelluksen. Voit asentaa sovelluksen mihin tahansa Android-laitteeseen, mutta voit siirtää tietoja vain älypuhelimiin ja tabletteihin HTC:stä. Sovellus ei tue Androidin ensimmäisiä versioita. Sen suorittamiseksi tarvitset käyttöjärjestelmän version 2.3 tai uudemman.
Motorola
Erityisesti Motorola-älypuhelimien käyttäjille yrityksen asiantuntijat ovat luoneet ohjelmistotyökalun nimeltä "Motorola Migrate". Sovellus on saatavilla Android-käyttöjärjestelmän versiolle 4.1 ja uudemmille.
Sovelluksen avulla voit siirtää tietoja kaikista Android-laitteista, joissa on käyttöjärjestelmäversio 2.2 tai uudempi. On huomionarvoista, että myös vanhimmat mallit ovat osittain tuettuja, mutta siirrettävyys on jonkin verran rajoitettua. Esimerkiksi joissakin laitteissa vain yhteystietoja voidaan siirtää.
Samsung
Samsung-älypuhelimien omistajat voivat käyttää erityistä "Smart Switch" -apuohjelmaa tietojen siirtämiseen. Apuohjelma pystyy siirtämään yhteystietoja, muistiinpanoja, kalentereita, valokuvia, videoita ja paljon muuta.
Mitä tahansa Android-laitetta, jonka versio on 4.0 tai uudempi, voidaan käyttää siirtolähteenä.
LG
LG-laitteille on kehitetty erityinen sovellus "LG Backup", joka voi viedä melkein minkä tahansa tyyppisiä käyttäjätietoja. Ainoa asia, joka saattaa häiritä monia, on rajoitettu tuki, koska tietoja voidaan siirtää tällä apuohjelmalla vain, jos siirtoon käytetyssä laitteessa on Android JellyBean.
Sony
Ehkä yksi parhaista varmuuskopiointi- ja tiedonsiirtosovelluksista on "Xperia Transfer Mobile", jonka avulla Sony-älypuhelimien omistajat voivat helposti vaihtaa tietoja eri laitteiden välillä. Lähes kaikki älypuhelimet ja tabletit ovat tuettuja.
Varmuuskopiointi siirtomenetelmänä
Varmista ensin, että olet kirjautunut Google-tilillesi Android-älypuhelimella. Avaa "Asetukset" ja siirry osioon (tällä osalla voi olla eri nimet eri malleissa).

Varmista, että asetukset ovat käytössä ja "Automaattinen palautus" ja että älypuhelin on liitetty Google-tiliin.

Nämä asetukset varmistavat, että sovellustiedot, Wi-Fi-salasanat ja älypuhelimen asetukset siirretään Googlen palvelimille. Ne ovat käytettävissäsi, kun kirjaudut tilillesi uudella älypuhelimellasi. Tämän ansiosta sinun ei tarvitse syöttää uudelleen jo tallentamiasi verkon salasanoja. Tietenkin Google tietää kaikki Wi-Fi-salasanasi, mutta tämä tuskin pelkää ketään kovinkaan paljon.
Jos sinulla on Samsung-laite, voit käyttää Samsung-tilisi Data Backup -vaihtoehtoa. Tekstiviestit, puhelinlokit, yhteystiedot ja sähköpostitilit, joita käytit Samsung-sovelluksissa, tallennetaan tähän. Voit tehdä valintoja: valitse esimerkiksi Google-tili synkronoidaksesi yhteystiedot, sähköpostit ja valokuvat, mutta samalla tallentaa teksti- ja puhelutiedot Samsung-tilillesi, koska Googlella ei ole tätä vaihtoehtoa.
Lisäasetukset
Kun olet käsitellyt varmuuskopion palautusta, sinun on kiinnitettävä huomiota toiseen sovellukseen "Asetukset". Älypuhelimella on Google-asetukset-niminen sovellus (jos siinä on Android Marshmallow (6.0), tämä on toinen osio tavallisessa Asetukset-sovelluksessa). Täällä voit hallita erilaisia Google-tiliisi yhdistettyjä palveluita. Siinä on paljon muutakin kuin vain tietojen varmuuskopiointi, mutta siihen keskitymme tässä tapauksessa.
Aloita valitsemalla Smart Lock salasanoille. Täällä tuettujen sovellusten ja sivustojen salasanat tallennetaan Google-tiliisi. Siten, jos kirjaudut sisään Chrome-selaimen kautta uudella älypuhelimella, sinun ei tarvitse syöttää sivuston salasanaa uudelleen. Tämä toimii myös joidenkin kolmannen osapuolen sovellusten kanssa, jos niiden kehittäjät ovat huolehtineet tästä. Tällä hetkellä tällaisia sovelluksia on vähän, joten on parempi luottaa salasanojen hallintaan. Voit valita Dashlanen, LastPassin tai 1Passwordin välillä.
Toinen tärkeä näkökohta on Google-kuvien varmuuskopiointi. Kaikki ottamasi valokuvat ja videot lähetetään Google Kuvat -palveluun. Käyttäjä saa rajattomasti tallennustilaa, mutta hänen on kestettävä sisällön pakkaus. Myös mitä tahansa sisältöä voidaan tallentaa Google Drive -pilveen, jossa aloitustilaa annetaan 15 Gt.
SMS- ja MMS-viestien siirto
Tekstiviestien siirtäminen on yleensä vaikein ja vaikein prosessi. Paras siirtovaihtoehto on . Se lataa viestit microSD-muistikortille, jos älypuhelimessasi on sellainen. Toinen tapa on siirtää ne tietokoneellesi ja palauttaa ne sitten sovelluksella uuteen älypuhelimeen liittämällä se tietokoneeseen. Testaus osoitti, että ohjelma selviää työstään ja kaikki viestit siirrettiin. Muut käyttäjät, joilla on suuri määrä viestejä, voivat kuitenkin saada erilaisia tuloksia.
On parasta lopettaa SMS- ja MMS-palvelujen käyttö kokonaan ja vaihtaa kolmannen osapuolen pikaviestintään. Esimerkiksi Facebook Messengerin avulla sinun tarvitsee vain kirjautua sisään tilillesi ja kaikki viestisi ovat käden ulottuvilla. Samaa voidaan sanoa WhatsAppista, Viberistä ja muista.
Älä poista vanhan älypuhelimen tietoja ennen kuin olet määrittänyt uuden. Näin kaikki tiedot ovat aina käden ulottuvilla.
Siirrä musiikkia
On epätodennäköistä, että haluat täydentää musiikkikokoelmaasi tyhjästä uudella älypuhelimella. Vaikka et käyttäisikään Google Play Musiikkia, tämä ohjelma on paras tapa siirtää musiikkia.
Tämä on parasta tehdä tietokoneella. Play Musiikki tallentaa jopa 50 000 ääniraitaa. Voit sitten toistaa niitä millä tahansa laitteellasi kirjautumalla sisään sovellukseen. Avaa selaimessasi Asetukset ja lataa musiikkia tietokoneesi Google Play Musiikin työpöytäsovellukseen. Kirjaudu uudessa älypuhelimellasi Play Musiikki -tilillesi, niin kaikki musiikki on edessäsi.

Google Play Musiikki auttaa sinua siirtämään musiikkiasi.
Erityinen yleinen ohjelmisto ongelman ratkaisemiseen
Play Market tarjoaa monia ohjelmia, joista voit löytää ainutlaatuisia ratkaisuja. Esimerkiksi lauseet kuten ja sopivat hyvin tehtäväämme. Niiden toimintojen avulla käyttäjä voi siirtää tietoja (yhteystiedot, kalenteri, valokuva- ja videotiedostot) Android-puhelimesta toiseen langattoman Wi-Fi-verkon kautta. Nämä sovellukset ovat oikeutetusti ansainneet käyttäjiltä korkeat arvosanat.
Haluaisin mainita erityisesti CLONEitin - Batch Copy All Data. Ohjelma voi siirtää 12 tyyppistä mobiilidataa vain muutamalla yksinkertaisella vaiheella. Heidän joukossa:
- Yhteystiedot;
- SMS ja MMS;
- Puheluloki;
- Ohjelmatiedot ja itse ohjelmat;
- Järjestelmäasetukset ja paljon muuta.

CLONEit - Batch Copy All Data voi siirtää yli 10 erilaista mobiilidataa.
Kuinka työskennellä CLONEitin kanssa - Eräkopiointi kaikki tiedot:
- Asenna se molempiin Android-laitteisiin.
- Käynnistä se.
- Vanhassa puhelimessa sinun on painettava "Lähettäjä" -painiketta ja uudessa "Vastaanottaja".
- Kun gadgetit löytävät toisensa ja muodostavat yhteyden, käyttäjällä on mahdollisuus valita siirrettävä mobiilidata. Prosessin aloittamiseksi sinun on painettava -painiketta.
Johtopäätös
Nykyaikaisten tekniikoiden avulla voit helposti vaihtaa laitteesta toiseen säilyttäen samalla kaikki tiedot ja käyttäjätiedot muistissa. Tiedonsiirto- ja varmuuskopiointiprosessissa ei ole mitään monimutkaista, tärkeintä on ymmärtää ja ymmärtää, miten kaikki toimii. Tietenkään ei ole mitään järkeä siirtää joitakin tietoja, esimerkiksi jos puhumme SIM-kortille tallennetuista yhteystiedoista tai Google Chromen kirjanmerkeistä.
Voit myös ratkaista tämän ongelman käyttämällä erityisiä yleissovelluksia, esimerkiksi Titanium Backup. Mutta työskennelläksesi tämän ohjelman kanssa tarvitset juurioikeudet.