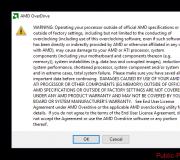Kuinka siirtää tallennettuja salasanoja Chromeen. Kuinka siirtää salasanat google chromesta toiseen tietokoneeseen
Viime aikoina Chrome-selaimella on mahdollisuus tuoda ja viedä tallennettuja salasanoja. Tässä artikkelissa opit tallentamaan salasanat tiedostoon ja siirtämään ne toiseen laitteeseen. Tätä menetelmää voidaan käyttää, jos tiedät tilin salasanan. Jos salasana on kadonnut, käytä artikkelissa "" kuvattua menetelmää.
Ennen kuin siirrymme itse ohjeisiin, haluaisin sanoa muutaman sanan salasanan tallennustoiminnosta. Ystäväni, salasanojen tallentaminen selaimeen ei ole turvallista. Jopa ne, jotka käyttävät selainpohjaisia salasananhallintaohjelmia, kuten LastPass, Roboform jne., ovat vaarassa jakaa salasanansa tunkeilijoiden kanssa. On paljon oikeampaa käyttää tavallisia salasanojen hallintaohjelmia, kuten KeePass. Opit kuinka tehdä tämä oikein artikkelista "".
Oletuksena salasanojen tuonti ja vienti Google Chrome -selaimessa on poistettu käytöstä. Ota tämä kokeellinen ominaisuus käyttöön seuraavasti:
Vaihe 1. Liitä Google Chrome -selaimen osoitepalkkiin seuraava komento ja valitse avattavasta valikosta Tuo ja vie salasanat -kentässä "Käytössä".
chrome://flags/#password-import-export
Napsauta, jos et voi kopioida komentoa.

Vaihe 2. Napsauta "Käynnistä uudelleen" -painiketta, jonka pitäisi ilmestyä ikkunan alareunaan.

Vaihe 3. Kun olet käynnistänyt selaimen uudelleen, siirry kohtaan "Asetukset" napsauttamalla kolmen pisteen valikkoa oikeassa yläkulmassa.


Vaihe 5. Napsauta "Salasanat ja lomakkeet" -kentän "Tarjoa salasanojen tallentamista..." -vaihtoehdossa "Määritä" -linkkiä.

Vaihe 6. Valitse haluamasi vaihtoehto: tuo tai vie Google Chromen salasanat.

Vaihe 7 Kirjoita Windows-tilisi salasana avautuvaan ikkunaan.

Vaihe 3. Valitse sitten sijainti kiintolevyltäsi ja tallenna Chrome-salasanat (salasanat tallennetaan csv-tiedostoon). Voit avata csv-tiedoston millä tahansa tekstieditorilla.
Huomio! Kaikki tiedostoon tallennetut salasanat tallennetaan salaamattomina. Ei ole suositeltavaa tallentaa luotua salasanatiedostoa kiintolevylle tässä muodossa. Tähän tarkoitukseen sopii mikä tahansa WinRAR-arkisto tai pahimmillaan monimutkaisella salasanalla sinetöity WinRAR-arkisto.
Kuten näet, salasanojen tuonti ja vieminen Chromesta ei ole vaikea tehtävä. Muuten, saatat olla kiinnostunut myös artikkelista "". Löydät kaiken muun materiaalin Google Chrome -selaimesta käyttämällä sivuston hakua.
Kuten tiedät, Chromessa salasanat voidaan synkronoida kaikkien laitteiden välillä, joihin tämä selain on asennettu, mutta vain käyttämällä sisäänrakennettua synkronointitoimintoa. Ilman sitä salasanojen siirtäminen muihin laitteisiin ja/tai toiseen selaimeen oli yhtä helppoa.
Aikaisemmin piti asentaa erikoislaajennuksia tai käyttää kokeellista ominaisuutta, jonka kautta voit myös viedä/tuoda Chrome-salasanoja.
Ja nyt, seuraavan selaimen käyttöliittymän päivityksen jälkeen, tämä toiminto toimii hieman eri tavalla. Voit edelleen vaihtaa sen asetuksista, mutta kehittäjät ovat poistaneet valikon salasanojen vientiä/tuontia varten Chromesta.
Kuitenkin ainakin yksi ratkaisu tähän ongelmaan ja samalla tehtävä Chromen salasanojen siirto on paikkansa. Ja tässä viestissä näytämme sinulle, kuinka sitä käytetään.
Ja aloitetaan aktivoimalla mainittu toiminto normaalilla tavalla, eli:
- avaa Chrome ja liitä osoitepalkkiin chrome://flags/#password-import-export ja napsauta Tulla sisään ;
- vaihda valitulla rivillä vaihtoehdoksi Käytössä;
- sen jälkeen selain on käynnistettävä uudelleen (uudelleenkäynnistyspainike tulee näkyviin näytön alareunaan) - käynnistä uudelleen.
Muista, että tämä vaihtoehto toimii Chromen Windows-, Linux-, Mac- ja Chrome-käyttöjärjestelmän versioissa.
kuinka viedä tai tuoda kromin salasanoja
Kirjoitamme selaimeen chrome://settings-frame/passwords (tätä URL-osoitetta ei poimita automaattisesti, joten sinun on kopioitava tai kirjoitettava se manuaalisesti) ja napsauta Tulla sisään .
Sen jälkeen Chrom avaa erityisen ikkunan, jonka yläkenttään kerätään kaikki tähän selaimeen tallennetut salasanat sekä painikkeet " Viedä"ja" Tuonti«.
Jos painat " Viedä ", silloin kaikki yllä luetellut salasanat tallennetaan erillisenä CSV-tiedostona (se muuten ei ole salattu, joten se on säilytettävä erittäin turvallisessa paikassa ja salattava erikseen).
Tuo salasanat Chromeen napsauttamalla " Tuonti ", määritä polku aiemmin tallennettuun CSV-tiedostoon ja kun siirto on valmis, napsauta painiketta" Valmis » Chromessa.
Kuvattu menetelmä on yksinkertainen ja käytännöllinen. Sitä voidaan käyttää erityisesti salasanojen siirtämiseen toiseen Chrome-versioon (tavallisen synkronoinnin ohittamiseen), jos olet asentanut sellaisen tietokoneellesi. Lisäksi monet salasananhallintaohjelmat tukevat CSV-muotoa.
Mitä tulee Chromen "natiivi" salasanan vienti-/tuontitoiminnon näkymiin, se ei ole vielä selvä. Ehkä tulevaisuudessa se näkyy yhtenä elementtinä selaimen uudessa materiaalisuunnittelussa, jonka parissa Google parhaillaan työskentelee aktiivisesti. Tai sitten se ei näy...
Mutta tavalla tai toisella, Chrome-salasanat voidaan silti viedä / tuoda ilman synkronointia. Kun uutta tietoa tulee saataville, yritämme lisätä ne tähän viestiin. Pysy siis kuulolla.
Kuinka kopioida Google Chrome salasanoilla, kirjanmerkeillä ja laajennusasetuksella.
Huomio
Jotta voit kopioida Google Chrome -SALASANAN, sinun on oltava kirjautuneena tilillesi. Yllä oleva video selittää kaiken yksityiskohtaisesti.
Video näyttää, että sinun on kirjauduttava sisään Gmail-tilillesi, jotta voit palauttaa salasanasi oikein!
Vanha tapa varmuuskopioida Google Chrome
Hyvää iltapäivää tai iltaa, rakas sivuston lolpc.ru vierailija! Tänään opimme kuinka google chrome -selaimen varmuuskopio. Google chromelle on parempi tehdä kaikki itse, koska luomisessa on ongelmia useammin kuin kerran kromi varmuuskopio kolmannen osapuolen laajennukset.
Ensinnäkin meillä on oltava google chrome asennettuna, josta me todella teemme varmuuskopioi salasanat, kirjanmerkit ja laajennukset!
Ensinnäkin, ennen kuin luot varmuuskopion (varmuuskopion) Chromesta, meidän on sammutettava itse google chrome, joten jos sinulla on se auki, poistu siitä!
Nyt meidän on kopioitava itse tiliprofiili Google Chromesta!
Windows Xp:ssä - se on " C:/Dokumentit ja asetukset/
Windows Vistassa tai 7:ssä - " C: Käyttäjät
Meidän on kopioitava itse kansio Oletus
Kuinka avata tämä kansio nopeasti, esimerkiksi Windows Xp:lle. Menemme kansioon C:/Dokumentit ja asetukset/ ja katso tilin nimeä (tässä tilanteessa se on Admin) 
Nyt mennään alkaa –> Juosta ja kopioi" C: Asiakirjat ja asetukset 
Windows 7:ssä teemme samoin, vain C: Documents and Settings -kansion sijasta siirrymme C: Users -kansioon ja katsomme nimeä. Käyttäjät-kansion nimi voi olla "Käyttäjät" 
Nyt painetaan windows + R tai alkaa -> Juosta ja lisää " C: Käyttäjät 
Näiden manipulointien seurauksena päädymme kansioon, jossa on Google Chrome -profiilit. Jos et luonut profiileja, olemme kiinnostuneita Oletuskansiosta, jos loit, kansiota kutsutaan nimellä profiili. Nyt oletuskansiomme on siirrettävä toiseen paikkaan (esimerkiksi asemaan D) samalla kun suljetaan Google Chrome. Siirrämme tavalliset "ctrl + c" ja "ctrl + v" 
Kaikki! Oletuskansio on kopioitu, muuta ei tarvitse tehdä!
Nyt kuin uusi tietokone siirtää profiilimme Chromeen. Lataa ja asenna uusi Google Chrome tietokoneellesi (jos sitä ei ole vielä asennettu) Mene nyt, kuten kuvassa 2 Windows Xp:lle tai 4 Windows 7:lle, Chrome-profiilien kansioon ja kopioi aiemmin kopioimamme oletuskansio ( kun Google Chrome on suljettava, ja jos olet juuri asentanut Chromen, avaa se vähintään kerran luodaksesi oletusprofiilin ja noudata sitten annettuja ohjeita) 
Vaihtamisen jälkeen avaa Chrome ja katso siirretyt kirjanmerkit, sovellukset ja salasanat.
Ongelmana on se, että salasanoja ei syötetä automaattisesti. Ne on syötettävä vähintään kerran jokaiselle sivustolle. Nähdäksesi tallennetut salasanat, avaa Chrome, mene kohtaan Asetukset -> Näytä lisäasetukset -> Hallinnoi tallennettuja salasanoja ja napsauta "Näytä" tarvitsemillasi sivustoilla, minkä jälkeen näet, millä sivustoilla mitkä salasanat sinulla on. 
Kiitos huomiosta!! Hyvää mieltä!
Jokaisen käyttäjän on tärkeää pitää henkilökohtaiset tietonsa turvassa. Tätä varten suosittujen selainten kehittäjät ovat toimittaneet useita sisäänrakennettuja työkaluja. Tänään puhumme kuinka siirtää salasanoja Operasta toiseen tietokoneeseen. Tarinan aikana pohdimme myös useita vaihtoehtoja menestyksen saavuttamiseksi.
On olemassa useita tapoja tallentaa salaisia aakkosnumeerisia sekvenssejä Internetiin. Kertojan tehtävänä on tyydyttää lukijoiden uteliaisuus.
Havaintokyvyn helpottamiseksi jaamme lisäkerronnan useisiin loogisiin lohkoihin.
Synkronointi
Operan uusimmissa versioissa on Linkki-ominaisuus, jonka avulla voit synkronoida selainkopiosi projektisi pilvitallennustilan kanssa.
Halutun tuloksen saavuttamiseksi:
Nyt kaikki henkilötiedot lähetetään palvelimelle ja sieltä ne ovat myös helposti hankittavissa odottamattomien tilanteiden sattuessa.
Vaihtoehtoinen tapa
Salasanojen tuomiseen Operassa voit käyttää Explorerin ominaisuuksia. Alla on vaiheittaiset ohjeet suunnitelman toteuttamiseksi:

Yhteenvetona
Luottamuksellisten tietojen tallentamiseen on useita tapoja, mutta olemme pitäneet yksinkertaisinta ja tehokkainta. Jokaisella niistä on useita erottuvia piirteitä, koska kyseessä on olennaisesti erilainen työkalusarja.
Kompastuin tilaisuuteen, ehkä menetelmä on vanhentunut, en tiedä, konekäännös, mutta enemmän tai vähemmän selkeä:
Tuo salasanat FirefoxiinChrome-salasanat salataan Windowsin sisäänkirjautumissalasanalla, kun taas Firefox-salasanat tallennetaan pelkkänä tekstinä - ne tallentavat salasanat myös erilaisiin tietokantoihin, joten se ei ole automaattinen ratkaisu - sinun on asetettava ne Firefoxiin manuaalisesti.
Ensin sinun on palautettava tallennetut kirjautumistunnuksesi ja salasanasi - voit tehdä tämän kahdella tavalla, mutta suosittelemme toista tapaa (automaattinen):
Kopioi manuaalisesti (jos sinulla on vain muutama tallennettu salasana)
Avaa Google Chromen salasanojen hallinta - löytyy Chromesta avaimella (jakoavain) / Asetukset / Henkilökohtainen sisältö / hallitse tallennettuja salasanoja. Tämä asiakirja sisältää luettelon tallennetuista salasanoista - napsauta "Näytä"-painiketta näyttääksesi ensimmäisen salasanan.
Avaa uusi tyhjä tekstitiedosto Notepadissa ja kirjoita sitten ensimmäinen verkkosivuston osoite, käyttäjätunnus ja salasana.
Toista tämä toimenpide jokaiselle Chromeen tallennetulle salasanalle, kunnes tekstitiedosto sisältää täydellisen luettelon kaikista tallennetuista kirjautumistiedoista.
Kopioi automaattisesti - SuositeltavaKäytä NirSoftin ilmaista ChromePass-ohjelmaa luodaksesi täydellisen luettelon kaikista näistä verkkosivustojen osoitteista ja käyttäjistä/salasanoista, jotka voidaan tallentaa suoraan tekstitiedostoon.
Lataa ChromePass täältä ja pura se
Sulje sitten Chrome, suorita ChromePass.exe saadaksesi luettelon verkkosivustoistasi (URL-osoitteistasi), käyttäjätunnuksistasi ja salasanoistasi
Valitse kaikki tietorivit (manuaalisesti tai Muokkaa/Valitse kaikki) ja napsauta sitten "Tiedosto\Tallenna valitut kohteet" -painiketta ChromePass-valikossa.
Syötä "Valitse tallennettavan tiedoston nimi" -ikkunaan tiedoston nimi ja valitse minne haluat tallentaa tekstitiedoston ja napsauta sitten "Tallenna" -painiketta. Sulje nyt ChromePass
Molemmat menetelmät - Liitä FirefoxissaAvaa Firefox ja siirry tekstitiedoston ensimmäiseen verkkosivuston osoitteeseen - helpoin tapa tehdä tämä on kopioida verkkosivuston osoite tekstitiedostosta ja "liitä ja mene" (klikkaa hiiren oikealla painikkeella osoitepalkissa) Firefoxin osoitepalkkiin.
Anna käyttäjätunnuksesi ja salasanasi (kopioi ja liitä ne tekstitiedostosta säästääksesi aikaa) ja kirjaudu sisään sivustolle
Kun Firefox pyytää sinua tallentamaan salasanasi ja kirjautumistietosi, valitse Kyllä ja toista sitten prosessi luettelon seuraavan sivuston osoitteella, kunnes olet käynyt, kirjautunut sisään ja tallentanut kaikki Firefox-kirjautumistietosi.