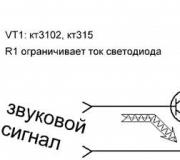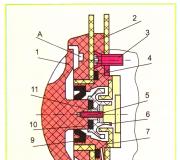Järjestelmän asentaminen uudelleen tietokoneeseen: vaiheittaiset ohjeet. Windowsin uudelleenasentaminen: vaiheittaiset ohjeet
Tässä artikkelissa kerron sinulle, kuinka voit asentaa Windows 7 -käyttöjärjestelmän itsenäisesti levyltä tietokoneeseen tai kannettavaan tietokoneeseen.
Tarjoan yksityiskohtaisia ja vaiheittaisia ohjeita, joissa esitetään visuaalisesti Windows-käyttöjärjestelmän asennuksen kuvakaappaukset.
Jos luulet, että käyttöjärjestelmän asentaminen on jotain monimutkaista ja käsittämätöntä, jonka vain asiantuntija voi hoitaa, tulen pettymään: tämä ei ole totta. Nyt näet sen itse.
Kaikki mitä tarvitaan Windows 7: n (tai Windows 8) asentamiseen, on tietokone tai kannettava tietokone, levy, jossa on käyttöjärjestelmä (koska tässä artikkelissa asennamme Windowsin levyltä), yksityiskohtaiset ohjeet, jotka annan sinulle nyt, ja , kenties, tarkkaavaisuus! Toivottavasti asennuksen jälkeen et näytä siltä. 🙂
Asennuksen jälkeen suosittelen asentamista heti. Ymmärrätte, että sähköisten maksujen aikana se on erittäin tärkeää. Myös nyt (vielä) missään ilman Adobe Flash Player... Millainen se on oikein asenna lue. Saatat myös olla erittäin kiinnostunut ei paha... Jos jatkat tietokoneellasi yksityinen tietoa, luo sitä varten.
Tärkeä: Suurin osa mahdollisista Windows 7: n asennuksen aikana ilmenevistä ongelmista liittyy väärin valmisteltuun asennuslevyyn ja / tai siihen kirjoitetun "OS -kokoonpanon" laatuun. Kuinka kirjoittaa käyttöjärjestelmän kuva levylle oikein, löydät artikkelista.
Muistaa: jos tämä levy ei ole laatikosta, eli se on ostettu kaupasta, sinun on käytettävä vain alkuperäisiä kuvia Microsoft MSDN: stä. Alkuperäinen kuva, joka on saatavilla verkossa eri kokoonpanoina, on avain Windowsin onnistuneeseen asennukseen ja sen normaaliin toimintaan.
Älä käytä kokoonpanoja, joiden alkuperä on tuntematon. Kaikki kolmannen osapuolen korjaukset, korjaukset, kotitekoiset kokoonpanot, jotka asetat omalla vaarallasi ja riskilläsi. Seuraukset voivat olla peruuttamattomia.
Ennen Windows 7: n asentamista:
Ennen Windowsin asentamista on muistettava kaksi tärkeintä asiaa.
Ensimmäinen- tämä on päättää etukäteen, mihin kiintolevyosioon järjestelmä asennetaan. Yleensä tämä on useimmissa tapauksissa C: \ -asema. Muista (tai luo) äänenvoimakkuustarra ja koko.
Muista, että työpöytäsi sijaitsee kokonaan C: \ -asemalla tai pikemminkin täällä: C: \ Documents and Settings \ Username \ Desktop. Ajattele etukäteen arkistotiedostojen eheyttä ja turvallisuutta, kopioi ne työpöydältä eli asemalta C toiselle asemalle tai flash -asemalle.
Myös kaikki C: \ -asemaan asennetut ohjelmat poistetaan, mutta tämä ei ole syy vetää koko ohjelmakansio muihin asemiin. On paljon helpompaa asentaa nämä ohjelmat uudelleen puhtaaseen järjestelmään. Älä ole laiska, et asenna Windowsia uudelleen joka päivä.
Toinen hetki on tietokoneen tai kannettavan tietokoneen ohjain. Niistä on huolehdittava etukäteen. Useimmat kannettavat tietokoneet ovat mukana, mutta jos niitä ei ole (tai ne on päivitettävä), etsimme niitä valmistajan virallisilta verkkosivuilta ja lataamme ne etukäteen.
Kaikki mitä sinun tarvitsee tietää ohjainten asentamisesta, suosittelen lukemaan artikkelista "Ajurien asentaminen tai viisi rautaa koskevaa sääntöä", joka sijaitsee.
Jos ohitat tämän tärkeän kohdan, saatat jäädä ilman Internetiä Windowsin asentamisen jälkeen, koska ei ole tosiasia, että Windows -jakelu sisältää aluksi verkkokorttisi ohjaimet.
Windows 7: n asentaminen levyltä:
Aseta levy Windows -käyttöjärjestelmän kanssa asemaan ja käynnistä tietokone uudelleen. Muuten, jos sinulla ei ole levykeasemaa, voit asentaa Windows -käyttöjärjestelmän tavalliseen tapaan.
Jatketaan. Meidän tehtävämme on määrittää tietokone käynnistymään DVD -levyltä. Tämä voidaan tehdä kahdella tavalla:
- 1. valitse laite (DVD) erityisestä käynnistysvalikosta;
- 2. muuta BIOSin käynnistysprioriteettia (kiintolevyltä DVD: lle).
Ensimmäinen tapa valita laite käynnistysvalikosta on yksinkertaisempi ja kätevämpi. Windowsin asentamisen jälkeen käynnistystä kiintolevyltä (kiintolevyltä) ei tarvitse palauttaa. Vanhemmissa tietokoneissa tämä toiminto ei kuitenkaan ole käytettävissä, ja tässä tapauksessa sinun on siirryttävä BIOSiin ja muutettava käynnistysprioriteettia.
Käynnistä - käynnistä uudelleen, odotamme, että näyttö sammuu, ja kun järjestelmän heräämisen ensimmäiset merkit (logo tulee näkyviin), pidä näppäimistön Delete -näppäintä painettuna. Miksi poistonäppäin? Nämä voivat olla näppäimiä F1, F2, F3 + F2, F10, Ctrl + Alt + Esc, Ctrl + Alt + S, Esc.
Käynnistysvalikkoon tai BIOSiin siirtymiseen ei ole yleistä painiketta, ja kaikki riippuu tietokoneen (emolevyn) valmistajasta. Varmin tapa on lukea tietokoneen tai emolevyn ohjeet. Alla olevassa taulukossa on havainnollistava esimerkki tällaisista näppäimistä.
Käynnistysvalikko näyttää tältä:
Paina F10, hyväksy ja vahvista poistuminen tallentamalla (Tallenna ja lopeta) valitsemalla "Ok".
Phoenix-palkinto
Tarkastellaan käyttöliittymän toista versiota. Jos haluat käynnistää levyltä, sinun on muutettava prioriteetit siten, että ensimmäinen laite on DVD -asema. Etsi kohde "BIOS -lisäominaisuudet" ja vaihda nuolinäppäimillä ensimmäiseen laitteeseen (ensimmäinen käynnistyslaite) ja vaihda CD -asemaan.
Paina F10 ja vahvista poistuminen tallentamalla (Save and Exit).
Jos sinulla on ongelmia tässä vaiheessa, suosittelen katsomaan tämän videon.
Jatketaan. Jos kaikki on tehty oikein, näemme seuraavan ikkunan, jossa on kirjoitus: "Käynnistä CD- tai DVD -levyltä painamalla mitä tahansa näppäintä".
Täällä sinun on painettava mitä tahansa näppäintä, esimerkiksi välilyöntiä. Tämä tehdään vain 1 kerran ja vain tässä asennuksen vaiheessa. Näemme seuraavan ikkunan, jossa on sanat "Windows lataa tiedostoja".
Tiedostot puretaan, minkä jälkeen näemme kirjoituksen "Windowsin käynnistäminen" ja itse Windows 7 -asennusikkuna. Windowsin asennus on alkanut !!
Valitse haluamasi kieli ja napsauta "Asenna".
Seuraavaksi meidän on valittava Windows 7 -versio. Valitse se, johon sinulla on avain tai jonka aiot aktivoida. Kannettavissa tietokoneissa se on yleensä merkitty paperille, jonka avain on kannettavan tietokoneen pohjassa. Sarjanumeron syöttäminen on hieman myöhemmin, se on siirretty asennuksen loppuun.
Muutama sana mahdollisuudesta asentaa 32-bittinen (x86) tai 64-bittinen Windows-versio. Jos sinulla on enemmän kuin 4 Gt RAM-muistia (alias RAM, RAM, Memory), asetamme 64-bittisen, jos ei, niin 32-bittisen (x86).
Luetaan lisenssin ehdot ja hyväksymme ne. Seuraavaksi meidän on valittava asennustyyppi - valitse "Täysi asennus".
Nyt sinun on valittava osio, johon Windows asennetaan.
Jos järjestelmä on varannut tämän osion (huomaa, että se on edelleen megatavua (Mt), ei gigatavua), kuten seuraavassa kuvakaappauksessa, valitse sitten Levy 0 -osio 2.
Ennen kuin asennat osion, tarkista, kuinka monta gigatavua C -asemasi käyttää, jotta osiosi valinnassa ei olisi niin tuskallista.
Jos kiintolevyllä on yksi osio ja sen koko on yli 250 Gt, olisi oikein luoda kaksi paikallista levyä. Yksi osa on tarkoitettu erityisesti Windowsille (yleensä noin 50-100 Gt), ja toinen on henkilökohtaisten tietojen tallentamiseen (kuinka paljon jäljellä, XXX Gt).
Huomautus: luomiesi osioiden pitäisi olla nimeltään Levy 0 Osio 1, 2, 3 ... eikä "Kohdistamaton levytila". Muussa tapauksessa käyttöjärjestelmä ei yksinkertaisesti näe osioita tällaisilla nimillä.
Luo tarvittaessa osio tai osiot ja napsauta "Käytä":
Huomio: Tässä vaiheessa voi ilmetä ongelmia - kun Windows 7 pyytää ohjainta lisäasennusta varten tai kun järjestelmä ei näe kiintolevyäsi jatkaa asennusta.
Tai asenna (jos valmis) kiintolevyn ohjaimen ohjaimet. Jos kiintolevylläsi on jo kaksi tai useampia osioita, yllä oleva vaihe voidaan ohittaa. Joten olemme valinneet "Järjestelmä" -osion, ja nyt meidän on aloitettava muotoilu.
Asentaja varoittaa, että kaikki tietomme poistetaan. Tarvitsemme tätä, koska olemme kiinnostuneita Windowsin puhtaasta asennuksesta. Olemme samaa mieltä ja odotamme. Yleensä koko prosessi kestää muutaman sekunnin. Alustuksen jälkeen näemme, että vapaata tilaa on enemmän, napsauta hiljaa "Seuraava".
Ja tässä on asennuksen alku, prosessi on käynnissä. Voit jo hengittää).
Odota, sir ... Yleensä se kestää 15-25 minuuttia. Kun järjestelmämme on asennettu, se pyytää käyttäjänimeä ja tietokoneen nimeä. Me astumme sisään.
Halutessasi voit kirjoittaa salasanan ja vihjeen. Seuraavaksi Windows pyytää sinua antamaan sarjanumeron. Kirjoita (jos on). Jos ei, ohita tämä vaihe ja poista valinta "Aktivoi automaattisesti, kun Internet -yhteys muodostetaan" -valintaruudusta.

Kun tietokone alkaa hidastua ja antaa yhden virheen toisensa jälkeen, ja manuaalinen puhdistus ei tuota tuloksia, käyttäjälle jää yksi radikaali mutta tehokas tapa - Windowsin täydellinen uudelleenasennus. Eikä se ole niin vaikeaa kuin monet luulevat. Ohjeemme auttavat sinua.
1. Tallenna tärkeät tiedot
Alustat tässä vaiheessa paikallisen aseman, joka sisältää Windowsin nykyisen version. Yksinkertaisesti sanottuna, ennen kuin asennat uuden järjestelmän sinne, sinun on poistettava kaikki vanhat tiedot siitä. Muiden levyjen sisällön tulee pysyä muuttumattomana. Mutta on parempi toistaa se turvallisesti ja kopioida etukäteen pilveen tai fyysiseen tietovälineeseen ehdottomasti kaikki tietokoneesi tiedot, joita pelkäät menettävän.
Jos tietokoneellesi on asennettu maksullisia ohjelmia, älä unohda lukea käyttöoikeussääntöjä, kun asennat Windowsin uudelleen niiden oppaissa, muuten voit menettää ne.
2. Luo käynnistettävä levy tai USB -muistitikku
Jos haluat asentaa / asentaa uudelleen lisensoidun Windows -version, varmista, että sinulla on oikea aktivointiavain. Vaikka käytät jo aktivoitua järjestelmää ja haluat vain asentaa saman version uudelleen, vanha aktivointiavain voi olla jälleen hyödyllinen.
- Jos sinulla on jo käynnistettävä USB -muistitikku tai -levy, jolle asennat Windows -version, voit siirtyä vaiheeseen 3. Muussa tapauksessa sinun on ladattava Windows -kuva Internetistä ja poltettava se johonkin tulostusmateriaalia alla olevien ohjeiden mukaisesti.
- Päätä asennettava Windows -versio ja tarkista, että tietokone täyttää järjestelmävaatimukset. Nämä tiedot löytyvät Microsoftin viralliselta verkkosivustolta tai levyltä, jolla on ostettu Windows. Muista myös tarkistaa, että tietokone tukee uutta versiota: 32 tai 64 bittiä. Jotta voit laskea väärin, voit asentaa version, jolla on sama bittisyvyys kuin nykyisellä Windows -versiollasi.
- Voit luoda käynnistettävän USB -muistitikun millä tahansa Webissä olevasta Windows -kuvasta käyttämällä Rufus -ohjelmaa (UEFI -tuella) ja siirtymällä vaiheeseen 3.
Ja alla kerron sinulle, kuinka luoda käynnistyslevy tai USB -muistitikku virallisella järjestelmäkuvalla käyttäen esimerkkinä Windows 10.
3. Käynnistä järjestelmä levyltä tai flash -asemalta
Nyt kun sinulla on haluamasi Windows -kuvan sisältävä fyysinen media, sinun on siirryttävä erityiseen BIOS -ohjelmistoympäristöön ja valittava levy tai flash -asema käynnistyslähteeksi.
Ehkä klassisen BIOSin sijaan näet nykyaikaisemman graafisen käyttöliittymän. Lisäksi eri vanhemmissa BIOS -versioissa asetukset voivat vaihdella. Mutta joka tapauksessa menettely on suunnilleen sama: siirry käynnistysvalikkoon, valitse haluamasi tallennusväline lähteeksi ja tallenna muutokset.
Tämän jälkeen tietokoneen pitäisi käynnistyä valitulta levyltä tai flash -asemalta.
Jos tietokonetta käytetään pitkään, kaikki käyttäjät ovat ennemmin tai myöhemmin hämmentyneitä siitä, että järjestelmä on sekava, jäljellä olevat tiedostot eivät halua poistaa vapaaehtoisesti ja kannettava tietokone ladataan haavoittuneen etanan nopeudella. Myös jotkut virukset, vaikka ne ovat hoidettavissa ensi silmäyksellä, jättävät silti pienen jälkensä. Tulevaisuudessa se kasvaa eksponentiaalisesti ja vaikuttaa koko järjestelmään kokonaan. Siksi käyttäjä alkaa kysyä painavaa kysymystä: "Kuinka asentaa Windows 7 -järjestelmä uudelleen?"
Tietenkin voit ratkaista nämä ongelmat käyttämällä laajennusten palveluita tai aloittaa uuden virustentorjunnan käytön, mutta tällainen ratkaisu on väliaikainen, ja muutaman viikon kuluttua tilanne ei vain toistu, vaan myös pahenee. Lisäksi joskus tietokone ei yksinkertaisesti jätä muuta vaihtoehtoa ja tervehtii uhkaavasti "sinistä kuvaruutua" jäähyväisohjeilla.
Käyttöjärjestelmän uudelleenasentaminen erikoistuneessa salongissa maksaa paljon, joten tänään säästät pari tuhatta ja opimme asentamaan käyttöjärjestelmän uudelleen itse. Mutta ennen Windows 7: n uudelleenasentamista on tehtävä muutama asia.
Tietojen valmistelu ja tallennus
Kuinka voin asentaa Windows 7 uudelleen oikein? Suojautuaksesi tärkeiden tiedostojen katoamiselta järjestelmän uudelleenasennuksen jälkeen kannattaa käyttää vähän aikaa ja tallentaa USB -muistitikulle tai levylle ne asiakirjat, joita saatat tarvita tulevaisuudessa.
Kaikki eivät esimerkiksi halua menettää saavutettuaan tulosta suosikkipelissä. Sinun tarvitsee vain löytää ja tallentaa yksi pieni tiedosto, joka sijaitsee käyttäjän AppData -kansiossa. Jos tämänniminen kansio ei näy, sinun on siirryttävä kohtaan "Tietokone" - "Paikallinen asema" - "Käyttäjät" - "nimesi" ja napsautettava siellä "Järjestä" ja valitsemalla sitten kansio ja hakuparametrit avattavaa valikkoa.
Ja laita merkki kohtaan "Näytä piilotetut kansiot ja tiedostot".

Kuinka tallentaa suosikkeja ja linkkejä selaimesta
- Mozilla Firefox -selaimessa sinun on siirryttävä kohtaan "Paikallinen asema" - "Käyttäjät" - "Käyttäjätunnus" - "Suosikit" ja tallennettava koko kansio.
- Voit tallentaa Google Chrome -tietoja siirtymällä kohtaan "Paikallinen levy" - "Käyttäjät" - "Käyttäjätunnus" - "AppData" - "Paikallinen" - "Google" - "Chrome" ja tallentamalla Käyttäjätiedot -kansio.
- Internet Explorerissa riittää, että tallennat "Suosikit" -kansion, joka sijaitsee "Paikallinen asema" - "Käyttäjät" - "Käyttäjätunnus".
- Kun työskentelemme Operan kanssa, seuraamme tunnettua polkua AppData -kansioon ja sitten Operaan, sinun tarvitsee vain tallentaa bookmarks.adr -tiedosto.
Tallenna torrent -tiedostot
Tallenna torrent -tiedostot siirtymällä AppDataan, etsimällä uTorrent -kansio ja kopioimalla se kokonaan. Kun järjestelmä on asennettu uudelleen, tallennettu kansio on sijoitettava samaan paikkaan. Tämä koskee myös tallennettuja pelejä ja kirjanmerkkejä selaimissa.
Kun kaikki tarvittavat tiedot, valokuvat ja muut tarpeelliset tiedot on tallennettu, alamme asentaa käyttöjärjestelmän uudelleen rumpurullalle.
Kuinka asentaa Windows 7 uudelleen
Jos käyttöjärjestelmällä on levy, asetamme sen asemaan, minkä jälkeen käyttöjärjestelmän automaattisen uudelleenasennuksen pitäisi alkaa, vaikka 60%: ssa tapauksista näin ei tapahdu. Mitä tehdä tällaisessa tilanteessa ymmärtääksesi kuinka asentaa Windows 7 uudelleen? "BIOS" on mystinen sana, jonka kuuleminen moni alkaa hermostua. Itse asiassa BIOSissa ei ole mitään vikaa, jos et koske mihinkään tarpeettomaan (ja tässä tapauksessa kaikki parametrit voidaan palauttaa). Päästäksesi määränpäähän tarvitset:
- käynnistä tietokone uudelleen;
- Paina del-näppäintä 2-3 kertaa, ennen kuin Windowsin aloitusnäyttö tulee näkyviin. Jos siirtymistä BIOSiin ei tapahtunut, toista toimenpide uudelleen.
Joten jos kaikki on tehty oikein, seuraavan kuvan pitäisi näkyä silmiesi edessä:

Etsi seuraavaksi ensimmäinen käynnistyslaite ja aseta arvoksi CD-ROM. Tämä tarkoittaa, että kun tietokone käynnistyy, se lataa automaattisesti tiedot ensin levyltä. Ohjelmiston asentamisen jälkeen on erittäin tärkeää olla unohtamatta palauttaa kaikki ennallaan, tai tietokone asentaa aina järjestelmän (jos olet myös unohtanut poistaa levyn).

Tallenna muutokset painamalla f10. Jos kaikki ehdot täyttyvät, järjestelmän uudelleenasennus alkaa.
Seuraava ikkuna kehottaa valitsemaan kielen, päivämäärän ja asettamaan ajan. Esittelemme yksinkertaisia parametreja ja painamme rohkeasti "seuraava", "asenna" ja hyväksymme lisenssisopimuksen.
asennustyyppi
- Päivitys soveltuu vain, jos järjestelmä asennetaan uudelleen pienistä syistä. Jos päätös tehtiin "kuoleman näytön" yhteydessä tai jos haittaohjelmat ovat selvästi jumissa tietokoneessa, valitsemme ehdottomasti koko asennuksen.
- Täysi asennus (mukautettu) - asentaa käyttöjärjestelmän uudelleen kirjaimellisesti tyhjästä tuhoamalla armottomasti kaiken, mikä voi vahingoittaa sitä.

Levyn kokoonpano
Täällä sinun on valittava, mikä levy näkyy paikallisena, eli levy, jolle ohjelmisto asennetaan.

Loogisesti ottaen järjestelmälevyn tilavuuden tulisi olla 35 Gt, mutta ei vähemmän. On pidettävä mielessä, että monet meistä haluavat tallentaa tiedostoja periaatteella "heitä se nyt työpöydälle, jotta et unohda". Kaikki asiakirjat, kuvat jne., Jotka sijaitsevat työpöydällä, tallennetaan järjestelmälevylle sekä tiedostot Lataukset -kansiosta. Näin ollen, kun lasket paikallisen levyn kokoa, sinun pitäisi olla anteliaampi.
Painamme "Seuraava" ja menemme syömään, meillä on vähintään 45 minuuttia. Asennuksen aikana tietokone käynnistyy uudelleen useita kertoja, mikä varoittaa sinua ystävällisesti. Ei ole syytä estää häntä tässä, jos prosessissa ei ole odottamattomia tilanteita, 45-50 minuutin kuluttua uusi Windows 7 asennetaan onnistuneesti.
Seuraava vaihe on käyttäjänimi ja tietokoneen nimi. Jos jossain vaiheessa sinun on muutettava näitä asetuksia, tämä tehdään yksinkertaisesti: "Käynnistä" - napsauta hiiren kakkospainikkeella "Tietokone" - "Ominaisuudet". Etsi "Tietokoneen nimi, toimialueen nimi ja työryhmän asetukset" ja napsauta siellä "Muuta asetuksia".
Salasanaa ei tarvitse asettaa, joten voit ohittaa tämän kohteen napsauttamalla "Seuraava".
Sinun on myös annettava tuoteavaimesi. Löydät sen kannettavan tietokoneen pohjasta tai järjestelmäyksikön erityisestä tarrasta (jos ostit laitteen lisensoidun levyn mukana).
Jos ohjelmisto on asennettu toiselta levyltä, avain on ilmoitettava laatikossa. No, jos järjestelmä on asennettu laittomasti, voit ohittaa tämän kohdan ja unohtaa tämän ongelman noin kuukaudeksi. 30 päivän kuluttua työpöydän kaunis kuva muuttuu mustaksi näytöksi, ja jotkin toiminnot ja laitteet saattavat olla poissa käytöstä. Jos tämä ei häiritse sinua, voit työskennellä turvallisesti järjestelmän kanssa edelleen tai hämmentyä sopivan avaimen etsimisestä Internetistä.
Kun valitset päivityksen asennustyypin, on parasta käyttää suositeltuja asetuksia. Jos järjestelmä ei päivity automaattisesti, ennemmin tai myöhemmin saattaa esiintyä pieniä ongelmia useimmin käytettyjen ohjelmien kanssa. Päivitys korjaa pienet virheet ja optimoi käyttöjärjestelmän.
Kuinka asentaa Windows 7 uudelleen ilman levyä tai USB -muistitikulta
Joskus käy niin, että levyä ei ole "Windows" -käyttöjärjestelmällä tai CD-ROM on sokaissut ja kieltäytyy kategorisesti yhteistyöstä. Älä epätoivo, toivottomia tilanteita ei ole. On olemassa useita tapoja asentaa järjestelmä käyttämällä muita tietovälineitä. Voit esimerkiksi asentaa Windows 7: n uudelleen USB -tikulta.
Järjestelmän asentaminen uudelleen USB -muistitikun avulla
Lataa ensin käyttöjärjestelmän kuva tietokoneellesi. Asenna sen jälkeen Ultra Iso -ohjelma tai voit käyttää Daemon Toolsia, algoritmi on suunnilleen sama.

Seuraavaksi otamme USB-muistitikun tai muistikortin, mutta huomaat heti, että BIOS ei näe mitään asemia, jotka on asennettu USB-3-liittimen kautta, joten ole varovainen ja käytä USB-2: ta. Ulkoisesti liittimet eivät eroa toisistaan, joissakin laitteissa USB-3 on merkitty sinisellä. Jos tunnistusmerkkiä ei ole, kaikki on yksinkertaista. Löydämme mistä tahansa hakukoneesta tietoja kannettavan tietokoneen tai tietokoneen ominaisuuksista ja lisäksi tietoa siitä, mille puolelle tarvittavat liittimet on asennettu.
Jotta USB -muistitikku voidaan valmistaa jatkotöitä varten, se on alustettava, vaikka siinä ei olisi mitään. Suoritamme sitten seuraavat toimet:
- Avaa UltraIso -ohjelmassa jo ladattu Windows 7 -kuva ("Tiedosto" - "Avaa" - valitse ohjelman kuva).
- Etsi ylävalikosta "Self-upload" ja valitse "Burn hard disk image".
- Ilmoita avautuvassa ikkunassa alustettu USB -muistitikku.
- Vahvistamme tarkistuksen ja asetamme tallennusmenetelmäksi USB-HDD +.
- Painamme "Kirjoita".
- Hyväksymme sen tosiasian, että kaikki tiedostot poistetaan flash -asemalta (vaikka muotoilimme sen, asetamme silti "Kyllä").
- Voila! Jos näet "Tallennus valmis", työ on valmis ja voit aloittaa uudelleenasennuksen.
- Siirrymme BIOSiin edellä kuvatulla tunnetulla tavalla ja valitse ensimmäisessä käynnistyslaitteessa tallennettu USB -muistitikku.
Asenna Windows 7 uudelleen DVD -kuvan avulla
Toinen tapa kertoo, kuinka Windows 7 asennetaan uudelleen CD-ROM-levyn kautta ilman lisensoitua levyä.
Miksi DVD? Kaikki on yksinkertaista, tavallinen CD ei toimi ainoasta yksinkertaisesta syystä - äänenvoimakkuus ei ole riittävä ja käyttöjärjestelmän kuva painaa noin 3 Gt.
Jos päätät käyttää näihin tarkoituksiin DVD -levyä, jossa on jo jotain, sinun on turvauduttava muotoiluun, kuten flash -aseman tapauksessa.
Avaa nyt jo tunnettu UltraIso -ohjelma, siirry kohtaan "Tiedosto" - "Avaa" ja etsi ladattu Windows -kuva.
Siirry sitten "Työkalut" -valikkoon ja napsauta "Polta CD -kuva", aseta näkyviin tulevassa ikkunassa valintamerkki kohtaan "Tarkista", suostu velvollisesti siihen, että kaikki levyllä olevat tiedot tuhotaan, ja napsauta "Polta".
Siinä kaikki, kun viesti "Poltto valmis" tulee näkyviin, levy on valmis. Uskomme, että jokainen on jo arvannut, mitä tehdä seuraavaksi. Se on oikein: siirry BIOSiin ja valitse poltettu levy ensimmäiseksi käynnistyslaitteeksi.
Kuinka palata Windows 7: stä XP: hen
Joskus käyttäjien on vaikea hallita uutta järjestelmää, joten joidenkin on helpompi asentaa Windows 7 uudelleen XP: lle. Asennusmenettely ei eroa paljon aiemmin kuvatusta, lukuun ottamatta muutamia kohtia:
- Asennuksen jälkeen järjestelmä kehottaa valitsemaan, mikä osio (eli mille levylle) käyttöjärjestelmä asennetaan. Jos haluat poistaa aiemmin asennetun Windows 7: n, sinun on valittava sopiva osa. Tämän jälkeen valittavana on 4 muotoiluvaihtoehtoa, joista ainoa oikea on "Format partition in NTFS system". Tämän jälkeen tietokone käynnistyy yleensä uudelleen ja aloittaa järjestelmän asennuksen.
- Jos haluat kovasti asentaa kaksi käyttöjärjestelmää kerralla yhteen tietokoneeseen tai kannettavaan tietokoneeseen, valitse päinvastoin osio, joka ei ole järjestelmätiedostojen käytössä. Tämä on yleensä D -asema.
Asenna Windows 8 uudelleen 7
Huolimatta siitä, että suurin osa käyttäjistä arvioi myönteisesti Microsoftin ohjelmiston seitsemännen version, G8 sai melko ristiriitaisia vastauksia. Koska uusin versio eroaa pohjimmiltaan kaikista aiemmista, joskus halutaan vaihtaa käyttöjärjestelmä.
Jotta voit asentaa Windows 8: n uudelleen 7: lle, sinun on mentävä BIOSiin ja asetettava ensisijainen prioriteetti CD-ROM-levylle (miten tämä tehtiin aiemmin).

Sen jälkeen tallennamme muutokset ja siirrymme käynnistymään levyltä tai toiselta tallennusvälineeltä. Asennustyyppi Windows 8: sta 7: een vaihdettaessa voi olla vain "Uusi asennus", koska käyttöjärjestelmä on erilainen, joten päivityksistä ei tarvitse puhua.
On myös tarpeen poistaa kaikki osiot, myös piilotetut. Sen jälkeen emme enää ajattele Windows 7 -tietokoneen uudelleenasennusta, me teemme loput:
- määritä aika, päivämäärä ja näppäimistöasettelu;
- hyväksy ehdot, ilmoita käyttäjänimi ja tietokoneen nimi;
- syötä avain tms.
Asennuksen jälkeen (ohjaimet)
Yleensä Windows 7: n asentaminen uudelleen kannettavaan tai tietokoneeseen on melko helppoa, mutta käyttöjärjestelmän vaihtoprosessin jälkeen monilla käyttäjillä on useita kysymyksiä. Esimerkiksi:
- "Miksi kuvanlaatu heikkeni uuden järjestelmän asentamisen jälkeen?"
- "Miksi tietokone tai kannettava ei näe USB -muistitikkua?"
- "Miksi ääni on heikentynyt?" jne.
Kaikki tämä tapahtuu useimmiten silloin, kun uudelleenasennus tehtiin lataamalla käyttöjärjestelmä tai ostamalla levy käsistä (sinun ei tarvitse miettiä, kuinka asentaa Windows 7 -tietokone uudelleen, mutta jotkut "tukokset" ilmestyvät edelleen). Useiden tällaisten ongelmien ratkaisemiseksi riittää, että lataat ohjaimet valmistajan viralliselta verkkosivustolta. Tai kiinnitä huomiota ohjaimiin ennen järjestelmän uudelleenasentamista.
Otetaan esimerkki. Oletetaan, että ennen Asus Windows 7: n uudelleenasennusta käyttäjää ei hämmästyttänyt kysymys tietojen tallentamisesta kannettavasta tietokoneesta, tai hänellä ei yksinkertaisesti ollut mahdollisuutta tehdä sitä. Kuinka olla?
Kaikki on yksinkertaista, kirjoita hakukoneeseen laitteen malli (valmistajan yritys riittää) ja lisää haluttu lause "Lataa ohjaimet viralliselta sivustolta". Siirry sitten valmistajan verkkosivustolle ja ilmoita täydellinen kannettavan malli sopivassa muodossa. Seuraavaksi sinun on ladattava kaikki esitetyt ohjaimet yksi kerrallaan ja asennettava ne kannettavaan tietokoneeseen yksi kerrallaan. Asennuksessa ei ole hankalaa osaa, koska ohjaimet asentavat itsensä sinne, missä niiden pitäisi.
Jos ajurit ovat jostain syystä villiintyneet ja asentaneet väärään paikkaan, voit mennä laitehallintaan ja päivittää ne väkisin.
Päästäksesi kauko -ohjaimeen voit kirjoittaa "Laitehallinta" hakupalkkiin, joka avautuu, kun napsautat "Käynnistä". Napsauta sitten hiiren kakkospainikkeella ohjainta, joka on merkitty huutomerkillä. Ja valitsemme "Päivitä ohjaimet", uudessa ikkunassa jää vain ilmoittaa, että tarvittavat tiedostot on etsittävä itse tietokoneesta, ja ilmoittaa paikka, johon ne on asennettu.
Jos kaikki ohjaimet on asennettu oikein Laitehallintaan, kuva paranee ja näytön tarkkuus kasvaa vaaditulle tasolle.
Lopuksi
Tietokone voi "lentää" milloin tahansa, joten sinun kannattaa harkita arvokkaiden tiedostojen varmuuskopioinnin järjestämistä ennen Windows 7: n uudelleenasentamista. Näin voit säästää paljon aikaa järjestelmän asentamisen jälkeen, koska on täysin mahdollista, että jopa alkeellisimmat ohjelmat (Word jne.) on etsittävä ja asennettava uudelleen.
Windows 7: n asentaminen uudelleen kannettavaan tai tietokoneeseen ei ole vaikeaa; jopa aloitteleva käyttäjä voi selviytyä tästä tehtävästä. Tärkeintä on lähestyä ongelmaa vastuullisesti ja käyttää tunti aikaa tallentaa kaikki hyödylliset tiedot tietokoneelta jo ennen käyttöjärjestelmän uudelleenasentamista.
Tämän päivän artikkelissa tarkastellaan Windows 7 -käyttöjärjestelmän (jäljempänä käyttöjärjestelmä) uudelleenasennusta.
Useimmat käyttäjät liioittelevat suuresti Windows 7: n uudelleenasentamisen monimutkaisuutta, itse asiassa tämä prosessi on melko yksinkertainen, tärkeintä ei ole kiirehtiä ja noudattaa huolellisesti artikkelissa esitettyjä suosituksia.
Aloitetaan siis.
Vaihe 1. Tietojen varmuuskopiointi
Ennen Windows 7: n uudelleenasentamista sinun on kopioitava kaikki tärkeät tiedot järjestelmäasemasta.
Nämä ovat pääsääntöisesti vakiokansioiden Videot, Dokumentit, Lataukset, Kuvat, Musiikki, Työpöytä jne. Sisältö.


BIOS -valikossa meidän on valittava käynnistys DVD -asemalta, tallennettava muutokset, minkä jälkeen tietokone käynnistyy uudelleen.
Kaikkien BIOSin manipulointien jälkeen se ei käynnisty tietokoneen kiintolevyltä vaan asennuslevyltä.
Jos kaikki on tehty oikein, seuraavan kuvan pitäisi näkyä uudelleenkäynnistyksen jälkeen näyttöruudulla:

Vaihe 3. Asenna Windows 7 uudelleen
Tässä vaiheessa asennusmedian sisältö ladataan tietokoneen RAM -muistiin.
Seuraavat 2 kuvakaappausta osoittavat Windows 7 -asennusohjelman alustuksen:


Tästä ikkunasta alkaen meillä on mahdollisuus muokata käyttöjärjestelmäämme.
Tässä vaiheessa voimme valita kielen (kenttä "Aseta kieli"), näyttää kellonajan muodon (kenttä "Aika- ja valuuttamuoto"), näppäimistöasettelun tai syöttömenetelmän samannimisen välilehden avulla.
Yleensä täällä ei tarvitse muuttaa mitään ja voit painaa turvallisesti "Seuraava".

Ja jos tätä kohdetta ei suoritettu aluksi, sinun on käynnistettävä tietokone uudelleen, syötettävä BIOS, valittava käynnistys kiintolevyltä, suoritettava varmuuskopio ja suoritettava sitten kaikki edelliset vaiheet uudelleen.
Jos kaikki tiedot on tallennettu, valitse järjestelmäasema ja napsauta "Alusta".
Tärkeä:Älä sekoita järjestelmäasemaa, johon käyttöjärjestelmä on asennettu, ja loogista asemaa, johon tallennat tietoja. Meidän tapauksessamme "osio 2" on järjestelmäasema, "osio 3" on looginen asema, johon tiedot tallennetaan.

Järjestelmä varoittaa jälleen kerran, että kaikki alustetun levyn tiedot poistetaan. Napsauta "OK".


Tämän jälkeen alkaa käyttöjärjestelmän suora asennus kiintolevylle, joka on jaettu useisiin vaiheisiin.
Asennus tapahtuu kaikissa vaiheissa automaattisesti ilman käyttäjän toimia.
Asennusaika kestää keskimäärin 10-15 minuuttia ja riippuu tietokoneen ominaisuuksista.

 Uudelleenkäynnistyksen jälkeen sinun on siirryttävä BIOS -valikkoon ja valittava käynnistys kiintolevyltä tallentamalla asetukset.
Uudelleenkäynnistyksen jälkeen sinun on siirryttävä BIOS -valikkoon ja valittava käynnistys kiintolevyltä tallentamalla asetukset.
Jos sinulla ei ollut aikaa suorittaa BIOS -asennustoimenpiteitä tässä vaiheessa, voit tehdä sen myöhemmin.
Voit poistaa asennustietovälineen ja käyttöjärjestelmä on asennettu kiintolevylle, mutta sitä ei ole määritetty.


Seuraava vaihe on antaa käyttäjänimi ja tietokoneen nimi. Käyttäjänimet ja tietokoneiden nimet voivat olla mitä tahansa; ne voivat sisältää isoja tai pieniä latinalaisia ja kyrillisiä kirjaimia, numeroita.
Voit vaihtaa kieltä asettelun vaihtopaneelilla (sijaitsee yläosassa). Napsauta "Seuraava".

Kun ostat upouuden kannettavan tietokoneen, harvat kiinnittävät huomiota siihen, että nykyaikaiset mallit tekevät usein ilman asemaa. Näyttäisi siltä, mitä vikaa siinä on? Totta, heti kun on kyse Windowsin asentamisesta / uudelleenasentamisesta, kysymys alkaa kuulostaa erilaiselta. Älä juokse keskelle yötä hankkiaksesi uutta asemaa vain käyttääksesi Windows 7: n kanssa etukäteen ostettua lisenssilevyä?! Mutta olisi tyhmää kieltäytyä ostamasta tehokasta kannettavaa tämän pienen asian takia! Todella! Tässä tapauksessa on helpompi selvittää, kuinka Windows 7 asennetaan / asennetaan uudelleen tietokoneeseen ilman asennuslevyä.
Sanotaan heti, että voit selviytyä tästä tehtävästä eri tavoin. Erityisesti on mahdollista asentaa Windows uudelleen tietokoneeseen:
- "Järjestelmän palautus" -apuohjelman kautta;
- kannettavan tietokoneen sisäänrakennetun palautusapuohjelman käyttäminen (jos Windows 7 on alun perin asennettu tietokoneeseen);
- asentamalla Windowsin käynnistettävästä USB -muistitikusta.
Samaan aikaan tarvitset jokaiselle Windows 7: n uudelleenasennusmenetelmälle tietokoneellesi omat ohjeet, jotka eivät kuitenkaan ole ongelma, jos olet tällä sivulla. No mennään!
Tapa 1: Palauta järjestelmä
Jos Windows 7 ei vain käynnisty, vaan myös reagoi normaalisti komentoihin uudelleenkäynnistyksen jälkeen, voit yrittää asentaa sen uudelleen käyttämällä Windowsin tavallista palautustoimintoa edelliseen (toimivaan) tilaan. Miten toimimme? Avaa ensin "Käynnistä" -valikko, siirry "Ohjauspaneeliin" ja sieltä "Palautus" -osaan:

Napsauta sitten avautuvassa ikkunassa "Aloita palautus ..." -painiketta käynnistääksesi Windowsin elvytystoiminnon ja napsauta "Seuraava". Sen jälkeen valitsemme Windows 7: n uudelleenasennuspäivälle sopivan vaihtoehdon ja napsautamme "Valmis" siirtymällä tähän vaiheeseen "Seuraava" -painikkeella:

Tällaisten yksinkertaisten manipulaatioiden seurauksena järjestelmä päivittyy automaattisesti ilman asennuslevyä vaikuttamatta asiakirjoihin, tietovälineisiin ja muihin tiedostoihin, jotka ovat arvokkaita tietokoneelle tallennetuille käyttäjille.
Tapa 2: Asenna järjestelmä uudelleen palautusohjelman kautta
Niille, jotka etsivät vihjeitä Windowsin uudelleenasentamiseen ilman levyä, jos järjestelmä ei myöskään käynnisty, kannettavan tietokoneen ohjelmistoon rakennettu palautusapuohjelma on kauan odotettu vastaus. Se esitetään lähes kaikissa nykyaikaisissa kannettavissa tietokoneissa, kuitenkin eri nimillä. Esimerkiksi ohjattu palautustoiminto on asennettu Toshiban kannettaviin tietokoneisiin, palautusratkaisu Samsungiin ja HP Recovery Manager Hewlett Packardiin. Nimestä riippumatta niiden tarkoitus on kuitenkin sama - auttaa Windowsin asentamisessa uudelleen ilman levyä ja palauttaa sen tehdasasetuksiin.
Totta, voit käyttää Recovery -ohjelmaa vain kannettavalla tietokoneella, jossa on alustamaton kiintolevy, jolle Windows 7. oli aiemmin asennettu. Erityisesti sen käynnistämiseksi sinun on käynnistettävä järjestelmä uudelleen ja painettava vastaavaa pikanäppäintä useita kertoja, kun Windows käynnistyy:

Lisäohjeet määräytyvät apuohjelman vihjeiden mukaan. Esimerkiksi Samsungissa toimintasuunnitelma näyttää tältä:

Menetelmä numero 3: Järjestelmän asennus käynnistettävästä USB -muistitikusta
Jos käyttöjärjestelmää Windows 7 ei voida asentaa / asentaa uudelleen tietokoneeseen ilman levyä jollakin edellä mainituista tavoista (tietokone ei käynnisty, kiintolevyongelmat jne.), Voit asentaa uudelleenkäynnistettävän USB -muistitikun käyttöjärjestelmä. Tässä tapauksessa ohje näyttää hieman monimutkaisemmalta. Erityisesti Windowsin asennusprosessissa tarvitset:
- valmistele kiintolevy alustamista varten;
- lataa iso-kuva;
- kirjoittaa ohjaimet ja jakelusarja USB -muistitikulle;
- määrittää järjestelmän käynnistyksen USB: ltä;
- asentaa (asentaa uudelleen) Windows 7 -tietokoneeseen;
Valmis? Aloitetaan sitten!
Vaihe 1: Valmistele tietokone
Koska Windows 7 asennetaan uudelleen tietokoneeseen, kaikki kiintolevylle tallennetut tiedot tuhotaan, ennen järjestelmän asentamista (uudelleenasentamista) kannattaa siirtää tärkeät tiedot esimerkiksi luotettavampaan paikkaan. , ulkoiseen asemaan.
Samassa vaiheessa kannattaa myös huolehtia kannettavan tietokoneen ohjaimista. Voit ladata ne täysin ilmaiseksi tietokoneen valmistajan viralliselta verkkosivustolta, joten ongelmia ei pitäisi olla. Tässä tapauksessa, ennen kuin asennat Windowsin uudelleen, varmista, että ohjaimet eivät jääneet kiintolevylle, vaan ne on siirretty onnistuneesti flash -asemaan.
Samanaikaisesti sinun on ladattava tietokoneellesi iso -kuva Windows 7 -käyttöjärjestelmällä kiinnittäen huomiota sen julkaisuun. Sen on välttämättä vastattava sitä, joka on tallennettu ostetulle lisenssilevylle Windowsissa, muuten sitä ei voi aktivoida ostetulla avaimella.
Vaihe 2: Polta USB -tikku
Voit valmistaa käynnistettävän USB -muistitikun eri tavoilla (yksityiskohdat ja), mutta sen kirjoittaminen on helpompaa Rufus -apuohjelman kautta. Sen kanssa työskentely on melko yksinkertaista, sinun tarvitsee vain liittää USB -muistitikku kannettavaan tietokoneeseen ja suorittaa ohjelma. Kaikki mitä tarvitaan edelleen on:

Vaihe 3: Järjestelmän käynnistyksen määrittäminen
Voit käynnistää tietokoneen USB -muistitikulta joko asettamalla sopivat parametrit BIOS: iin tai painamalla erityisiä pikanäppäimiä käynnistyksen yhteydessä. Viimeinen vaihtoehto näyttää olevan yksinkertaisin. Ainoa asia, joka meidän on tehtävä, on painaa tarvittavaa painiketta samanaikaisesti järjestelmän käynnistyksen kanssa ja asettaa käynnistysvaihtoehto näkyviin tulevasta kontekstivalikosta - USB -asemalta. Esimerkiksi.