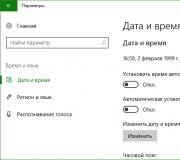Sovelluksen poistaminen Windows 10 -levyltä, jossa on vakioominaisuudet
Käyttöjärjestelmää käytettäessä levylle kertyy väistämättä suuri määrä ohjelmia. Useimpia niistä ei kuitenkaan käytännössä käytetä. Tässä artikkelissa puhumme siitä, kuinka poistaa tällaiset tarpeettomat ohjelmat Windows 10:ssä ja vapauttaa siten tilaa järjestelmäasemalta.
Ohjelman poistaminen Windows 10:ssä ohjauspaneelin kautta
Helpoin ja oikea tapa missä tahansa Windows-versiossa on poistaa se Ohjauspaneelin kautta. Ohjauspaneelissa on erityinen työkalu ohjelmien asennuksen poistamiseen. Käynnistä se napsauttamalla "Poista ohjelmat" -linkkiä.
Voit myös avata tämän työkalun "appwiz.cpl"-komennolla. Avaa Suorita-valikko (Windows-R-näppäinyhdistelmä) ja kirjoita tämä komento.

Joten olet avannut "Poista ohjelman asennus" työkalupalkista. Tämä ikkuna näyttää luettelon kaikista asennetuista ohjelmista. Poistaaksesi ohjelman Windows 10:ssä, sinun on löydettävä se tästä luettelosta, valittava se hiirellä ja napsauta "Poista" (tai "Poista/Muuta") -painiketta.

Kun olet napsauttanut "Poista asennus" -painiketta, tämän ohjelman asennusohjelma ilmestyy eteen. Seuraavaksi sinun on noudatettava asennusohjelman ohjeita ja voit poistaa ohjelman. Useimmissa tapauksissa sinun tarvitsee vain napsauttaa "Seuraava" -painiketta useita kertoja ja sitten "Poista" -painiketta.

Jos et löydä tarvitsemaasi ohjelmaa asennettujen ohjelmien luettelosta, voit käyttää hakua. Hakupalkki on ikkunan oikeassa yläkulmassa.

Muita tapoja poistaa ohjelman asennus Windows 10:ssä
Joten, jotta voit poistaa ohjelman Windows 10:stä Revo Uninstallerin avulla, sinun on valittava haluamasi ohjelma Revo Uninstaller -ikkunassa ja napsautettava "Poista" -painiketta.

Tämän jälkeen näyttöön tulee varoitus ohjelman poistamisesta. Täällä sinun tarvitsee vain napsauttaa "Kyllä" -painiketta.


Täällä voit valita yhden neljästä menetelmästä:
- Sisäänrakennettu – tavallinen menetelmä ohjelman asennuksen poistamiseen;
- Turvallinen – poista ohjelman asennus etsiessäsi lisätiedostoja ja rekisterimerkintöjä;
- Keskitaso – poista ohjelman asennus lisätiedostojen ja rekisterimerkintöjen tarkennetulla haulla;
- Lisäasetukset - poista ohjelman asennus perusteellisimmalla lisätiedostojen ja rekisterimerkintöjen haulla;
Kun olet valinnut yhden poistotavoista, Revo Uninstaller -ohjelma alkaa toimia.

Järjestelmän analysoinnin jälkeen Revo Uninstaller käynnistää tavallisen asennusohjelman, jolla voit poistaa ohjelman. Kun asennusohjelma on valmis, sinun on napsautettava "Seuraava" -painiketta Revo Uninstaller -ohjelmassa, jotta voit poistaa lisätiedostoja ja rekisterimerkintöjä. Ohjelma vaatii vahvistuksesi ennen tietojen poistamista.

Kun ylimääräiset tiedostot ja rekisterimerkinnät on poistettu, ohjelman asennuksen poisto on valmis.
Käyttöjärjestelmässä Windows 10 Aiempiin verrattuna sovellushallinnassa on suhteellisen vähän muutoksia. On avattu loistavasti toimiva kauppa, josta voit asentaa ohjelman ilman ongelmia. Tässä artikkelissa ei kuitenkaan ole kyse tästä, tässä tarkastellaan sitä kuinka poistaa ohjelma Windows 10:ssä.
Poista ohjelman asennus nopeasti Windows 10:stä
Vastatakseen kysymykseen kuinka poistaa sovellus Windows 10:ssä, sinun on suoritettava seuraavat käsittelyt. Avaaminen "Alkaa", sitten "Vaihtoehdot". Valitse osio " Järjestelmä ja siirry sitten "Sovellukset ja ominaisuudet" -välilehteen. Edessäsi avautuu luettelo asennetuista ohjelmista. Jokaisen ohjelman vieressä näkyy sen koko, mikä on erittäin kätevää. Voit poistaa ohjelman napsauttamalla sitä ja napsauttamalla sitten -painiketta "Poista" ja napsauta sitten Poista-painiketta uudelleen.
Asennuksen poistaminen Käynnistä-valikon kautta
On toinenkin helppo tie tämän tehtävän toteuttamista. Avaa "Käynnistä" ja avaa sitten kaikki sovellukset. Seuraavaksi meidän on löydettävä tarvittava ohjelma, napsauta sitä hiiren kakkospainikkeella ja napsauta sitten "Poista". Tämä menetelmä on hyödyllinen myös sinulle.



Ohjelma kaikenlaisten sovellusten asennuksen poistamiseen kokonaan Windows 10:ssä
Jos jostain syystä ei ole mahdollista poistaa ohjelmaa Windows 10:ssä tai haluat poistaa sen kokonaan kaikkien rekisterimerkintöjen kanssa, tarvitsemme tässä tapauksessa erikoisohjelman - asennuksen poistoohjelman. Revo Uninstaller- suosituin ja ilmainen ohjelma. Se tarjoaa paljon enemmän ominaisuuksia kuin perinteiset käyttöjärjestelmätyökalut.
Voit ladata Revo Uninstallerin viralliselta verkkosivustolta. Sen jälkeen sinun on asennettava se tietokoneellesi. Se toimii loistavasti Windows 10:ssä. Sovellusten poistaminen Revo Uninstaller -sovelluksella suoritetaan useissa vaiheissa. Pääikkunassa sinun on valittava tarvittava ohjelma ja sitten napsauta "Poista". Vahvistamme napsauttamalla "Kyllä"-painiketta. Edessäsi pitäisi avautua ikkuna, jossa voit valita poistotavan. Valitse sinulle sopivin ja napsauta sitten Seuraava. Siellä kunkin menetelmän vastapäätä on kätevä kuvaus venäjäksi.
Aloitamme poistoprosessin. Kun olet valmis, napsauta "Edelleen". Saatat myös joutua sulkemaan itse ohjelman asennusikkunan, jonka poistimme. Revo Uninstaller itse alkaa etsiä lisätietoja, jotka ovat edelleen saatavilla järjestelmässä.
Tuloksen näet itse. Kaikki tarvittavat kohdat tulee korostaa ja sitten napsauta "Poista" -painiketta. Vahvistamme aikeemme. Kun tämä toimenpide on suoritettu, asennuksen poistoikkuna voidaan sulkea. Yllä luetellut menetelmät riittävät sovellusten poistamiseen, sinun on vain valittava sinulle sopiva ja noudatettava ohjeita.
Käyttäjät, jotka käyttivät Windows XP:tä ennen Windows 10:een päivittämistä, ovat tottuneet poistamaan ohjelmia käyttämällä Lisää tai poista sovellus -työkalua. Mutta Windows 10:ssä ei ole täsmälleen samannimistä työkalua, mikä joskus hämmentää käyttäjiä. Tässä artikkelissa puhumme siitä, mitkä työkalut korvaavat Lisää tai poista sovellus -sovellukset Windows 10:ssä ja missä ne sijaitsevat.
Ohjelmien asentaminen ja poistaminen Windows 10:n Ohjauspaneelista
Windows 10 Ohjauspaneelissa on työkalu ohjelmien asentamiseen ja asennuksen poistamiseen. Jotta voit käyttää tätä työkalua, sinun on ensin. Helpoin tapa tehdä tämä on käyttää uutta Käynnistä-painikevalikkoa. Napsauta hiiren kakkospainikkeella "Käynnistä" -painiketta tai paina Windows-X-näppäinyhdistelmää ja valitse avautuvasta ikkunasta "Ohjauspaneeli".
Kun olet avannut "Ohjauspaneelin", napsauta "Poista ohjelmat" -linkkiä.

Voit myös käyttää tätä työkalua Käynnistä-valikon hakua käyttämällä. Voit tehdä tämän avaamalla Käynnistä ja kirjoittamalla hakusanan "Ohjelmat ja ominaisuudet".

Tavalla tai toisella seurauksena on "Poista tai muuta ohjelmaa" -ikkuna, jossa on luettelo kaikista asennetuista ohjelmista.

Voit poistaa jonkin ohjelmista napsauttamalla sitä hiiren kakkospainikkeella ja napsauttamalla näkyviin tulevaa "Poista" -painiketta.

Jos et löydä tarvitsemaasi ohjelmaa, voit käyttää hakua. Ikkunan oikeassa yläkulmassa on hakulomake, jolla löydät tarvitsemasi ohjelmat.
Lisää tai poista ohjelmia Windows 10:n Asetukset-valikosta
Windows 10:ssä on myös uusi työkalu ohjelmien asentamiseen ja asennuksen poistamiseen. Se on käytettävissä Asetukset-valikosta. Avataksesi sen, sinun on seurattava polkua "Käynnistä - Asetukset - Järjestelmä - Sovellukset ja ominaisuudet" tai voit avata "Käynnistä"-valikon ja kirjoittaa "Sovellukset ja ominaisuudet" hakuun.

Tämän seurauksena näet luettelon asennetuista ohjelmista. Listan yläosassa on hakupalkki tarvitsemiesi sovellusten löytämiseksi sekä pudotusvalikot ohjelmaluetteloiden lajittelua varten.

Jos haluat poistaa ohjelman täältä, sinun on valittava se hiirellä ja napsauta sitten "Poista" -painiketta.

Kun olet napsauttanut "Poista" -painiketta, näkyviin tulee varoitus, joka ilmoittaa, että ohjelma ja kaikki sen tiedot poistetaan. Jos haluat jatkaa, sinun on napsautettava "Poista" -painiketta uudelleen.
Poista ohjelmien asennus Windows 10:ssä suoraan Käynnistä-valikosta
Myös Windows 10:ssä voit poistaa ohjelmia suoraan Käynnistä-valikosta. Tätä varten sinun on löydettävä ohjelma ohjelmaluettelosta tai käytettävä hakua. Sen jälkeen sinun tarvitsee vain napsauttaa ohjelmaa hiiren kakkospainikkeella ja valita "Poista" -valikkokohta.

Jos tämä on sovellus Microsoft App Storesta, se poistetaan välittömästi. Jos tämä on manuaalisesti asennettu ohjelma, kun yrität poistaa sen suoraan käynnistysvalikosta, "Ohjauspaneelin" -ikkuna avautuu "Poista tai muuta ohjelmaa" -ikkuna.
Windows 10 on kuuluisa siitä, että sille on kehitetty valtava määrä sovelluksia. Tietysti joidenkin asennus on täysin perusteltua, mutta muista ohjelmista herää kysymyksiä. Ne olisi hyvä poistaa tai laittaa jonnekin poissa näkyvistä. Mutta Windows 10 ei olisi Windows 10, jos siinä ei olisi sudenkuoppia. Tässäkään tapauksessa kaikki ei ole niin yksinkertaista. Nyt aloite päätöksenteossa siirtyy kehittäjille, joten näiden ohjelmien poistamiseen liittyy tiettyjä manipulaatioita, joita tuskin löytyy työpöydältä.
Sovellukset toimitetaan syystä, mutta tavoitteena on yksinkertaistaa käyttäjän elämää mahdollisimman paljon. Jokaisella ihmisellä on kuitenkin oma erityinen näkemyksensä tietokoneen toiminnan järjestämisestä. Vakiosovellukset voidaan helposti poistaa Startista:
Voit tehdä tämän siirtymällä Käynnistä-kohtaan ja valitsemalla sen sovelluksen ruudun, josta et pidä.
Sinun on napsautettava tätä ruutua hiiren kakkospainikkeella.
Valitse Poista.
Valitettavasti vain jotkin sovellukset voidaan poistaa tällä yksinkertaisella tavalla. Muissa ohjelmissa sinun on käytettävä kehittyneitä tekniikoita. Asennus oli ennen helppoa, nyt kaikki menee myymälän läpi. Tämän säännön ohittamiseksi sinun on yhdistettävä toinen liitäntä, jota kutsutaan komentoriviksi.
On muistettava, että ohjelmien poistamiseen liittyy tietty riski Windows 10:ssä, sinun on oltava valmis hätätilanteisiin.
Puhdistus
Windows 10 on järjestelmä, joka pyrkii tarjoamaan käyttäjille valmiita ohjelmia. Heti kun ensimmäinen asennus on valmis, aluksella on jo minimaalinen paketti apuohjelmia aloittaaksesi. Luonnollisesti akseli ei anna itseään vapaaehtoisesti mukauttaa henkilökohtaisiin tarpeisiin. Siksi voit käyttää teknistä työkalua, joka toimii hyvänä tukena kehittäjille. Sitä on helppo hallita:
- Napsauta tehtäväpalkin hakupainiketta ja kirjoita PowerShell.
- Hakutuloksissa näkyy sama PowerShell, joka on avattava järjestelmänvalvojana.
- Näyttöön tulee ikkuna, jossa on komentorivi.
- Tätä käyttöliittymää ohjataan erityisillä komennoilla.
- Niitä ei tarvitse tutkia tarkemmin; luettelo esitetään alla.
- Tietty komento on tarkoitettu tietyn sovelluksen poistamiseen.

Älä pelkää Windows 10:n komentorivikäyttöliittymää. Kyllä, se näyttää epätavalliselta, mutta monissa tapauksissa sen kanssa on paljon mukavampaa työskennellä kuin Windowsin kanssa. Sovelluksen asennuksen poistaminen alkaa toimia heti koodin kirjoittamisen jälkeen. Näin voit päästä eroon alla olevista ohjelmista. Tämä on paljon helpompaa kuin Windows 10 -kaupan tai itse järjestelmän etsiminen halutun kytkimen etsimiseksi. Ja jos sinun on palautettava poistetut sovellukset, voit käyttää toista koodia.



Elpyminen
Käyttäjä, joka on ottanut vastuun ohjelmien poistamisesta, voi kohdata tilanteen, jossa ongelmat alkavat tämän toimenpiteen jälkeen. Ei hätää, tämä asetus voidaan peruuttaa. Kirjoita vain koodi komentoriville yhdelle riville:
Tämän jälkeen kaikki poistetut ohjelmat asennetaan uudelleen. Windows 10:n asentaminen on edelleen täynnä monia vaikeuksia, koska järjestelmää ei ole vielä kehitetty täysin. Tosiasia on, että Windows 10:tä on mukautettava pitkään. Tämä oli tyypillistä kaikille aikaisempien sukupolvien tuotteille. Ne eivät heti toimineet odotetulla tavalla, mutta aiheuttivat käyttäjille paljon ongelmia. Mutta tämä on väistämätön vaihe, jota ei voi voittaa muilla keinoin. Käyttäjien palautetta voidaan antaa vain, kun testiversio asennetaan tietokoneisiin. Erityisesti testaukseen valitut ihmiset ovat yksi asia, mutta todelliset kuluttajat ovat toinen. Tästä syystä ilmaista asennusta mainostettiin niin aktiivisesti, ei vain Internetissä, vaan myös 7. ja 8. sukupolven sarjoissa.
(Vierailtu 4 431 kertaa, 1 käyntiä tänään)
Mutta tässä artikkelissa oli kyse vain klassisten ohjelmien poistamisesta. Vaikka Windows 10:ssä on toisentyyppisiä ohjelmia, nimittäin sovelluksia Microsoft Storesta. Ja näitä sovelluksia ei voi poistaa aiemmin kuvailemillamme menetelmillä.
Siksi tässä artikkelissa puhumme sovelluksen poistamisesta Windows 10:ssä. Tässä opit kaksi tapaa, joilla voit päästä eroon Microsoft Storesta ladatuista sovelluksista.
Sovellusten asennuksen poistaminen Windows 10:ssä Asetukset-valikon avulla
Käyttöjärjestelmässä on uusi työkalu tietokoneen hallintaan. Tämän työkalun nimi on yksinkertaisesti Asetukset, ja se voidaan avata Käynnistä-valikosta tai käyttämällä Windows-näppäin + i -näppäinyhdistelmää.
Asetukset-valikon avulla voit muun muassa poistaa sovelluksia sekä klassisia Windows-ohjelmia. Jotta voit käyttää tätä ominaisuutta, sinun on avattava "Asetukset"-valikko ja siirryttävä "Järjestelmä - Sovellukset ja ominaisuudet" -osioon. Tässä osiossa näet luettelon kaikista asennetuista sovelluksista ja klassisista ohjelmista. Poistaaksesi jonkin sovelluksista, etsi se luettelosta, valitse se hiirellä ja napsauta "Poista" -painiketta.

Kun yrität poistaa sovelluksen, Windows 10 -käyttöjärjestelmä varoittaa sinua jälleen poistamisesta ja pyytää sinua vahvistamaan toiminnon.

Tämä aloittaa valitun sovelluksen asennuksen poistamisen Windows 10:stä. Kun sovellus on poistettu, se katoaa asennettujen sovellusten luettelosta.

On huomattava, että käyttöjärjestelmä suojaa jotkin sovellukset, eikä niitä voi poistaa. Suojatuissa sovelluksissa "Poista"-painike ei ole aktiivinen eikä sitä voi napsauttaa.

Et esimerkiksi voi poistaa Microsoft App Storen asennusta.
Sovellusten asennuksen poistaminen Windows 10:stä PowerShellin avulla
PowerShell on työkalu useiden Windows-käyttöjärjestelmän toimien automatisointiin. Tällä työkalulla on komentorivikäyttöliittymä, joten kaikki vuorovaikutus sen kanssa tapahtuu komentojen avulla.
Käynnistä PowerShell avaamalla Käynnistä-valikko ja etsimällä "PowerShell". Kun järjestelmä on löytänyt haluamasi ohjelman, napsauta sitä hiiren kakkospainikkeella ja suorita "järjestelmänvalvojana".

Kun olet avannut PowerShell-komentokehotteen, sinun on suoritettava komento "Get-AppxPackage". Tämä komento näyttää luettelon kaikista Windows 10 -kaupan sovelluksista.

Jos sovellusluettelo on liian suuri, voit määrittää pyynnön komennolla "Get-AppxPackage -Name *News*". Korvaa vain "Uutiset" sen sovelluksen nimellä, jonka haluat poistaa. Jos esimerkiksi haluat poistaa Evernote-sovelluksen, sinun on suoritettava komento "Get-AppxPackage -Name *Evernote*".

"Get-AppxPackage"-komennon suorittamisen jälkeen näyttöön tulee tietoja sovelluksista. Sovelluksen poistamiseksi sinun on kopioitava sen koko nimi, joka näkyy parametrin "PackageFullName" vieressä. Tämä voidaan tehdä yksinkertaisesti valitsemalla haluamasi teksti ja painamalla CTRL+C.

Kun olet saanut selville sovelluksen koko nimen, voit aloittaa sen poistamisen. Tätä varten sinun on suoritettava komento " Poista-AppxPackage koko sovelluksen nimi" Esimerkiksi Evernote-sovelluksen poistamiseksi kopioimme sen koko nimen ja liitimme sen "Remove-AppxPackage" -komennon jälkeen. Tämän seurauksena komento tämän sovelluksen poistamiseksi näyttää tältä: "Remove-AppxPackage Evernote.Evernote_3.3.0.102_x86__q4d96b2w5wcc2".

Tämän komennon suorittamisen jälkeen sovellus poistetaan automaattisesti Windows 10:stä.