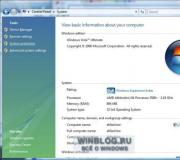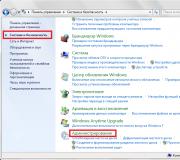Mihin iPhone-varmuuskopio kopioidaan? Missä iTunes varmuuskopioi: Etsi varmuuskopioidut tiedot
Huolimatta siitä, että Apple tarjoaa iPhonen omistajille varmuuskopioiden luomisen pilvitallennustilassa, kaikki eivät käytä tätä mahdollisuutta. Monet käyttäjät haluavat tehdä asiat vanhanaikaisesti. Paikalliset kopiot luodaan iTunesin avulla ja tallennetaan tietokoneellesi. Tämä menetelmä poistaa tarpeen käyttää Internetiä, mutta samalla lisää riippuvuutta PC-komponenttien luotettavuudesta. Vakava käyttöjärjestelmävirhe tai kiintolevyvika voi johtaa pysyvään tietojen menetykseen. Voit suojautua epämiellyttäviltä yllätyksiltä, jos tiedät, mihin iPhone-varmuuskopiosi on tallennettu tietokoneellesi.
ja varmuuskopiot
iTunes on ollut ja pysyy vakiona Apple-älypuhelimien kanssa työskentelyssä macOS- tai Windows-käyttöjärjestelmissä. Sen avulla voit liittää minkä tahansa iPhonen tietokoneeseesi: 4S, 5, SE, 6, 7, 8 tai X. Luotava varmuuskopion tallennusmuoto on sama kaikille yhteensopiville käyttöjärjestelmille. Tämän ansiosta ne voidaan siirtää Macista Windows-tietokoneeseen ja päinvastoin ilman muokkaamista. Kukin käyttäjä valitsee tallennuspaikan muodostaessaan ensimmäisen yhteyden iTunesiin. Tämän jälkeen voit synkronoida mobiililaitteesi PC:n tai pilven kanssa langattoman verkon kautta.

Katsotaanpa tarkemmin, mistä löytää paikallisia kopiotiedostoja eri käyttöjärjestelmissä.
Mac-tietokoneet
Applen valmistamissa tietokoneissa valmiit varmuuskopiot tallennetaan "Kirjastot"-alueelle suojattuna suoralta käyttäjien pääsyltä. Löydät ne nopeasti suoraan iTunesin asetuksista.
Napsauta ylätilapalkissa ohjelman nimeä. Valitse avattavasta valikosta kuvakaappaukseen merkitty kohde.

Mene iTunes-asetuksissa Laitteet-välilehteen. Kun olet valinnut sinua kiinnostavan varmuuskopion, avaa kontekstivalikko. Seuraavassa kuvassa näkyvän kohteen avulla voit avata suojatun alueen tai poistaa tarpeettoman kopion.

Kansiolla, johon varmuuskopio on tallennettu, on aakkosnumeerinen nimitys. Sisältö on salattu, eikä se ole katseltavissa. Löytynyt hakemisto voidaan tallentaa vain ulkoiselle tallennusvälineelle tai kopioida toiseen tietokoneeseen.

Windows-tietokoneet
On olemassa useita tapoja asentaa iTunes tietokoneellesi. Classic sisältää ohjelman asennuspaketin käytön. Windows 10:ssä voit käyttää Microsoft Storea tähän tarkoitukseen. Valittu asennusvaihtoehto määrittää, missä kopiotiedostot sijaitsevat.
Klassinen asennus
Asennuspaketti sopii käytettäväksi missä tahansa Windows-versiossa. Tällä tavalla asennetussa iTunesissa luodut varmuuskopiot tallennetaan oletusarvoisesti piilotettuun hakemistoon. Voit tehdä sen näkyväksi käyttöjärjestelmän asetuksissa, mutta käytämme eri pääsyvaihtoehtoa.
Soita "Suorita" -valikkoon käyttämällä pikanäppäintä Win + R. Kirjoita tekstikenttään "%%". Tällä tavalla voimme etsiä ja tarkastella varmuuskopiotiedostoja suoraan ilman, että meidän tarvitsee selata valikkokohteita.

Explorer-ikkuna avautuu, josta meidän on löydettävä kuvakaappaukseen merkitty "" -hakemisto.

Avaamme siihen sisäkkäiset kansiot peräkkäin kehyksellä merkittyä polkua pitkin. Tarvitsemamme iPhone-varmuuskopio tallennetaan kansioon "". Sen sisältävä kansio on osoitettu nuolella kuvakaappauksessa.

Windows 10
Kun käytät sovelluskaupasta asennettua iTunesia, iPhonen varmuuskopiot sijaitsevat käyttöjärjestelmän eri hakemistossa. Voit etsiä ne uudelleen käyttämällä "Suorita"-valikkoa.
Kirjoita tekstikenttään komento "%userprofile%".

Tällä kertaa sinun on etsittävä "Apple" -hakemisto Explorer-ikkunasta.

Avaamalla alikansiot peräkkäin, löydämme kuvakaappauksessa mainitun. Se, kuten viime kerralla, sijoitetaan ""-hakemistoon.

Kopioinnin hallinta
Voit kopioida varmuuskopion toisesta tietokoneesta yllä kuvattuihin tallennuspaikkoihin. Tämä lisää tiedot automaattisesti iTunesiin.
Avaa ohjelma ja napsauta ohjauspaneelin "Muokkaa"-välilehteä. Siirry avattavasta valikosta "Asetukset" -kohtaan, joka on merkitty kuvakaappaukseen.

Vaihda "Laitteet"-osioon. Jos viet hiiren osoittimen varmuuskopioluettelon päälle, voit tarkastella yleisiä tietoja älypuhelimesta ponnahdusvalikosta. Kun varmuuskopion luomiseen käytettiin toista tietokonetta, tämä vaihtoehto voi olla hyödyllinen. Kun valitset luettelosta tiedostoja, numerolla "kolme" merkitty painike aktivoituu automaattisesti. Näin ollen varmuuskopion sisältämiä tietoja koskevien tietojen perusteella voit tehdä päätöksen ja poistaa tiedostoja, jotka eivät enää ole tärkeitä tallennuksen kannalta.

Lopulta
Näiden vihjeiden avulla voit löytää iTunesissa luodun paikallisen varmuuskopion tietokoneelta, jossa on mikä tahansa yhteensopiva käyttöjärjestelmä.
Video ohje
Alla olevassa videossa voit tutkia yksityiskohtaisemmin kuvattujen toimien suorittamista.
Mobiililaitteilla, kuten iPhonella, on suuri kysyntä väestön keskuudessa. Gadgetien kanssa työskentelemiseen on olemassa erilaisia sovelluksia ja ohjelmia. Esimerkiksi iTunes on erittäin suosittu ohjelmisto. Sovelluksen avulla voit synkronoida mobiililaitteesi tietokoneesi kanssa sekä käsitellä tabletillasi/puhelimellasi olevia tietoja. Esimerkiksi käyttäjätietojen varmuuskopioiden luomisesta on tulossa yleinen ominaisuus. Voit etsiä vastaavan asiakirjan milloin tahansa ja palauttaa sen iPhonellesi/iPadillesi. Mutta kaikki eivät ymmärrä, mihin iTunes tallentaa varmuuskopion. Mistä sitä etsiä tässä tai tuossa tapauksessa?
Windowsille
Paljon riippuu siitä, mistä käyttöjärjestelmästä puhumme. Tosiasia on, että suurin osa käyttäjistä työskentelee Windowsin kanssa. Näin ollen iTunes tallentaa varmuuskopiot erityisesti määrättyihin paikkoihin. Missä tarkalleen?
Myös käyttöjärjestelmän versiolla on tärkeä rooli. Voit esimerkiksi työskennellä seuraavien kanssa:
- Windows XP;
- Vista;
- Windows 7/8/8.1/10.
Kaikissa näissä versioissa iTunes tallentaa varmuuskopiotiedot eri alueille. Joten mihin kansioihin ne on tallennettu? Missä käyttäjän tulee kirjautua sisään tässä tai tuossa tapauksessa?
Windows XP:ssä seuraavat asiat ovat tärkeitä: Asiakirjat ja asetukset/käyttäjätietokone/MobileSync. Sinun on löydettävä kansio nimeltä BackUp. Se sisältää kaikki sovelluksen tekemät varmuuskopiot.
Voit työskennellä myös Windows Vistassa. Tämä on kaukana yleisimmästä tapauksesta. Mihin iTunes tallentaa varmuuskopion Vistassa olevista käyttäjätiedoista? Löydät sen osoitteesta: Asiakirjat ja asetukset/käyttäjänimi/AppData/Roaming/Apple Computer/MobileSync. Kuten edellisessä tapauksessa, sinun on tutkittava "Varmuuskopio"-kansio.
Windowsin uudempien versioiden kanssa on helpompi työskennellä. Siirry vain kiintolevyn osioon, johon käyttöjärjestelmä on asennettu. Siirry seuraavaksi kohtaan Käyttäjät/nimi/AppData/Roaming/Apple Computer. Kuten aiemmin, sinun on löydettävä MobileSync-kansio ja siinä - "Varmuuskopio".
Jos kansiota ei ole
Joskus käy niin, että vaadittu asiakirja ei ole saatavilla Windowsissa. Sitten käyttäjät ihmettelevät, missä iTunes-varmuuskopio on. Loppujen lopuksi sovellus toimii, se tallentaa tämän tai sen tiedon jonnekin.

Itse asiassa BackUp on yksinkertaisesti piilotettu käyttäjän silmiltä. Tilanteen korjaamiseksi tarvitset:
- Valitse "Kansion asetukset" - "Näytä".
- Valitse Näytä käyttäjältä piilotetut tiedostot ja kansiot -kohdan vieressä oleva valintaruutu.
- Napsauta "OK".
Mac käyttöjärjestelmä
Jotkut käyttäjät työskentelevät MacOS:n kanssa. Tämä ei ole kaukana yleisimmästä tapauksesta, mutta sitä tapahtuu silti. Mihin iTunes tallentaa tietojen varmuuskopion tällaisessa tapauksessa?
Tarvittavan tiedoston löytäminen ei ole vaikeaa. Seuraa vain seuraavaa osoitetta: Users/user/Library/Application Support. Tässä on MobileSync-kansio.
Nyt jokainen käyttäjä voi löytää yhden tai toisen iTunesin iPhonelle tai iPadille tekemän kopion. Voit tarvittaessa poistaa sen tai kopioida sen siirrettävälle tietovälineelle.
IPhone-version määrittäminen
Huomaa, että kaikki iTunesilla tehdyt varmuuskopiot luodaan tietyille laitemalleille. Tämä tarkoittaa, että uudemmissa/vanhemmissa puhelimissa tiedostoa ei tunnisteta.
On selvää, mihin iTunes tallentaa varmuuskopion. Kuinka voit määrittää, mille älypuhelimelle/tabletille se on tehty?

Ohjeet sen määrittämiseksi, mikä iPhone-versio on yhteensopiva tietojen kanssa, näyttävät tältä:
- Etsi kansio, johon kaikki iTunesin kopiot on tallennettu.
- Avaa tarvittava asiakirjapaketti. Kansiossa on varmasti Info.Plist-tiedosto.
- Suorita asiakirja millä tahansa tekstieditorilla. Esimerkiksi Notepad on täydellinen.
- Etsi rivi:
tuotteen nimi . - Nyt sinun tulee tutkia huolellisesti rivien välistä tietoa. Tähän kirjoitetaan jotain, kuten iPhone 5S.
Valmis! Tästä eteenpäin on selvää, kuinka se löytää, sekä kuinka voit ymmärtää, mihin iPhone-versioon tämä tai tuo data luotiin.
iTunes on hyödyllinen ja monipuolinen sovellus. Se auttaa Apple-tuotteiden omistajia käsittelemään tietoja älypuhelimissa ja tableteissa. Esimerkiksi tietojen palauttaminen. Tätä varten on toiminto, jonka avulla voit luoda varmuuskopioita. Voit ilman suuria vaikeuksia palauttaa tämän tai tuon tiedon iPhonellesi tai iPadille milloin tahansa. Nopea, yksinkertainen, kätevä! Vain joskus on tarpeen löytää tietty tietopaketti, jonka kanssa iTunes työskenteli. Mihin varmuuskopiot tallennetaan? Miten ne luodaan? Mitä jokaisen käyttäjän tulisi tietää?
Windowsin pohja
Käyttöjärjestelmällä, jolla käyttäjä työskentelee, on valtava rooli. Tosiasia on, että eri käyttöjärjestelmissä tiedot tallennetaan ja tallennetaan eri osoitteisiin.
Mitä iTunes tarjoaa? Mihin käyttäjätiedot varmuuskopioidaan? Esimerkiksi Windowsissa. Suurin osa mobiililaitteiden omistajista käyttää tätä käyttöjärjestelmää.
Sekaannusten välttämiseksi voit käyttää seuraavia hakusuosituksia:
- Windows XP. Käytännössä sitä ei tapahdu kovin usein, mutta kuitenkin. Sinun on siirryttävä kohtaan "Oma tietokone". Siirry seuraavaksi kiintolevyosioon, johon käyttöjärjestelmä on asennettu. Siirry seuraavaan osoitteeseen: Asiakirjat ja tietokone. Avaa tästä MobileSync-kansio. Varmuuskopioi iTunes-tiedot sijaitsevat BackUpissa.
- Windows Vista. Nykyään tässä käyttöjärjestelmässä työskentely on käytännössä menettänyt merkityksensä. Siinä sinun on siirryttävä kohtaan Asiakirjat ja asetukset/AppData/Roaming/Apple Computer. Kaikki muut haut ovat täsmälleen samat kuin edellisessä tapauksessa.
- Windows 7-10. Yleisin skenaario. iTunes käynnistetään useimmiten näiden versioiden alla. Mihin käyttäjien varmuuskopiot tallennetaan? Samassa paikassa kuin kaikissa edellisissä tapauksissa. Ainoa ero on, että AppDatan avaamiseksi sinun on aluksi seurattava polkua: C:/Users/username. MobileSyncissä sijaitseva BackUp-kansio on mitä tarvitset.
Itse asiassa hakuprosessissa ei ole mitään vaikeaa. Vain jotkut käyttäjät huomaavat, että joskus "Varmuuskopio" puuttuu. Mitä tehdä tällaisessa tilanteessa?

Ei varmuuskopiota
Pääasia, ettei panikoi. Tosiasia on, että tutkittava ongelma esiintyy monilla käyttäjillä. Sitä ei tarvitse pelätä, kaikki voidaan korjata muutamalla hiiren napsautuksella.
Ongelma on Windowsin asetuksissa. Itse asiassa BackUp-kansio on olemassa, se on yksinkertaisesti piilotettu käyttäjän silmiltä. Löytääksesi sen aiemmin määritetyistä osoitteista, sinun on:
- Siirry kohtaan "Käynnistä" - "Ohjauspaneeli".
- Valitse "Kansion asetukset" - "Näytä".
- Määritä piilotettujen tiedostojen ja kansioiden näyttö. Tätä varten sinun on valittava asianmukaiset ruudut ja tallennettava muutokset.
Näiden vaiheiden jälkeen kaikki tietokoneen piilotetut asiakirjat tulevat käyttäjän saataville. Tämä tarkoittaa, että myös "Varmuuskopio" löytyy.
Macille
Jotkut käyttäjät eivät työskentele Windowsin, vaan MacOS:n kanssa. iTunes toimii täydellisesti tämän käyttöjärjestelmän kanssa. Mutta se edellyttää myös, että tiedät, minne mennä löytääksesi varmuuskopiot henkilön tiedoista.
Yleensä prosessi ei eroa paljon aiemmin ehdotetuista algoritmeista. Tarvittava iTunesin kansio sijaitsee MobileSyncissä. Löydät sen osoitteesta: user/library/Application Support.

Vastaavasti tässä sovelluksen muutokset tehdään? Tämä kysymys ei aiheuta enempää ongelmia. Löydät tarvitsemasi asiakirjan kirjaimellisesti muutamalla napsautuksella.
Tietoja yhteensopivuudesta
Asiaankuuluvat tiedot tallennetaan kansioon yhden tai toisen kopion kanssa. Voit tarkistaa tietojen kanssa yhteensopivan laitteen version seuraavasti:
- Avaa BackUp ja siirry kansioon, jossa on haluamasi tietopaketti.
- Etsi Info.Plist-tiedosto. Se avautuu tekstieditorilla. Esimerkiksi Windowsin Muistio-sovelluksen kautta.
- Tutustu asiakirjan sisältöön huolellisesti. Jälkeen
tuotteen nimi Varmasti mainitaan älypuhelimen versio, jossa tietojen kopio käynnistetään.
Jopa aloitteleva käyttäjä voi hallita kaikki nämä toiminnot. Tehtiinkö iTunesissa varmuuskopio? Asianomaisen asiakirjan säilytyspaikka on nyt tiedossa. Ja jopa kuinka tarkistaa sen yhteensopivuus.
Tapoja luoda kopio
Ennen kuin etsit varmuuskopiotietoja, sinun on luotava ne. Kaikki eivät myöskään tiedä tästä menettelystä. Kuinka luoda varmuuskopio iTunesin avulla? Ideasi toteuttaminen ei vie paljon aikaa. Sinun tarvitsee vain seurata lyhyitä ohjeita.
Varmuuskopiointi iTunesin kautta menee suunnilleen näin:
- Lataa ja asenna iTunesin uusin versio.
- Yhdistä mobiililaitteesi tietokoneeseen johdolla.
- Käynnistä aiemmin asennettu sovellus.
- Kuinka luoda varmuuskopio iTunesissa? Valitse liitetty laite valikosta ja siirry "Selaa" -osioon.
- Valitse valikosta Luo kopio nyt -painike.
- Napsauta "OK", kun prosessi on valmis.
Tämä on yksinkertaisin ratkaisu. Voit myös työskennellä iCloudin tai kolmannen osapuolen sovellusten kanssa. Mutta tämä ei ole paras ratkaisu. Loppujen lopuksi iPhonen varmuuskopio iTunesin kautta luodaan vain muutamalla napsautuksella!

Tulokset ja johtopäätökset
Tästä eteenpäin on selvää, miten iPodin tai iPhonen varmuuskopiointitiedot käsitellään. Niiden löytäminen tietokoneeltasi ei ole enää vaikeaa. Jokainen käyttäjä pystyy toteuttamaan ideansa.
iPhonen varmuuskopio iTunesin kautta palautetaan tarvittaessa. On suositeltavaa olla tallentamatta tällaisia asiakirjoja tietokoneellesi. Tämä on eräänlainen tietosuojamenetelmä. On suositeltavaa kopioida kaikki iPhonen kopiot siirrettävälle tietovälineelle.
IPhone-varmuuskopio on tarpeen tietojen turvallisuuden varmistamiseksi käyttöjärjestelmän uudelleenasennuksen, laitevian, ohjelmistovirheen tai pilvipalveluvian sattuessa. Varmista tietojen synkronointi:
- Osoitekirja (kaikki yhteystiedot) ja puheluhistoria.
- Täydellinen luettelo kalentereista, muistutuksista, muistiinpanoista ja viesteistä (iMessage, SMS ja MMS).
- Kaikki laitteella luodut valokuvat (lukuun ottamatta muista tallennusvälineistä siirrettyjä valokuvia);
- Ohjelmat (pelit, dokumentaatio).
- Elokuvat kolmannen osapuolen sovelluksissa (ei muunnettu iPhonelle);
- Safari-selaintiedot.
Kuinka valita säilytyspaikka?
On tärkeää tietää! Kopioita saa säilyttää vain yhdessä paikassa ilman kopiointimahdollisuutta.
iTunesin kautta
Uudelle ja vanhalle iTunesille on erilaisia ohjeita.
Vanhemmille iTunesille tarjotaan seuraava menettely:
- Laitteen liittäminen tietokoneeseen.
- Etsi se vasemmalla olevasta sarakkeesta, jossa on täydellinen yleiskatsaus osioista.
- Käyttämällä "Varmuuskopiot" -kohdetta laiteikkunan alaosassa.
- Kopiointipolun valitseminen (iCloud tai perinteinen versio PC:llä).
- Odotetaan kopiointiprosessin valmistumista.

- Laitteen liittäminen tietokoneeseen.
- Hae laitetta nimellä.
- Aloita varmuuskopiointi napsauttamalla "Luo kopio" -painiketta.

Applen pilvipalvelun käyttäminen - iCloud
Kun otat varmuuskopioinnin käyttöön, toiminto suoritetaan päivittäin automaattitilassa useiden vaatimusten mukaisesti:
- Internet-yhteydet;
- Virtalähteen saatavuus;
- Näytön lukitus.
Tietojen palauttaminen varmuuskopiosta on mahdollista, kun käynnistät puhelinlaitteen ensimmäisen kerran. Pyyntö näkyy aina näytöllä; toimenpide suoritetaan sisäänkirjautumisen ja salasanan määrittämisen jälkeen.
Mistä löydän kopioita Mac PC:lläni?
Löydät luettelon varmuuskopioista napsauttamalla valikkopalkkia ja kirjoittamalla:
On olemassa vaihtoehtoinen tapa löytää varmuuskopio:
- Kun iTunes-sovellus on auki, napsauta iTunesia valikkopalkissa ja valitse Asetukset-vaihtoehto.
- Valitse "Laitteet".
- Kun pidät Control-painiketta painettuna, sinun tarvitsee vain valita varmuuskopio ja valita "Näytä Finderissa" -komento.

Mistä löytää varmuuskopion Windows 7:ssä, 8:ssa tai 10:ssä
Voit etsiä varmuuskopioluetteloa valitsemalla:
Tai käytä vaihtoehtoa:
- Etsi hakumerkkijono:
- Napsauta Windows 7 -käyttöjärjestelmässä "Käynnistä" -painiketta.
- Napsauta Windows 8 -käyttöjärjestelmässä oikealla, kulmassa olevaa suurennuslasikuvaketta.
- Siirry Windows 10:ssä Käynnistä-kohdan viereiseen hakupalkkiin.
- Kirjoita hakupalkkiin %appdata%.
- Napsauta “Enter”-painiketta.
- Kaksoisnapsauta kansioita: AppleComputer > Mobile Sync > Backup.
Mistä löydän kopioita PC:llä?
Mihin iPhonen varmuuskopio on tallennettu tietokoneelle? Mistä löytää tietoja iTunesin tai Applen avulla - iCloud, määritä käyttöjärjestelmän tyypin tallennuspolut - lyhyet ohjeet ovat alla:
- Valitse "Käyttäjänimi"-osiossa sopiva vaihtoehto. Mac OS -käyttöjärjestelmää käyttävien PC-tietokoneiden omistajat voivat kohdata ongelmia "Kirjastot"-kansion löytämisessä. Se on piilotettu versiossa 10.7 (Lion) ja uudemmissa. Päästäksesi siihen, sinun on hallittava komentorivin käyttö tai:
- Käynnistä Finder ja aktivoi "Siirtymä"-välilehti yläreunassa.

- Napsauttamalla Alt-painiketta "Kirjastot" -kansio tulee näkyviin valikkoon, sinun tulee mennä siihen.
Muut säilytyspaikat
iTunesia ja pilvipalvelua voidaan käyttää kopioiden tallentamiseen. Näiden paikkojen negatiivinen ominaisuus on niiden rajallinen toimivuus. Vain varmuuskopion poistaminen on sallittua, muut käsittelyt eivät ole mahdollisia. Jos haluat etsiä kopiota iTunesista, käynnistä ohjelma ja siirry asetusosioon.

Valitse näkyviin tulevasta ikkunasta "Laitteet" -välilehti

Ikkuna näyttää täydellisen luettelon tietokoneeseen tallennetuista varmuuskopioista ja niiden luontipäivämääristä.

Kopioiden poistaminen on sallittua ilman muita toimintoja (kopiointi tai siirto).
Tietojen palautus
Synkronoinnin tuloksena iPhoneen luodaan varmuuskopio. Jatkossa sitä käytetään tietojen palauttamiseen ja siirtämiseen eri laitteisiin. Salatut varmuuskopiot (iOS 4:ssä) varmistavat, että salasanat ja kopiot siirretään uusiin laitteisiin.
Riippumatta iPhonella suoritetun kokeen tyypistä, on tärkeää muistaa, että ennen kuin muutat sitä, sinun tulee luoda varmuuskopio. Tämä toiminto varmistaa kaikkien tarvittavien tietojen turvallisuuden, jos vaihdat puhelintasi tai teet virheen, kun teet toimenpiteitä sen parantamiseksi.

Kuinka poistaa vanhentuneet iOS-laitteiden varmuuskopiot iTunesissa?
Käyttäjien mukavuuden vuoksi iCloudiin tallennettujen varmuuskopioiden kokoa pienennetään. Mutta kaikki eivät halua siirtyä pilveen ja uskoa kaikki laitetiedot Applen etäpalvelimelle. Monille iTunes on jo pitkään tuntenut kätevän tavan luoda varmuuskopio, joka on tallennettu paikallisesti "C"-asemaan. Mutta ymmärtämättä tätä menettelyä, on olemassa vaara, että useita Gt levyjä täyttyy tarpeettomilla tiedoilla (laitteiden vanha varmuuskopio).
Kuinka poistaa vanhentuneet varmuuskopiot? Toimenpide:
Ensimmäinen askel on käynnistää iTunes. Käyttöjärjestelmästä riippumatta laitteessa on yleensä Applen mediajärjestelmä.
Hae soittimen asetukset. Macissa sinun on valittava ylävalikosta iTunes - Asetukset. Valitse Windowsissa Muokkaa - Asetukset. Jos valikkopalkki on piilotettu, sinun on ensin painettava näppäimistön Alt-näppäintä.

Asetukset-osiossa on vielä aktivoitava "Laitteet" -välilehti. Näin voit tarkastella kaikkia tallennettuja asiakirjoja.
Sitten sinun tulee päättää jatkotoimien menetelmän valinnasta. Ensimmäinen vaihtoehto sisältää kaikkien vanhentuneiden varmuuskopioiden valitsemisen ja "Poista varmuuskopiot" -painikkeen napsautuksen. Toisen menetelmän avulla voit kopioiden peruuttamisen sijaan avata kontekstivalikon ja valita "Arkistointi"-välilehden. Tämä auttaa suojaamaan varmuuskopioita muilta muutoksilta. Monille tämä toiminto on hyödyllinen laitteen tilan turvallisuuden varmistamiseksi tietyn ajan.

Kuinka nopeasti siirtyä kopioiden tallentamisesta tietokoneeseen pilveen?

Riittää, kun yhdistät haluamasi laitteen ja vaihda "Varmuuskopiot" -osion "Selaa" -välilehdellä valintaruutu iCloudiin. Napsauttamalla "Luo kopio nyt" -painiketta luodaan ensimmäinen kopio tarkoituksella, ja lisää muutoksia tehdään automaattitilassa sitä mukaa, kun älypuhelimen tai tabletin tiedot päivittyvät. On tärkeää muistaa, että tietojen synkronointi iCloudin kanssa on käytettävissä, jos tietokone on kytketty laturiin ja Internetiin.
Varmuuskopioinnin poistamiseksi käyttäjiä pyydetään soittamaan Terminal-apuohjelmaan ja kirjoittamaan komento:
Kuinka pienentää iCloud-varmuuskopioiden kokoa
Käytettäessä jatkuvasti useampaa kuin yhtä iOS-laitetta, monet käyttäjät haluavat säilyttää varmuuskopionsa ei tietokoneessa, vaan iCloud-pilvessä, mikä johtaa vapaan tilan puutteeseen. Vakio 5 Gt ei riitä monille varmuuskopioimaan useita pitkään käytettyjä laitteita. Ja kaikki eivät halua käyttää rahaa "tilaavampaan" pilveen. Kätevä ratkaisu olisi purkaa se ja vapauttaa arvokkaita megatavuja.
Laitteen varmuuskopion käyttäminen iCloudissa edellyttää kaikkien iOS-laitteiden valmistelua, jotka tallentavat varmuuskopiot pilveen. iCloud-ohjauspaneeli, johon pääsee OS X:stä tai Windowsista, ei tarjoa odotuksiasi. Optimaalinen ratkaisu olisi käyttää ensimmäistä iOS-laitettasi ja siirtyä "Asetukset" -osioon. Siellä sinun tulee aktivoida "iCloud" -painike ja siirtyä tallennus- ja varmuuskopiointiosaan.


Huomioi "Tallennus"-kohdassa "Asiakirjat ja tiedot" -välilehti. Se sisältää yleensä pelejä ja ohjelmia, jotka mahdollistavat tietojen synkronoinnin laitteiden välillä iCloudin avulla. Jos sovellukset eivät käynnisty, käytä "Muuta"-painiketta (oikeassa yläkulmassa) ja valitse "Poista kaikki" -komento. Kun tarpeettomat sovellukset on poistettu onnistuneesti, jää vain tehdä varmuuskopiot.

Kun määrität käyttämäsi laitteen varmuuskopiot, näytössä näkyy viimeisen kopion luontipäivämäärä ja sen nykyiset parametrit. Alla iOS ilmoittaa seuraavan varmuuskopion käyttämän tilan, mikäli laite on jälleen yhteydessä verkkoon. Seuraavaksi tulee näkyviin luettelo sovelluksista, jotka vievät megatavua iCloudissa.

Sinun tulee asettaa "Selaa kaikkia ohjelmia" -komento, joka näyttää luettelon tavallisista iOS-sovelluksista ja niistä, jotka asennettiin ja poistettiin itse. Päätehtävänä on poistaa käytöstä sovellukset, jotka eivät sisällä arvokasta tietoa.
Paras vaihtoehto on pienentää kaikkien pilveen tallennettujen laitteiden varmuuskopioiden kokoa yllä olevien ohjeiden mukaisesti. Tämä viivästyttää tarvetta ostaa ylimääräistä Gt iCloudia ja palata langalliseen varmuuskopiointiin iTunesin kautta.
Yleiskatsaus iOS-laitteiden varmuuskopiointitietoihin
Voit kopioida ja tallentaa tietoja iOS-laitteille varmuuskopion avulla. Kun vaihdat laitetta, varmuuskopioiden avulla voit siirtää tietoja uuteen iOS-laitteistoon. Ylimääräisen varmuuskopion ylläpitämiseksi on kätevää luoda yksi kopio iCloudissa ja toinen iTunesissa.
iCloud
- Kopiot tallennetaan iCloudiin.
- Tallennustila on kooltaan jopa 1 TB (ensimmäiset 5 Gt ovat ilmaisia).
- Varmuuskopion salaus vaaditaan.
- Varmuuskopioiden luominen ja käyttäminen voidaan tehdä missä tahansa (kunhan sinulla on pääsy Wi-Fi-verkkoon)

iTunes
Varmuuskopiot tallennetaan Mac- tai Windows-tietokoneelle.- Tallennustilan koko riippuu Macin tai Windows PC:n vapaan levytilan määrästä.
- Varmuuskopion salaus on sallittu (ei ole oletuksena aktiivinen).
- On mahdollista luoda ja käyttää varmuuskopioita Mac PC- tai Windows-käyttöjärjestelmässä.
iCloud-varmuuskopion ominaisuudet
Kun olet yhteydessä Wi-Fi-verkkoon, voit varmuuskopioida laitteesi iCloudin kautta. Tämä ei edellytä laitteen kytkemistä tietokoneeseen tai kotona olemista.
Pilven kautta luoduissa kopioissa varmistetaan tietojen ja laiteasetusten turvallisuus, lukuun ottamatta useita komponentteja:
- aiemmin pilveen tallennetut tiedot (yhteystiedot, kalenterit, muistiinpanot, tiedostot My Photo Stream -albumista ja iCloud-mediakirjastoista);
- muihin pilvipalveluihin (Gmail tai Exchange) tallennetut tiedot;
- Touch ID -asetukset;
- sisältöä iCloud Photo Librarysta ja App Storesta.
Varmuuskopioinnin ominaisuudet iTunesin kautta
Mac PC- tai Windows-käyttöjärjestelmässä voit luoda varmuuskopioita laitteestasi iTunesin kautta. Toiminto ei ole mahdollista synkronoitaessa laitetta tietokoneen kanssa. iTunesin kautta luodut varmuuskopiot varmistavat tietojen ja laiteasetusten turvallisuuden, lukuun ottamatta useita osia:
- iTunesin kanssa synkronoitu sisältö (tuodut MP3- tai CD-levyt, videot, kirjat ja valokuvat);
- aiemmin pilveen tallennetut valokuvat (tiedostot My Photo Stream -albumista ja iCloud-kirjastosta);
- Touch ID -asetukset;
- Apple Pay -tiedot ja -asetukset;
- Tiedot Activity-, Health- ja Keychain-sovelluksista (sinun tulee käyttää salausominaisuutta niiden varmuuskopiointiin).

Varmuuskopion käyttäminen laitteesta toiseen iPhone iPadille
Kun palautat laitetta toiselle yksikölle luodusta varmuuskopiosta (esimerkiksi iPadin kautta), on tärkeää varautua siihen, että joitain tietoja ei voida siirtää:
- Kuva.
- Tekstiviestien liitteet.
- Äänitallenteet ja yhteensopimattomat sovellukset.
Jos poistit vahingossa tietoja iOS-laitteestasi ja toivot saavasi ne takaisin, iTunes-varmuuskopiosta voi olla suuri apu.
iTunesin varmuuskopiointi tapahtuu automaattisesti aina, kun liität iPadin tai iPhonen iTunesiin (jos et ottanut iCloud-varmuuskopiointivaihtoehtoa käyttöön), tai manuaalisesti, kun napsautat laitetta iTunesissa hiiren kakkospainikkeella ja valitset Varmuuskopioi. Ne tallennetaan tietokoneellesi ja sisältävät tärkeitä tietoja, kuten yhteystietoja, tekstiviestejä, kalenteria, muistiinpanoja, soittohistoriaa ja sovellustietoja.
Joten mihin iPhonen tai iPadin varmuuskopiot tallennetaan? Tämä riippuu tietokoneesi käyttämästä käyttöjärjestelmästä, vaikka oletusvarmuuskopiointipaikka on sama iOS-versioiden välillä.
Missä iTunes-varmuuskopiokansio on Windowsissa?
iTunes-varmuuskopiot tallennetaan Windowsin kansioon %APPDATA%\Apple Computer\MobileSync.
Windows 10:ssä, 8:ssa, 7:ssä tai Vistassa tämä on polku, kuten \Users\\AppData\Roaming\Apple Computer\MobileSync\Backup.
Windows XP:ssä se on samanlainen kuin \Documents and Settings\\Application Data\Apple Computer\MobileSync\Backup.
iTunesin Microsoft Store -versio on hieman erilainen: se tallentaa varmuuskopionsa kansioon %HOMEPATH%\Apple\MobileSync. Tämä on polku kuten \Users\\Apple\MobileSync\Backup .
Missä iTunes-varmuuskopiokansio on macOS/OS X:ssä?
iTunes-varmuuskopiot tallennetaan macOS:n ~/Library/Application Support/MobileSync-kansioon.
Tämä kansio sijaitsee yleensä hakemistossa /Users//Library/Application Support/MobileSync/Backup.
Kuinka löytää iTunes-varmuuskopiokansio automaattisesti
iPhone Backup Extractor löytää automaattisesti iTunes-varmuuskopiokansion puolestasi ja voi avata sen yhdellä napsautuksella. Tämä toiminto on ilmaisversiossa, joten se ei maksa mitään.
- Lataa ja asenna iPhone Backup Extractor
- Avaa Asetukset-ikkuna sovelluksen avattavasta valikosta
- Valitse Varmuuskopiot-välilehti.
- Jos ikkunassa lukee "Etsimme aina varmuuskopioita oletuskansiostasi", napsauta "oletuskansio" -linkkiä. Helppo!
iTunesin varmuuskopiointikansion avaaminen Windowsissa
Avaa oletusvarmuuskopion sijainti Resurssienhallinnassa Käynnistä Windows -komennolla. Paina ⊞ Win + R ja Suorita-ikkuna tulee näkyviin. Kirjoita %APPDATA%\Apple Computer\MobileSync ja paina ⏎ Enter .
iTunesin Microsoft Store -versiossa voit tehdä näin: Paina ⊞ Win + R ja Suorita-ikkuna tulee näkyviin. Kirjoita %HOMEPATH%\Apple\MobileSync ja paina ⏎ Enter .
Tältä se näyttää Windows 10:ssä:
Kansio nimeltä "Backup" tulee näkyviin avautuvaan Explorer-ikkunaan. Tämä sisältää kaikki tietokoneessa jo olevat iTunes-varmuuskopiot.
iTunes-varmuuskopiokansion löytäminen macOS:stä
Oletusvarmuuskopion sijainti voidaan näyttää Finderissa Spotlightin avulla. Paina ⌘ Cmd + ja kirjoita ~/Library/Application Support/MobileSync ennen kuin painat ⏎ Enter .
Kansio nimeltä "Varmuuskopio" tulee näkyviin avautuvaan Finder-ikkunaan. Tämä sisältää kaikki tietokoneessa jo olevat iTunes-varmuuskopiot.
Vaihdetaanko iTunes-varmuuskopiokansion sijaintia?
Jos haluat muuttaa oletuskansiota, johon iTunes varmuuskopioi, meillä on kätevä opas ohjekeskuksessamme.