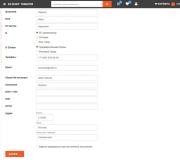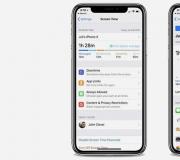Palauta pisteet ja varjokopiot Windows Vistassa. Tai korjaa Vistan käynnistyslatain komentokehotteen avulla
Järjestelmän palautus on erityinen suojaustyökalu, jolla voit palata johonkin aiemmista järjestelmän tiloista palautustarkistuspisteiden avulla. Palautuspiste on tiedot Windowsin järjestelmäasetuksista tietyllä hetkellä, jotka palautustyökalu tallentaa. Palautuspisteet on suunniteltu siten, että myöhemmin ongelmien ilmetessä (esimerkiksi kun asennat väärin toimivan ajurin tai ohjelman, jonka toimintaa ei voida pysäyttää vakiomenetelmillä) käyttäjä voi palata niiden avulla järjestelmän tilaan. joka edelsi kriittisen komponentin asennusta.
Palaaminen edelliseen tilaan ei johda myöhemmin luotujen henkilökohtaisten tiedostojen ja sähköpostien katoamiseen, koska palautustyökalu seuraa vain järjestelmätiedostojen ja asetusten sekä asennettujen ohjelmien muutoksia.
Järjestelmä luo palautuspisteet automaattisesti ennen ohjelmien ja ohjaimien asentamista, joita ei ole allekirjoitettu digitaalisesti, ennen arkistointia (sille on omistettu seuraava alaosio) ja palaamista järjestelmän edelliseen tilaan (jotta käyttäjä voi peruuttaa palautuksen) ) ja myös päivittäin (tällaisia palautuspisteitä kutsutaan ajoitetuiksi). Tarvittaessa voit luoda palautuspisteen manuaalisesti. Tarkastellaan tätä prosessia hieman myöhemmin.
Palautuspisteiden tallentamiseksi suojattuun levyosioon varataan 300 Mt tilaa. Kun se täyttyy, vanhat palautuspisteet poistetaan ja uudet säilytetään.
Muista, että jos tietokoneellesi on asennettu Windows Vista ja Windowsin aiempi versio, kaikki Windows Vistassa luodut palautuspisteet poistetaan, kun se käynnistetään.
Järjestelmän palautustyökalujen käyttö on esitelty videossa "Oppitunti 8.2. Järjestelmän palauttaminen aikaisempaan tilaan.
Ota Järjestelmän palautus -toiminto käyttöön tai muuttaa sen asetuksia napsauttamalla hiiren kakkospainikkeella Käynnistä-valikon Tietokone-pikakuvaketta, suorittamalla Properties-komento ja siirtymällä avautuvassa ikkunassa System Protection -välilehdelle (Kuva 8.18). Tälle välilehdelle pääsee myös järjestelmäparametrien ikkunasta (katso kuva 8.2) napsauttamalla Järjestelmän suojaus -linkkiä.
Riisi. 8.18. Tietokoneen ominaisuusikkunan Järjestelmän suojaus -välilehti
Voit ottaa suojauksen käyttöön tai poistaa sen käytöstä luettelossa esitetyille kiintolevyosioille käyttämällä valintaruutua. Oikeassa sarakkeessa näkyy päivämäärä ja kellonaika, jolloin viimeinen palautuspiste luotiin. Koska palautus vaikuttaa vain järjestelmäasetuksiin, on suositeltavaa asentaa suojaus vain käyttöjärjestelmän osioon.
Jos haluat luoda palautuspisteen manuaalisesti ennen mahdollisesti vaarallisen toiminnon suorittamista, napsauta Luo-painiketta, anna uudelle pisteelle nimi ja napsauta Luo-painiketta. Jos nyt toimintasi aiheuttaa Windowsin toimintahäiriön, jota ei voida korjata tunnetuilla menetelmillä, voit palata järjestelmän nykyiseen tilaan juuri luomasi palautuspisteen avulla.
Käytä palautuspainiketta Restore-painikkeella (katso kuva 8.18). Avautuvassa ikkunassa sinulle tarjotaan pistettä, jonka luomisen jälkeen järjestelmäversion mukaan voi tapahtua vika. Voit hyväksyä suositellun pisteen tai valita toisen asettamalla kytkimen Valitse toinen palautuspiste -asentoon. Tässä tapauksessa, kun olet napsauttanut Seuraava, sinua pyydetään valitsemaan yksi käytettävissä olevista palautuspisteistä. Kun olet valinnut vaihtoehdon, napsauta Seuraava ja sitten Valmis ja vahvista aikomuksesi näkyviin tulevassa valintaikkunassa. Tämän jälkeen järjestelmä palaa valittuun tilaan. Jos toimenpide suoritettiin oikein, tietokoneen automaattisen uudelleenkäynnistyksen jälkeen näet viestin, joka kertoo, että palautus on suoritettu onnistuneesti.
Jos sinun on peruutettava paluu edelliseen tilaan, avaa Järjestelmän suojaus -välilehti (katso kuva 8.18), napsauta Palauta-painiketta, aseta kytkin Peruuta järjestelmän palautus -asentoon ja napsauta Seuraava ja sitten Valmis. Kun olet käynnistänyt tietokoneen uudelleen, näet viestin, joka ilmoittaa, että palautuksen peruutus onnistui.
| |
On niin hankala huono tilanne, kun Windows kieltäytyy käynnistymästä. Näyttöön tulee viesti, että Windowsin käynnistyslatain on vaurioitunut, tai vaihtoehtoisesti saat tiedon rekisteri- ja järjestelmätiedostojen vioituksesta. Et voi käynnistää palautuspistettä, käynnistää viimeisintä toimivaa kokoonpanoa tai estää tietokonettasi käynnistymästä vikasietotilaan. Käyttöjärjestelmän palauttamiseen on useita vaihtoehtoja. Katsotaanpa joitain niistä.
Tällä hetkellä lähes kaikki kannettavat mallit myydään esiasennetulla käyttöjärjestelmällä. Niillä on varmuuskopioalue kiintolevyllä tai kuten sitä kutsutaan palautuskonsoliksi. Se on tarkoitettu järjestelmän "palauttamiseen" ja pääset siihen pikanäppäimillä. Eri kannettaville tietokoneille on erilaisia pikanäppäimiä. Esimerkiksi Alt + F10 Acerille, F4 Samsungille, F11 HP:lle, F9 Asusille jne.
Kun käynnistät palautuskonsolin, sinulle esitetään useita järjestelmän palautusvaihtoehtoja:
- Voit alustaa tai palauttaa vain kiintolevyn järjestelmäosion;
- Alusta toinen osio ja palauta levyn järjestelmäosio kokonaan;
- Palauta järjestelmä kokonaan jättäen kaikki asetukset, ohjelmat ja tiedostot ennalleen;
- Ja lopuksi se asentaa uudelleen järjestelmäosion tiedostot säilyttäen »käyttäjähakemistot.
Kaikki merkkitietokoneiden valmistajat sisältävät enimmäismäärän vaihtoehtoja ikkunoiden palauttamiseen.
Kun käynnistät Windowsin, merkkitietokonevalmistajat suosittelevat järjestelmän varmuuskopiointia. Tätä varten tietokoneen mukana toimitetussa paketissa tulee olla yksi tai kaksi levyä arkiston tallentamista varten. Sinun ei tarvitse kirjoittaa niitä heti ylös. On suositeltavaa tehdä tämä järjestelmän konfiguroinnin, ajurien ja ohjelmiston asentamisen jälkeen. Älä lykkää sitä myöhemmäksi. On parasta tehdä kaikki heti, kun järjestelmä on normaalissa toimintatilassa. Muussa tapauksessa sinun on asennettava uusi järjestelmä uudelleen käyttämällä kolmannen osapuolen levyjä, etsittävä tarvittavia ohjaimia valmistajien virallisilla verkkosivuilla tai ladattava epäilyttäviä tiedostoja Internetistä.
On olemassa lukemattomia syitä, miksi käyttöjärjestelmäsi ei käynnisty heti käynnistyksen jälkeen. Jos näin tapahtuu, käytä palautuskonsolia käynnistyslevykkeelle. Jos ongelmasi ei johdu kiintolevyn fyysisestä kunnosta tai viruksen haitallisen toiminnan toimintahäiriöstä, voit palauttaa järjestelmän. Kun levy käynnistyy, paina R-näppäintä - se on palautuskonsoli. Kun pääset siihen, sinun on syötettävä laquo; fixbootraquo; -komento. Kun palautuskonsoli kysyy käynnistyssektorin korvaamisesta, hyväksy.
Napsauta laquo; Exitraquo; kun luot uuden merkinnän käynnistyssektoriin. Käynnistä sitten tietokone uudelleen ja järjestelmän pitäisi palautua.
Ohjeet
Voit palauttaa Windows Vistan käyttämällä Järjestelmän palauttamista. Järjestelmä luo automaattisesti joka päivä, samoin kuin ennen tärkeitä muutoksia järjestelmään - esimerkiksi ennen uuden ohjelman tai ajurin lataamista. Voit kuitenkin luoda ne manuaalisesti:
Valitse "Järjestelmän suojaus" näytön vasemmasta reunasta.
Napsauta valikossa "Järjestelmän suojaus" -välilehteä ja "Luo"-komentoa. Syöttöikkunassa sinun on kuvattava palautuspiste. Voit yksinkertaisesti "Restore Point" ja viimeistellä prosessin napsauttamalla "Luo"-painiketta.
Napsauta "Käynnistä" -painiketta, valitse "Kaikki ohjelmat", sitten "Standard", "Järjestelmätyökalut" ja "Järjestelmän palautus". Valitse luettelosta juuri ennen ongelmien alkamista luotu piste. Ohjelma käynnistää tietokoneesi uudelleen.
Jos ongelmat jatkuvat uudelleenkäynnistyksen jälkeen, yritä valita uusi palautuspiste. Jos sinulla on luettelo palautuspisteistä, varmista, että järjestelmän suojaus on käytössä ja että levyllä on vähintään 300 Mt vapaata tilaa:
Napsauta Käynnistä, valitse Ohjauspaneeli, Järjestelmä ja ylläpito, Järjestelmä.
Tarkista vasemmalla puolella "Järjestelmän suojaus" -komento.
Anna järjestelmänvalvojan salasana tarvittaessa. Valitse aseman vieressä oleva valintaruutu ja vahvista painamalla OK.
Jos järjestelmätiedostot ovat vioittuneet, kokeile käynnistyksen korjausta. Tämä ohjelma sijaitsee Windowsin asennuslevyllä. Se käynnistää tietokoneen ja yrittää korjata löytämänsä ongelmat:
Aseta käynnistyslevy optiseen asemaan ja käynnistä uudelleen
Kun sinua kehotetaan käynnistämään, paina mitä tahansa näppäintä vahvistaaksesi käynnistyksen asennuslevyltä
Valitse käyttöliittymän kieli ja jatka työskentelyä napsauttamalla "Seuraava"
Vahvista "Järjestelmän palautus"
Valitse luettelosta palautettava käyttöjärjestelmä. Jatka napsauttamalla "Seuraava"
Valitse näkyviin tulevasta valikosta "Käynnistyskorjaus".
Jos käynnistyskorjaus on asennettu, toimi seuraavasti:
Käynnistä tietokoneesi uudelleen
Kun järjestelmä on käynnistynyt, pidä F8-näppäintä painettuna, kunnes Windows-logo tulee näkyviin. Odota kirjautumiskehotetta ja käynnistä tietokone uudelleen
Kun luettelo lisäkäynnistysvaihtoehdoista tulee näkyviin, valitse "Järjestelmän palautus"
Valitse kieliasetukset ja napsauta "Seuraava"
Anna käyttäjätunnuksesi ja salasanasi, vahvista valintasi napsauttamalla OK
Valitse asetusvalikosta Käynnistyskorjaus.
Huomautus
Palautuspisteiden tallentamiseksi tarvitset vähintään 300 Mt vapaata tilaa jokaisessa asemassa, jossa järjestelmän palauttamista käytetään. Työkalu ei toimi alle 1 Gt:n levyillä.
Lähteet:
- windows vista palautus
- Windows Vista ei käynnisty, kuinka palauttaa?
Voit palauttaa Windows Vistan toimintatilaan useilla tavoilla, jos se ei käynnisty. Yleensä prosessin helpottamiseksi käytetään asennuslevyä, mutta tarvittaessa voit tehdä ilman sitä.
Tarvitset
- - Windows Vista -levy.
Ohjeet
Käynnistä ensin tietokone ja paina F8-näppäintä, kun laite alkaa käynnistyä kiintolevyltä. Tämä on tarpeen, jotta Advanced Boot Options -valikko avautuu. Valitse Suorita viimeisin hyvä kokoonpano. Joskus se auttaa kumoamaan järjestelmän muutokset, jotka aiheuttivat kaatumisen.
Jos tämä menetelmä ei toiminut, mutta oletat, että järjestelmä johtuu virheellisistä näytönohjaimen ohjaimista, valitse lisäkäynnistysasetusten valikosta kohta "Ota videotila käyttöön alhaisella resoluutiolla (640x480)". Odota hetki, kunnes tietokone käynnistää järjestelmän uusilla videosovittimen asetuksilla.
Varmuuskopiointi ja levykuvan luominen on loistava tapa pitää tietosi turvassa tietokonevirushyökkäyksen tai kiintolevyvian sattuessa. Monet tietokoneen työskentelyn ongelmat alkavat kuitenkin hyvin harmittomasti. Oletetaan, että Windows Vista toimii kuin kello, jonka jälkeen asennat päivän aikana joitain ohjaimia ja/tai ohjelmia, minkä jälkeen alkaa hauska elämä: käyttöjärjestelmä saattaa pysähtyä latautumaan tai se saattaa kaatua; jostain syystä jotkut ohjelmat kieltäytyvät käynnistymästä jne. Mitä tehdä tässä tapauksessa?
Varmuuskopioiden palauttaminen ei tietenkään auta tässä ollenkaan. Etkä tee, koska Windows Vistassa on loistava mahdollisuus palata tietokoneesi toimivaan kokoonpanoon automaattisten palautuspisteiden avulla.
Palautuspiste on kopio käyttöjärjestelmän tiedoista, jotka Windows Vista luo automaattisesti ja säännöllisesti. Aina kun uusi ohjain tai ohjelma asennetaan, käyttöjärjestelmän järjestelmäkokoonpano muuttuu: järjestelmään lisätään uusia tiedostoja, järjestelmän rekisteriin ilmestyy uusia merkintöjä jne. Kaikki tämä voi johtaa uusien asetusten ristiriitaan vanhojen kanssa, joten vanhojen, toimiviksi tunnettujen asetusten palauttaminen auttaa sinua selviytymään monista Windows Vistan ongelmista yhdellä iskulla.
Kuten jo mainittiin, palautuspisteet luodaan automaattisesti Windows Vistassa. Tämä tapahtuu tällaisissa tapauksissa:
- 24 tunnin välein;
- aina kun asennat uuden ohjelman tai ohjaimen;
- kun asennat Windows Update -palvelun kautta saatua päivitystä;
- jokaisessa luomisessa;
- Voit myös luoda palautuspisteen itse.
Voit muuttaa palautuspisteen luontiasetuksia napsauttamalla -painiketta alkaa ja napsauta sitten linkkiä hiiren kakkospainikkeella Tietokone ja valitse komento Ominaisuudet... Napsauta linkkiä avautuvan ikkunan vasemmassa ruudussa .
Ikkuna avautuu Järjestelmän ominaisuudet välilehti valittuna ... Tämän ikkunan alareunassa on luettelo levyosioista. Ota palautuspisteiden luominen käyttöön valituille levyille valitsemalla levyn nimen vasemmalla puolella oleva valintaruutu ja napsauttamalla painiketta Käytä.

Kuten jo mainittiin, voit luoda palautuspisteen manuaalisesti. Voit tehdä tämän napsauttamalla painiketta yllä olevassa ikkunassa Luoda... Kirjoita avautuvaan ikkunaan palautuspisteen kuvaus, jotta voit selvittää sen tulevaisuudessa; Esimerkiksi nimessä voit ilmoittaa ennen asennusta, minkä ohjelmien tai ohjainten tämä piste luotiin. Napsauta sitten painiketta Luoda ja palautuspiste luodaan. Muuten, kuvauksessa ei tarvitse ilmoittaa pisteen luomisaikaa, koska pisteen luomisaika ilmoitetaan automaattisesti.

Muista, että jokainen palautuspiste vie tietyn määrän tilaa kiintolevyltäsi. Oletusarvoisesti 15 % kiintolevyn kokonaistilasta on varattu palautuspisteille. Luomalla pisteitä usein, tällainen tilavuus voidaan täyttää melko nopeasti. Tässä tapauksessa vanhimmat palautuspisteet poistetaan automaattisesti. Kaikki palautuspistetiedostot sijaitsevat piilotetussa kansiossa Järjestelmän äänenvoimakkuustiedot sijaitsee levyllä KANSSA:.
Jos palautuspistetiedostot vievät liikaa tilaa, voit poistaa ne itse. Tee tämä valitsemalla komento Käynnistä> Kaikki ohjelmat> Apuohjelmat> Järjestelmätyökalut> Levyn uudelleenjärjestäminen... Valitse avautuvasta ikkunasta komento Kaikkien tämän tietokoneen käyttäjien tiedostot.

Määritä uudessa ikkunassa levyn osio, jolle puhdistus suoritetaan, ja napsauta painiketta Ok.

Sen jälkeen alkaa kaikkien tiedostojen analysointi, jotka voidaan poistaa tilan vapauttamiseksi kiintolevyltä. Luettelo tällaisista tiedostoista esitetään ikkunassa .

Siirry nyt välilehteen Lisäksi... Kentällä Järjestelmän palautus ja varjokopiointi napsauta painiketta Asia selvä... Näyttöön tulevassa ikkunassa sinun on vahvistettava kaikkien palautustarkastuspisteiden poistaminen, paitsi viimeisin. Napsauta painiketta Poistaa ja näiden palautuspisteiden tiedostot poistetaan.

Poistamalla palautuspistetiedostot poistat myös asiakirjojen varjokopiot, jotka on kuvattu alla, sekä CompletePC-kuvat, joten käytä tätä vaihtoehtoa erittäin varoen.
Jos ongelmia on tapahtunut ja palautuspisteen käyttö on tullut, voit tehdä sen tällä tavalla.
- Valitse joukkue Käynnistä> Ohjauspaneeli ja klikkaa linkkiä Varmuuskopioi tietokoneen tiedot... Ikkuna avautuu , jonka vasemmassa paneelissa sinun on napsautettava linkkiä ... Uusi ikkuna avautuu, jossa sinun on napsautettava painiketta Edelleen.
- Avautuvassa ikkunassa näytetään kaikki järjestelmään luodut palautuspisteet kuvausten, luontipäivämäärän ja -ajan kanssa. Valitse haluamasi piste ja napsauta painiketta Edelleen.

- Uusi ikkuna näyttää palautuspisteen vaihtoehdot. Napsauta painiketta Valmis, ja palautuspisteen tietojen palautusprosessi alkaa. Tämän prosessin päätyttyä tietokone käynnistetään uudelleen, minkä jälkeen työpöydälle ilmestyy ikkuna, jossa sanotaan pisteen onnistuneesta palauttamisesta.

Jos palautuspisteen käyttö on johtanut vieläkin suurempaan järjestelmän epävakauteen, palautuspiste voidaan peruuttaa. Voit tehdä tämän menemällä ikkunaan Varmuuskopiointi- ja palautuskeskus ja napsauta linkkiä vasemmassa ruudussa Windowsin vianmääritys järjestelmän palauttamisen avulla... Valitse avautuvasta ikkunasta valintanappi Kumoa järjestelmän palautus ja napsauta painiketta Edelleen... Varmista uudessa ikkunassa uudelleen, että peruutat palautuspisteen asennuksen oikein, ja napsauta sitten -painiketta Valmis... Tietokone käynnistyy uudelleen ja palaa tilaan ennen palautuspisteen käyttöä.
Jos et jostain syystä enää tarvitse palautuspisteitä, voit poistaa ne käytöstä. Muista kuitenkin, että tätä ei suositella, koska palautuspiste on loistava työkalu, joka voi pelastaa järjestelmän ja herättää sen henkiin useammin kuin kerran. Kuitenkin, koska olet tietokoneesi järjestelmänvalvoja, se on sinun. Jotkut käyttäjät poistavat palautuspisteet käytöstä vähentääkseen viemäänsä kiintolevytilaa sekä prosessin ja RAM-muistin kuormitusta.
Poista palautuspiste käytöstä napsauttamalla painiketta alkaa ja napsauta sitten kuvaketta hiiren kakkospainikkeella Tietokone ja valitse komento Ominaisuudet... Napsauta linkkiä vasemmassa ruudussa ikkunan avaamiseen Järjestelmän ominaisuudet välilehti valittuna ... Poista nyt valinnat kaikkien palautuspistetiedostoja tallentavien levyosioiden vierestä. Tässä tapauksessa sinun on vahvistettava ponnahdusikkunassa, että haluat todella poistaa automaattisen palautuspisteiden luomisen käytöstä.
Varjokopiot
Salaperäinen nimi varjokopiot yhdistää erittäin mielenkiintoinen ja hyödyllinen Windows Vistan ominaisuus. Kuinka monta kertaa monet käyttäjät ovat pureneet kyynärpäitään muuttaen vahingossa tärkeitä tiedostoja eivätkä ole saaneet niitä takaisin alkuperäiseen versioonsa. Onneksi Windows Vista ratkaisee tämän ongelman lähes välittömästi tiedostojen ja asiakirjojen varjokopioilla. Itse asiassa varjokopio on kopio asiakirjan aiemmista versioista, mikä on erittäin kätevä vaurioituneiden tai vahingossa muunnettujen asiakirjojen palauttamisessa.
Varjokopio ei kuitenkaan korvaa tarvettasi varmuuskopioida tietosi. Esimerkiksi varjokopio ei auta palauttamaan poistettua asiakirjaa, koska se on tarkoitettu vain palauttamaan jokin olemassa olevan asiakirjan aiemmista versioista. Ja tietenkään varjokopio ei auta kiintolevyongelmissa, koska kaikki asiakirjan kopiot tallennetaan samaan levyosioon.
Ilahdutamme niitä, jotka eivät halua puuhailla lukuisten järjestelmäasetusten kanssa: varjokopiot luodaan täysin automaattisesti ilman käyttäjän puuttumista tähän prosessiin. Huomaa samalla: varjokopiot luodaan vain niille tiedostoille, jotka ovat muuttuneet edellisen palautuspisteen luomisen jälkeen.
Katsotaan nyt, kuinka voit palauttaa jonkin asiakirjan aiemmista versioista. Sinun on esimerkiksi palautettava versio opintotyöstäsi, joka, kuten kävi ilmi, on arvoton, ja tarvitsit kiireellisesti sen viikon takaisen version. Palauta se napsauttamalla hiiren kakkospainikkeella haluttua tiedostoa ja valitsemalla komento Ominaisuudet... Siirry sitten välilehteen Aiemmat versiot.

Kentällä Tiedostojen versiot välilehdet Aiemmat versiot kaikki valitsemasi tiedoston varjokopiot näytetään. Nyt riittää, kun valitset vaaditun version tiedostosta, napsauta painiketta Palauttaa, ja asiakirjan edellinen versio palautetaan.
Ota kuitenkin aikaa. Ennen kuin palautat tiedoston, valitse se ja napsauta -painiketta Avata nähdäksesi, onko tämä haluamasi versio. Lisäksi, jos valitset tiedoston ja napsautat painiketta Kopio, voit kopioida valitun version tiedostosta mihin tahansa muuhun kansioon. Kun tiedosto on palautettu, uudempi versio poistetaan.
Tervehdys, hyvät sivuston lukijat. Haluan tarkastella prosessia yksityiskohtaisesti, kuinka Windows 7 -järjestelmä palautetaan. Ja Windows XP:lle
Vaihe 1:
Käynnistä tietokone uudelleen (jos se ei toimi, paina ja pidä painettuna virtanappi Järjestelmä sammuu. Käynnistä järjestelmä), paina -näppäintä F8 käynnistyksen aikana, kunnes valintavalikko tulee näkyviin (vaihe 2).
Jos sinun on valittava käyttöjärjestelmä, valitse nuolinäppäimillä haluamasi käyttöjärjestelmä tietokoneellesi ja paina ENTER.
Vaihe 2:
Käytä nuolinäppäimiä valitaksesi vikasietotila komentorivin tuella
Vaihe 3:
Kirjaudu järjestelmään järjestelmänvalvojana tai toisella tilillä, jolla on järjestelmänvalvojan oikeudet.
Vaihe 4:
Kirjoita komentokehotteeseen komento rstrui tai c: \ WINDOWS \ system32 \ Restore \ rstrui.exe ja paina Enter.
Vaihe 5:
Ikkunassa Palauta järjestelmätiedostot ja asetukset Palauta tietokoneen aikaisempi tila napsauttamallaEdelleen

Vaihe 6:
Valitse ruutu Näytä muut palautuspisteet. Pakazille kaikki palautuspisteet.

Vaihe 7:
Järjestelmän palauttamiseksi sinun on valittava palauta tarkistuspiste... Jos tukos tapahtui 18. tammikuuta 2013, valitse edellinen palautuspiste taattua palautumista varten esimerkiksi17.01.2013 ... Jokaisen pisteen vastakkaisella puolella on tietoa ohjauspisteen kuvauksesta ja siitä, miten se luotiin, automaattisesti tai manuaalisesti. Pisteet luodaan automaattisesti, kun järjestelmässä tapahtuu muutoksia (ohjaimien tai ohjelmistojen, kuten haittaohjelmien, asennus). Käyttäjä voi luoda tarkistuspisteen manuaalisesti itse milloin tahansa. Voit myös nähdä luettelon ohjelmista, joihin ongelma vaikuttaa, kun napsautat vastaavaa painiketta. Valitse piste, paina Edelleen

Vaihe 8:
Vahvistamme valitunohjatapalautuspiste... Työntää Edelleen

Vaihe 9:
Luemme huolellisesti, napsauta Joo

Sinun ei tarvitse tehdä mitään palautuksen aikana, vaan käyttöjärjestelmä käynnistyy uudelleen palautuksen jälkeen.
Nyt tietokoneesi on samassa tilassa kuin palautuspisteen päivämääränä.
Palautumisen tarkistuspisteet COK !!! Älä koskaan sammuta Windowsin palautusta.Se säästää niin paljon oikeaan aikaan.
Vähän huumoria:Kuinka tehdä haku hakukoneissa "Kokemattomat käyttäjät" Microsoft Windows
-ikkunat -ikkunat-ikkunat-ikkunat