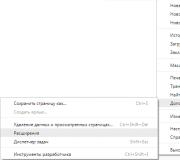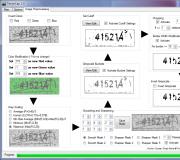Tietokone ei tunnista laitetta, kun se on liitetty USB-kaapelilla. SuperBeam on tehokas työkalu tiedostojen siirtämiseen Wi-Fi-yhteyden kautta ilman Internetiä Mitä se on kosketa tähän tiedostonsiirtoa
Voit siirtää verkkosivuja, valokuvia, videoita, yhteystietoja ja reittejä Android-laitteesta toiseen yksinkertaisesti koskettamalla niitä yhteen (useimmissa tapauksissa takapaneelit on kohdistettava).
Tämä edellyttää, että molemmat laitteet tukevat Near Field Communication (NFC) -liikennettä. Niissä on oltava NFC ja Android Beam käytössä, ja laitteen näyttöjen lukituksen on oltava auki.
Kuinka varmistaa, että NFC ja Android Beam ovat päällä
NFC ja Android Beam ovat oletuksena käytössä. Voit tarkistaa, ovatko ne käytöstä poistettuja, seuraavasti:
Voit myös poistaa NFC:n ja Android Beamin käytöstä näiden ohjeiden avulla.
Tietojen jakaminen Android Beamin avulla
Avaa ensin molempien laitteiden näytöt ja varmista, että NFC- ja Android Beam -ominaisuudet ovat käytössä. Sitten:
Jos laitteessa ei ole sovellusta vastaanotetun sisällön katseluun, se avaa Google Playssa sivun, jolta käyttäjä voi ladata sovelluksen.
Kuinka liittää laitteita
Joskus laitteet on liitettävä toisiinsa tietyllä tavalla:
- Nexus 7. Kosketa toista laitetta Nexus-logon u-kirjaimen vieressä.
- HTC One Google Play Edition. Kiinnitä HTC-logo toisen laitteen pohjaan.
Katso NFC-moduulin tarkka sijainti laitekaavioista
Se on erittäin hyödyllinen työkalu, jonka Samsung on kehittänyt tiedostojen siirtämiseen laitteiden välillä. Jos sinulla on koskaan ollut Samsung-laite, et voi olla outo työkalun kanssa. Jostain syystä hyödyllinen työkalu ei kuitenkaan ole saatavilla Samsung- ja Google Play Kauppa -sovelluksissa. Jos haluat hankkia työkalun, voit ladata Kies Airin ja asentaa sen laitteellesi kolmansien osapuolien sivustoilta. Kies Airin avulla voit helposti siirtää hyödyllisiä tiedostoja Samsung-puhelimesi ja pöytätietokoneen tai kannettavan tietokoneen välillä ilman Internet-yhteyttä. Lisäksi voit vaihtaa tiedostoja selaimen kautta kahdelle saman verkon kautta yhdistetylle laitteelle. Koska Kies Air toimii vain joissakin Samsung-puhelimissa, varmista ennen työkalun käyttöä, että ohjelma tukee laitteitasi. Artikkelissa voit ladata Kies Airin ilmaiseksi ja asentaa sen sitten.
Tuetut laitteet: Samsung-laite, jossa on Android 2.2 - 6.0
Vaadittu ohjelmisto: Samsung Kies Air APK
Lataa ja asenna Kies Air Samsung-laitteeseesi
Täältä voit oppia käsittelemään Kies Airia vaihe vaiheelta. Noudata näitä ohjeita siirtääksesi tiedostoja Samsung-puhelimen, kannettavan tietokoneen tai pöytätietokoneen välillä.
vaihe 1: Ensinnäkin, liitä Samsung-puhelimesi tietokoneeseen tai kannettavaan tietokoneeseen USB-kaapelilla.
vaihe 2: Lataa sitten Samsung Kies Air tästä ja siirrä se Samsung-laitteellesi.
vaihe 3: Katso Samsung-laitteestasi ja napsauta juuri kääntämääsi Samsung Kies Airia asentaaksesi sen kannettavaan laitteeseen.
vaihe 4: Kun asennat sen Samsung-laitteeseesi, näet ponnahdusikkunan, jossa kysytään lupaa. Anna lupa jatkaa.
Tiedostojen siirtämisen vaiheet Samsung Kies Airilla
Toisin kuin muut siirtotyökalut, hyödyllinen Samsung Kies Air voi yhdistää kaksi laitetta suoraan pöytäkoneen tai kannettavan tietokoneen selaimesta. Ennen kuin käytät Samsung Kies Airia, lue seuraavat ohjeet huolellisesti:
vaihe 1: Varmista heti alussa, että Samsung-laitteesi ja pöytätietokoneesi / kannettava tietokoneesi ovat yhteydessä samaan Internetiin. Käynnistä sitten Samsung Kies Air Samsung-laitteellasi. Sen jälkeen näet sisäisen IP-osoitteen, joka sinun on syötettävä kohtaan Katso toinen laite, jonka aiot yhdistää Samsung-älypuhelimeesi.
vaihe 2: Siirry nyt pöytätietokoneellesi tai kannettavalle tietokoneellesi ja avaa selain. Kirjoita sitten hakupalkkiin IP-osoite, jonka saat juuri Samsung Kies Air -työkalulla ja paina Enter.
vaihe 3: Sen jälkeen näet ponnahdusikkunan Samsung-laitteessasi, jossa kysytään, haluatko yhdistää laitteesi pöytätietokoneeseesi tai kannettavaan tietokoneeseen. Napsauta OK jatkaaksesi.
vaihe 4: Muutaman sekunnin kuluttua ohjelma skannaa laitteet automaattisesti ja näyttää kaikki yksityiskohtaiset tiedot Samsung-laitteestasi. Näytöllä voit tarkistaa kaikki Samsung-laitteellesi tallennetut tiedostot, kuten videot, valokuvat, puhelulokit ja yhteystiedot, suoraan suurelta näytöltä.
Samsung Kies Air UKK
Vaikka päivitin Java 51:täni asentaessani Samsung Kies Airia laitteeseen, työkalu kertoi minulle, että tarvitsen Javaa useiden tiedostojen lataamiseen.
Yleensä syy siihen, miksi kohtaat ongelman, on se, että Java-päivitys 51 -käyttöäsi ei ole otettu käyttöön selaimessasi. Ongelman korjaaminen on helppoa: Siirry ensin selaimesi asetuksiin ja etsi "plugins"-painike. Napsauta vain painiketta avataksesi pudotusvalikon, täältä löydät Java. Jos Java ei ole käytössä täällä, ota se käyttöön salliaksesi sen jatkaa.
Onko Kies Air -tukiturvaongelma?
Kun kohtaat kysymyksen, se tarkoittaa, että Java-päivityksessä on jotain vialla; Esimerkiksi turvallisuuden lisäämistä varten vaaditaan varmenne. Voit ratkaista ongelman seuraavasti:
vaihe 1: Siirry ensin laitteeseen ja etsi Java-ohjausasetukset. Napsauta sitten Advance-painiketta avataksesi pudotusvalikon.
vaihe 2: Etsi avattavasta valikosta "Suorita varmenteen peruutusvahvistukset" ja valitse valintaruutu ennen "älä vahvista". Napsauta sitten Käytä-painiketta jatkaaksesi.
vaihe 3: 2 vaiheen jälkeen käynnistä selain uudelleen ja kirjoita Kiesin saama URL-osoite. Sen jälkeen näet ponnahdusikkunan, jossa kysytään, haluatko käynnistää sen, jatka napsauttamalla Kyllä. Ongelma ratkaistu silloin.
Kies Air -viestini ei toimi
Monet käyttäjät ovat koskaan kokeneet virheen, Kies Air Message ei toimi. Koska ongelma liittyy itse Kies-palvelimissa olevaan virheeseen, ongelman korjaamiseksi ei voida tehdä selkeää ratkaisua. Onneksi on olemassa vaihtoehto, jolla voit suorittaa käsillä olevan tehtävän ilman prosessissa tapahtuvia virheitä. Vaihtoehto on ns MobileGo Androidille... Voit nyt ladata ilmaisen kokeiluversion ja kokeilla sitä ennen ostamista. Kun olet käynnistänyt ohjelman, näet saman toiminnon suorittamaan käsillä oleva tehtävä. Wondershare MobileGon avulla voit lähettää viestejä kenelle tahansa ilman virheitä.
Wondershare MobileGon lisäominaisuudet
- Voit tarkistaa ja hallita kaikkia Samsung-laitteeseesi tallennettuja tiedostoja; Voit esimerkiksi ladata, tuoda, viedä ja lajitella tiedostoja useissa vaiheissa;
- Peilaamalla Samsung-laitteesi tietokoneeseen voit myös vaihtaa päällekkäisiä yhteystietoja. varmuuskopioi / palauta tiedostoja ja hallitse sovelluksia aivan kuten Samsung-puhelimissa;
- Voit myös palauttaa poistetut tiedostot ennen kuin ne korvataan ja saada korkea resoluutio parantaaksesi laitteen toimivuutta.
Sen lisäksi, että lähetät viestin ystävillesi suoraan tietokoneeltasi, Wondershare MobileGo professional voi tehdä monia muita asioita puolestasi. Voit esimerkiksi varmuuskopioida tärkeät tiedostot, jotta et menetä niitä, peilata Android-laitettasi hallitaksesi sitä suoraan, siirtää tiedostoja yhdellä napsautuksella. Lisäksi sisäänrakennetun pesuaineen avulla voit hoitaa Samsung-laitteesi muistia helposti. Lisäksi MobileGo-työkalu on yhteensopiva lähes kaikkien älylaitteiden kanssa ratkaisemaan ongelmasi helposti.
Olemme paljon riippuvaisia mobiililaitteistamme, niitä tarvitaan paitsi tekstiviestien kirjoittamiseen, myös työkaluna mediasisällön luomiseen. Tabletilla varustetut älypuhelimet sopivat myös erinomaisesti tiedostojen jakamiseen, jos käytät siihen oikeita työkaluja.
Tässä artikkelissa esitellään parhaat sovellukset tiedostojen siirtämiseen tietokoneen ja mobiililaitteen välillä sekä tiedostojen jakamiseen ystävien kanssa yhteystietoluettelostasi.
(Android)
AirDroid for Android tarjoaa monipuolisen käyttöliittymän selaimessasi tiedostojen siirtämiseen ja sovellusten asentamiseen. AirDroid ei ole vain täysimittainen tiedostojen jakaminen tietokoneen ja mobiililaitteen välillä (ja päinvastoin), vaan myös erikoistyökalu valokuvien katseluun ja musiikin kuunteluun paikallisesta tallennustilasta.
Siirrä tiedosto puhelimeen vetämällä se mihin tahansa laitteen kansioon ja AirDroid lähettää sen paikallisen Wi-Fi-verkon kautta tai tiedonsiirron kautta, jos käytät etäyhteyttä (edellyttäen, että sinulla on premium-tili).
Voit asentaa sovelluksen vetämällä APK-tiedoston AirDroidiin ja noudattamalla laitteesi vaiheittaisia asennusohjeita. Sovelluksen avulla voit myös lähettää nopeasti linkkejä ja tekstejä laitteesi leikepöydälle.
AirDroidissa on monia muita ominaisuuksia: yhteysselain, AirMirror, laitteen tunnistus jne. Voit käyttää sitä ilmaiseksi paikallisessa verkossa, laitteen etäkäyttö maksaa 1,99 dollaria kuukaudessa.
(Android / iOS)

Ei yhteyttä Internetiin? Superbeam Androidille ja iOS:lle voi toimia myös näissä olosuhteissa, sillä se käyttää tiedostojen jakamiseen Wi-Fi Direct -tekniikkaa.
Käynnistä sovelluksia kahdessa laitteessa ja jaa tiedostoja skannaamalla näytön QR-koodi tai kommunikoimalla NFC:n kautta. Koska iOS rajoittaa kameran albumien hallintaa, voit jakaa valokuvia ja videoita vain iPhonesta tai iPadista. Androidilla voit jakaa kuvia, musiikkia, sovelluksia, asiakirjoja ja jopa yhteystietoja.
Superbeamin avulla voit siirtää ei-tuettuja tiedostotyyppejä iOS-laitteellesi (kuten MP3) ja pitää ne saatavilla tallennettavaksi pilveen, jaettavaksi Gmailin kanssa ja muiden kanssa.
Pushbullet (Android / iOS)

Jos sinun on siirrettävä valokuvia, kuvakaappauksia ja muistilappuja työpöytäselaimen ja puhelimen välillä, Pushbullet on täydellinen tehtävään (sekä iOS:lle että Androidille).
On myös Windows- ja Mac-sovelluksia, joiden avulla voit jakaa tiedostoja suoraan tietokoneeltasi.
(Android)

Portaali on toinen sovellus, joka tekee tiedostojen siirtämisestä Android-laitteellesi mahdollisimman helppoa.
Lataa Portal puhelimeesi ja käy sovellussivulla työpöytäselaimessa. Skannaa näytöllä näkyvä QR-koodi puhelimellasi ja vedä tiedostot tai kansiot sivulle siirtääksesi ne välittömästi mobiililaitteeseen. Portaali tallentaa kuvat ja musiikin asianmukaisiin kansioihinsa. Jos käytössäsi on jo Android Lollipop 5.0 (tai uudempi), voit mukauttaa sovelluksiasi tallentamaan tiedostoja suoraan SD-kortille.
Tämä sovellus on täydellinen niille, jotka tarvitsevat nopeasti tiedostojen jakamista rasittamatta itseään muilla tehokkailla sovelluksilla.
Xender (Android / iOS)

Aivan kuten AirDroid, Xender on täydellinen, monipuolinen tiedostonhallinta selaimessa. Voit muodostaa yhteyden laitteeseen, jos se on samassa verkossa kuin tietokoneesi, tai käyttää offline-tilaa Wi-Fi-hotspotin luomiseen (kun internetyhteyttä ei ole).
Xender-työpöytäkäyttöliittymä on monipuolinen. Voit katsella kuvia, videoita, musiikkia, asiakirjoja, sovelluksia ja muita tiedostoja laitteellasi siirtymällä välilehdeltä toiselle. Kuten AirDroidissa, voit siirtää useita tiedostoja samanaikaisesti yksinkertaisesti vetämällä ja pudottamalla niitä.
Xenderin avulla voit kaapata minkä tahansa puhelimeesi asennetun sovelluksen APK-tiedostoja, mikä on erittäin kätevää, jos haluat varmuuskopioida tietyn version.
Xender on ilmainen sovellus... Aloita tiedostojen siirtäminen laitteiden välillä noudattamalla vaiheittaisia ohjeita Wi-Fi-hotspotin luomiseksi. Tämä menetelmä auttaa työskentelemään jopa neljän laitteen ryhmän kanssa samanaikaisesti.
BitTorrent Sync (Android / Kindle Fire / iOS / Windows Phone)

Jos olet kiinnostunut todella luotettavasta tavasta siirtää tiedostoja - lopeta valintasi tässä ohjelmassa. Monialustaisen sovelluksen avulla voit muodostaa yhteyden useiden mobiililaitteiden ja tietokoneiden välille kansioiden synkronoimiseksi niiden välillä.
Synkronointi käyttää julkisen avaimen arkkitehtuuria laitteidesi tunnistamiseen ja siirtää sitten tiedostot BitTorrent-protokollalla 128-bittisellä salauksella. Mitä useamman laitteen välillä kansio laajenee, sitä nopeammin tiedostot siirretään.
Lisäksi tämä sovellus päivittää älykkäästi vain ne osat tiedostoista, jotka ovat muuttuneet. Se toimii jopa useiden verkkoon liitettyjen tallennuslaitteiden kanssa.
Synkronointi sopii käyttäjille, jotka ovat huolissaan turvallisuudesta ja haluavat pitää kansiot synkronoituna laitteiden välillä. Mutta ennen sitä sinun on säädettävä joitain asetuksia. Ilmaisen version avulla voit synkronoida jopa 10 minkä tahansa kokoista kansiota. Vuosilisenssi hintaan 39,99 dollaria antaa sinun työskennellä rajoittamattoman määrän kansioita kanssa ja hallita käyttöoikeuksia tien päällä.
BitTorrent Shoot (Android / iOS / Windows Phone)

Kolme ensimmäistä siirtoa ovat ilmaisia, mutta seuraavat rajoittamattomat tapahtumat maksavat 2 dollaria.
Shoot sopii niille, jotka jakavat usein kuvia tapahtumista ja tapaamisista useiden ihmisten kanssa. Mutta tämä sovellus on rajoitettu vain yhteen päätoimintoon. Siksi, jos olet kiinnostunut muun tyyppisten tiedostojen siirtämisestä, tämä vaihtoehto ei ole sinua varten.
(Android / iOS)

Jos sinun on ladattava suuri kokoelma valokuvia ja videoita kerralla, usko tämä tehtävä WeTransferille. Yksinkertaisen ilmaisen sovelluksen avulla voit ladata jopa 10 Gt kerralla, ja se lähettää linkin tiedostojen lataamiseen sähköpostitse ilman valtuutusta.
Tämä on erityisen hyödyllistä, jos haluat lähettää tiedostoja etänä. Voit myös kirjoittaa usealle vastaanottajalle samanaikaisesti ja liittää viestin.
Sinun tarvitsee vain valita kuvat ja videot, jotka haluat lähettää eteenpäin, lisätä sähköpostiosoite ja WeTransfer alkaa ladata tiedostoja. Sinun on säilytettävä yhteys, kunnes lataus on valmis. Voit tarvittaessa keskeyttää toiminnan ja jatkaa sitä myöhemmin.
iOS:ssä voit vetää valokuvan näytön ruudukkoon, valita ladattavaksi yhden kuva-albumin ja valita useita ladattavia kuvia kaksoisnapauttamalla.
Tiedostosi ovat vastaanottajien saatavilla 7 päivää. Tilaamalla Plus-suunnitelman WeTransferilta 10 dollarilla varmistat tiedostojesi "kuolemattomuuden". Voit siirtyä sovellukseen pitämällä sen logoa painettuna.
(Android / iOS)

Aluksi Infinit, työpöytätyökalu, tarjosi tiedostojen jakamiseen pilven kautta, mutta nyt iOS:lle ja Androidille on olemassa erityisiä sovelluksia, joiden avulla voit lähettää tiedostoja sekä ystävillesi että muille laitteillesi.
Ennen kuin voit aloittaa tiedostojen jakamisen, sinun on luotava tili. Sovellus antaa sinun sitten valita valokuvia ja videoita lähetettäväksi yhteyshenkilöillesi Infinitin avulla tai minkä tahansa muun vastaanottajan sähköpostiosoitteeseen. Voit lähettää ne omalle tilillesi ja vastaanottaa niitä muilla laitteillasi. Sopii työskentelyyn useiden vastaanottajien kanssa.
Infinitillä on uutissyöte, joka näyttää historian kaikista lähetys- ja vastaanottotiedostoistasi ja ilmoittaa vastaanottajalle, kun tiedostoja ladataan.
Tällä sovelluksella ei ole tiedostokokorajoitusta, mutta ilmaisella tilillä voit tallentaa vain 1 Gt. Infinitin Professional-suunnitelmalla (10 dollaria kuukaudessa) saat 100 Gt ja salasanan asettamismahdollisuuden sekä mahdollisuuden määrittää linkkien viimeinen voimassaolopäivä.
"NFC" (Near Field communication) -yhdistelmä löytyy yhä useammin nykyaikaisten älypuhelimien ja tablettien teknisistä tiedoista. Tässä artikkelissa yritämme pohtia tätä käyttöliittymää käytännön käytön näkökulmasta, jotta lukijat voivat tehdä itsenäisesti johtopäätöksen sen tarpeesta puhelimessaan.
Testauksessa käytimme kahta älypuhelinmallia, jotka on jo tarkasteltu yksityiskohtaisesti resurssissamme: Acer CloudMobile S500 ja Sony Xperia acro S. Haluamme myös kiinnittää huomiosi siihen, että suurin osa tiedoista, mukaan lukien kuvatut ohjelmat ja käyttötapaukset, koskee vain Android-pohjaisia älypuhelimia. Juuri tämä käyttöjärjestelmä on nykyään "ystävällisin" NFC-työskentelyssä.
Johdanto
Ensi silmäyksellä saattaa vaikuttaa siltä, että monet langattomat rajapinnat kattavat jo nykyään kaikki mahdolliset suositut tehtävät ja skenaariot, joten toista vaihtoehtoa ei yksinkertaisesti tarvita. Jos kuitenkin katsot nykyaikaisen teknologian kehitystä, huomaat, että energiankulutuskysymyksiin kiinnitetään yhä enemmän huomiota erityisesti mobiililaitteiden osalta. Erityisesti tunnetun Bluetooth-protokollaperheen versio 4.0 keskittyy vain akun virrankulutuksen vähentämiseen. Toinen mainitsemisen arvoinen seikka on, että jokainen tehtävä ei vaadi pitkää kantamaa. Joskus se tapahtuu jopa päinvastoin - haluat nimenomaisesti rajoittaa vuorovaikutuksessa olevien laitteiden välistä etäisyyttä. Ilmeisen kulutuksen vähenemisen lisäksi tämä vaikuttaa myös turvallisuuteen. Ja lähetettyjen tietojen määristä voit myös tehdä samanlaisen huomautuksen. Joten ajatus hitaasta langattomasta rajapinnasta, joka toimii lyhyitä matkoja ja jolle on ominaista alhainen virrankulutus, on olemassa.
Vuotta 2004 voidaan pitää NFC:n kehityshistorian lähtökohtana, jolloin Nokia, Philips ja Sony ilmoittivat luovansa, jonka tavoitteena on kehittää ja standardoida erilaisten kosketuspohjaisten laitteiden vuorovaikutusrajapintoja. Ensimmäiset versiot eritelmistä luotiin kuitenkin hieman aikaisemmin. Ehkä nykyaikaisten standardien mukaan tekniikkaa voidaan pitää hyvin nuorena (jos ei oteta huomioon RFID:n historiaa), mutta se löytyy jo melko usein todellisista tuotteista ja palveluista. Etenkin helmikuun lopussa pidetyssä Mobile World Congress 2013 -tapahtumassa tälle aiheelle omistettiin monet osastot ja mielenosoitukset.
Tämä merkki löytyy laitteista, joissa on NFC-tekniikka.
Rajapinnan muodolliset ominaisuudet ovat seuraavat: työskentely useiden senttimetrien etäisyydellä, suurin tiedonsiirtonopeus on noin 400 Kbps, full-duplex-tiedonvaihto on tuettu, toimintataajuus on 13,56 MHz, yhteyden muodostusaika ei ylitä 0,1 s, toimintatila on pisteestä pisteeseen. Voidaan nähdä, että nämä parametrit erottavat NFC:n radikaalisti muista suosituista langattomista liitännöistä.
Jos puhumme laitteista, niin NFC:n aktiivisten ohjaimien lisäksi on myös passiivisia vaihtoehtoja (niitä kutsutaan yleensä tunnisteiksi), jotka saavat virtaa langattomasti aktiiviselta ohjaimelta. Yksi esimerkki on nykyaikaiset joukkoliikennekartat. Tunnisteet ovat yksinkertaisesti tietovarasto, jonka koko ei yleensä ylitä 4 kt. Useimmiten heille tarjotaan vain lukutila, mutta kirjoitustuella on vaihtoehtoja.

Yksi yksinkertaisimmista passiivisista NFC-tunnisteista
Ohjaimen kompakti koko ja alhainen kulutus mahdollistavat NFC:n toteuttamisen jopa niin pienissäkin malleissa kuin SIM-kortit tai microSD-muistikortit. Täydellistä toimintaa varten on kuitenkin käytettävä erityistä antennia. Puhelimessa se löytyy yleensä akkutilan kannen takaa tai sisäänrakennettuna takapaneeliin, jos laitteessa ei ole irrotettavaa akkua.

NFC-antenni sijaitsee usein älypuhelimen takana.
Lyhyellä kantamalla voi olla negatiivinen vaikutus tabletteja käytettäessä - oikean "kiinnityskohdan" löytäminen ei välttämättä ole niin helppoa kuin haluaisimme. Tämän ongelman ratkaisemiseksi jotkut valmistajat merkitsevät antennin sijainnin erityisellä merkillä. Mitä tulee kantamaan, meidän tapauksessamme viestintä toimi enintään neljän senttimetrin etäisyydellä - sekä puhelimien välillä että passiivisella tunnisteella.
Turvallisuuden näkökulmasta kehittäjät eivät ottaneet käyttöön salakuuntelu- ja välityshyökkäyksiä vastaan suojauselementtejä. Tämä tietysti vaikeuttaa turvallisten ratkaisujen toteuttamista, koska se vaatii itse sovellusten suojaamista korkeammalla tasolla. Huomaa, että itse asiassa niin tunnettu protokolla kuin TCP / IP käyttäytyy samalla tavalla. Joten käytännön näkökulmasta puhelimen katoaminen ilman lisäsuojaa mukautetuilla maksujärjestelmäohjelmilla näyttää vaarallisemmalta kuin viestinnän sieppaus.
Ehkä tärkein asia, joka NFC:stä tiedetään nykyään, on se, että käyttöliittymä itsessään ei tarjoa todellisia käytännön käyttötapauksia tai ratkaisuja. Toisin kuin esimerkiksi Bluetooth, jonka profiilit kuvaavat selkeästi tiedoston siirron, kuulokkeiden liittämisen tai verkkoyhteyden tarjoamisen, NFC on vain tukikohta, ja suorat skenaariot tarjoavat sen kautta toimivan lisäohjelmiston. Tämä avaa toisaalta suuria mahdollisuuksia kehittäjille, toisaalta se on heille ongelma eri sovellusten ja laitteiden vuorovaikutuksen varmistamisessa.
On mielenkiintoista, että kaikki älypuhelimeen tai tablettiin asennetut ohjelmat voivat rekisteröityä käyttöjärjestelmään NFC:hen liittyvien tapahtumien käsittelijöiksi, ja sitten ulkoisen "puhelun" jälkeen näet vakiovalikon "miten haluat tehdä tämän toiminta?". Koska jotkin NFC:n käyttöskenaariot edellyttävät toimintojen kätevää automatisointia, on suositeltavaa olla ylikuormittamatta laitetta tällaisilla apuohjelmilla.
NFC-foorumi yrittää auttaa tässä epävarmuudessa ehdottamalla protokollien standardointia tiettyihin skenaarioihin (erityisesti NDEF lyhytsanomien tallentamiseen tageihin ja SNEP (Simple NDEF Exchange Protocol) tietojen vaihtamiseen laitteiden välillä), mutta käytännön määrittäminen tiettyjen laitteiden yhteensopivuus on yleensä vaikeaa, koska valmistajalta ja vianmääritystyökaluilta puuttuu yksityiskohtaisia tietoja. Toinen avustaja täällä on Google, joka on tarjonnut omaa Android Beam -kehitystä Androidin uusimmissa versioissa. Se mahdollistaa tietyntyyppisten tietojen vaihdon yhteensopivien laitteiden välillä.
Android Beam
Ensin sinun on varmistettava, että molemmissa laitteissa on NFC käytössä, aktiivinen Android Beam ja että niiden näytöt ovat lukitsemattomia. Testaamissamme malleissa NFC toimii vain, jos näyttö on päällä ja laite on täysin auki. Mutta on mahdollista, että muissa laitteissa käytetään erilaista algoritmia. Joka tapauksessa aktiivinen käyttöliittymä vaatii hyvin vähän akkuvirtaa toimiakseen, ja toistaiseksi kuvattu lähestymistapa näyttää varsin järkevältä. Yksi tapa helpottaa asioita on sulkea lukitusnäyttö. Tässä tapauksessa tunnisteen tunnistamiseksi riittää vain älypuhelimen käynnistäminen. Toinen haitta on tarve vahvistaa toiminta koskettamalla näyttöä sen jälkeen, kun laitteet ovat löytäneet toisensa. Tämä ei ole aina helppoa tehdä katkaisematta yhteyttä, varsinkin kun molemmat laitteet ovat kahden eri henkilön käsissä.

Seuraava vaihe on valita yksi sovelluksista laitteesta, josta aiot siirtää. Erityisesti nämä voivat olla:
- Google Chrome - nykyisen avoimen linkin siirto;
- YouTube-asiakas - videoleikkeen siirto (linkin muodossa);
- Google Maps - paikan tai reitin siirto;
- Yhteystiedot - lähetä yhteystietokortti;
- Google Play - sovellusten siirto;
- Galleria - siirtää valokuvia.
Tuo seuraavaksi laitteet lähemmäs toisiaan. Kun kumppani löytyy, kuulet äänimerkin lähettävästä laitteesta ja työpöydän kuva pienennetään. Tällä hetkellä sinun on kosketettava näytön kuvaa ja pidettävä sormeasi, kunnes kuulet toisen signaalin - onnistuneesta siirrosta.

Kokeilimme luettelon vaihtoehtoja, ja melkein kaikki niistä todella toimivat. Se, että laitteemme olivat eri valmistajien valmistamia, ei estänyt heitä löytämään yhteistä kieltä. Mutta muutama kommentti kannattaa silti tehdä. Google Mapsin reittien kanssa ei ole ongelmia, eikä paikkavaihtoehto ole kovin mielenkiintoinen, koska vain nykyinen karttanäyttö lähetetään. Alkuperäisen puhelimen näytölle merkitty kohta ei tavoita vastaanottajaa. Tilanne korjataan käyttämällä "Osoitteet" -sovellusta, joka siirtää tiedot oikein. Kuva katoaa lähetettäessä yhteystietoja, koska tekniseltä kannalta siirtomuoto vastaa vcf-tekstitiedostoja. Jos puhumme sovelluksista, voit lähettää paitsi puhelimeen asennettuja, myös vain avata kortteja Google Playssa. Kaupan kirjoja ja muuta sisältöä tuetaan samalla tavalla. Luonnollisesti puhumme linkkien siirrosta, emme ladatuista tai lisäksi ostetuista elementeistä. Valokuvien lähettämisessä oli ongelma: Sony-laite ei pystynyt käsittelemään tämäntyyppisiä tietoja. Virallinen sanamuoto kuulostaa siltä: "Vastaanottajan laite ei tue suurten tietomäärien siirtoa Android Beamin kautta." Tässä on ensimmäinen merkki nuorekkaasta käyttöliittymästä tai laitteiden teknisten ominaisuuksien riittämättömyydestä. Muodollisesti meillä on sekä NFC että Android Beam kahdessa laitteessa, mutta käytännössä niiden todelliset ominaisuudet poikkeavat toisistaan merkittävästi ja tämä selviää vasta tarkistuksen tuloksena. Mitä voimme sanoa vähemmän merkittävistä valmistajista - heidän tämän tekniikan käyttöönotto voi olla täysin arvaamatonta.
Muuten, mitä tulee itse Android Beamiin. Tekniikan kuvauksessa on mainittu, että tiedonsiirrossa käytetään yhteyden muodostamista Bluetoothin kautta asetusten alustavan koordinoinnin jälkeen NFC:n kautta. Ottaen huomioon, että kaikki työformaatit olettivat todella pienen määrän siirrettävää dataa, NFC-nopeus oli niille aivan riittävä, mutta valokuville se ei selvästikään riittänyt. Voidaan siis olettaa, että Sony ei ole toteuttanut vaihtamista nopeampaan käyttöliittymään. Ei ole mahdollista ymmärtää, onko tämä ongelma ohjelmisto (muista, että tähän laitteeseen on asennettu Android 4.0.4) vai laitteisto.
Yritimme lähettää omaa musiikkia ja videoita vastaavalla tavalla vastaavista sovelluksista, mutta mitään ei näkynyt vastaanottimessa.
Tunnisteiden lukeminen ja kirjoittaminen
Kuvattu Android Beam käyttää kykyä lähettää ja käsitellä lyhyitä informaatioviestejä. Todellisuudessa niitä ei kuitenkaan voida lähettää vain puhelimesta, vaan myös lukea passiivisista tunnisteista. Tietyssä mielessä tämä tekniikka on samanlainen kuin hyvin tunnetut QR-koodit, joita puhelimen kamera lukee. Tässä tapauksessa hyödyllinen tieto (esimerkiksi linkki verkkosivuston sivulle) vie kirjaimellisesti useita kymmeniä tavuja. Yritykset voivat käyttää tunnisteita esimerkiksi tuotteidensa tai palveluidensa mainostamiseen. Ottaen huomioon passiivisen tunnisteen kompakti koko (tarkemmin sanottuna paperiarkkiin verrattavissa oleva paksuus - antennin takia alue on silti merkittävä, vähintään viiden ruplan kolikon), se voidaan sijoittaa melkein minne tahansa: laatikko tuotteen kanssa, lehdessä, tietotelineellä ja muissa paikoissa.

Passiiviset NFC-tunnisteet voidaan tehdä avaimenperäksi
Jos puhumme käsintehdyistä tunnisteista, tämä on täysin toteutettavissa oleva skenaario. Tätä varten sinun on ostettava tyhjiä aihioita ja kirjoitettava niihin tarvittavat tiedot käyttämällä puhelimesi erityistä ohjelmaa. Ostimme esimerkiksi useita eri vaihtoehtoja: minimipaksuisen tarran, suojatun muovirenkaan ja avaimenperät. Kaikissa niissä oli hyvin pieni määrä muistia - vain 144 tavua (markkinoilla on 4 kt:n muunnelmia). Korvausjaksojen määrää ei ole määritetty, mutta useimmissa skenaarioissa tämä parametri ei ole kriittinen. Tunnisteiden kanssa työskentelemiseen suosittelemme NXP Semiconductorsin ohjelmia - TagInfo ja TagWriter.




Ensimmäisen avulla voit lukea tietoja tunnisteesta ja purkaa tiedot NDEF-standardin mukaisesti, ja toisen avulla voit luoda omia tunnisteita. Samalla tuetaan useita NDEF:n alimuunnelmia: yhteystieto, linkki, teksti, tekstiviesti, sähköpostiviesti, puhelinnumero, Bluetooth-yhteys, maantieteellinen sijainti, linkki paikalliseen tiedostoon, sovelluksen käynnistys, URI. Huomaa, että tietuetta luodessasi ota huomioon tallennetun tiedon määrä. Esimerkiksi yhteyshenkilön valokuva voi viedä useita kilotavuja, viestit tai tekstit voivat helposti ylittää 144 tavua. Muuten, NFC Research Labin NFC TagInfo -ohjelma erityisellä laajennuksella voi lukea ja näyttää sinulle värivalokuvan biometrisesta passista. Puolentoista tusinan kilotavun datamäärällä niiden lukeminen NFC:n kautta kestää noin 20 sekuntia. Lisäsuojaustaso tässä tapauksessa tarjoaa tarve ilmoittaa joitain passin tietoja tietojen lukemiseksi sirulta.




Huomaa, että luettujen tunnisteiden automaattinen käsittely riippuu sisällöstä. Erityisesti joskus tarvitaan lisävahvistus itse toiminnon suorittamiseksi. Esimerkiksi tekstiviestissä täytetty viestilomake avautuu, mutta varsinainen lähetys on vahvistettava käyttäjän toimesta. Mutta tallennettu verkkolinkki voi avautua välittömästi selaimessa. Kaikkiin automatisointiin liittyy hallinnan menetys, joten kuvattuja mahdollisuuksia tulee käyttää varoen, koska yksinkertaisesti vaihtamalla tai ohjelmoimalla tunnisteet uudelleen hyökkääjät voivat ohjata sinut väärennetylle sivustolle alkuperäisen sijaan. Emme löytäneet käyttöjärjestelmän vakioasetuksia, jotka rajoittaisivat tällaista automaattista käynnistystä (ellet poista itse NFC:tä käytöstä).
Toinen tärkeä seikka käytettäessä tunnisteita julkisilla paikoilla on päällekirjoitussuojaus. Kun kirjoitat tarraa, voit asettaa suojauslipun, joka estää kaikki yritykset muuttaa tietoja, mutta sitä ei enää voi poistaa. Tarraa käytetään siis vain luku -tilassa. Kotikäytössä useimmissa tapauksissa tämä ei ole kovin kriittinen.
Mainitsemme vielä muutamia ohjelmia tarrojen kirjoittamiseen:

Valmiiden tarrojen käyttö laitteen ohjaamiseen
Sony on yksi aktiivisista osallistujista NFC:n käyttöönotossa. Sen laitteisiin on esiasennettu Smart Connect -ohjelma, joka tukee käyttöä alkuperäisten Sony-tunnisteiden kanssa. Voit halutessasi luoda niitä itse tyhjistä malleista SmartTag Maker -apuohjelman avulla. Järjestelmän käyttämiseksi käytetään NDEF URI -muotoa tekstilinkin tunnisteen numeron / värin koodauksella. Yhteensä järjestelmä tarjoaa enintään kahdeksan tunnistetta, jotka on nimetty "koti", "toimisto", "auto", "makuuhuone", "kuunne", "leikki", "toiminta", "katso".

Alkuperäisten Sony SmartTagien muunnelma
Smart Connect -ohjelma itsessään ei toimi vain NFC-tunnisteiden kanssa, vaan myös muiden puhelimeen kytkettyjen laitteiden kanssa, mukaan lukien kuulokkeet, virtalähde, Bluetooth-laitteet. Kätevästi perusasetukset vastaavat jo hyvin yllä olevia skenaarioita. Tässä tapauksessa käyttäjä voi ohjelmoida kaikki piirit uudelleen; jokainen niistä määrittelee joukon ehtoja ja toimia.






Edellytyksenä voit käyttää tarran tunnistetta tai laitteen liitäntää, lisäksi voit rajoittaa piirin toiminta-aikaa. Toimintovalikoima on melko laaja, se sisältää sovelluksen käynnistämisen, linkin avaamisen selaimessa, musiikin käynnistämisen, äänenvoimakkuuden ja tilan säätämisen, Bluetooth-äänilaitteen liittämisen, tekstiviestin lähettämisen, puhelun, langattomien liitäntöjen ohjauksen, kirkkaus ja muut toiminnot. Lisäksi ne voidaan myös määrittää poistumaan tästä tilasta, mikä suoritetaan tunnistamalla tunniste uudelleen, uudella tapahtumalla / tunnisteella tai määritetyn aikavälin päättyessä.
Mutta itse asiassa ei ole välttämätöntä käyttää Sony-merkkisiä tunnisteita - voit löytää myös valmiita tunnisteita, jotka eivät salli tietojen ylikirjoittamista. Sitä voidaan käyttää esimerkiksi kuljetuskortteina. Tosiasia on, että jokaisella niistä on oma yksilöllinen tunniste, joka voidaan liittää tiettyihin toimiin erityisohjelmilla. Toimenpiteet, kuten profiilin vaihtaminen, käyttöliittymien käyttöönotto/poistaminen käytöstä ja monet muut voivat toimia mahdollisena reaktiona.
Play Kaupasta on saatavilla useita apuohjelmia tähän skenaarioon, joista mainittakoon muutama:

Muistutetaan, että sinun ei pitäisi asentaa useita tällaisia ohjelmia kerralla. Tämän tilan käyttömukavuus ei lisäänny, koska kun tarra löytyy puhelimen näytöltä, näkyviin tulee valintaikkuna, jossa valitaan ohjelma sen käsittelemiseksi.
Etsiessämme ohjelmia tarrojen kanssa työskentelyyn törmäsimme myös toiseen luokkaan apuohjelmia, jotka voivat olla mielenkiintoisia kirjoitettavien tarrojen tapauksessa. Nämä ohjelmat käyttävät omaa alkuperäistä tallennusmuotoaan, jota vain he voivat käyttää. Samanaikaisesti mahdollisten toimien joukko on melkein sama kuin yllä kuvatut:

Muista, että tällä hetkellä tunniste luetaan vain, kun laite on avattu. Joten skenaario "tuli kotiin, laitoi puhelimen yöpöydälle - vaihtoi profiilin automaattisesti, sammutti puhelun ja Bluetoothin, aseta hälytys" vaatii joitain toimia käyttäjältä. Tämä käyttäytyminen rajoittaa edelleen hieman ohjelmien ominaisuuksia.
Tiedonvaihto laitteiden välillä
Android Beamia lukuun ottamatta yllä kuvatut skenaariot olettavat yhden puhelimen tunnisteella tai erillisellä päätteellä. Jos puhumme laitteiden suorasta kytkennästä toisiinsa, tärkein kysymys on yhteensopivuus. Tietysti yhden valmistajan tuotteissa, etenkin suuressa, voidaan yksinkertaisesti asentaa vastaava ohjelma laiteohjelmistoon. Mutta jos laitteet ovat eri valmistajien valmistamia, kaikkien on käytettävä samoja apuohjelmia. Ja se ei ole ollenkaan tosiasia, että kumppanillesi on asennettu sama ohjelma kuin sinulla.
Koska NFC:n alkuperäinen nopeus on hyvin alhainen, nopeaan tiedostojen siirtoon käytetään yleensä Bluetoothia tai Wi-Fi-yhteyttä, ja NFC toimii vain yhteysparametrien neuvottelu- ja yhteyden muodostamisvaiheessa. Testaaksemme tätä skenaariota kokeilimme useita tiedostonsiirtoohjelmia, joissa laitteissamme on ilmoitettu NFC-tuki.
Lähettää! File Transfer (NFC) ilmaisessa versiossa mahdollistaa kuvien, musiikin ja videoiden vaihtamisen. Voit käyttää NFC- tai QR-koodeja yhteyden muodostamiseen. Siirto tapahtuu Bluetoothin tai Wi-Fi:n kautta (jos molemmilla laitteilla on Wi-Fi Direct -tuki, joka ei ollut saatavilla Sony-puhelimessa). Tämän seurauksena onnistuimme näkemään nopeuden 65 KB / s, mikä on tietysti liian alhainen jopa valokuville.


Sininen NFC, kuten nimestä voi päätellä, yksinkertaistaa myös Bluetooth-tiedostojen jakamista korvaamalla käynnistys-, haku- ja pariliitosvaiheet kosketuksella NFC-tiedonvaihdolla. Työn nopeus ei ole kovin korkea - yllä mainitun ohjelman tasolla.


File Expert HD käyttää myös Bluetoothia, mutta nopeus on jo 100-200 KB/s. Rehellisyyden nimissä on kuitenkin huomattava, että tällä ohjelmalla on monia muita tiedostojen vaihtotapoja.




Johtopäätös
Keväästä 2013 lähtien voimme todeta, että NFC-teknologia on jo luottavaisesti valtaamassa paikkansa nykyaikaisissa huippu- ja keskitason älypuhelimissa. Välillisesti kiinnostusta sitä kohtaan voi arvioida Play Kaupan ohjelmien määrällä: pelkästään ilmaisia projekteja on jo useita satoja. Ottaen huomioon Android-alustan markkinoiden (etenkin mallien lukumäärän) hallitsevan aseman, juuri tämä alusta on suosituin NFC-laitteissa nykyään. IOS ei tarjoa tavallisia NFC-työkaluja, ja Windows Phone 8:ssa on huomattavasti rajoitetut mahdollisuudet työskennellä NFC:n kanssa kolmansien osapuolien sovelluksissa.
NFC-tekniikassa itsessään on useita ominaisuuksia, joiden avulla se voi ottaa ainutlaatuisen aseman:
- kontaktiton tiedonsiirto;
- työskentele vain lyhyillä etäisyyksillä;
- kyky vaihtaa tietoja muiden laitteiden tai passiivisten tunnisteiden kanssa;
- ratkaisun alhaiset kustannukset;
- matala virrankulutus;
- alhainen tiedonsiirtonopeus.
Tällä hetkellä älypuhelimissa ja tableteissa voidaan havaita kolme olennaisinta NFC-käyttövaihtoehtoa: tiedonvaihto laitteiden välillä (yhteystiedot, sovellukset, linkit, valokuvat ja muut tiedostot), erikoistiedoilla varustettujen tunnisteiden lukeminen ja tilojen / asetusten / profiilien muuttaminen. laite, nopea pariliitos oheislaitteiden (kuten kuulokkeiden) kanssa. Ensimmäisessä tapauksessa voit yrittää työskennellä tavallisen Android Beam -ohjelman kanssa tai asentaa vaihtoehtoisia vaihtoehtoja. Ne voivat olla hyödyllisiä, kun tarvitset nopeaa vaihtoa (Wi-Fi:n kautta), mutta tarvitset saman ohjelman jokaisessa laitteessa.
Passiivisia tunnisteita voidaan käyttää melkein kaikessa julisteista aikakauslehtiin ja tuotetunnisteisiin. Ne voivat tallentaa tuotetietoja, verkkosivustolinkin, Wi-Fi-asetuksia, yhteystietoja, maantieteellisiä koordinaatteja tai muita pieniä määriä tietoa. Tämän tiedonvaihtomenetelmän leviäminen riippuu suoraan yhteensopivien laitteiden määrästä käyttäjien keskuudessa. Tätä skenaariota voidaan verrata yleisiin QR-koodeihin, jotka ovat nykyään ehkä vieläkin yksinkertaisempia toteutuksen suhteen ja suositumpia.
Jopa ei-kirjoitettavia tunnisteita voidaan käyttää joidenkin ohjelmien kanssa järjestelmän asetusten muuttamiseen, joten monet käyttäjät voivat kokeilla tätä skenaariota. On kuitenkin huomattava, että tässä tapauksessa vaihtoehdot tallennetaan tiettyyn laitteeseen, ja sen siirtäminen toiseen laitteeseen voi olla vaikeaa. Suurin osa tähän tarkoitukseen tarkoitetuista apuohjelmista vaatii edelleen omat tallennetut tunnisteet, joiden avulla ne voivat tallentaa kaikki tarvittavat tiedot koodatussa muodossa suoraan tagiin (tai pilveen), joten näiden asetusten käyttämiseen toisessa laitteessa riittää sama ohjelma siinä.
Emme ole käsitelleet NFC-käyttötapauksia, kuten maksujärjestelmiä, sähköisiä lompakoita ja mikromaksuja, lippuja ja kuponkeja, kulkukortteja ja passeja. Nämä aiheet, varsinkin ensimmäinen, ansaitsevat erillisen tarkastelun. Pyrimme palaamaan niihin, jos lukijoita kiinnostaa ja tällaisten ratkaisujen levittämistä.