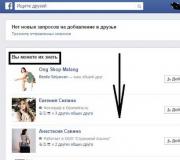Onko gmail comissa tänään ongelmia? Venäjällä he valittavat YouTuben, Google Playn, Gmailin ja muiden Googlen palveluiden ongelmista
Hei! Tänään haluaisin puhua aiheesta Gmail-sähköpostipalvelu(sähköposti Googlelta). Varmasti tunnet hänet jo, tapasin henkilökohtaisesti suhteellisen äskettäin, noin 4 kuukautta sitten. Ennen sitä "istuin" Mail.ru:ssa, mutta vaihtaessani Gmailiin tajusin, että jälkimmäinen on todella maailman paras. Miksi? Puhun tästä alla.
Mikä sai minut vaihtamaan toiseen sähköpostipalveluun? Tämä on kaunista, eli nyt postini näyttää tältä: [sähköposti suojattu] sivusto... Ei paha, vai mitä? Kyllä, tietysti, tämä voidaan tehdä Yandexissä, mutta jostain syystä päädyin Gmailiin, enkä ole katunut sitä ollenkaan. Rekisteröityminen Gmail.comissa ei ole vaikeaa, mutta suosittelen kuitenkin, että luot heti kauniin sähköpostin omalla verkkotunnuksellasi tavallisen rekisteröinnin sijaan (kerroin sinulle kuinka tämä tehdään).
Kuinka käytän Gmail-sähköpostia
1. Siivoan Saapuneet-kansioni.
"Saapuneet"-kansiossa minulla on vain todellisia kirjeitä, jotka vaativat toimenpiteitä: vastaa, seuraa joitain toimintoja jne. Kun kirje muuttuu merkityksettömäksi, minä yksinkertaisesti Lähetän sen arkistoon... Mikä on arkisto? Nämä ovat kirjeitä, jotka eivät näy Saapuneet-kansiossa, mutta ovat haettavissa. Tässä on Arkisto-painike:

Myös "Arkistoon" lähetetyt kirjeet ovat saatavilla "Kaikki sähköpostit" -kansion kautta. Siten postilaatikkoni on aina puhdas. Jos olet varma, että tietystä kirjeestä ei koskaan ole sinulle hyötyä, voit "Arkistoinnin" sijaan napsauttaa turvallisesti "Poista" -painiketta.
2. Merkitse tärkeät kirjaimet.
Jotkut sähköpostit vaativat nopean vastauksen tai ovat minulle erittäin tärkeitä. Ja kun lajittelen viestejäni, menen ensimmäisenä Marked-kansioon:

Kirjaimen merkitseminen on erittäin helppoa: napsauta vain "tähteä" oikeassa yläkulmassa:

Jos yksi tähti ei riitä sinulle, voit käyttää useita merkkejä. Ota ne käyttöön siirtymällä kohtaan Asetukset -> Yleiset -> Tähdet:

3. Käytän "Pikanäppäimiä".
Esimerkiksi tällä hetkellä se menee ohi ja minulle on erittäin kätevää kerätä kirjeet jokaiselta osallistujalta erilliseen kansioon. Mitä olen tehnyt tämän eteen?

Näin voit suodattaa viestejä postilaatikon, aiheen jne. mukaan.
Määritä jokaiselle tarralle tietty väri, jolloin näkyvyys paranee merkittävästi:

4. Merkitse automaattiset kirjaimet luetuiksi.
Usein kirjeet tulevat vaihdoista, kuten Rotapost ja muut. Tarvitsen niitä, mutta en pidä niistä, kun ne ovat "lukemattomia kirjaimia". Tällaisille vaihtojen kirjeille luon myös suodattimia, vain edellisen kappaleen vaiheessa 4 (katso yllä), laitan rastin kohdan "Merkitse luetuksi" eteen (en luo näille kirjaimille tarroja):
 Voit myös ohittaa joitakin kirjaimia Saapuneet-kansiosta tai poistaa ne kokonaan.
Voit myös ohittaa joitakin kirjaimia Saapuneet-kansiosta tai poistaa ne kokonaan.
Neuvoja: välttämättä opettele käyttämään suodattimia, jolloin yksinkertaistat elämääsi huomattavasti postilaatikon jäsentämisessä.
5. Näytän ensin lukemattomat viestit Saapuneet-kansiossa.
Oletuksena Gmail lajittelee kaikki sähköpostit päivämäärän mukaan. Minulle on paljon kätevämpää, kun lukemattomat kirjaimet sijaitsevat aivan yläreunassa. Voit tehdä tämän napsauttamalla Inbox-kansion oikealla puolella olevaa nuolta ja laittamalla valintamerkki kohdan "Lukemattomat ensin" eteen:

6. Käytän aktiivisesti hakua.
Haluatko kerätä kaikki kirjeenvaihto tietyn vastaanottajan kanssa? Ei ongelmaa! Tämä on erittäin helppoa Gmailissa. Kirjoita vain tarvitsemasi henkilön postilaatikkoosoite ja voila! , kaikki kirjeet häneltä silmiesi edessä:

Se auttaa paljon, kun henkilö, jonka kanssa chattailet, ei käytä sähköpostiviestien historiaa. Sitten he vielä ihmettelevät, miksi en vastaa heidän kirjeisiinsä? Ja joskus en edes muista, mistä puhuin tämän henkilön kanssa. Haku on todella hyödyllinen. Etsin myös kaikenlaisia avainsanoja ja löydän todella tarvitsemani kirjaimet.
Myös Gmailissa on erittäin mukavaa, että kaikki kirjeet, jotka ovat vastauksia, kerätään ketjukirjeitä(säästötila kirjainluettelossa ja seurantahistorian mukavuus).
7. Gmail-sähköpostin käyttö matkapuhelimella on erittäin kätevää.
Löydät helposti sovelluksen melkein mihin tahansa puhelimeen täältä http://gmail.com/app. Vaihtoehtoisesti voit käyttää Gmail-sivuston selainversiota, joka on edelleen erittäin kätevä (posti on "raventunut" näytön kokoon). On myös paljon sovelluksia, jotka kolmannen osapuolen kehittäjät ovat julkaisseet. Esimerkiksi rakkaassa iPhonessani käytän Sparrow-sovellusta, joka on todella kätevä. iPadissa käytän sähköpostia selaimessa, kaikki toimii hienosti.

8. Avaan kaikki liitetiedostot suoraan Gmailissa.
Oletko liittänyt kirjeeseen Word-asiakirjan? Mitä tein yleensä: Latasin tiedoston tietokoneelleni, avasin sen ja lukemiseni jälkeen useimmiten poistin sen. Gmailissa kaikki on hyvin yksinkertaista: avaat asiakirjan suoraan selaimessa ja säästät itsesi tarpeettomilta eleiltä:

9. Käytän valmiita vastauksia.
Usein käy niin, että samantyyppisiä kirjeitä tulee ja sinun on vastattava samalla tavalla. Tällaisille kirjeille on keksitty "Valmiit vastaukset". Eli kun olet saanut kirjeen, valitset vain haluamasi vastauksen malleista:

Tämä on kokeellinen ominaisuus, jonka aktivoimiseksi sinun on mentävä kohtaan sähköpostiasetukset -> Laboratorio -> Vastausmallit -> Ota käyttöön:

Ja yleensä tässä "Laboratoriossa" voit ottaa käyttöön monia erilaisia toimintoja. Selaa niitä, ehkä löydät jotain sopivaa ja mielenkiintoista itsellesi.
10. Pikanäppäimet.
On erittäin kätevää, kuten missä tahansa ohjelmassa, käyttää pikanäppäimiä. Ota ne käyttöön siirtymällä kohtaan Sähköpostiasetukset -> Yleiset -> Pikanäppäimet -> Ota käyttöön:

- C - Uusi viesti.
- O - Avaa viesti.
- E - Arkisto.
- R - Vastaa.
- F - Eteenpäin.
- Tab + Enter - Lähetä.
- ? - Avun soittaminen "pikanäppäimillä".
Luulen, että nämä 10 vinkkiä riittävät ymmärtämään sen Gmail-sähköposti on todella paras, ja nämä vinkit toivottavasti helpottavat elämääsi.
d9stAZhbfEE
Olisin erittäin kiitollinen uudelleentwiittauksesta, kaikkea hyvää!
Mutta kuinka paljon tiedät ja käytät postipalvelun ominaisuuksia? Rusbase julkaisee 25 vinkkiä, joista on hyötyä sekä aloittelijoille että kokeneille Gmail-käyttäjille.
Mukauta ulkoasua
Sen sijaan, että tuijottaisit oletuspalettia, lisää eloisia värejä lisäämällä jokin teemoista. Voit tehdä tämän valitsemalla oikean yläkulman asetusvalikosta Teemat-osion ja ota käyttöön haluamasi tai lataa omasi.
Lisäksi valittavissa on kolme käyttöliittymäkokoa. Normaalitila jättää paljon vapaata tilaa näytölle, kun taas Compact-tila sopii niille, jotka ovat tottuneet avaamaan useita ikkunoita samanaikaisesti.
Lisää ystäviä ja muita sähköpostitilejä
Jos olet vasta aloittamassa Gmailin käyttöä tai olet luonut toisen Gmail-tilin ja haluat lisätä yhteystietosi ja vanhat sähköpostisi, siirry kohtaan Asetukset> Tilit ja tuonti. Voit tuoda tietosi ja kirjeesi Yandexistä, Mail.ru:sta, Hotmailista ja muista. Tätä varten sinun on suoritettava muutama yksinkertainen toimenpide. Muista kuitenkin, että tämä sammuttaa pysyvästi Gmail-hälytyksen, kun saat sähköpostin.
Tee Gmailista Outlookin näköinen
Valitse Asetukset> Laboratorio-kohdasta Viewport-ruutu. Nyt kirje näkyy kokonaan saapuvien kirjeiden luettelon oikealla puolella (tai alaosassa), aivan kuten Outlookissa. Tapa on toinen luonto, joten jos olet työskennellyt puolet elämästäsi Outlookin yrityssähköpostin parissa ja päätät nyt vaihtaa Gmailiin, tämä ominaisuus auttaa sinua pääsemään eroon tutusta käyttöliittymästä. Kun Viewport on otettu käyttöön kerran, löydät tämän painikkeen seuraavan kerran pääsivun asetusvalikon pudotusvalikosta.
Kuvakaappaus: Rusbase
Valitse tärkeä
Gmailissa on älykäs valikoima tärkeitä viestejä. Valitse Asetukset> Saapuneet-osiossa "Seuraa toimintaani postissa..." -ruutu. Nyt palvelu lajittelee sähköpostisi tärkeyden mukaan. Sitten voit valita "Sisällytä merkit" -kohdan, "Ohita suodattimet" -kohdan ja muuttaa osion yläreunassa Saapuneet-kansion tyypiksi "Tärkeä ensin". Siirry sitten Asetukset> Yleiset-osioon ja valitse "Työpöytäilmoitukset"-kohdassa "Ota käyttöön tärkeät sähköposti-ilmoitukset".
Päästä eroon kirjelangoista
Kaikki ihmiset on jaettu kahteen suureen ryhmään: niihin, jotka rakastavat kirjeketjuja, ja niihin, jotka vihaavat niitä kaikilla sielullaan. Jos kuulut toiseen ihmistyyppiin, tämä toiminto voidaan helposti sammuttaa. Etsi Asetukset> Yleiset-osiosta "Kirjeketjut" ja poista se käytöstä. Kun seuraavan kerran avaat viimeisen kirjeen kirjeenvaihdossa vastaanottajan kanssa, näet kauniin näköisen kirjeen tekstikentän, ei luetteloa kaikista kirjaimista. Myös Saapuneet-kansiossa kaikki kirjaimet näkyvät erillisinä napsautettavina riveinä.
Arkistoi minut kokonaan...
Gmailissa on ominaisuus sähköpostien arkistointiin niiden poistamisen sijaan. Oletetaan, että postissasi on tarpeeksi vapaata tilaa useiden suurten sähköpostien tallentamiseen ilman, että postilaatikkosi puhdistetaan säännöllisesti. Ja koska tilaa on tarpeeksi, et voi poistaa luettuja kirjeitä pysyvästi, vaan lähettää ne varmuuden vuoksi arkistoon. Kun olet valinnut kirjaimen, sinun on napsautettava toista vasemmalla olevaa painiketta (neliö, jossa on nuoli alaspäin) kirjainluettelon yläosassa. Ja jos tarvitset yhtäkkiä vanhan kirjeen, löydät sen valitsemalla vasemmalla olevasta valikosta "Kaikki viestit".
... mutta älä unohda siivota
Riippumatta siitä, kuinka antelias Gmail on ilmaisen tallennustilan suhteen, on vuosi 2016, ja kirjeet ovat yhä suurempia. Joten jonain päivänä kohtaat tallennustilan puutteen, ja sitten sinun on vapautettava arkisto vaikeimmista viesteistä. Voit tehdä tämän napsauttamalla pientä nuolta hakurivin oikeassa päässä. Valitse ponnahdusikkunassa "On liitteitä" -kohdan vieressä oleva valintaruutu. Kirjoita Koko-riville arvo "10" ja napsauta sinistä hakupainiketta. Haku antaa sinulle kaikki sähköpostit, joiden liitetiedostot ovat yli 10 megatavua. Merkitse kirjaimet, joita et varmasti tarvitse, ja napsauta "roskakori" -kuvaketta kirjainluettelon yläosassa.
Vastaa ja unohda
Kun olet lukenut kirjeen ja lähettänyt siihen vastauksen, tarvitsetko sen todella pysyvän postilaatikossasi? Kokeile Lähetä ja arkistoi -ominaisuutta, jotta sähköpostit poistetaan heti postilaatikostasi, kun vastaat niihin. Löydät vastaavan kohteen kohdasta Asetukset> Yleiset. Valitsemalla vastaavan ruudun lisäät Lähetä ja arkistoi -painikkeen vastausikkunaan. Nyt aina kun vastaat kirjeeseen, voit valita: jätä kirje roikkumaan postilaatikkoosi tai lähetä se suoraan arkistoon.
Järjestä sähköpostisi tunnisteiden ja suodattimien avulla
Muisti ei riitä - osta
Jos olet todella kyllästynyt kirjaimien painamiseen postilaatikossa ja jatkuvasti murehtimaan tallennusmuistista, voit hakea maksullista tilaa. Vieritä kirjainten alareunaan. Vasemmassa alakulmassa kirjainluettelon alla näet muistin käyttötilastot ja "Hallinnoi"-painikkeen. Jos olet lähellä 100%, seuraa tätä linkkiä ja katso vaihtoehtoja lisämuistin maksamiseen. On olemassa useita tariffisuunnitelmia alkaen 140 ruplaa kuukaudessa. Lisätallennustilaa laajennetaan sähköpostin lisäksi myös muihin palveluihin, kuten Google Driveen ja Google Kuviin, jos käytät niitä.
Katso postin laajuutta
Jos haluat nähdä mahdollisimman monta sähköpostia kerralla, muuta sivun enimmäiskokoa. Voit tehdä tämän siirtymällä kohtaan Asetukset> Yleiset ja valitsemalla ylhäältä kolmas kohde. Voit asettaa yhden ehdotetuista arvoista välillä 10-100 kirjainta.
Tärkeät värit
Tärkeän kirjaimen merkitseminen tähdellä osoittaa sen tärkeyden. Mutta myös merkitys vaihtelee. Voit valita erityisen lipun jokaiselle tärkeälle kirjaimelle siirtymällä kohtaan Asetukset> Yleiset ja valitsemalla Kaikki-vaihtoehto Tähdet-alaosiossa. Kun seuraavan kerran merkitset kirjaimen tähdellä, napsauta tähteä uudelleen ja valitse jokin haluamasi tähtien väri sekä huutomerkit, kysymysmerkit ja muut kuvakkeet.
Tee kirjeestä tehtävä
Voit tehdä luettelon tärkeistä asioista postilaatikostasi. Voit tehdä tämän napsauttamalla Lisää-painiketta kirjainluettelon yläpuolella ja valitsemalla "Lisää tehtäviin". Kirjeestä tulee automaattisesti tehtävä vastaavassa Google-palvelussa. Linkki tähän kirjeeseen liitetään ongelmaan.
Seuraa lukematonta
Ota Asetukset> Lab -osiossa käyttöön Lukemattomat viestit -kuvake. Jos Gmail-välilehti on auki koko ajan, kuten kaikki tavalliset ihmiset, nyt näet välilehden kuvakkeesta, kuinka monta lukematonta sähköpostia sinulla on. Tämä on siinä tapauksessa, että joudut hieman järkyttymään kiireisen päivän aikana.
Katkaise yhteys verkkoon
Jos sinulla on Chrome-selain, voit kokeilla offline-sähköpostitilan käyttöä. Gmail on käytettävissäsi myös ilman Internet-yhteyttä. Ei, ilman Internetiä et voi lähettää tai vastaanottaa kirjeitä. Mutta voit esimerkiksi tarkastella postilaatikkoasi, lajitella kirjeitäsi tai jatkaa vastauksen kirjoittamista, kunnes palaat sivilisaatioon. Ota offline-tila käyttöön valitsemalla Asetukset> Offline.
Anna postia armoille
Jos olet täysin uupunut yrittäessäsi laittaa asiat järjestykseen postilaatikossasi ja sinulla on aikaa vastata kaikkiin kirjeisiin, voit uskoa tämän työn jollekin alaisellesi. Voit tehdä tämän siirtymällä kohtaan Asetukset> Tilit ja tuonti. Aliosiossa "Anna pääsy tiliisi" voit lisätä toisen Google-käyttäjän ja antaa hänelle siten pääsyn sähköpostiisi. Hän ei voi muuttaa salasanaa ja muita asetuksia, mutta hän voi lukea, arkistoida ja vastata sähköpostiisi. Tällaiset kirjeet allekirjoitetaan nimelläsi ja valtuutetun henkilön nimellä, joka ilmoitetaan suluissa.
Estä tunkeilevat keskustelukumppanit
Jotkut ihmiset eivät ota vihjeitä vastaan. Näitä varten on lukituspainike. Kun saat kirjeen lähettäjältä, jolta et halua vastaanottaa mitään muuta, avaa kirje ja napsauta oikeassa yläkulmassa olevaa alanuolta. Valitse avattavasta luettelosta "Estä lähettäjä". Nyt kaikki tämän osoitteen kirjeet menevät suoraan Roskaposti-kansioon.
Lue vanhat kirjeet uudelleen
Jos haluat löytää nopeasti kirjeen, jonka ystäväsi lähetti sinulle vuosia sitten, siirrä osoitin lähettäjän nimen päälle kirjainluettelossa tai lukuikkunassa. Yhteyshenkilön käyntikorttiikkuna tulee näkyviin. Siellä on painike "Kirjeenvaihto", jota napsauttamalla näet kaikki kirjeet, jotka olet vaihtanut tämän vastaanottajan kanssa.
Ei siellä!
Meillä kaikilla oli sellainen tilanne, kun kirje yhden vastaanottajan sijaan meni vahingossa toiselle. Nyt voit suojautua sellaiselta haitalta ottamalla käyttöön peruutuspostitoiminnon. Siirry kohtaan Asetukset> Yleiset ja valitse "Peruuta lähetys" -valintaruutu. Voit myös valita viiveen kirjeen lähettämiselle 5 - 30 sekuntia. Kun seuraavan kerran lähetät sähköpostin, näet "Peruuta lähetys" -painikkeen.
Jätä englanniksi
Oletko kyllästynyt ryhmäkeskusteluihin, joihin osallistuit? Voit jättää ne ovelaan. Voit tehdä tämän valitsemalla keskustelun ja napsauttamalla Lisää-osiossa Ohita-painiketta. Sen jälkeen kaikki tämän ketjun kirjeet ohittavat sinut, vain jos et ole kirjeen ainoa vastaanottaja. Jos haluat palauttaa keskustelun, etsi vastaava viestiketju postilaatikosta ja poista sen esto.
Luo uusia Gmail-osoitteita helposti
Oletetaan, että et halua vaivautua suodattimiin tai haluat luoda ylimääräisen Gmail-tilin jotain varten. Jos näin on, voit luoda virtuaalisen Gmail-osoitteen yksinkertaisesti lisäämällä + jotain@ ja Gmail.com välillä. Näin luot osoitteen. [sähköposti suojattu] osallistuaksesi huutokauppoihin tai sinä [sähköposti suojattu] myyntitilejä varten jne. Nyt kaikki, mikä tulee näihin osoitteisiin, lähetetään sähköpostiisi.
Lähetä kirjeitä jopa unessasi
Anna asiakkaidesi ja kumppaniesi ajatella, että olet työnarkomaani, joka työskentelee jopa yöllä. Asenna Boomerang-laajennukset, joiden avulla voit ajoittaa postituksen tulevaisuudessa. Laajennus toimii selaimissa Chrome, Safari ja Firefox. Ilmaisen version avulla voit ajoittaa jopa 10 sähköpostin lähettämisen kuukaudessa. Samaa laajennusta voidaan käyttää muistutuksena sähköpostiviesteille, joiden kanssa työskentely on lopetettava myöhemmin.
Automatisoi vastaukset identtisiin sähköposteihin
Saatat joutua katsomaan ja vastaamaan kymmeniä samoja sähköposteja joka päivä. Voit välttää vastausten kirjoittamisen joka kerta uudelleen käyttämällä Asetukset> Laboratorio -osiossa olevaa Vastausmallit-painiketta. Kun seuraavan kerran kirjoitat tiivistelmävastauksen, merkitse se asianmukaisesti, jotta voit lähettää saman vastauksen yhä uudelleen.

Kuvakaappaus: Rusbase
Älä kiduta hiirtä
Anna hiiren tauko - käytä pikanäppäimiä. Jotkut niistä ovat oletuksena aktiivisia. Jos haluat tietää niistä lisää, katso Asetukset> Yleiset ja ota käyttöön "Pikanäppäimet". Paina sitten "?" näppäimistöllä. Näytölle avautuu taulukko kaikista pikanäppäimistä sähköpostin käsittelyä varten.
Lopeta muiden sähköpostipalvelujen vakoilu
Valitse Asetukset> Tilit ja tuonti -kohdassa "Lisää POP3-sähköpostitilisi". Tämän jälkeen Gmail vastaanottaa automaattisesti sähköpostit muilta tileiltäsi. Käytä "Lähetä sähköposti nimellä" -ominaisuutta lähettääksesi sähköpostin jostakin osoitteistasi.
Gmailissa on useita temppuja, vinkkejä ja laajennuksia, jotka vievät sähköpostikokemuksesi uudelle tasolle. Väärään paikkaan lähetettyjen viestien poistaminen, pikanäppäimet, rahan siirto sähköpostitilin kautta - tällaisten tekniikoiden tunteminen tekee sinusta yhden palvelun edistyneimmistä käyttäjistä.
Kirjeen virheellisen lähetyksen peruuttaminen

Kirjeen lähettäminen väärään osoitteeseen voi olla täynnä vakavia seurauksia. Onneksi tämä virhe voidaan nyt korjata Gmailissa. Ota ensin lähetyksen kumoamistoiminto käyttöön. Voit tehdä tämän siirtymällä "Asetukset"-valikkoon napsauttamalla rataskuvaa sähköpostitilisi oikeassa yläkulmassa. Valitse sitten Kumoa lähetys -osiossa Ota käyttöön kumoa lähetystoiminto -valintaruutu. Määritä aikajakso, jonka haluat tehdä niin avattavasta "Lähetyksen peruutusaika" -luettelosta. Mikä tärkeintä, älä unohda napsauttaa "Tallenna muutokset" -painiketta sivun alalaidassa.

Osoittautuu, että sinun ei tarvitse olla verkossa käsitelläksesi sähköpostiviestejä Gmail-postilaatikossasi. Selainlaajennus "Gmail Offline" Chromelle antaa sinun lukea viestejä ja vastata niihin, etsiä ja arkistoida haluamasi kirjeenvaihtoa ilman Internetiä.
Gmail Offlinen hyödyntäminen edellyttää kuitenkin, että laajennus asennetaan aktiivisen Internet-yhteyden kanssa. Mene jo tuttuihin "Asetukset"-valikkoon, valitse sieltä "Offline"-välilehti ja suorita asennus. Muutamassa minuutissa laajennus synkronoi ja lataa kirjeesi, jotta Internetin puute ei häiritse postin käyttöä.
Pikanäppäinten käyttö

Käytä pikanäppäimiä säästääksesi aikaa. Siirry jälleen "Asetukset" -kohtaan ja ota tämä toiminto käyttöön "Yleiset"-välilehdellä. Nyt voit selata laatikkoasi koskematta "hiireen". Tässä on hyödyllisimmät ja yleisimmin käytetyt yhdistelmät:
- "J" - hyppää vanhempiin viesteihin
- "К" - siirry uusiin viesteihin
- "E" - arkistoon
- "Vaihto" +3 - poista
- "A" - vastaa kaikkiin
- "R" - vastaa henkilökohtaisesti
Ajastin sähköpostien lähettämiseen

Ehkä et halua lähettää sähköpostia myöhään illalla tai pelkäät unohtavasi lähettää sen aamulla, Boomerang Chrome Extension auttaa sinua ajoittamaan etukäteen lähetetyn sähköpostin ja muistuttaa sinua viivästyneistä posteista.
Paljon tilaa vievien sähköpostien poistaminen

Gmail antaa jokaiselle käyttäjälle 15 Gt ilmaista tallennustilaa sähköpostille, Google+ -kuville ja Google Driven tiedostoille. Mutta ennemmin tai myöhemmin tämä ylellisyys loppuu. Sen sijaan, että seuloisit postilaatikkoasi ja Google Drivea ja etsit vanhoja roskapostikirjeitä ja asiakirjoja ilmaisen 5–6 Mt:n vuoksi, käy läpi eniten tilaa vievät kirjeet.
Kirjoita Gmailin hakupalkkiin "koko: [X] m" ja korvaa viestin koko megatavuina [X], niin saat luettelon kaikista viesteistäsi, jotka ylittävät määritetyn koon. Ole varovainen - hakusana tulee kirjoittaa lainausmerkkien kanssa.
Perutaan postituslistalta tilaus

Oletko kyllästynyt viime vuosisadalla tilaamiisi postituslistoihin? On helppo ja nopea tapa peruuttaa sähköpostit, joista on tullut turhaa roskapostia. Napsauta jonkin näistä kirjeistä otsikossa "Peruuta tämän lähettäjän viestien tilaus". Nyt tämä kirjoittaja ei häiritse sinua viesteillään.

Järjestä Saapuneet-kansiosi hieman uudelleen, jotta tärkeät sähköpostit eivät jää lukematta. Siirry Saapuneet-välilehden Asetukset-kohtaan ja valitse sitten avattavasta Saapuneet-kansion tyyppi -valikosta "Lukemattomat ensin". Tämä näyttää ensin saapuvat lukemattomat sähköpostisi.
Suodattimien asettaminen

Jos saat paljon sähköposteja verkkokaupoista tai postituslistoilta etkä halua jäädä paitsi mahtavista tarjouksista, on hyvä tapa suodattaa haluamasi viestit. Napsauta hakupalkin oikealla olevaa pientä nuolta. Näyttöön tulee ikkuna, jossa sinun on syötettävä kirjeiden suodatusehdot (aiheen, lähettäjän, vastaanottajan jne. mukaan).
Kun olet määrittänyt tarvittavat parametrit, napsauta ikkunan oikeasta alakulmasta "Luo suodatin tämän pyynnön mukaan". Sinulle esitetään useita vaihtoehtoja, kuten "Älä koskaan lähetä roskapostina", "Merkitse aina tärkeäksi" ja niin edelleen. Valitsemalla "Käytä suodatinta vastaaviin viestiketjuihin" -kohdan alla olevan ruudun, käytät näitä toimintoja kaikkiin viesteihin, jotka täyttävät määritetyt parametrit.
Kirjeiden lähettäminen eri osoitteista

Tiesitkö, että voit lähettää sähköposteja eri osoitteista kirjautumatta ulos Gmail-tilistäsi? Voit tehdä tämän siirtymällä "Asetukset" -valikkoon, siirtymällä "Tilit ja tuonti" -välilehteen ja napsauttamalla "Lähetä sähköpostit nimellä" -osiossa "Lisää toinen sähköpostiosoite". Näyttöön tulee uusi ikkuna, jossa voit liittää toisen sähköpostiosoitteen Gmail-tiliisi.
Henkilökohtaiset kirjekuvakkeet

Jos haluat selvittää, onko kirje osoitettu vain sinulle vai onko se massapostitus postilaatikkoluetteloon, ota käyttöön Personal Mail Badges -ominaisuus. Voit tehdä tämän valitsemalla "Asetukset" -valikosta "Yleiset"-välilehden ja valitsemalla "Henkilökohtaiset kirjekuvakkeet" -osiossa "Ota käyttöön".
Nyt Saapuneet-kansiossasi näkyy nuoli muille vastaanottajille lähetettyjen viestien vieressä ja kaksoisnuoli sellaisten viestien vieressä, jotka on osoitettu vain sinulle. Postituslistoilla olevien kirjeiden lähellä ei ole lainkaan nuolia.

Jos et halua vastata kirjeeseen heti, mutta pelkäät, että unohdat kirjoittaa vastauksen myöhemmin, käytä "Tehtävät" -listaa. Jos haluat lisätä kirjemuistutuksen Tehtäviin, valitse saapuva viesti, johon haluat vastata, napsauta sen yläpuolella olevaa Lisää-painiketta ja valitse Lisää tehtäviin. Voit tarkistaa, näkyykö tämä tehtävä luettelossa, siirtymällä Saapuneet-kansion yläpuolella vasemmassa yläkulmassa olevaan avattavaan valikkoon. Kun valitset "Tehtävät" -kohdan, näet luettelon nykyisistä tehtävistä.

Tuo muista sähköpostitileistä

On hyvin yksinkertainen tapa kerätä kaikki kirjeet ja yhteystiedot yhdelle sähköpostitilille. Siirry jo tuttuihin "Asetukset" -valikkoon ja valitse sieltä "Tilit ja tuonti" -välilehti. Napsauta "Tuo sähköpostit ja tilit" -osiossa "Tuo sähköpostit ja yhteystiedot". Avautuu uusi ikkuna, jossa on ohjeet, joiden avulla voit kerätä kaikki sähköpostisi ja yhteystietosi yhdelle Gmail-tilille muutamassa minuutissa.
Valmiiksi valmistetut viestit

Jos joudut usein vastaamaan sähköposteihin samoilla lauseilla, "Response Templates" -ominaisuus on hyödyllinen. Sen avulla voit lisätä viestimalleja henkilökohtaiseen kirjastoosi ja lähettää ne vastaanottajille yhdellä napsautuksella. Voit määrittää toiminnon siirtymällä "Asetukset"-valikon "Laboratorio"-välilehdelle ja kirjoittamalla kokeellisen toiminnon hakupalkkiin kysely "Mallit". Ota löydetty toiminto käyttöön ja älä unohda tallentaa tekemäsi muutokset.
Luo nyt vastausmalli. Napsauta uuden viestin sisältävän ikkunan oikeassa alakulmassa nuolta, valitse avattavasta valikosta ”Vastausmallit” ja ”Luo valmis vastaus”. Kirjoita valmiin vastauksen nimi avautuvaan ikkunaan. Nyt vastaamalla mihin tahansa kirjeeseen voit valita valmiin vastausmallin viestiikkunan oikeassa alakulmassa olevasta "Lisäasetukset"-valikosta.

Rahansiirto

Jos olet Yhdysvalloissa tai Isossa-Britanniassa, sinulla on mahdollisuus lähettää rahaa Googlelta. Lompakko suoraan Gmail-tililtäsi. Luo viesti vastaanottajallesi ja napsauta sitten ikkunan alareunassa olevaa dollarimerkkiä. Näet Google-palvelun ikkunan, jossa on lompakko, jossa sinun on määritettävä lähetettävä summa. Jos et lähetä, vaan pyytää rahansiirtoa, valitse "Lähetä varat" -välilehden sijaan "Lähetä siirtopyyntö".
Jos sinulla ei ole Google Walletia, sinua pyydetään määrittämään se, kun siirrät varoja ensimmäisen kerran. Tietenkin myös vastaanottajalla tai lähettäjällä on oltava tämä palvelu määritettynä.
Lähetettyjen sähköpostien automaattinen arkistointi

Jos haluat pitää järjestyksen postilaatikossasi poistamatta vanhoja viestejä, käytä viestien arkistointitoimintoa. Lähettämäsi viestit voidaan arkistoida automaattisesti "Lähetä ja arkistoi" -ominaisuuden avulla. Se on käytössä "Yleiset"-välilehdellä "Asetukset" -valikossa "Lähetys ja arkistointi" -osiossa.
Arkistoidut sähköpostit tallennetaan Kaikki viestit -kansioon, mutta jos joku vastaa arkistosta löytyvään sähköpostiin, se näkyy uudelleen postilaatikossa.
Sähköpostien varmuuskopiointi

Jos pelkäät vahingossa menettäväsi tärkeitä sähköposteja, liitteitä ja kuvia, Google antaa sinun luoda tietoarkistoja kaikista tiliisi liittyvistä palveluista. Voit arkistoida kaikki sähköpostit tai valita tietyillä tunnisteilla varustetut kirjeet. Niille, jotka eivät usko Googlen palvelimien ehdottomaan luotettavuuteen, Gmvault-postin varmuuskopiolaajennus sopii.

Jos et halua nähdä tiettyä kirjainketjua, valitse Ohita-ruutu. Voit tehdä tämän siirtymällä ikkunan yläosassa olevaan avattavaan "Lisää" -valikkoon ja napsauttamalla vastaavaa painiketta siellä. Et enää näe merkittyä viestiketjua, ellet ala etsiä sitä hakupalkin kautta.
Hymiöiden käyttö sähköposteissa

Hymiöitä voidaan lisätä paitsi tekstiviesteihin. Jos haluat piristää chattiasi tai tehdä sähköposteista vähemmän muodollisia, valitse hymiökuvake chat-ikkunassa tai uusi viesti. Muista, että tämä ominaisuus on käytettävissä vain palvelun verkkoversiossa.

Chrome-selaimen Checker Plus for Gmail -laajennus lähettää ilmoituksia uusista sähköposteista, ja sen avulla voit myös lukea ja poistaa saapuvia viestejä avaamatta Gmail-sivua.
Ylimääräiset toiminnot tilillä

Maailmassa, jossa online-profiilit ovat jatkuvasti vaarassa joutua hakkerointiin, sinun on varmistettava, että tilisi on turvallinen. Tarkista Viimeaikaiset tilitapahtumat, jotta tiedät, ettei kukaan muu kuin sinä huijaa Saapuneet-kansiota. Tämä teksti pienillä kirjaimilla, yhdessä ajan kanssa, jolloin jotkin toiminnot on suoritettu tilillä, näkyvät näytön oikeassa alakulmassa. Napsauttamalla "Lisätietoja" -linkkiä avaat uuden ikkunan, jossa on tiedot kaikista nykyisen tilin toiminnoista ja niihin liittyvistä aktiivisista istunnoista.
Toivomme, että näiden vinkkien avulla voit käyttää Gmailia paljon tehokkaammin kuin ennen.
Kävi selväksi, että asia ei pääty messengerin palvelimille pääsyn rajoittamiseen. Amazonin ja Googlen aliverkot pääsivät IP-osoitteiden lataamiseen. Lisäksi viimeksi mainitut Venäjän viranomaisten vaatimuksesta huolimatta "toimittavat edelleen Telegramille osoitteensa toimiakseen Venäjän alueella". Tältä osin Roskomnadzor on ottanut tehtävän aktiivisesti vastaan. Epävirallisten tietojen mukaan 118 google.comin IP-osoitetta on jo estetty.
Jopa eilen monet käyttäjät havaitsivat ongelmia hakujättiläisen pääsivun ja useiden sen palveluiden pääsyssä, ja tänään on epäonnistumisia YouTube-videopalvelun, Gmail-postittajan, Google Play -sovelluskaupan ja useiden muiden palveluiden toiminnassa.
Ensimmäiset valitukset YouTuben toimimattomuudesta alkoivat ilmestyä illalla 22. huhtikuuta. Tänä aamuna käyttäjät eivät pääsääntöisesti päässeet videoiden isännöintisivustolle Chrome- ja Opera-selaimissa. Downdetecor-verkkosivuston mukaan ongelmia ilmeni Moskovassa, Pietarissa, Kazanissa, Volgogradissa ja useissa muissa Venäjän kaupungeissa.

Lisäksi lukuisat twiitit osoittavat, että Gmail, Google Play -sovelluskauppa, Google Drive -pilvipalvelu, Google Analitycs, Google Adwords, Google Trends ja jopa reCaptcha-vahvistusjärjestelmä ovat lakanneet toimimasta monilla.


Tältä osin Roskomnadzor on jo julkaissut kumouksen.
"Roskomnadzorin asiantuntijat vahvistivat tiedot, että osana toimenpiteitä, joilla rajoitettiin sähkeen lähettämistä Venäjällä, "Etkö ole robotti?" -tarkistusjärjestelmästä vastaavat Googlen resurssit väitetysti estettiin. (Captcha). Todettiin, että tämä tieto ei pidä paikkaansa.Google puolestaan antoi myös virallisen kommentin:Googlen verkkoresurssien pääsyn rajoittamista koskevien viestien julkaisemisen yhteydessä ilmoitamme, että Gmailin ja YouTuben IP-osoitteita ei ole kirjattu kiellettyjen tietojen rekisteriin eikä niitä lähetetty teleoperaattoreille estettäväksi. […] Google Playn ja Google Driven verkkoversioiden IP-osoitteita ei kirjattu kiellettyjen tietojen rekisteriin, eikä niitä lähetetty teleoperaattoreille estettäväksi. Myös mobiilisovelluksia on saatavilla ”, Roskomnadzorin lehdistöpalvelu sanoi.
”Olemme tietoisia Venäjältä tulleista raporteista, joiden mukaan käyttäjät eivät pääse käyttämään kaikkia palveluitamme. Tutkimme näitä lausuntoja."