Kuinka varmuuskopioida tiedostoja. Mitä tiedostoja käyttäjän on varmuuskopioitava?
Miksi varmuuskopiointi henkilökohtaiset tiedostot niin tärkeä käyttäjälle? Koska kovalevy tietokoneellesi tai milloin tahansa, ja useimmiten sopimattomalla hetkellä, se voi epäonnistua. Usko minua, olen henkilökohtaisesti törmännyt tähän useammin kuin kerran.
Virhe ohjelmisto tai järjestelmävika voi helposti poistaa tiedostosi, joten niiden kopiot ovat ratkaisevan tärkeitä tällaisissa tapauksissa. Tämä ei tarkoita, että sinun pitäisi varmuuskopioida kaikki tietokoneellesi tallennetut tiedot. Tämä ei vain syö arvokasta ilmaiseksi levytilaa, mutta se vie myös paljon aikaa.
Tärkeä sääntö on, että tarvitsemasi arvokkaat tiedot on sijaittava vähintään kahdessa eri paikassa fyysisiä paikkoja samanaikaisesti. Kun luot varmuuskopion ja poistat alkuperäisen, ensimmäistä ei enää kutsuta varmuuskopioksi. Ensi silmäyksellä nämä ovat ilmeisiä asioita, mutta kuinka tuskallista onkaan, kun varmuuskopioasema epäonnistuu.
Nykyään on monia tapoja varmuuskopioida tietoja. Niiden siirtämisestä erilliseen kiintolevyyn (älä sekoita niitä yhteen asemaan) tai ulkoinen tallennustila, ennen lataamista etäpalvelin Internetin kautta (pilveen).
Tämän suorittamiseen tarvittavien työkalujen valinta riippuu käyttäjän mieltymyksistä. Voidaan käyttää järjestelmätyökalut Windowsissa tai kolmannen osapuolen ohjelmissa.
Suosittelen, että useimmat käyttäjät luovat varmuuskopiot erilliset tiedostot ja kansiot, ei koko järjestelmää kokonaisuutena (). Loppujen lopuksi merkittävän häiriön jälkeen käyttöjärjestelmä, asiantuntijat mieluummin asentavat käyttöjärjestelmän uudelleen tyhjästä sen sijaan, että etsivät vian syytä ja sen myöhempää poistamista.
VARMUUSKOPI
Tärkein ja tärkein asia on nyt luoda kopioita henkilökohtaisista tiedostoistasi. Windows-tietokoneessa ne löytyvät yleensä seuraavalta polulta:
C:\Käyttäjät\Käyttäjä
jossa Käyttäjä on nimesi tili. Kopioi tämä hakemisto ja tallenna kopio siitä toiseen paikkaan.

Kuten arvata saattaa, tämä hakemisto sisältää kansioita, joissa on tärkeitä tiedostoja tilisi. Ne tallentavat: asiakirjoja, videoita, musiikkia, kuvia, yhteystietoja, "Työpöytä"-kansiota ja muita. Kuinka paljon tärkeitä tietoja tallennat työpöydällesi, jota et halua vahingossa menettää? ajattelen paljon!

Yritä näyttää myös piilotetut kohteet. Tässä hakemistossa näkyy myös AppData-kansio, joka sisältää ohjelma-asetukset ja muita tilikohtaisia tietoja. Tarvittaessa voit käyttää niitä asetusten palauttamiseen yksittäisiä sovelluksia. Palauta esimerkiksi Internet-selaimen kirjanmerkit.

Lisäksi suosittelen sovelluksiin, kuten peliasiakas, sähköpostiohjelma ja muut, jotka tukevat sisäänrakennettuja redundanssitoimintoja, käytä niitä myös. Se on helpompaa kuin etsiminen tarvittavat tiedostot"AppData"-kansiossa.
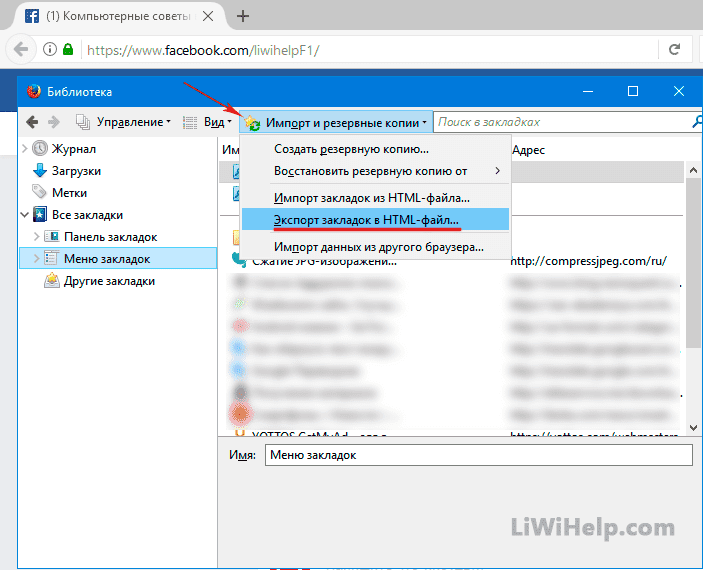
Muista, että sinun ei pitäisi koskaan tehdä varmuuskopiota. järjestelmähakemistoja Windows-käyttöjärjestelmä ja Ohjelmatiedostot" Ensimmäinen sisältää järjestelmätiedostot, joita ei voi siirtää eri laitteistojen välillä, toinen on tiedostot asennetut ohjelmat, jotka asennetaan yleensä uudelleen alusta.
Varmuuskopiointiprosessin automatisoinnin järjestäminen ei haittaisi, mikä auttaa välttämään tärkeiden tietojesi menettämisen sopimattomimmalla hetkellä, esimerkiksi syystä "koska unohdin". Sinun on valittava työkalut tähän itse. Muista vain, että yllä mainitun käyttäjäkohtaisen tietohakemiston kopio on erittäin tärkeä myöhempää palautumista varten odottamattoman järjestelmän tai levyn kaatumisen jälkeen.
P.S. Meillä on laaja lista tietokonevinkkejä sinulle!
P.P.S. Haluatko tietää ensimmäisenä, kun uusia vinkkejä julkaistaan? Vieraile FACEBBOOKissa tai GOOGLE+:ssa napsauttamalla tämän resurssin oikeassa yläkulmassa olevia painikkeita. Voit myös lisätä meidät selaimesi kirjanmerkkeihin!
01.10.2017 - Admin
Sinun on otettava sivustosta kopio, ennen kuin sille voi sattua odottamaton ylivoimainen este. Monet aloittelijat, mutta myös kokeneet bloggaajien ihmiset laiminlyövät projektinsa varmuuskopion. Mutta kun se tapahtuu tekninen vika tai vielä pahempaa, kaikki tiedostot ja tiedot katoavat, ja sitten he huutavat "vartija". Sellaisen tilanteen välttämiseksi selvitämme tänään, miten toimia täysi kopio sivusto.
Olet ylläpitänyt blogia noin vuoden tai kaksi, liikennettä on jo 3000 - 4000 tuhatta ihmistä päivässä, blogin rahallistaminen on 50 000 ruplaa, kaikki on hyvin. Ja sitten yhtäkkiä palvelimesi kaatuu ja kaikki tietosi ovat poissa ikuisesti. Ei vieläkään blogia. 😡
Tai joku virus on päässyt blogiisi, tai hakkeri hakkeroi sen, tai sitten olet tehnyt jotain huolimattomuudesta - lyhyesti sanottuna, mitä tahansa voi tapahtua, eivätkä nämä ole yksittäistapauksia, vaan melko yleinen ongelma.
Joten, Jumala varjelkoon, jos jotain tällaista tapahtuu sinulle, voit aina palauttaa blogisi, jos huolehdit varmuuskopion luomisesta. Älä unohda tätä, pyydän sinua, ettet itke myöhemmin!
Kuinka varmuuskopioida MySQL-tietokanta
Tietokantaan MySQL-tiedot Kaikki kirjoittamasi artikkelit tallennetaan, joten jos kirjoitat blogiin melkein joka päivä, suosittelen myös ottamaan tietokannasta varmuuskopion joka päivä. Henkilökohtaisesti yritän kirjoittaa joka päivä, joskus ikävöin päivän tai kaksi, mutta tallennan tietokannan joka päivä, se ei paina paljon ja se on mielenrauhaa.
Tietokannan varmuuskopion tekemiseen on monia tapoja, mutta kuvailen yksinkertaisimmat! Kopio voidaan tehdä joko liitännäisen kanssa tai ilman sitä. Katsotaanpa näitä kahta vaihtoehtoa.
Kopio MySQL-tietokannasta ilman laajennusta
Voit tehdä tämän siirtymällä isännöinnin "phpMyAdmin" -paneeliin. Napsauta vasemmalla olevaa tietokannan nimeä. Sinun pitäisi nähdä luettelo MySQL-taulukoistasi.

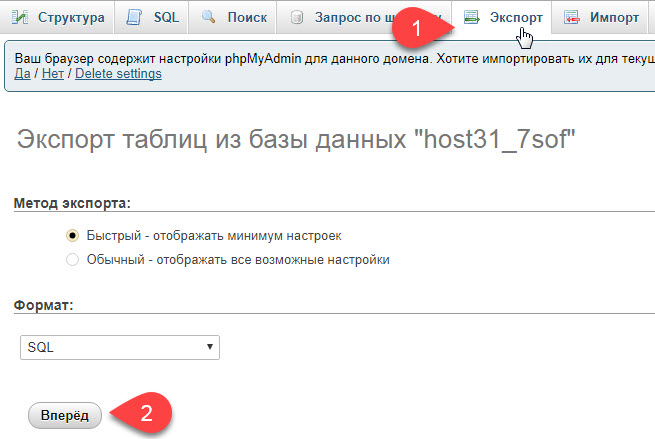
Joten teimme varmuuskopion tietokannastamme. Tietojen palauttamiseksi teemme saman, vain "Vie" sijaan valitsemme "Tuo" ja lataamme tallennetun kopion. Kun kirjoitat yhden artikkelin viikossa, tämä menetelmä sopii sinulle. Mutta kun lisäät artikkeleita joka päivä tai sinulla on useita tekijöitä, varmuuskopiot on tehtävä joka päivä. Laajennus auttaa meitä automatisoimaan tämän prosessin.
Kopioi MySQL laajennuksen avulla
Jotta voimme tehdä tietokannan varmuuskopion, meidän on ladattava WordPress-laajennus Tietokannan varmuuskopiointi. Lataa tai asenna blogisi hallintapaneelin kautta. En selitä, miten tämä tehdään, en usko, että siinä tulee mitään vaikeuksia. Siirry hallintapaneelissa "Työkalut" -osioon => " Varmuuskopio»
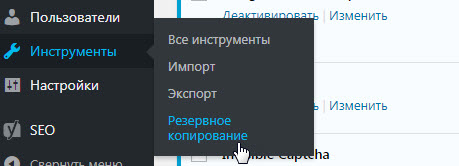
Siirry asetussivulle. Emme tarvitse kahta ensimmäistä lohkoa "Taulukot" ja "Varmuuskopiointiasetukset" -asetuksella.
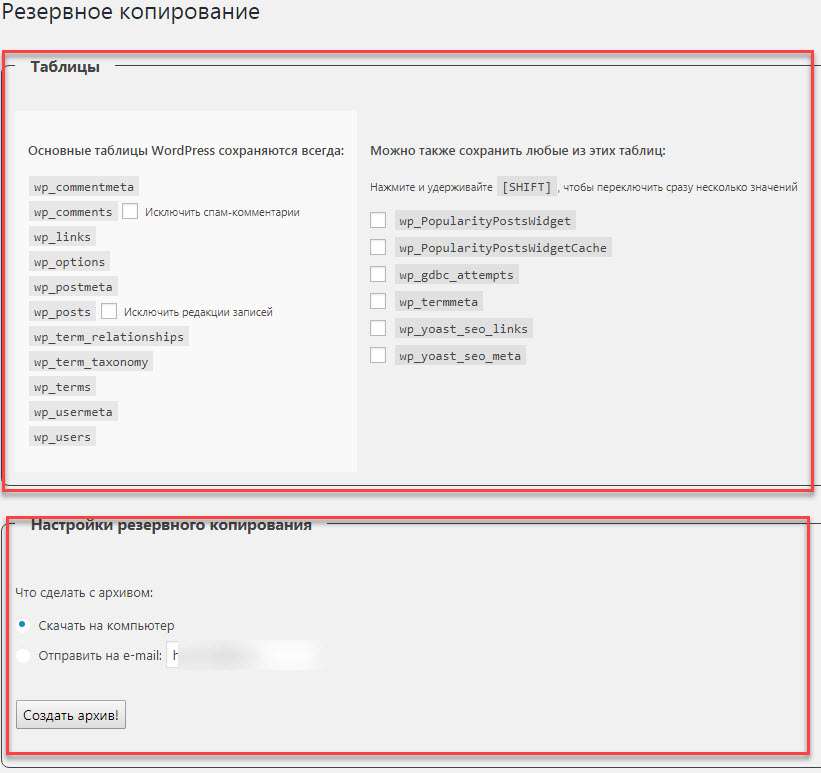
Näitä asetuksia tarvitaan kertaluonteisen varmuuskopion luomiseen. Luomme sinulle automaattiset varmuuskopiot. Menemme alas ja näemme lohkon, jossa on "Varmuuskopiointiaikataulu" -asetukset. Täällä teemme kaikki asetukset.
Kaikki täällä on erittäin yksinkertaista ja selkeää. Valitse "Aikataulu"-osiossa varmuuskopion luontitiheys. Suosittelen kopion tekemistä "Joka päivä". Ilmoita "Lähetä sähköpostitse" -osiossa sähköpostiosoitteesi postiosoite johon saat arkiston, jossa on varmuuskopio tietokannasta.
Valitse seuraavaksi "Sisällytä seuraavat taulukot arkistoon aikataulun mukaan" -osiossa kaikki valintaruudut. Minulla on kuusi pöytää, sinulla voi olla enemmän tai ei ollenkaan. Nämä taulukot luodaan blogiin asennetuilla laajennuksilla, joten niitä tarvitaan, älä unohda rastittaa ruutuja kaikkialla. No, napsauta lopuksi "Muista aikataulu".
Kuinka tehdä kopio sivuston tiedostoista ja kansioista
Voit tehdä kopion sivustosta käyttämällä FileZilla ohjelmat, Totaalinen komentaja tai mikä tahansa muu FTP-hallinta. Voit tehdä sen hosting-ohjauspaneelista. Katsomme esimerkkiä käyttämällä FileZilla-ohjelmaa.
Voit ladata ohjelman. Asenna ja käynnistä ohjelma. Sitten sinun on yhdistettävä tietokoneesi isännöintiin. Yhteyden muodostamiseen tarvitsemme ftp-tietoja. Kaikki nämä tiedot on kirjoitettu kirjeeseen, jonka sait isännöinnin ostamisen jälkeen. Jos et tallentanut tätä kirjettä, nämä tiedot löytyvät hosting-ohjauspaneelistasi. Täytä "Isäntä", "Käyttäjänimi" ja "Salasana" kentät ja napsauta "Pikayhteys".
Kun olet muodostanut yhteyden isännöintiisi, valitse kansio, jossa on sivustosi. Napsautamme tätä kansiota hiiren vasemmalla painikkeella ja vedämme sen työpöydälle.

Tässä kansiossa, jonka juuri kopioimme, muutokset liitännäisten asentamiseen tai poistamiseen, muokkaamiseen ulkonäkö malli, ladatut kuvat tallennetaan ja niin edelleen.
Varmuuskopioin tämän kansion noin kerran viikossa tai suurten muutosten jälkeen. Asensin esimerkiksi useita uusia laajennuksia, lataan pari kuvaa ja teen heti varmuuskopion, jotta en menetä kaikkea. No, luulen, että ymmärrät pointin.
Toivon, että kaikki meni sinulle. Kopioi sivustosi säännöllisesti ja nuku hyvin. Onnea kaikille, hei!
Hei kaikki. Täällä tutustut Googlen ohjelmaan tiedostojen ja kansioiden varmuuskopiointiin kovalevy tietokone.
Tietoturva - tärkeä tehtävä varten tavallisia käyttäjiä, oli se sitten tietokone tai älypuhelin. Mutta tärkeä asia tässä suhteessa on kuinka varmuuskopioit tietosi? Paikallisesti tai päällä pilvi ajaa. Ja kuinka usein teet tämän?
Artikkelin tiedot korostavat sitä tosiasiaa, että pilvivarmuuskopiointi voi olla kätevä ratkaisu, jos olet huolissasi yksityisyydestä. eniten suosittu ratkaisu varastointia varten pilvisovelluksia Googlen omistama. Aiemmin voit synkronoida laitteen tiedostot Google Drive om, joka oli olemassa tietokoneessasi kansiona. Kaikki tähän kansioon kopioimasi päätyi levyllesi.
Google esitteli äskettäin varmuuskopiointi- ja synkronointityökalun, joka voi automaattisesti hakea tietoja tietokoneeltasi ja ladata ne Google Driveen. Joitakin etuja ovat:
- Tietosi eivät katoa, jos tietokone kuolee tai siinä ilmenee ongelmia.
- Data on saatavilla kaikkialla ilman alustarajoituksia. Voit esimerkiksi tarkastella tiedostoja Android-laitteellasi käyttämällä Google-sovellukset Levy. Tämä estää myös epäonnistuneita yrityksiä yhdistää puhelin tietokoneeseen ja siirtää tietoja.
- Voit kopioida tietoja useilta tietokoneilta ja tallentaa ne erikseen Google Driveen.
Kuinka asentaa tiedostojen ja kansioiden varmuuskopiointiohjelma
Backup & Sync -toiminnon määrittäminen on yksinkertainen prosessi, mutta se vaatii muutaman kahden napsautuksen vaiheen. Voit aloittaa lataamalla työkalun Google Drive -verkkosivustolta.
Lataa Backup & Sync
Kun asennus on valmis, ohjattu asennustoiminto ilmestyy automaattisesti näytölle. Noudata näitä ohjeita, kun käytät varmuuskopiointi- ja synkronointityökalun ohjattua asennustoimintoa:
1. Aloita asennus napsauttamalla "Aloita".

2. Ensimmäisessä vaiheessa sinun on kirjauduttava tilillesi Google-merkintä. Tässä tarjotaan kolme vaihtoehtoa: puhelimen käyttö, salasanan käyttö tai Google-tilin käyttöoikeuden palauttaminen.

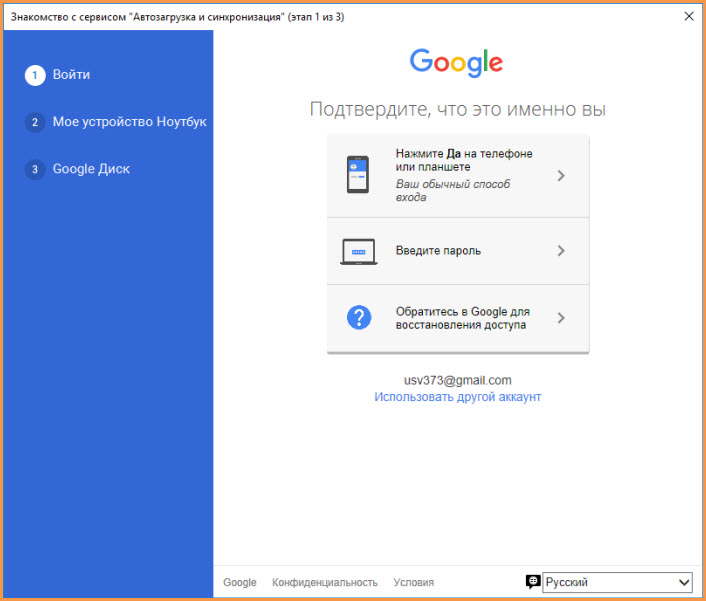
3. Seuraavassa vaiheessa löydät erilaisia vaihtoehtoja kansioiden lisääminen, latauslaadun valitseminen jne.

napsauta " Valitse kansio" Jos haluat lisätä uusia kansioita tietokoneeltasi, valitse ne, jotka haluat ladata Google Driveen.
Voit valita korkea laatu(rajoittamattomalla tallennustilalla) ja alkuperäinen laatu (jossa rajoitettu tallennustila). Kuvat näyttävät aika hyviltä korkea laatu, ja käytän samaa varmuuskopiointiin ja sosiaalisen median käyttöön. Kyllä, voit jakaa suoraan Google-kuvat sinun kanssasi sosiaaliset verkostot. Ota toinen alkuperäinen laatu jos päätät laajentaa tallennuskapasiteettiasi tulevaisuudessa.
Kun otat käyttöön vaihtoehdon "Lähetä valokuvia ja videoita kohteeseen Google-kuvat", sisältö näkyy Google Kuvissa ja myös vastaavissa Google Driven kansioissa.
4. Ikkunan alareunassa on vaihtoehto "Verkkoasetukset". Sen avulla voit ottaa välityspalvelimen käyttöön Backup & Sync -työkalulle ja valita lataus- ja latausnopeuden.

6. Tämä vaihe kysyy, haluatko synkronoida Google Drive -asemasi PC:hen. Google Driven tiedot säilyvät tietokoneellasi erillisessä kansiossa. Voit synkronoida koko MyDriven tai jotkin tietyt kansiot.
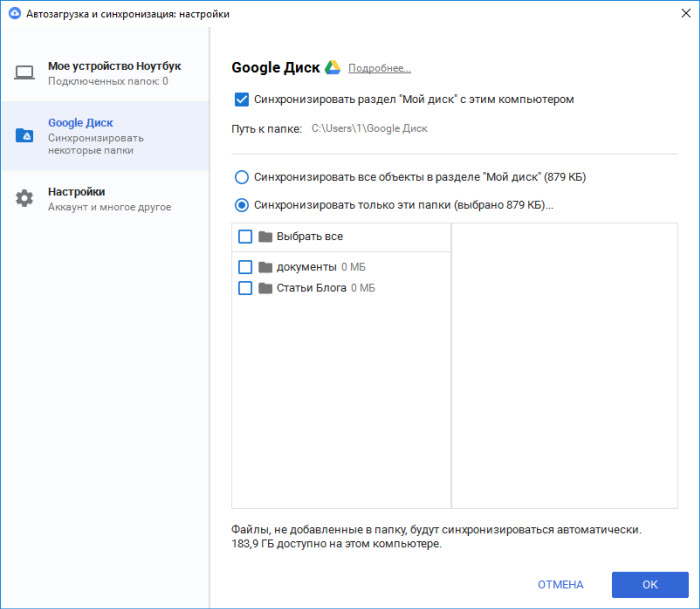
7. Poista käytöstä synkronoin asemani tämän tietokoneen kanssa jos et halua ottaa synkronointiominaisuutta käyttöön.
8. Napsauta " Aloita" ottaaksesi Varmuuskopiointityökalun käyttöön tietokoneellasi. Näytön oikeaan alakulmaan tulee ilmoitus.
Tästä eteenpäin varmuuskopiointityökalu lataa automaattisesti kaikki jaettuihin kansioihin lisäämäsi tiedot. Löydät Backup & Sync -toiminnon ilmoitusalueelta pilvikuvakkeena, jossa on nouseva nuoli.
Lue lisää varmuuskopioinnista Backup & Sync -sovelluksella
Voit käyttää synkronoituja tietojasi Google Drivessa uudessa Tietokoneet-osiossa. Toinen plus on, että Google Drive tallentaa tiedot samaan kansiohierarkiaan kuin tietokoneessasi.
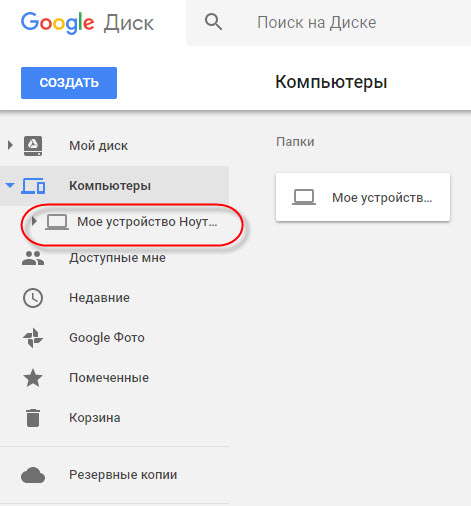
Google Drive erottaa myös ladatut tiedot erilaisia tietokoneita. Kun laajennat Tietokoneet-osion, löydät niiden tietokoneiden nimet, joissa olet ottanut Backup & Sync -työkalun käyttöön.
Napsauta tietokoneessa tarjotinkuvaketta, joka näyttää pilveltä ja nuolella, ja napsauta sitten " Asetukset» (kolme pystysuoraa pistettä) nähdäksesi luettelon käytettävissä olevista vaihtoehdoista. Jos haluat, voit keskeyttää / jatkaa synkronointi. napsauta " Asetukset" nähdäksesi kaikki synkronointityökalun asetukset.
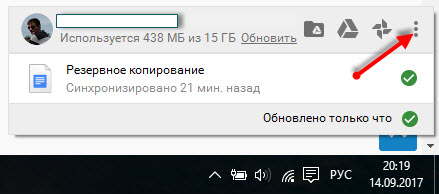
Asetukset-ikkunassa voit muuttaa useita ohjatussa asennustoiminnossa näkyviä vaihtoehtoja. Voit lisätä tai poistaa kansioita jaettujen kansioiden luettelosta, muuttaa latauslaatua jne.

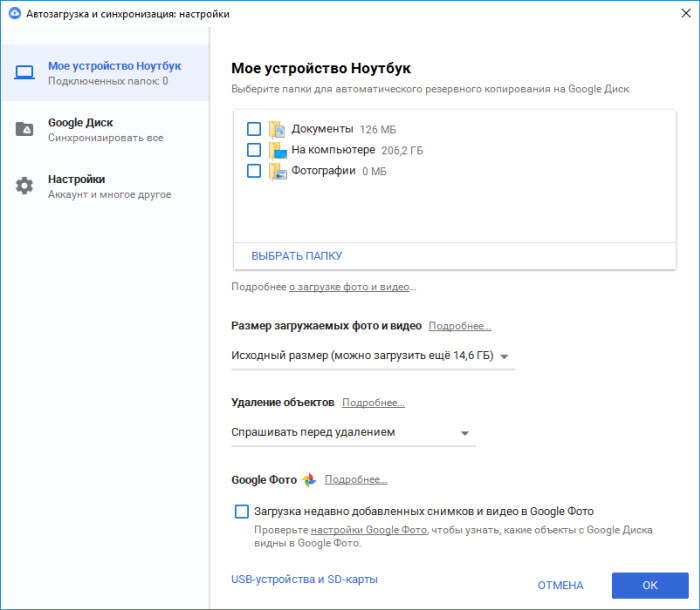
On Google Photos -vaihtoehto; voit ottaa tämän valintaruudun käyttöön, jos haluat kuvien ja videoiden näkyvän tässä osiossa. Avaa se, jos haluat vain tehdä varmuuskopioita ja nähdä ne asianmukaisessa kansiohierarkiassa Drivessa.
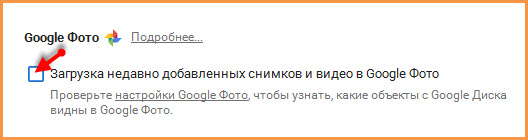
On mahdollista muuttaa laitteesi nimeä. Napsauta Asetukset-ikkunassa laitteen nimeä muokataksesi ja määrittääksesi haluamasi nimen.
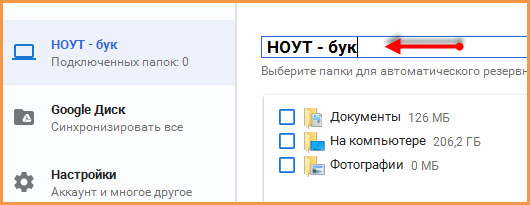
osiossa " Asetukset» näyttää tiedot, kuten käytettävissä olevan tallennuskiintiön ja vaihtoehdon irrottaa tilisi työkalusta. Valitse valintaruudut avataksesi varmuuskopiointityökalun milloin Windowsin käynnistys, näyttää varoituksen poistettaessa jaettu kansio ja näyttää kopioitujen tiedostojen synkronoinnin tilan.

Poista Google Driveen ja PC:hen tallennetut tiedot
osiossa " Objektien poistaminen» voit valita, poistetaanko tiedot tietokoneeltasi ja Drivesta vai paikasta, josta poistit ne. Esimerkki: jos valitset Älä poista kohteita ulkoisesti, tietokoneeltasi poistettu tiedosto on edelleen käytettävissä Drivessa. Ponnahdusikkuna tulee näkyviin, kun poistat tiedoston.
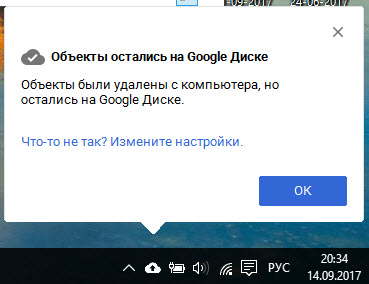
Google Drive Sync
Napsauta vasemmalla puolella Google Drive. Tässä osiossa voit ottaa käyttöön tai poistaa käytöstä synkronoinnin Google Driven ja tietokoneesi välillä. Jos poistat tämän ominaisuuden käytöstä, kuten mainittiin, MyDriven tiedot eivät näy tietokoneellasi.

Kuinka synkronoida USB-asemat ja SD-kortit Google Driven kanssa?
Saatat olla tietoinen siitä, että varmuuskopiointityökalun soveltamisala kopioi Google Levy ei rajoitu järjestelmän paikalliseen tallennustilaan. Voit yhdistää ulkoinen media, kuten flash-asemat, SD-kortit ja jopa kamerat, jotta niiden synkronointiominaisuus voidaan ottaa käyttöön.
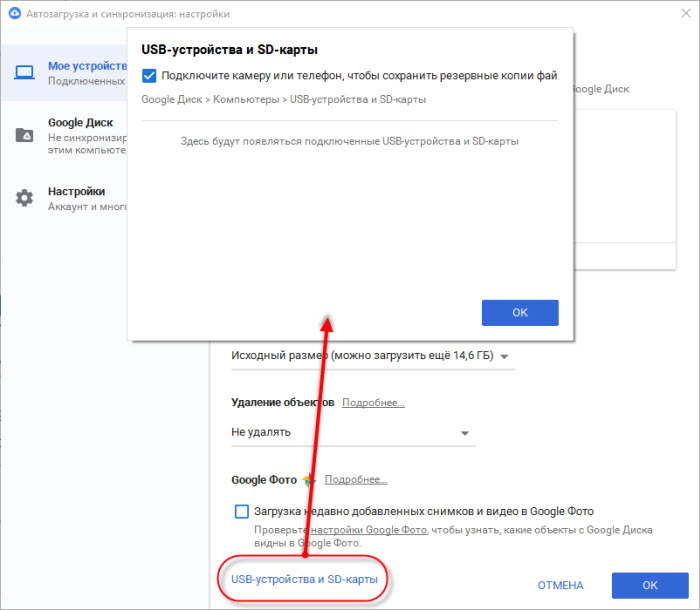
Kun liität USB-aseman tai tietokoneeseen, varmuuskopiointi- ja synkronointiohjelma kysyy automaattisesti, haluatko synkronoida sen vai et. Napsauta "Takaisin" aloittaaksesi synkronointiprosessin.
Voit hallita USB-laitteet V Asetukset > USB-laitteet ja SD-kortit. Synkronoidut USB-laitteet näkyvät tietokoneiden alla, joilla on eri nimi. Ne eivät tukkeudu tietokoneesi varmuuskopiotiedoista.
Mitä voit tehdä ladatuille tiedoille?
Varmuuskopiointityökalun Google Driveen jättämät tiedot eivät mahdu helposti. Se on hyödyllisempää kuin luuletkaan. Google Drive voi integroida erilaisia verkkosovelluksia, joiden avulla voit muokata tiedostoja verkossa. Esimerkiksi MS Word -tiedostoja voidaan muokata käyttämällä Google-dokumentit, Excel-tiedostoja Kanssa käyttämällä Googlea Pöydät yms.



