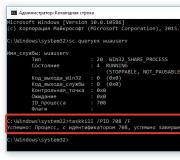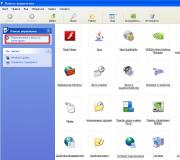Kuinka laittaa salasana kansioon erityisohjelmien tai arkistointiohjelmien avulla. Kuinka suojata tietokoneen kansio salasanalla: tutkimalla parhaita ja todistettuja tapoja piilottaa tärkeät tiedot
Tietokoneen kansion voi suojata salasanalla monella tapaa, mutta useimmat niistä vaativat erityisen ohjelmiston asennuksen. Monet näistä ohjelmista ovat kuitenkin maksullisia. On helppo tapa lisätä salasana kansioon erätiedoston avulla. Vaikka tämä menetelmä ei ole 100% turvallinen, sitä voidaan käyttää yhtenä vaihtoehtona tietosi suojaamiseksi.
Kansion salasanan asettaminen
Luo ensin tavallinen kansio mihin tahansa, jolla on mielivaltainen nimi. Esimerkiksi, Henkilökohtainen.

Sitten sinun on syötettävä tämä kansio ja luotava siihen tekstiasiakirja millä tahansa nimellä. Tämä voidaan tehdä helposti kontekstivalikon avulla.
 Avaa tekstiasiakirja ja liitä seuraava koodi:
Avaa tekstiasiakirja ja liitä seuraava koodi:
cls
@ECHO OFF
otsikko Kansio Yksityinen
jos EXIST "Compconfig Locker" meni UNLOCK
jos EI OLE olemassa Yksityinen goto MDLOCKER
: VAHVISTA
echo Oletko varma, että haluat lukita kansion (K / E)
set / p "cho =>"
jos% cho% == Y siirry LUKKOON
jos% cho% == y siirry LUKKOON
jos% cho% == n mene END
jos% cho% == N mene END
echo Virheellinen valinta.
goto VAHVISTA
: LUKKO
ren Yksityinen "Compconfig Locker"
attrib + h + s "Compconfig Locker"
echo Kansio lukittu
mene loppuun
: AVAA
echo Kirjoita salasana avataksesi kansion lukituksen
set / p "pass =>"
jos EI% läpäise% == PASSWORD_GOES_HERE mene epäonnistumaan
attrib -h -s "Compconfig Locker"
ren "Compconfig Locker" Yksityinen
echo -kansion avaus onnistui
mene loppuun
: FAIL
echo Virheellinen salasana
mene loppuun
: MDLOCKER
md Yksityinen
echo Private luotu onnistuneesti
mene loppuun
: Loppu
Nyt löydämme kentän koodista SALASANA_ GOES_ TÄSSÄ ja korvaa se tarvitsemallamme salasanalla. Tallenna tiedosto ja nimeä se uudelleen locker.bat.
! Jos tiedostopäätteiden näyttö on poistettu käytöstä järjestelmässäsi, tiedostonimen muuttamisessa voi olla vaikeuksia. Asia on siinä tiedostossa kaappi. bat, kaappi Onko tiedoston nimi ja .lepakko- laajennus. Kun tiedostopäätteiden näyttö on poistettu käytöstä, näet vain tiedoston nimen ja kun nimeät tekstitiedoston uudelleen, annat sille nimen kaappi. bat ja laajennus pysyy samana - txt. Siksi, jotta tällaisia ongelmia ei esiinny, sinun on ennen tiedoston nimeämistä uudelleen.

Koodin tarkistaminen toimii
Käynnistämme locker.bat -tiedoston, jonka tuloksena luodaan yksityinen kansio, johon sinun on sijoitettava kaikki suojatut asiakirjasi. Suorita sen jälkeen erätiedosto locker.bat uudelleen.

Nyt sinua kehotetaan lukitsemaan kansio. Valitsemme Y.

Yksityinen kansio katoaa.

Jos suoritat locker.bat -tiedoston uudelleen, sinulta kysytään salasanaa.

Kun kirjoitat erätiedostossa määrittämäsi salasanan, yksityinen kansio tulee näkyviin ja voit työskennellä sen kanssa uudelleen.
Johtopäätös
Tämä menetelmä kansion salasanan asettamiseksi ei ole turvallisin. Tosiasia on, että kokenut käyttäjä voi nähdä asiakirjasi, jos hän ottaa käyttöön piilotettujen ja järjestelmätiedostojen näyttämisen järjestelmässä. Voit myös selvittää salasanasi lukemalla locker.bat -tiedoston sisältöä. Tämän menetelmän etuna on se, että lisäohjelmistoja ei käytetä. Siksi sitä voidaan käyttää vaihtoehtona asiakirjojen suojaamiseen kokemattomilta käyttäjiltä tai lapsilta.
Käyttäjän kysymys
Hei.
Kerro minulle, kuinka voin suojata salasanani kansion, jossa minulla on asiakirjoja. Kansio on USB -muistitikulla, mutta sinun on kuljetettava se mukanasi ja liitettävä se eri tietokoneisiin ja kannettaviin tietokoneisiin. En halua kenenkään näkevän niitä tai kopioivan niitä itselleen.
Pieni lisäys: salasana on asetettava kansioon eikä USB -muistitikulle. Nuo. nähdäksesi tietyn kansion - kirjoita salasana, ja kaikki muu on ilmaista ja avoinna katseltavaksi. Kiitos jo etukäteen!
Hyvää päivää!
Tehtävä on varsin toteutettavissa, alla annan useita vaihtoehtoja salasanan asettamiseen tiedostoihisi (ja kunkin menetelmän etujen / haittojen perusteella voit valita itsellesi parhaan vaihtoehdon).
Yksi hetki!
Jotkut käyttäjät (etenkin aloittelijat) asettavat salasanat kaikelle: elokuville, musiikille, peleille jne. Yleensä kaikki nämä verkosta juuri lataamasi mediatiedostot eivät kiinnosta ketään (paitsi sinua), eikä siinä ole mitään järkeä suojelemaan niitä (ellet halua jonkun tietävän, että olet kiinnostunut heistä) .
Samalla meidän on tarkkailtava, kuinka he suhtautuvat miellyttävästi salasanoihin, henkilökohtaisiin tietoihin, skannauksiin passeista, TIN -numeroihin jne. Ensinnäkin nämä asiakirjat on suojattava!
Tiedostoa kohti (asiakirja, muistio)
Helpoin, nopein ja tehokkain tapa asettaa salasana kansioihisi ja tiedostoihisi on lähettää ne salasanalla suojattuun (ja salattuun) arkistoon. Kun haluat käyttää arkiston sisällä olevia tiedostoja ja kansioita, sinun on annettava salasana pääsyä varten ja käytettävä niitä turvallisesti.
Ammattilaisilta: voit suojata kaikki tiedostot tällä tavalla: Word / Excel -asiakirjat, kuvat, tekstitiedostot (muistikirjat), skannaukset jne. Arkistoja on myös missä tahansa tietokoneessa / kannettavassa tietokoneessa, mikä tarkoittaa, että voit avata tiedostoja millä tahansa tietokoneella!
On kuitenkin haittoja: jos unohdat salasanan, tällaisen arkiston avaaminen on erittäin vaikeaa (joissakin tapauksissa se on mahdotonta); ei ole kätevää työskennellä suurien tiedostojen kanssa (esimerkiksi videokansion kanssa).
Alla tarkastelen kuinka luoda tällainen salattu arkisto suosittuihin arkistoijiin 7-Zip ja WinRAR.
7-vetoketju
Erittäin suosittu arkistoija, jonka avulla voit pakata tiedostoja, jotka ovat vahvempia kuin kilpailijat: WinRAR, WinZIP jne. Arkistointi on ilmainen, kätevä ja minimalistinen (ei ole mitään ylimääräistä). Yleensä sillä on oikeutetusti johtava asema ...
Asennuksen jälkeen näet explorerissa saman nimisen valikon: 7-Zip. Arkiston luomiseksi sinun tarvitsee vain napsauttaa hiiren kakkospainikkeella haluamaasi tiedostoa tai kansiota ja valita näkyviin tulevasta valikosta "Lisää arkistoon ..." (katso kuvakaappaus alla).

- (1) - se on asetettava arkistosi nimi ja paikka, jossa se pelastuu. Yleensä arkiston nimi voi olla mikä tahansa, ja myöhemmin se voidaan nimetä uudelleen, kuten tavallinen tiedosto;
- (2) - arkistomuoto. Paras pakkaus on 7-Zip-muodossa, ja suosittelen valitsemaan tämän;
- (3) - SFX -arkisto - itsepurkautuva arkisto... Toisin sanoen, jos valitset tämän kohteen vieressä olevan valintaruudun, luodaan EXE -tiedosto (kuten tavallinen ohjelma), jonka suorittamalla voit purkaa tiedostoja käyttämättä arkistoijaa (kätevä tapa purkaa tiedostoja mistä tahansa tietokoneesta) , jopa niissä, joissa arkistoijia ei ole lainkaan);
- (4) salasanan syöttäminen - salasana voi olla mikä tahansa, tässä arkistoija ei aseta rajoituksia. Muista kuitenkin, että nimesi ja syntymäaikaasi liittyvät salasanat, kuten "12345", "Jumala", "Rakkaus" jne., On erittäin helppo murtaa! Asenna jotain luotettavampaa (suositellaan 6-10 merkkiä, isot ja pienet kirjaimet, numerot ja erikoismerkit);
- (5) salausmenetelmän valinta- Suosittelen jättämään oletusarvoisen AES-256: n ja valitsemaan lisäksi "Salaa tiedostonimet" -valintaruudun. Tämän ansiosta arkistossasi olevia tiedostoja ei vain voida avata, vaan jopa nähdä, mitä tiedostojen nimet ovat arkistossa piilossa!
- (6) - aloita arkistointi.

Luo arkisto // 7-Zip
Kun arkisto on luotu, voit yrittää avata sen. Tätä toimintoa varten arkistoija (ei edes 7-Zip) pyytää sinua antamaan salasanan salauksen purkua varten. Jos et tiedä sitä tai olet unohtanut sen, tiedostosi eivät ole käytettävissä!

WinRAR
Yksi tunnetuimmista arkistoijista, joka tarjoaa hyvän pakkaussuhteen. Voit avata ja purkaa tiedostoja kaikista suosituimmista arkistomuodoista: ZIP, RAR, ACE, TAR, GZIP jne.
Arkiston luominen WinRARissa - napsauta hiiren kakkospainikkeella mitä tahansa tiedostoa / kansiota ja valitse avautuvasta tutkimusvalikosta "WinRAR / Lisää arkistoon" (huom: lisää arkistoon).
- (1) - aseta arkiston nimi (Arkiston nimi), voi olla mikä tahansa;
- (2) - valitse arkiston muodossa (RAR suositeltava);
- (3) - valitse vaihtoehto "Aseta salasana"(salasanan asetus) salataksesi arkiston.

Määritä sitten itse salasana (rivi "Kirjoita salasana" eli salasana) ja on erittäin suositeltavaa laittaa rasti rastiin "Salaa tiedostojen nimet"(eli salata tiedostonimet).

Sitten voit aloittaa arkistoinnin. Yleensä salasanalla suojattu arkisto on valmis - voit käyttää sitä ...
Salasanasuojaus Word / Excel -asiakirjoille jne.
Microsoft Officessa luodut asiakirjat voidaan salata tavallisilla tavoilla ilman lisäohjelmia. Se on erittäin kätevä, kun sinun on usein työskenneltävä salatun asiakirjan kanssa. Muuten, kuvia voidaan myös sijoittaa tällaiseen asiakirjaan ...
Salasanan asettaminen: avaa valikko TIEDOSTO / TIEDOT ... Napsauta sitten toimintoa "Asiakirjan suojaus" ja valitse mitä haluat: salaa salasanalla (Muuten, tämän lisäksi asiakirja voidaan esimerkiksi kieltää muokkaamisesta, pääsyä rajoitetaan jne.) .

Huomaa, että syötettyä salasanaa (jos unohdat tai kadotat sen) on lähes mahdotonta palauttaa! Muuten, itse toimistoa varoitetaan tästä, kun se on osoitettu.

Kun asiakirja on suojattu siirtymällä osaan "ÄLYKÄT", avain, jossa on riippulukon kuvake, tulee näkyviin ja muistiinpano kirjoitetaan, että tiedoston avaamiseen tarvitaan salasana. Itse asiassa asia on siinä, asiakirja on suojattu!

Kansioon / hakemistoon
Ei ole aina kätevää asettaa salasanaa tietylle tiedostolle. Sinulla on esimerkiksi luettelo, jossa on kuvia, henkilökohtaisia valokuvia, joita käytät usein (muokkaa vanhoja, lataa uusia jne.) Ja joita et halua kenenkään näkevän ilman lupaasi. Tässä tapauksessa ei ole kätevää luoda arkistoa joka kerta, ja sinun on turvauduttava muihin työkaluihin. Niistä alla ...
♦
Suojattu kansio

Erittäin kätevä apuohjelma tiedostojen ja kansioiden suojaamiseen ja piilottamiseen ulkopuolisilta. Jos haluat suojata kansion salasanalla - siirrä se ikkunaan ("kassakaappiin") - ja kaikki sen sisältö on luotettavasti suojattu salasanallasi.
Edut:
- voit suojata henkilökohtaisia ja tärkeitä tietoja ohjelmien varkauksilta;
- suojaustasoja on useita;
- erittäin kätevä käyttää: yksinkertainen kansion vetäminen ja pudottaminen - ja se on suojattu!
- täysin venäjäksi;
- yhteensopiva Windows 7/8 / 8.1 / 10 (32/64 bittiä) kanssa.
Erittäin yksinkertainen ja samalla luotettava ohjelma suojaamaan kaikkien kansioiden salausta ja salasanasuojausta: olipa ne sitten kiintolevyllä, flash -asemalla tai muulla irrotettavalla tietovälineellä. Jokainen kansio voidaan muuten suojata omalla salasanallaan. Ohjelma on käännetty kokonaan venäjäksi, ja sitä tukevat kaikki suositut Windows -versiot.
Edut:
- sitä ei tarvitse pitää jatkuvasti käynnissä;
- ei asenna mitään erikoistarjouksia. ohjaimet järjestelmään;
- yksinkertainen, intuitiivinen käyttöliittymä - jopa täysin aloitteleva PC -käyttäjä ymmärtää;
- on pikanäppäimiä;
- ohjelma on kompakti eikä vie paljon levytilaa;
- ilmainen kotikäyttöön.
Näytän esimerkin avulla, kuinka voit helposti salata ja sulkea kansion uteliailta katseilta. Asenna ja suorita ohjelma. Lisää sitten kansio (voit käyttää Ins -näppäintä).


Vaikka suljet tai poistat ohjelman, kansio ei ole enää käytettävissä (yritys syöttää se (jos muistat sen nimen ja osoitteen) päättyy virheeseen, kuten alla olevassa kuvakaappauksessa).
Muuten, kansio ei ole näkyvissä, vaikka käynnistät vikasietotilaan. Yleensä se on piilotettu turvallisesti!

Jos haluat purkaa kansion ja siinä olevien tiedostojen salauksen, sinun on suoritettava apuohjelma uudelleen, napsautettava avoimen lukon kuvaketta ja annettava salasana.
USB -muistitikulla
Menetelmä numero 1
Helpoin tapa asettaa salasana koko muistitikulle (tai levylle) on käyttää Windowsissa jo olevaa ominaisuutta - BitLocker. Voit suojata USB -muistitikun tiedot luotettavasti ja nopeasti
Huomautus! BitLocker -salaus ei ole käytettävissä kaikissa Windows -versioissa. Jos sinulla on Windows 7 Ultimate tai Enterprise, Windows 8 / 8.1 / 10 - todennäköisesti sinulla pitäisi olla se.
Suojaa USB -muistitikku tällä tavalla - liitä se USB -porttiin, avaa "Tietokoneeni" (tai "Tämä tietokone") ja napsauta sitä hiiren oikealla painikkeella, valitse avautuvasta valikosta. Aseta sitten salasana noudattamalla ohjatun toiminnon ohjeita.

Kun salasana on asetettu, yritä poistaa USB -muistitikku USB -portista ja kytkeä se sitten uudelleen - näet, että sen käyttö on suljettu (ja sen kuvake on suljettu). Ennen kuin kirjoitat avauksen salasanan, operaattorin tiedot on suojattu luotettavasti!

Avaa levy / flash -asema
Menetelmä numero 2
Erittäin yksinkertainen ja kätevä apuohjelma flash -asemien suojaamiseen (toimii kaikissa Windows -versioissa). Ainoa mitä tarvitset suojauksen asettamiseen USB -muistitikulle, on ladata apuohjelma ja kopioida se USB -asemaan (katso alla oleva näyttö).

Toimenpide numero 1 - kopioi ohjelmatiedoston USB -muistitikulle
Sitten voit asettaa salasanan.

Toimenpide numero 2 - käynnisti apuohjelman flash -asemalta, muotoili sen ja kirjoitti salasanan
KAIKKI! Kun liität USB -muistitikun, se näyttää tyhjältä (vain USB Safeguard -ohjelmatiedosto näkyy siinä).
Jos haluat nähdä siinä olevat tiedostot, sinun on suoritettava tämä tiedosto ja annettava oikea salasana. Jos teet tämän, levy tulee näkyviin Z kooltaan yhtä suuri kuin flash -asemasi - sinun on työskenneltävä sen kanssa (ja kaikki salaukseen lisätyt tiedostot sijaitsevat sen päällä) ...
Yleensä kaikki on yksinkertaista, kätevää ja helppoa työskennellä!
Samankaltaisen apuohjelman analogi: Rohos Mini Drive.
LISÄYS
Voit myös luoda virtuaalisen salatun levyn (jotain kuvan kaltaista) muodostaaksesi yhteyden ja tarkastellaksesi sitä, sinun on annettava oikea salasana. Tämä tekniikka tekee tiedostoistasi mahdollisimman suojattuja ulkopuolisilta. Lisäksi tällaiselle levylle voidaan tallentaa ehdottomasti kaikenlaisia tiedostoja.
Esimerkkejä ohjelmista: TrueCrypt, CyberSafe, Rohos Disk jne.
PS: älä unohda salasanoja! Muussa tapauksessa tee tiedostot niin suojattuiksi, ettet voi edes tarkastella niitä itse ...
Tänään haluan nostaa esiin niin kiireellisen kysymyksen monille PC -käyttäjille, kuinka salasana laitetaan kansioon tai tiedostoon suojaamaan heitä luvattomalta avaamiselta. Tämä yksinkertainen toimenpide auttaa rajoittamaan pääsyä henkilökohtaisiin tietoihin, jotka haluat pitää salassa muilta ihmisiltä.
Itse käyttöjärjestelmä ei tarjoa tätä ominaisuutta luoda salasanoja tiedostojen ja kansioiden avaamiseen. Siksi sinun on asennettava lisäohjelmistot (ohjelmat) tätä varten. Voit mennä kahdella tavalla - jotka voidaan avata vasta salasanan syöttämisen jälkeen tai käyttää erikoisohjelmia.
Kuinka lisätä salasana kansioon arkistoinnin avulla?
Tarkastellaan ensin ensimmäistä vaihtoehtoa. Joten meidän on pakattava valittu kansio. Voit tehdä tämän napsauttamalla sen nimeä hiiren oikealla painikkeella. Näkyviin tulee valikko, jossa sinun tulee valita Lisää arkistoon -kohde:
Arkistointivalikko avautuu. Siirry "Lisäasetukset" -välilehdelle ja napsauta "Aseta salasana" -painiketta.
Näkyviin tulee ikkuna. Siinä sinun on annettava salasanalle valittu numero- ja kirjainyhdistelmä kahdesti. Napsauta sen jälkeen "OK". On myös hyödyllistä valita ruutu "Salaa tiedostojen nimet". Tämä maksimoi tietosuojan tason.

Kaikki, arkisto salasanalla on luotu. Voit tarkistaa. Yritä avata luokiteltu kansio. Heti kun yrität tehdä tämän, näkyviin tulee ikkuna, jossa sinun on annettava salasana:

Kuinka laittaa salasana kansioon tai tiedostoon ohjelman avulla?
Siirrytään nyt erityisohjelmiin, jotka auttavat meitä laita salasana kansioon tai tiedostoon... Niitä on melko vähän. Jotkut niistä ovat maksullisia, mutta voit löytää niitä myös netistä. Tällaisten ohjelmien toimintaperiaate on melkein sama, valikko on myös samanlainen. Ehdotan, että harkitsen yhtä kätevimmistä - salasanasuojausta, voit löytää ja ladata sen Yandexissä tai Googlessa ilman ongelmia.
Jos haluat järjestää mahdollisuuden avata kansio tai tiedosto vasta salasanan syöttämisen jälkeen, suorita ensin ohjelma. Näyttöön tulee ikkuna, jossa ehdotetaan tämän ohjelmiston ostamista. Tämä on kuitenkin valinnaista, joten napsauta Suorita kokeiluversio -painiketta:

Näkyviin tulee ikkuna, jossa napsautat ensin "Lukitse kansiot" -painiketta.

Näyttöön tulee luettelo kaikista tietokoneessa olevista tiedostoista ja kansioista. Etsimme luettelosta objektin, jonka haluamme "salasanata", ja napsauta "OK":

Nyt sinun pitäisi keksiä salasana ja kirjoittaa se avautuvaan ikkunaan. Kirjoita keksitty numero- ja kirjainyhdistelmä kahdesti, paina "Lukitse kansiot" -painiketta. Tässä ikkunassa voit myös kirjoittaa lyhyen selityksen salasanasta, joka auttaa tulevaisuudessa purkamaan salasanan, jos jostain syystä salaus unohtuu tai katoaa. Jos haluat käyttää tätä tilaisuutta hyväksesi, laita rasti "Vihje" -kohdan eteen ja kirjoita seuraavalle riville tiedot, jotka auttavat Muista salasana... Mutta tämä ei ole ollenkaan välttämätöntä.

Kun olet napsauttanut kansion "Lukitse kansiot" -painiketta. Mitä avautuvassa ikkunassa ilmoitetaan:

Kaikki, ohjelma on tehnyt tehtävänsä. Nyt kansio voidaan avata vasta valitun salasanan syöttämisen jälkeen. Tarkistetaan: onko kaikki kunnossa? Yritä avata kansio - näkyviin tulee ikkuna, jossa sinun on annettava salasana:

Toivottavasti kysymys on kuinka laittaa salasana kansioon tai tiedostosi on kadonnut, koska se ei ole ollenkaan vaikeaa.
Lopuksi haluan neuvoa sinua valitsemaan monimutkaisempia merkkikombinaatioita, jotka sisältävät sekä numeroita että kirjaimia. Tällaista salasanaa on vaikea arvata. Mutta yhdistelmän pitäisi olla helppo muistaa, jotta voit helposti muistaa sen myöhemmin. Ja täällä kirjoittaa salasanat muistiin ei ole sen arvoinen. Missä on takuu siitä, että kukaan ei löydä salasanaasi sisältäviä merkintöjäsi?
Onnea sinulle. Suojaa kaikki henkilökohtaisimmat ja arvokkaimmat tiedot mahdollisimman paljon muiden uteliailta katseilta!
Jotkut käyttäjät saattavat joutua pitämään osan tiedostoistaan yksityisinä. Tämä voi johtua jonkinlaisista kaupallisista tiedoista, lapsilukosta tai vain triviaalista halusta piilottaa tiedostosi muilta. Yksi työkalu tietosi suojaamisen toteuttamiseen voi olla salasanan asettaminen tarvitsemallesi kansioon, joka auttaa suojaamaan tiedostosi ei -toivotulta ulkopuoliselta edulta. Tässä artikkelissa kerron sinulle, kuinka voit suojata tietokoneen kansion salasanalla, mitkä työkalut auttavat meitä tässä ja miten niiden toimintoja käytetään.
Jos haluat suojata tietokoneen kansion salasanalla, tiedät luultavasti, että Windows-käyttöjärjestelmän sisäänrakennetut työkalut näyttävät tältä osin melko niukoilta. Voit piilottaa tämän tiedoston tai rajoittaa käyttöoikeuksia käyttöjärjestelmän avulla, mutta kokenut käyttäjä avaa kansion ilman ongelmia.
Hyvä järjestelmäväline halutun kansion käytön rajoittamiseksi on käyttää PFX -avaintiedostoa, joka toimii EFS -datan salausjärjestelmän perusteella. Kokemattomalle käyttäjälle tämäntyyppinen pääsy näyttää hieman monimutkaiselta, joten kuvailen yksinkertaisempia, kätevämpiä ja samalla melko luotettavia menetelmiä.
Suojaa kansio salasanalla käyttämällä tiedostoa, jonka tunniste on bat
Toinen tapa suojata salasanasi salasanalla on luoda bat-tiedosto, joka auttaa meitä tässä. Voit tehdä tämän seuraavasti:



Voit nähdä, miltä ensimmäinen tapa piilottaa kansio uteliailta katseilta näyttää täältä:
Laitoimme salasanan hakemistoon arkistointilaitteiden avulla
Yllä oleva menetelmä, vaikka se ei vaadi ulkoisten työkalujen käyttöä, on kuitenkin melko epäluotettava, koska kokenut käyttäjä voi helposti avata erätiedoston ja selvittää salasanan. Luotettavampi tapa suojata tietokoneen kansio salasanalla on käyttää arkistointiohjelmia, kuten WinRAR tai 7-ZIP, joiden avulla voit asettaa kansion arkistolle salasanan ja salata sen sisällön.
Esimerkiksi Vinrarin kanssa työskentelyn algoritmi on seuraava:

Salasanamme kansion PasswordProtect USB -ohjelmalla
Henkilökohtaisesti pidin todella tavasta asettaa salasana kansioon käyttämällä erityisiä ohjelmia, jotka on helppo ladata verkosta ja asentaa tietokoneelle. Niiden joukossa on sellaisia tuotteita kuin PasswordProtect, Folder Protector, Folder Lock, Folder Hidden, Anvide Lock Folder ja monet muut, joiden ominaisuudet ovat yleensä melko samanlaisia. Tarkastellaan tällaisten tuotteiden toimivuutta käyttämällä PasswordProtect- ja LocK-A-FoLdeR-esimerkkiä ja selvitetään, miten niitä käytetään.
Voit hyödyntää PasswordProtectin ominaisuuksia seuraavasti:

Hakemiston suojaaminen salasanalla LocK-A-FoLdeR: n avulla
Myös kysymyksessä salasanan asettamisesta hakemistolle LocK-A-FoLdeR-ohjelma voi auttaa meitä. Sen toiminnot ovat samanlaiset kuin edellisen ohjelman, voit myös valita, minkä kansion haluat "salasanata", syöttää salasanan ja sulkea tietosi uteliailta katseilta.
Voit sulkea kansion seuraavasti:

Johtopäätös
Edellä pohdin tapoja laittaa salasana tietokoneen kansioon, ja kuvattiin myös useita vaihtoehtoja tällaisten ohjelmien toteuttamiseksi. Tehokkain keino tässä tilanteessa on käyttää kolmannen osapuolen ohjelmistotyökaluja-arkistoijia (esimerkiksi Vinrar) ja erityissovelluksia, kuten PasswordProtect, LocK-A-FoLdeR ja useita muita analogeja, jotka helpottavat tarvitsemamme kansion salasana. Käytä lueteltuja työkaluja ja voit asettaa salasanan tarvitsemallesi kansiolle ilman ongelmia.
Yhteydessä
Kun yrität suojata henkilökohtaisia tietoja, olet luultavasti antanut salasanan järjestelmän käynnistämiseksi tai luonut tilin, jolla on asianmukaiset käyttöoikeudet. Joskus sinun tarvitsee vain suojata joitakin tietoja. Siksi käyttäjät alkavat etsiä materiaalia miten.
Voit tietysti vain piilottaa kansion, mutta suojauksen kannalta tämä ei auta sinua millään tavalla. Se on vain nähtävä, kun siirryt hakemistoon, jossa se sijaitsee. Joten tämä tapa ei ole turvallinen.
Valitettavasti Windows 7 ei tarjoa mahdollisuutta asettaa salasanaa kansioon, mutta on olemassa muita tapoja käyttää kolmannen osapuolen ohjelmistoja. Jälleen tämä ei suojaa esimerkiksi kansioita poistamiselta, joten 100% takuuta ei ole.
Harkitsemme nyt seuraavia salasanan asettamismenetelmiä:
- Arkistointiohjelmat;
- Erityiset apuohjelmat;
- Käyttämällä älykästä bat -käsikirjoitusta.
Kuinka laittaa salasana kansioon arkistoijan avulla
Arkistoijien päätarkoitus on pakata yksi tai useampi elementti yhteen tiedostoon pakattuna. Käytämme näitä työkaluja salasanan asettamiseen kansioille Windows 7: ssä. Näitä ohjelmia ovat:
- WinRAR
- WinZip
- 7-vetoketju
- Hamsterin ilmainen ZIP -arkistoija
- Paljon muita.
Katsotaanpa tätä mahdollisuutta käyttämällä esimerkkinä WinRAR ja Hamster Free ZIP Archiver, koska muut toimivat samalla periaatteella.
Voit suojata kansion salasanalla WinRAR-apuohjelmalla noudattamalla seuraavien vaiheiden algoritmia:
1. Asenna WinRAR.
2. Napsauta kansiota hiiren kakkospainikkeella ja valitse pikavalikosta "Lisää arkistoon".
3. Näet "arkiston nimi ja parametrit" -ikkunan. "Yleiset" -välilehdessä sinun on määritettävä arkiston nimi, valittava sen muoto ja "tavallinen" pakkausmenetelmä. Yleensä et voi muuttaa mitään täällä, en suosittele pakkausmenetelmän muuttamista, koska tavoitteemme on vain suojata kansio salasanalla eikä tuhlata kallisarvoista aikaa.


5. Valitse "anna salasana" -ikkunassa "Näytä salasana kirjoittaessasi" -valintaruutu, jotta näet syöttämäsi tiedot vain kerran. Jos et halua nähdä arkiston sisältöä, valitse "salaa tiedostonimet" -valintaruutu. Aseta salasana ja napsauta OK.

6. Suoritettujen toimintojen jälkeen ikkunassa on nimi "arkistointi salasanalla", jossa sinun on napsautettava OK -painiketta. Luodaan arkisto, jota napsauttamalla sinun on annettava salasana.
Jos annat väärän salasanan, näet virheilmoituksen etkä voi käyttää tiedostoja.
Voit suojata kansion salasanalla Windows 7: ssä Hamster Free ZIP Archiver -ohjelmalla seuraavasti:
1. Asenna Hamster Free ZIP Archiver.
2. Napsauta kansiota hiiren kakkospainikkeella ja valitse "lisää arkistoon".

3. Näet apuohjelman käyttöliittymän, jossa kansio näkyy. Napsauta "salasana" ja valitse "näytä salasana" ja kirjoita haluttu yhdistelmä.

4. Napsauta "zip" -painiketta ja valitse "tallenna tietokoneelle". Määritä sitten salasanasuojatun arkiston tallennuspaikka.

Jos kirjoitat väärän lauseen, ohjelma varoittaa sinua tästä, joten yritä uudelleen.
Erikoisohjelmat salasanan asettamiseksi
Tällaiset apuohjelmat käyttävät elementtien salausta, ja niiden avulla yritämme suojata salasanan Windows 7: ssä. Vaikka nämä ohjelmat poistetaan, tiedostot eivät ole käytettävissä. Laittamalla salasanat itse sovellusten sisäänkäynnille nostat kansioiden suojaustasoa. Otetaan esimerkki: Flash Crypt ja Anvide Lock Folder.
Flash Cryptin kanssa toimi seuraavasti:
1. Asenna Flash Crypt.
2. Valitse haluamasi kansio ja napsauta hiiren kakkospainikkeella ja valitse valikosta "suojaa salauksella".

3. Näkyviin tulee ikkuna, jossa sinun on annettava salasana kahdesti vähintään 4 merkkiä. Jätä loput ennalleen ja napsauta "suojaa".

4. Odota, kunnes kansio on salattu, minkä jälkeen Flash Crypt -kuvake tulee näkyviin. Napsauta hiiren kakkospainikkeella ja avaa salasanan pyyntöikkuna. Jos syötät oikein, kansio puretaan ja se on saatavilla alkuperäisessä muodossaan.

Anvide Lock Folder on kannettava eikä vaadi asennusta. Mahdollisuus on olemassa salasana suojaa ohjelman sisäänpääsyä... Tee seuraavat manipulaatiot:
1. Suorita ALF.exe.
3. Napsauta plusmerkkiä ja määritä kansio, jonka haluat suojata salasanalla, ja paina F5-näppäintä. Aseta salasana ja valitse "sulje käyttö" -painike. Tarvittaessa voit myös kysyä vinkkiä.

4. Tämän jälkeen kansio katoaa näkökentästä ja on käytettävissä vain ohjelmasta.
5. Napsauta ohjelmassa F9 -näppäintä, kirjoita määritetty salasana ja napsauta "avoin käyttöoikeus". Tämän jälkeen kansio tulee jälleen saataville Windows 7 Explorerissa.
Kuinka suojata kansio salasanalla bat -komentosarjan avulla
Tämä menetelmä, toisin kuin edelliset, on kaikkein turvattomin, koska se käyttää tavallista kansioiden piilottamista Windows 7: ssä. Käyttäjä, joka tietää, miten piilotettujen kohteiden näyttö voidaan ottaa käyttöön, näkee tämän kansion ilman ongelmia, joten varmista, että tämä vaihtoehto ei ole käytössä ennen komentosarjan käyttöä.
Luo ensin asiakirja, jonka tunniste on .txt ja kopioi siihen seuraava koodinpätkä:
cls
@ECHO OFF
otsikko Kansio Papka
jos olemassa oleva "Secretno" siirtyi DOSTUP -tilaan
jos EI OLE olemassa Papka goto RASBLOK
Ren Papka "Secretno"
attrib + h + s "Secretno"
echo Kansio lukittu
mene loppuun
: DOSTUP
echo Vvedite parol, chtoby razblokirovat papku
set / p "pass =>"
jos EI% läpäise% == moi-parol goto PAROL
attrib -h -s "Secretno"
Ren "Secretno" Papka
echo Papka uspeshno razblokirovana
mene loppuun
: PAROL
echo Nevernyj parol
mene loppuun
: RASBLOK
md Papka
echo Papka uspeshno sozdana
mene loppuun
: Loppu
Tallenna sitten ja. Tämä tehdään txt: stä battiin. Tämän jälkeen erätiedosto on käyttövalmis. Tämän käsikirjoituksen ydin on seuraava:
- Kun napsautat sitä ensimmäistä kertaa, luodaan kansio nimeltä "Papka", johon kopioit salaisen sisällön.
- Toinen napsautus luo kansion "Secretno", jolle määritetään piilotettu ominaisuus ja se katoaa.
- Seuraavilla napsautuksilla sinua pyydetään antamaan salasana. Jos syöte on väärin, komentosarja suljetaan, joten suorita se uudelleen.
- Kun olet syöttänyt oikeat tiedot, kansio näkyy ja nimetään kuten ensimmäisessä vaiheessa.
Jos haluat vaihtaa salasanan, kirjoita MOI-PAROLin sijaan latinalaisin kirjaimin.
Tämän avulla olemme purkaneet, kuinka suojata kansio salasanalla Windows 7: ssä... Arkistoijien ja erikoisohjelmien käyttö on ehkä turvallisin vaihtoehto, mutta kukaan ei ole turvassa poistamasta tiedostoa tai unohtamatta salasanaa. tehokas kohdistettaessa kokemattomiin PC -käyttäjiin. Sitä paitsi, kuka ei voi avata erätiedostoa muistikirjassa ja menettää kaikki tiedot.