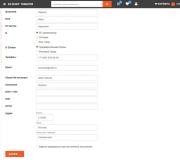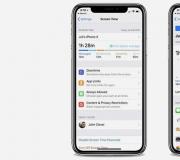Kuinka asentaa skype vaiheittaiset ohjeet. Kuinka asentaa skype: vaihe vaiheelta
Jokainen tietokoneen kanssa työskentelevä tietää tai on kuullut Skype-ohjelmasta. Microsoftin ohjelmassa on runsaasti toimintoja, se toimii kaikkien suosittujen käyttöjärjestelmien kanssa yhdellä tilillä. Tässä artikkelissa opit asentamaan Skypen tietokoneellesi vaihe vaiheelta.
Version valinta
Ohjelmasta on useita Windows-versioita:
- verkkoversio Google Chromelle ja Mozilla Firefoxille;
- Skype-esikatselu Windows 10:lle;
- tavallinen työpöytäasiakas.
Web-versio
Voit asentaa ohjelman verkkoversion nopeasti seuraavasti:
- Avaa Skype-selainlaajennus.
- Valitse käyttämäsi selaimen versio.
- Napsauta Asenna laajennus.

- Napsauta "Käynnistä Skype".

- Kun olet syöttänyt tilisi käyttäjätunnuksesi ja salasanasi, voit käyttää sovellusta selaimesi kautta.

Neuvoja! Skypen verkkoversio Google Chromelle toimii myös Yandex-selaimen ja Operan kanssa.
Esikatseluversio
Ohjelman esikatseluversio on saatavilla Windows 10 -käyttäjille, jotka ovat asentaneet vuosipäiväpäivityksen. Tämä tarkoittaa, että sinun ei tarvitse ladata ja asentaa sovellusta, koska se on jo tietokoneellasi. Aloita se:
- Avaa Käynnistä ja etsi "Skype-esikatselu".

- Ohjelma käynnistyy automaattisesti sen Microsoft-tiliprofiilin alla, josta kirjauduit sisään Windows 10:een.

- Avaa välilehti vasemmassa alakulmassa ja napsauta Lopeta.

- Käynnistä sovellus uudelleen. Nyt voit kirjautua sisään toisella tilillä.
Tänään, tässä artikkelissa, opit asentamaan Skypen. Yleensä itse asennusprosessi on hyvin yksinkertainen. Kiinnitän enemmän huomiota rekisteröintiprosessiin ja ohjelman ensimmäiseen käynnistämiseen. Loppujen lopuksi kaikki laitteet konfiguroidaan tässä vaiheessa.
Valmistautuminen
Ennen kuin asennat Skypen, keskustelemme tämän ohjelman ominaisuuksista. Skype on ilmainen sovellus, jonka avulla voit soittaa puheluita, tekstiviestejä, lähettää tekstiviestejä ja paljon muuta. Vaikka ohjelman käytöstä ei peritä pakollisia maksuja, jotkut toiminnot tulevat saataville vasta, kun tietty määrä rahaa on talletettu. Tätä sovellusta pidetään monialustaisena. Tämä tarkoittaa, että Skypeä voidaan käyttää monenlaisissa laitteissa, mukaan lukien joissakin matkapuhelimissa. Android- ja iOS-puhelimilla ja -tableteilla on lähes täydellinen tuki.

Ohjeet
Skypen lataaminen ja asentaminen tietokoneellesi edellyttää ehdottomasti Internet-yhteyttä. Itse ohjelma tavalliselle PC:lle "painottaa" melko vähän. Siksi kustannukset jäävät näkymättömiksi, vaikka liikennettä olisi vähän. Voit ladata Skypen viralliselta verkkosivustolta, jossa sinun on valittava laite, johon asennus tehdään. Jotta pääset käyttämään kaikkia tämän ohjelman resursseja, sinun on luotava tili, eli rekisteröidyttävä. Tämä toimenpide on melko nopea ja useimmissa tapauksissa ilman ongelmia. Täällä sinun on syötettävä tietosi, nimittäin: sisäänkirjautuminen, salasana, voimassa oleva sähköpostiosoite ja matkapuhelinnumero. Voit myös käyttää pikakirjautumistoimintoa. Tässä tapauksessa sinun ei tarvitse rekisteröityä. Kirjaudut sisään Microsoft- tai Facebook-tililläsi. Sitten voit osallistua joko verkkosivuston tai ohjelman kautta.
Ensimmäinen aloitus
Aiemmin opit asentamaan Skypen. Nyt sinun on määritettävä laitteet. Jos aiot käyttää Skypeä vain tekstiviestien lähettämiseen, nämä tiedot ovat tarpeettomia sinulle. Videopuheluiden soittamiseen tarvitaan laitteita. Siksi siellä on oltava web-kamera ja mikrofoni. Jos olet aiemmin käyttänyt näitä laitteita ja olet asentanut kaikki oikeat ohjaimet tietokoneellesi, voit aloittaa testauksen heti. Voit tehdä tämän soittamalla kaiku/äänitestipalvelun tilaajalle. Kaikilla rekisteröityneillä käyttäjillä on se. Kun soitat, sinua kehotetaan sanomaan mielivaltainen lause ja sitten kuuntelemaan sitä. Näin voit tarkistaa viestinnän laadun ja mikrofonisi. Verkkokameraa voi myös testata ensimmäisen käynnistyksen yhteydessä. Voit muuttaa kaiuttimen ja mikrofonin äänenvoimakkuutta siirtymällä työkalupalkin "Asetukset"-valikkoon.

Maksulliset palvelut
Kuten aiemmin mainittiin, osa ohjelman palveluista on maksullisia. Esimerkiksi toiminnot, kuten puheluiden soittaminen matkapuhelimiin tai tekstiviestien lähettäminen. Jotta voit käyttää näitä palveluita, sinun on rahoitettava tilillesi. Tämä voidaan tehdä käyttämällä erilaisia palveluita, kuten Yandex.Money, Qiwi, WebMoney jne. Voit maksaa myös Visa- ja MasterCard-pankkikorteilla.
Johtopäätös
Kokemattomat käyttäjät kysyvät usein Skypen asentamisesta. Tämä artikkeli esittelee koko prosessin lataamisesta ja rekisteröinnistä laitteiston asennukseen. Toivottavasti tajusit kuinka Skype asennetaan.
Ohjelman käytön aloittamiseksi sinun on ainakin asennettava Skype oikein, mutta yleensä tässä ei ole ongelmia, ja prosessi on melko yksinkertainen. Vaikeuksia voi syntyä vain siinä tapauksessa... Mutta siitä lisää alla.
Askel askeleelta: kuinka Skype asennetaan tietokoneeseen?
- Asennustiedoston lataaminen ja tallentaminen tietokoneellesi.
- Aloita asennusprosessi kaksoisnapsauttamalla sitä. Tiedoston nimi on "SkypeSetup.exe".

- Skype-asennusohjelma avautuu
- Ensimmäinen asia, jonka voit ja sinun tulee tehdä tässä, on asettaa kieli, jota käytät sovelluksen kanssa työskennellessäsi. Oletusarvona on venäjä, mutta jotkut käyttäjät, jotka ovat kiinnostuneita Skypen asentamisesta tietokoneelle, saattavat haluta käyttää toista kieltä esimerkiksi oppimisen harjoitteluun. Yleensä valitse haluamasi vaihtoehto
 Voit lukea siitä lisää sivuston toisesta artikkelista!
Voit lukea siitä lisää sivuston toisesta artikkelista!
- Avaa nyt "Lisäasetukset", jossa voit määrittää "Asennuspolun". Jos näin ei tehdä, ohjelma asennetaan C-asemaan "Program Files" -kansioon. Mutta tämä ei ole läheskään aina kätevää käyttäjälle, joten on valittavissa paikka, jossa sovellus "asettuu"

- Täällä "Lisäasetuksissa" voit päättää, tarvitsetko vai et tarvitse turkoosia pikakuvaketta "Työpöydän" sovellukseen. Jos aiot käyttää sovellusta usein, on suositeltavaa pitää pikakuvake käden ulottuvilla. Siksi, jotta Skype voidaan asentaa oikein "Työpöydälle", älä ohita tätä kohtaa.

- Täällä sinulta kysytään, pitäisikö sinun suorittaa sovellus samanaikaisesti käyttöjärjestelmän lataamisen kanssa. Jos Skypeä käytetään jatkuvasti - miksi ei, jos silloin tällöin tai laitteesi on melko heikko, on parempi poistaa tämän kohdan valinta
- Kun olet määrittänyt asetukset, napsauta "Hyväksyn"
- Napsauta "Jatka"

- Ohjelma aloitti asennusprosessin

- Lisäksi, jos latasit Skypen sivustoltamme, edessäsi avautuu ikkuna, jossa sinulle tarjotaan asentaa uusin versio sovelluskaupasta, voit sopia tai jatkaa tämän version asentamista.

- Nyt on aika kirjautua sisään tai

- Sitten voit. Lisää esimerkiksi avatar. Ota tilannekuva verkkokameralla, lataa kuva laitteesta tai yleensä, jätä kaikki myöhempään.
Itse asiassa kerroimme kuinka Skype asennetaan tietokoneeseen tai kannettavaan tietokoneeseen ilmaiseksi, ja nyt on aika käsitellä mahdollisia ongelmia.
Voit katsoa ohjelman yksityiskohtaisen asennuksen tästä videosta:
Laitteistovaatimukset
Skypen asentaminen kannettavaan tietokoneeseen tai mihin tahansa muuhun laitteeseen ilman ongelmia, sen on täytettävä seuraavat käyttöjärjestelmävaatimukset:
Windows
- Windows 8.1
- (32- ja 64-bittinen tuki) - katso alla oleva huomautus
- SP3 (32-bittinen ja 64-bittinen tuettu) - Katso alla oleva huomautus
- Prosessori - vähintään 1 GHz,
Mac-käyttöjärjestelmän kymmenes versio
- 10.9 tai uudempi
- Intel-prosessori, jonka kellotaajuus on vähintään 1 GHz (Core 2 Duo)
- RAM-muistia vähintään 1 Gt
Linux
- 64-bittinen Ubuntu 14.04 tai uudempi
- 64-bittinen Debian 8.0 tai uudempi
- 64-bittinen OpenSUSE 13.3 tai uudempi
- 64-bittinen Fedora Linux 24 tai uudempi
- Intel Pentium 4 -suoritin tai uudempi SSE2- ja SSE3-tuella
- RAM vähintään 512 Mt
Windows 10 Mobile
- Windows Mobilen vuosipäiväpäivitys tai uudempi
Android
- Android OS 4.0.3 tai uudempi
- Vapaata tilaa vähintään 32 Mt
- iOS 8 tai uudempi
Skypen uusi iOS-versio vaatii iOS 9:n tai uudemman
Selaimelle
- Microsoft Edge
- Internet Explorer 10 tai uudempi
- Chromen ja Firefoxin uusimmat versiot
- Safari 6 tai uudempi.
Mahdolliset ongelmat
Tästä syystä käyttäjä voi sanoa "En voi asentaa Skypeä":
- Useimmissa tapauksissa samankaltaisia ongelmia ilmenee, jos ohjelma on jo asennettu, sitten poistettu ja asennettu uudelleen.
- Tämän ongelman ratkaisemiseksi sinun on puhdistettava laite ohjelman käytön jälkistä (puhdistaa rekisteri). Tämä voidaan tehdä käyttämällä Ccleaner-ohjelmaa.
- Huono Internet-yhteys voi olla syy vaikeuksiin.
- Suosittelemme myös Internet Explorer -selaimen päivittämistä.
Muistutamme, että Skypen ilmainen lataus ja asennus on mahdollista virallisella verkkosivustolla ja resurssissamme. Ja puhumme siitä seuraavassa artikkelissamme.
Tietotekniikan maailmassa on mahdotonta kuvitella henkilöä, joka ei käyttäisi tietokonetta viestintävälineenä. On monia ohjelmia, jotka tekevät tästä prosessista paitsi kätevän myös monipuolisen. Yksi niistä on Skype. Kerromme sinulle, kuinka Skype asennetaan tietokoneeseen tässä artikkelissa.
Skype for Windows -asennuksen valmistelu
Ensin sinun on ladattava asennustiedosto SkypeSetup.exe yrityksen viralliselta verkkosivustolta www.skype.com.
Sitten sinun tulee valita laite, johon haluat asentaa Skypen. Meidän tapauksessamme tämä on tietokone, jossa on Windows-käyttöjärjestelmä.

Windows 8 -omistajia kehotetaan asentamaan Skypen Metro-versio, mutta suosittelemme käyttämään tavallista työpöytäversiota.
Valitse sen jälkeen ladatun tiedoston tallennuspaikka, muuten lataus tapahtuu tavallisessa "Lataukset"-kansiossa polulla C: / Käyttäjät / Käyttäjä / Lataukset.
Skypen asentaminen Windowsille
Jotta voit asentaa Skypen tietokoneellesi, sinun on ladattava ladattu asennustiedosto.
Asennusohjelma tarjoaa valittavan kielen, jolla haluat käyttää Skypeä (oletusarvoisesti ohjelma valitsee kielen käyttöjärjestelmäsi käyttöliittymän mukaisesti), ja sinun on myös päätettävä itse: tarvitseeko sinun ladata ohjelma yhdessä järjestelmän käynnistyksen kanssa. Jos tarvitset sitä, valitse vastaavan lauseen vieressä oleva valintaruutu. Jos päätät käynnistää ohjelman itse vain silloin, kun todella tarvitset sitä, poista valinta ruudusta. Paina sen jälkeen korostettua suorakaiteen muotoista painiketta "Olen samaa mieltä (päällä) - lisää".

Joten siirryimme asennuksen uuteen vaiheeseen. Nyt meidän on päätettävä laajennuksen asentamista koskeva kysymys. Tämä lisäosa auttaa sinua soittamaan helposti tarvitsemaasi numeroon yhdellä napsautuksella tarkastelemasi sivuston skype-kuvaketta. Käyttämällä "Click to Call" -laajennusta voit myös soittaa ilmaiseksi numeroihin, joissa on erikoismerkki. Tämä lisäosa on kätevä niille, jotka ottavat yhteyttä teknisen tuen sivustoihin tai online-konsulteihin. Muuten se on turhaa. Jos olet valinnut lisäosan asentamisen puolesta, laita rasti vastaavaan ruutuun, muuten rasti on poistettava. Napsauta "Jatka" -suorakulmiota ikkunan oikeassa alakulmassa jatkaaksesi lisätoimintoja.

Asennuksen seuraava vaihe on päättää, tarvitsetko Bing-hakukoneen sekä MSN-kotisivun. Jokainen päättää itse näiden palvelujen tarpeesta.
Jos olet samaa mieltä neuvoistamme, poista valinnat vastaavista ruuduista ja napsauta "Jatka" -suorakulmiota.

Nyt Skype asennetaan suoraan tietokoneeseen.

Tämä kestää yleensä muutaman minuutin. Sen jälkeen näkyviin tulee seuraava ikkuna, joka tarjoaa rekisteröitymistä järjestelmään tai olemassa olevien tietojen syöttämistä siinä tapauksessa, että olet aiemmin rekisteröitynyt ja käyttänyt tätä ohjelmaa, riippumatta siitä, millä laitteella se oli. Ohjelmaa on mahdollista käyttää myös Microsoft- tai Facebook-tilien kautta. .

Jotta voit käyttää ohjelmaa onnistuneesti rekisteröinnin aikana, sinun on keksittävä yksilöllinen käyttäjätunnus ja salasana.
Skype rekisteröinti
Skype-järjestelmään voi rekisteröityä useilla tavoilla: virallisen verkkosivuston tai asennetun sovelluksen kautta.
Pääsivun virallisella verkkosivustolla sinun on napsautettava "Kirjaudu sisään" näytön oikeassa yläkulmassa.

- Sukunimi ja etunimi;
- Syntymäaika:
- Kieli;
- Sähköposti;
- Asuinmaa ja kaupunki;
- Kirjautuminen ja salasana ja muut.

Paina sen jälkeen suorakulmiota "Hyväksyn - seuraava".

Ohjelmassa rekisteröinti tapahtuu myös aloitusnäytön "Kirjaudu sisään" -painikkeen kautta samalla tavalla.
Kun olet kirjautunut järjestelmään, katsotaan, että olet onnistunut asentamaan skypen tietokoneellesi, ja sitten voit muokata ohjelmaa yksilöllisten mieltymystesi mukaan.
Mitä tarvitset Skypen asentamiseen ja rekisteröitymiseen? Sinulla saattaa jo olla kaikki mitä tarvitset Skypen käyttöön tietokoneellasi. Muutama lisälisävaruste, kuten mukavat kuulokkeet, voi yksinkertaistaa työtäsi huomattavasti.
Ennen Skypen lataamista, asentamista ja rekisteröitymistä kannattaa tutustua eri laitteistovaihtoehtoihin ja varmistaa, että tietokoneesi on määritetty oikein.
Tässä opetusohjelmassa puhumme Skypen lataamisesta, asentamisesta ja määrittämisestä sekä Skypen kirjautumisesta.
Varusteluettelo
Tarkista luettelo varmistaaksesi, että sinulla on kaikki mitä tarvitset Skypen käyttöön. Tarvitset:
- Nopea internetyhteys: esimerkiksi DSL-tekniikan, satelliitti- tai kaapeli-Internetin kautta. Puhelinverkkoyhteys riittää pikaviestintään, mutta ei ääni- tai videopuheluihin.
- Kaiuttimet ja mikrofoni(sisäänrakennettu tietokoneeseen tai kytketty erikseen). Jotkut ihmiset haluavat käyttää kuulokkeita tai jopa kuulokkeita, jotta äänet voidaan kuulla selkeämmin.
- Verkkokamera videoviestintään... Monissa nykyaikaisissa tietokoneissa on sisäänrakennettu webbikamera. Jos tietokoneessasi ei ole sellaista, voit ostaa verkkokameran erikseen.

Saatat olla kiinnostunut muista lisävarusteista, kuten pöytäpuhelin, jonka voit liittää tietokoneeseesi (kaapelin tai langattoman yhteyden avulla) ja puhua sillä Skypen kautta. Nämä lisävarusteet voivat olla kalliita, mutta ne ovat hyvä sijoitus, jos aiot hankkia Skype-numerosi ja käyttää sitä usein. Saat lisätietoja näistä lisävarusteista Skype Store -sivulta.
Windows tai Mac
Skypestä on kaksi versiota: tietokoneille, joissa on käyttöjärjestelmä Windows ja tietokoneet Mac.

Keskitymme Skype for Windowsiin, mutta Mac-käyttäjien ei tarvitse huolehtia. Molempien versioiden toiminnot ovat lähes identtiset. Kun tiedät Mac-version käyttöliittymän, voit seurata ja kokeilla kaikkia toimintoja, joista puhumme tällä oppitunnilla.
Lataa ja asenna Skype
Skypen ensimmäinen asennus vie muutaman minuutin. Mutta kannattaa aloittaa rekisteröimällä tili Skype-verkkosivustolla. Sitten sinun on ladattava ja asennettava sovellus ja suoritettava asennettu Skype tietokoneellesi.
Skypeen rekisteröityminen:
- Siirry osoitteeseen Skype.com ja valitse oikeasta yläkulmasta kirjaudu sisään.
- Napsauta sitten Liity oikeassa yläkulmassa.

- Ikkuna uuden käyttäjän rekisteröintilomakkeella avautuu. Täytä vaaditut tiedot, alkaen nimestäsi ja sähköpostiosoitteesi.

- Lomakkeen seuraava osa sisältää paljon tietoja, joita voit täyttää halutessasi, esimerkiksi syntymäaika, sukupuoli jne. Kaikista antamistasi tiedoista tulee osa profiiliasi. Ole siis varovainen kirjoittaessasi, koska nämä tiedot ovat muiden Skype-käyttäjien saatavilla.

- Anna haluamasi käyttäjätunnus, joka tunnetaan myös nimellä Skype Login. Jos antamasi nimi on jo varattu, Skype tarjoaa sinulle joitain vaihtoehtoja.
- Anna haluamasi salasana ja kirjoita se uudelleen toiseen kenttään. Kuten kaikissa verkkopalveluissa, Skypessä on tärkeää käyttää vahvaa salasanaa, jota on vaikea arvata. Kun annat salasanasi, Skype kertoo, jos se ei ole tarpeeksi vahva.

- Kun kaikki on täytetty, kirjoita kuvan teksti erikoiskenttään. (Todistaaksesi, että olet todellinen henkilö etkä roskapostiohjelma.)
- Jos et ole liian laiska, lue Skypen käyttöehdot ja tietosuojakäytäntö ja napsauta sitten Hyväksyn - Seuraava.

- Skype-rekisteröityminen on valmis ja sinut ohjataan Skype.com-tilisivullesi. Napsauta Lataa Skype for Windows.

- Skype-asennusohjelma alkaa latautua. Napsauta Tallenna tiedosto tallentaaksesi SkypeSetup.exe tietokoneellesi.

- Kun lataus on valmis, suorita SkypeSetup.exe. Latausasetuksista riippuen tiedosto voi olla työpöydällä tai jossain muussa kansiossa, helpoin tapa on käynnistää se selaimen Lataukset-ikkunasta.

- Napsauta Käynnistä. Sitten Skype-asennusikkuna tulee näkyviin. Vaihda kieleksi venäjä ja napsauta Hyväksyn - jatka sitten.

- Seuraavilla näytöillä Skype tarjoaa lisäosan asentamista (suosittelen), Internet-hakukoneen ja kotisivun vaihtamista oletusarvoisesti (parempi poistaa valintaruudut). Jos et halua tätä, poista asianmukaisten ruutujen valinnat. Napsauta Jatka.


- Skype päättyy asennus ohjelmisto.

- Kun asennus on valmis, kirjautumisikkuna avautuu.
- Kirjoita Skype-nimesi ja salasanasi ja napsauta sitten Kirjaudu sisään.

- Skype ohjaa sinut ääni- ja videoasetuksiin sekä profiilikuvaan. Aloita napsauttamalla Jatka.

- Seuraavalla näytöllä voit määrittää mikrofonin, kaiuttimet ja videon. (Videovahvistusikkunassa näet itsesi, jos sinulla on verkkokamera kytkettynä. Minulla ei ole sellaista, joten tausta on musta). Kun olet valmis, napsauta Jatka.

- Seuraavassa näytössä voit valita valokuvan profiilillesi. Esimerkissämme lisäämme kuvan myöhemmin, joten napsautamme Hylkää jatkaaksesi asennusta.

- Näkyviin tulee Skype-ikkuna.

Jos Skype ei ala lataamaan automaattisesti tilin luomisen jälkeen, voit ladata sen linkistä: Lataa Skype
Skype-ikkuna

1) Skype
Skype-valikossa voit muuttaa tilitietojasi, kuten online-tilaa, osoittamaan, että olet tavoitettavissa chatille. Voit myös kirjautua ulos Skypestä täällä.

Yhteystiedot-valikko sisältää suuren määrän kohteita yhteystietojen hallintaan. Skype-ikkunassa on esimerkiksi hyödyllisiä komentoja yhteystietojen tuontiin ja yhteystietojen lajitteluun.

Tämä valikko sisältää Skype-keskusteluihin, toisin sanoen pikaviesteihin, liittyviä komentoja. Vaihtoehtojen valikoima on laaja: vanhojen viestien katselusta ilmoitusten asettamiseen viestin sisällöstä riippuen.

Puhelut-valikko sisältää puheluihin liittyviä komentoja. Jos et ole varma, mitä tehdä saapuvalle puhelulle, siirry tähän valikkoon ja pääset yhdellä napsautuksella toimintoihin, kuten Mykistä, Siirrä tai Ohita.

Näytä-valikon avulla voit siirtyä välilehdelle, joka ei ole tällä hetkellä näkyvissä: profiiliisi, ääniviesteihisi, vastaanotetut tai lähetetyt tiedostot jne.

Avaa Työkalut-valikko päästäksesi online-peleihin ja Skype-tilin asetuksiin. Useimmiten käytät tuotetta Asetukset… muokata ääntä, turvallisuutta jne.

Jos sinulla on kysyttävää Skypestä, siirry Ohje-valikkoon. Syke (Skype Status) voi jopa ilmoittaa, onko Skypessä jokin tekninen ongelma.

Napsauta tilakuvaketta muuttaaksesi sitä nopeasti tai napsauta mitä tahansa paneelin kohtaa päästäksesi profiilisivullesi.
Profiilisivulla voit muokata profiiliasi ja hallita, mitkä tiedot ovat julkisia ja mitkä yksityisiä.

9) Skypen kotisivu
Skypen aloitussivun avulla voit siirtyä Skypen kotisivulle. Tämä on ensimmäinen asia, jonka näet, kun kirjaudut Skypeen, se näkyy myös kuvassa interaktiivisilla painikkeilla. Täältä näet päivitysten tilan; uutisia ja siirry nopeasti yhteystietoihin, joiden kanssa kommunikoit useimmin.
Yhteystiedot-välilehti sisältää luettelon Skype-yhteystiedoista. Voit napsauttaa kontaktin nimeä avataksesi paneelin, josta voit soittaa hänelle, tarkastella hänen profiiliaan, nähdä hänen viestihistoriansa ja paljon muuta. Joitakin toimintoja pääset käyttämään entistä nopeammin napsauttamalla yhteystiedon nimeä hiiren kakkospainikkeella ja avaamalla ponnahdusvalikon.
11) Uusin
Viimeisimmät-välilehti sisältää luettelon viimeisimmistä puheluista. Voit napsauttaa hiiren kakkospainikkeella yhteystiedon tai ryhmän nimeä, jolloin pääset nopeasti käsiksi useisiin vaihtoehtoihin.
Kuinka määrittää Skype
Nyt kun olet asentanut Skypen, on aika määrittää yksityisyytesi, ilmoituksesi ja paljon muuta.
Suojausasetusten muuttaminen:
Skype on sosiaalinen verkosto. Tämä tarkoittaa, että teoriassa voit vastaanottaa puheluita, videoita ja viestejä tuntemattomilta, jos et poista sitä käytöstä suojausasetuksistasi. Onneksi Skypen avulla on helppo pitää tietosi turvassa ja suojata sinua ei-toivotuilta puheluilta.


1) Puheluasetukset
Voit hallita, keneltä vastaanottaa puheluita Skypessä. Jos et halua vastaanottaa puheluita tuntemattomilta, valitse vain yhteystiedoistani.
2) Videoasetukset
Voit hallita, keneltä vastaanottaa videoita ja näyttökuvia Skypessä. Jos et halua vastaanottaa videoita tuntemattomilta, valitse vain henkilöt yhteystietoluettelostani.
3) Viestiasetukset
Voit hallita, keneltä vastaanottaa viestejä Skypessä. Jos et halua vastaanottaa viestejä tuntemattomilta, valitse vain yhteystiedoistani.
4) Historia
Täällä voit hallita, säilytetäänkö viestihistoriaa ja kuinka kauan.

5) Web-asetukset
Näiden asetusten avulla voit hallita Skypen suojausta Internetissä. Sinun tulee aina olla Salli evästeet -valintaruutu valittuna Skype-selaimessasi, muuten jotkin toiminnot eivät toimi.
Voit poistaa muiden vaihtoehtojen valinnan, esimerkiksi Näytä online-tilani.
Hälytysten määrittäminen:
Hälytykset ovat ilmoituksia, joissa Skype ilmoittaa tapahtumista tai toimista, esimerkiksi kun joku tulee verkkoon tai haluaa lisätä sinut yhteystietoluetteloon. Suurin osa hälytyksistä näytetään näytön yläosassa, joten voit aina ymmärtää, mitä Skypessä tapahtuu, vaikka sen ikkuna olisi suljettu.


Jotkin hälytykset näkyvät äänimerkillä. Kytke se pois / päälle menemällä Äänet-välilehteen samassa ikkunassa.

Profiilin vaihtaminen:

Lisätietoja siitä, kuka voi nähdä profiilitietosi, on Skype-tilin asetukset -sivulla.
Toivomme, että pidit Skype-rekisteröinnin opetusohjelmastamme ja onnistuit asentamaan ja määrittämään Skypen tietokoneellesi. Jos sinulla on kysyttävää, jätä ne kommentteihin.