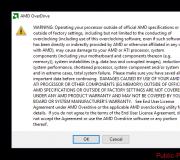Internet-palvelu, joka hallitsee etätietokonetta. "Etätietokone"
Internetin aikakaudella ihmiset käyttävät yhä enemmän kauko-ohjain tietokone. Internetin ansiosta käyttäjällä on mahdollisuus etäohjata tietokonettaan jopa älypuhelimesta.
Analysoidaan tilannetta: esimerkiksi unohdit sammuttaa tietokoneen kotona tai joudut käynnistämään tai sulkemaan jonkin sovelluksen. Tässä tapauksessa sinua auttaa älypuhelimesi, johon on asennettu apuohjelma kotitietokoneesi hallintaan. Tämän mobiiliapuohjelman avulla voit paitsi sammuttaa tietokoneesi helposti, myös avata tai sulkea tarvitsemasi ohjelmat. Tässä artikkelissa tarkastellaan lähemmin ohjelmistoja, jotka auttavat hallitsemaan tietokonetta Internetin kautta, olipa kyseessä sitten kannettava tietokone, tabletti tai älypuhelin.
Tietokoneen etäohjaus TeamViewer 11 -apuohjelmalla
Ensin harkitsemme apuohjelmaa, jolla pääset nopeasti etätietokoneeseen joukkueen katsoja. Apuohjelmasta on tullut niin suosittu, että se on voittanut miljoonia faneja ympäri maailmaa. Tällä hetkellä saatavilla on versio numero 11. Voit ladata TeamViewerin viralliselta verkkosivustolta. Asennus on melko yksinkertaista ja vaatii muutamalla napsautuksella ja lisenssisopimuksen hyväksymisen. Kun apuohjelma on ladattu ja asennettu, se näyttää tältä Windows 10:ssä.
Ohjelma-ikkuna on jaettu ylempään työkalupalkkiin ja jaettu kahteen lohkoon. Ensimmäinen lohko on suoraan vastuussa tietokoneesi asetuksista. Eli se näyttää tunnuksesi ja salasanasi. Käyttäjätunnuksen ja salasanan avulla käyttäjä voi muodostaa yhteyden sinuun ja ohjata tietokonettasi. Ohjelman toinen oikea lohko sisältää työkalut, joiden avulla voit muodostaa yhteyden etätietokoneeseen samalla, kun sinulla on käyttäjätunnus ja salasana.
Tässä esimerkissä kuvataan tietokoneiden hallintaa TeamViewer-käyttöjärjestelmillä Windows 7, XP ja 10. Ensinnäkin yritämme muodostaa yhteyden Windows XP -tietokoneeseen. Tietokone, josta yhdistämme XP-tietokoneeseen, toimii Windows 10 -käyttöjärjestelmällä. Ensinnäkin XP-tietokoneen käyttäjän on kerrottava meille tunnuksensa ja salasanansa. Sen jälkeen kirjoita ohjelman oikealle puolelle sen tiedot, eli sen tunnus. Sitten tulee näkyviin ikkuna, jossa sinun on syötettävä salasana vahvistusta varten.

Muutaman sekunnin kuluttua ohjelman pitäisi muodostaa yhteys etäasiakkaaseen ja näet Windows XP -etätietokoneen työpöydän.

Näyttöön tulevassa ikkunassa näet yläpaneelin nopeaa tietokoneen hallintaa varten ja työpöydän. Jos siirryt Pikaohjauspaneelin ensimmäiseen välilehteen " Toiminnot”, luettelo toiminnoista, joita voit suorittaa hallitulla tietokoneella, avautuu.

Tämä välilehti sisältää seuraavat tiedot komentoja:
- Käyttäjäistunnon lopettaminen;
- Käyttäjien pääsyn esto;
- Joukko näppäinyhdistelmiä "Ctrl+Alt+Del";
- Yksityiskohtaiset tiedot järjestelmästä etäkoneella;
- Käytä muita käyttäjiä ohjaamaan tietokonetta.
Pikaohjauspaneelin toisella välilehdellä Näytä» Meillä on käytettävissä ohjausvaihtoehtoja PC-ohjausikkunan ulkonäössä. Tällä välilehdellä voimme esimerkiksi asettaa ikkunassa näytettävän laadun tai muuttaa näytön resoluutiota.

Pikaohjauspaneelin kolmas välilehti " Viestintä"Vastuu vaihtoehdoista, kuten ääni- ja videokeskusteluista. Myös tällä välilehdellä on mahdollista vaihtaa käyttäjien välillä, eli voit vaihtaa ohjausta.

Pikaohjauspaneelin neljäs välilehti " Tiedostot ja extrat" antaa järjestelmänvalvojalle seuraavat mahdollisuudet:
- Etätulostus Internetin kautta järjestelmänvalvojan tietokoneelta hallitun PC:n tulostimelle;
- Kuvakaappaus näytöstä etäkoneella, tallennettu tiettyyn muotoon;
- Etäkoneen työpöydällä tapahtuvan tallentaminen videolle;
- Nopea tiedostojen siirto Internetin kautta hallitusta tietokoneesta järjestelmänvalvojalle tai päinvastoin;
- Nopea VPN-etäverkon luominen Internetiin tiedonsiirron suojaamiseksi.

Etäkoneen ohjaus käyttöjärjestelmällä Windows 7 käytännössä ei eroa. Alla on ikkuna, jossa on pääsy seitsemään etäkoneeseen, jossa näemme sen työpöydän.

Windows 10:n hallinta ei myöskään eroa toisistaan. Alla on ikkuna, jossa on työpöytä kymmenen parhaan joukossa.

Koska TeamViewer toimii palveluna Windowsissa ja sillä on jatkuva ja nopea pääsy Internetiin, tämä aiheuttaa usein ongelmia apuohjelmassa. ristiriidassa virustentorjunnan kanssa.
Jos huomaat, että palvelu on ristiriidassa virustorjuntasi kanssa, lisää se virustentorjuntaasetusten poikkeusluetteloon.
Monet käyttäjät ihmettelevät, onko mahdollista suorittaa piilotettua hallintaa TeamViewerin avulla. Tähän kysymykseen ei ole vastausta. Jos sinun on suoritettava piilotettua tietokoneen hallintaa, tarvitset apuohjelmia, kuten Ammyy Admin, LiteManager Ja Radmin. Nämä apuohjelmat voivat toimia ei merkkiä hälytyksestä etäkoneessa ja hallita tietokonetta palveluna tai prosessina Windowsissa.
Hallitsemme Windows XP:tä Android- ja Windows Phone -älypuhelimella
Otetaan esimerkiksi älypuhelin, jossa on käyttöjärjestelmä Android. Android-käyttöjärjestelmällä on oma sovelluskauppa nimeltä " Google Play". Jos haluat ohjata XP PC:tä Androidin kautta, lataamme mobiiliversio joukkueen katsoja puhelimeen. Voit tehdä tämän siirtymällä Android OS -kauppaan " Google Play» ja lataa TeamViewer. TeamViewerin mobiiliversion asennettu versio Androidille näyttää tältä.

Versio 4.5 on tällä hetkellä saatavilla Androidille. Jos haluat muodostaa yhteyden Windows XP -tietokoneeseen, syötä vain tunnus ja salasana. Yhdistämällä pääsemme tällaiseen ikkunaan.

Kuvassa näkyy, että ikkunan alareunassa on viisi kuvaketta ja XP-työpöytä näkyy. Ensimmäinen ristikuvake antaa sinun kirjautua ulos etäistunnosta. Toisen näppäimistökuvakkeen avulla voit kutsua Androidin virtuaalisen näppäimistön.

Kolmas jakoavaimen muodossa oleva kuvake avaa välilehden " Toiminnot” analogisesti Windowsin työpöytäversion kanssa. Totta, tämän välilehden toiminnallisuus on hyvin rajoitettu Androidissa.

Neljäs välilehti vie meidät asetukset TeamViewerin Android-versio.

Jos et tarvitse kauko-ohjausta mobiili TeamViewerin kautta, niin ohjelman käynnistäessä alareunassa on pikakuvakkeet, tietokoneet, chat ja tiedostot. Näiden pikanäppäinten avulla voit keskustella etäkeskustelukumppanin kanssa tai vaihtaa tiedostoja hänen kanssaan.
Jos sinulla on vaikeuksia ohjelman kanssa, yrityksen verkkosivuilla on tukipalvelu, joka auttaa sinua ratkaisemaan ongelmasi. Lisäksi tukisivustolla voit osoittaa ohjelman ilmeiset virheet. Ohjelma on erittäin suosittu, ja se ei ole saatavana vain Windowsille ja Androidille. Esimerkiksi on olemassa versioita Windows Puhelin Ja Linux. Windows Phonessa sovellus näyttää tältä.

Voit ladata TeamViewer-sovelluksen Windows Phonelle sovelluskaupasta ikkunakauppa. Aivan kuten Android, Windows Phone -sovellus on täysin ilmainen. Haluan myös huomauttaa, että apuohjelman laajennetulla lisenssillä on useita tukipalveluun liittyviä etuja ja TeamViewer Manager. Haluan myös mainita, että Windowsin itsensä hallinnan lisäksi sinulla on mahdollisuus hallita Android- ja Windows Phone -laitteita kannettavasta tai pöytätietokoneesta.
Tarkastellaan myös lyhyesti Windows Phone -apuohjelmaa nimeltä Microsoft Remote Desktop -esikatselu. Voit ladata tämän apuohjelman Windows Phonellesi Storesta ikkunakauppa. Tämän apuohjelman avulla Windows Phone -älypuhelimet voivat käyttää nopeasti RDP-protokollan kautta. Toisin sanoen Windows Phone -älypuhelimella saat nopean yhteyden lähiverkkoosi esimerkiksi Wi-Fi:n kautta. Jotta voit muodostaa yhteyden älypuhelimesta Windowsissa, sinun on otettava etähallinta käyttöön. Voit tehdä tämän valitsemalla järjestelmän ominaisuuksissa ruudun " Etätuki».

Tarvitsemme nyt käyttäjän ja tietokoneen salasanan muodostaaksemme yhteyden Windows-tietokoneeseen. Yhteyden muodostaminen puhelimen apuohjelmassa kentissä " käyttäjätunnus"ja" Salasana»Kirjoitamme käyttäjän IP-osoitteen ja salasanan.

Näiden vaiheiden jälkeen pääsemme XP Desktopiin, kuten edellisessä apuohjelmassa. Huomaa myös, että artikkelissa kuvataan yksityiskohtaisemmin työskentelyä RDP:n kanssa.
Yritysasiakkaille Hallitse moottoria kehittänyt ohjelmistotuotteen Mobiililaitteiden hallinta Androidille. Mobiililaitteiden hallinta Androidille -ohjelmistotuotteen avulla voit hallita satoja Android-laitteita yritysympäristössä. Mobiililaitteiden hallinta Androidille -ohjelmistotuotteessa järjestelmänvalvoja voi täysin valvoa, hallita, auditoida Android-laitteita ja varmistaa yritystietojen turvallisen tallennuksen niille. Androidin mobiililaitteiden hallinnan avulla voit hallita seuraavia toimintoja:
- Laitteiden rekisteröinti ja konfigurointi erilaisissa verkoissa ja Internetissä;
- Tarjoa nopea pääsy erilaisiin verkkoihin;
- Hallitse Android-laitteiden käyttäjäprofiileja;
- Hallitse Android-sovelluksia ja -palveluita ja määritä niitä;
- Internet-turvallisuuden hallinta;
- Sovellusten ja itse laitteen toimintaa kuvaavien yksityiskohtaisten raporttien luominen;
- Kaikki hallinto on piilotettu käyttäjältä.
Etäpalvelimen hallintaominaisuuksien laajentaminen
Windows-pohjaisten palvelimien etähallinnan laajentamiseksi kehittäjät tarjoavat erikoistyökaluja. Tässä osiossa tarkastelemme, kuinka voit sijoittaa nämä varat seitsemän ja kymmenen päälle. Pohjimmiltaan tällaiset ominaisuudet kiinnostavat eniten järjestelmänvalvojia ja IT-asiantuntijoita. Näiden työkalujen ansiosta järjestelmänvalvoja voi muokata, konfiguroida ja poistaa käyttäjän ja toimialueen tunnistetietoja, ottaa tarvittavat palvelut etänä käyttöön sekä poistaa tarpeettomat palvelut käytöstä, työskennellä ja konfiguroida DNS:n ja DHCP:n kanssa, määrittää ryhmäkäytäntöjä ja etätyöpöytää. Näiden asetusten mahdollisuuksia on mahdollista kuvata hyvin pitkään, koska Windows-palvelimien ominaisuudet ovat erittäin korkeat. Siksi kuvaamme etäpalvelimen hallintatyökalun käyttöönottoa Windows 10:lle ja Remote Server Administration Tool -työkalua Windows 7:lle.
Voit ottaa nämä asetukset käyttöön kymmenen parhaan joukossa lataamalla asennuspaketin osoitteesta www.microsoft.com/ru-RU/download/details.aspx?id=45520.
Jos haluat ottaa nämä asetukset käyttöön seitsemässä, meidän on siirryttävä välilehdille " Ohjelmat ja ominaisuudet\Ota Windowsin ominaisuudet käyttöön tai poista ne käytöstä» Ohjauspaneelissa. Seuraavaksi sinun on valittava ruutu alla olevan kuvan mukaisesti ja vahvistettava sitten näiden komponenttien asennus.

Alla on paneeli Windows 10:n etähallintatyökaluilla. Kuvasta näkyy, että käyttäjälle on annettu suuri joukko työkaluja, joihin kuuluu palvelinpalvelujen hallinta, paikallisten suojauskäytäntöjen hallinta ja muita työkaluja.

Esimerkit osoittavat, että jopa aloitteleva PC-käyttäjä voi ottaa käyttöön etäpalvelimen hallintatyökalut Windows 10:lle ja 7:lle.
Lähtö
Tässä materiaalissa tutustuimme PC:n kauko-ohjauksen keinoihin sekä toisella tietokoneella että älypuhelimella. Tutustuimme myös hieman Microsoftin palvelimien etähallinnan työkaluihin. Toivomme, että materiaalistamme on sinulle hyötyä ja pystyt helposti hallitsemaan etätietokonettasi ja sen työpöytääsi.
Liittyvät videot
Tietokoneen etäkäyttöohjelmista on vähitellen tulossa monien käyttäjien arki. Tällaisten ohjelmien ansiosta voit helposti muodostaa yhteyden ystäväsi, työtoverin tai sukulaisen tietokoneeseen Internetin tai paikallisen verkon kautta ilman ongelmia. Sinun ei tarvitse jäädä puhelimeen ja selittää, kuinka tietokone otetaan käyttöön.
Voit tehdä kaiken itse tuhlaamatta aikaa puhelimessa selittämiseen. Tietokoneen etäkäyttöohjelmia käytetään usein edelleen etätyöskentelyyn. Kun voit muodostaa yhteyden toimistotietokoneeseen kotoa käsin, pääset helposti toimistosta käsiksi tietokoneeseen kotona tai hallita kokonaista tietokonekantaa, esimerkiksi suuryritys.
On olemassa melko paljon ohjelmia, joiden avulla voit muodostaa etäyhteyden tietokoneeseen, on sekä maksullisia että ilmaisia apuohjelmia, jotka eroavat toisistaan ominaisuuksiltaan ja tarkoitukseltaan. Siksi harkitsemme suosituimpia ohjelmia, ja sinä puolestasi valitset sinulle sopivan.
AeroAdmin on ohjelma tietokoneen etäkäyttöön Internetin ja paikallisverkon kautta. Aloittaminen ei vaadi asennusta tai konfigurointia. .exe-tiedoston koko on noin 2 Mt. AeroAdmin on valmis muodostamaan yhteyden heti lataamisen ja käytön jälkeen. Se on täydellinen työkalu ad hoc -tekniseen tukeen. vaatii vähimmäisvaiheen ensimmäisen yhteyden muodostamiseksi.
Jotta voit muodostaa yhteyden etätietokoneeseen, sinun on ladattava ja suoritettava AeroAdmin järjestelmänvalvojan ja etäasiakastietokoneissa. Kumpikin puoli luo yksilöllisen tunnusnumeron. Seuraavaksi järjestelmänvalvoja muodostaa yhteyden etäasiakkaaseen sen tunnuksella. Asiakas hyväksyy yhteyden (kuten puhelun) ja järjestelmänvalvoja ottaa tietokoneen hallintaansa. 
Yhteydet on mahdollista muodostaa salasanalla, mikä on kätevää tietokoneiden hallinnassa ilman, että etätietokoneella on henkilöitä.
Ohjelman edut:
- Ilmaista versiota voidaan käyttää henkilökohtaisiin ja kaupallisiin tarkoituksiin
- Voi siirtää tiedostoja turvallisesti
- Ohittaa palomuurin ja NAT:n
- Sisäänrakennettu SOS-viestijärjestelmä saatavilla helpdeskille
- Siellä on hallitsematon pääsy
- Windows on mahdollista käynnistää uudelleen etänä (myös vikasietotilassa)
- AES+RSA-salaus
- Kaksitekijäinen todennus
- Rajoittamaton rinnakkainen istunto
- Voit luoda oman tuotemerkin tiedoston ennalta määritetyillä käyttöoikeuksilla
Ohjelman miinukset:
- Ei tekstichattia
- Tuki vain Windows-käyttöjärjestelmälle (MacOS-käyttöjärjestelmä ja Linux WINE-käyttöjärjestelmä on mahdollista)
Ohjelmat tietokoneen etäkäyttöön - TeamViewer
TeamViewer on luultavasti yksi suosituimmista ohjelmista tietokoneen etäkäyttöön Internetin kautta. Tätä ohjelmaa käyttää valtava määrä ihmisiä, jotka onnistuivat arvostamaan sen ominaisuuksia. Jos haluat ladata ja asentaa sen, tai voit vain ladata erityisen version ja suorittaa sen. Asennusta ei tässä tapauksessa vaadita. Yhdistääksesi etätietokoneeseen tarvitset erityisen koodin nimeltä "Partner ID" sekä salasanan. Etätietokoneen omistajan tulee kertoa sinulle kaikki nämä tiedot katsomalla niitä ohjelman pääikkunassa. 
Huomautus! TeamViewer on asennettava molempiin tietokoneisiin.
Ohjelman edut:
Ohjelma tarjoaa käyttäjälle useita toimintatapoja: kaukosäädin, tiedostojen lataaminen ja lataaminen, keskustelu, tietokoneen työpöydän esittely, ympärivuorokautinen pääsy tietokoneeseen. Ohjelma tukee kaikkia suosittuja alustoja, joten voit ohjata tietokonettasi jopa älypuhelimesta. Ohjelmalla on hyvä nopeus sekä joukko asetuksia.
Ohjelman miinukset:
Luultavasti suurin haitta monille käyttäjille on, että ohjelma on ilmainen vain ei-kaupalliseen käyttöön. Tämän vuoksi, jos et osta täyttä versiota, ohjelma katkaisee yhteyden ja estää uudet yhteydet joksikin aikaa pitkäaikaisessa käytössä yli viisi minuuttia. Ohjelman täysversion hinta on melko korkea. Näin ollen, jos aiot käyttää ohjelmaa harvoin, se sopii sinulle täydellisesti. Jos haluat hallinnoida kokonaista tietokonekantaa, sinun on maksettava siisti summa.
Lataa ohjelma viralliselta sivustolta - www.teamviewer.com/ru
Etäkäyttö Ammyy adminin kanssa
Ammyy admin on TeamViewerin yksinkertaistettu versio. Ohjelmassa on vain perustoiminnot: kaukosäädin, näytön etäkatselu, tiedostojen siirto ja chat. Jotta voit työskennellä tämän ohjelman kanssa, sinun ei tarvitse asentaa sitä. Tarpeeksi juosta. Yhteys muodostetaan myös yksilöllisen tunnuskoodin ja salasanan avulla. 
Ohjelman edut:
Ohjelma on melko kevyt ja helppo hallita. Ammyy admin ei vaadi asennusta, mutta se suorittaa kaikki tarvittavat toiminnot. Pystyy työskentelemään sekä lähiverkossa että Internetissä. Sopii aloittelijoille.
Ohjelman miinukset:
Kehittäjät ovat tarjonneet mahdollisuuden käyttää ohjelmaa ilmaiseksi vain ei-kaupalliseen käyttöön. Jos työskentelet ohjelmassa yli 15 tuntia, istunto estetään. Vastaavasti, jos haluat hallinnoida pientäkin toimistoa, joudut maksamaan, ja ohjelman vähäisestä toimivuudesta voi aiheutua vaikeuksia.
Ohjelmat Ammyy-järjestelmänvalvojan tietokoneen etäkäyttöön ovat ihanteellisia kotikäyttöön, sukulaisten tai ystävien yhdistämiseen tietokoneeseen.
Lataa ohjelma viralliselta verkkosivustolta - www.ammyy.com/ru/
Etähallinta Radminin kanssa
Radmin on melko vanha ohjelma tietokoneen etäkäyttöön. Se soveltuu parhaiten samassa verkossa olevan tietokonekannan järjestelmähallintaan, koska yhteys tietokoneisiin tapahtuu IP-osoitteiden avulla. Ohjelma koostuu kahdesta apuohjelmasta: Radmin Viewer ja Radmin Host. Isäntä on asennettu kaikkiin tietokoneisiin, joihin haluat muodostaa yhteyden. Riittää, kun käyttäjä kertoo sinulle tietokoneen IP-osoitteen. Käytät yhteyden muodostamiseen Radmin Vieweria. Ohjelma on maksullinen, mutta mahdollisuuksiin tutustumiseen se tarjoaa 30 päivän kokeilujakson. 
Ohjelman edut:
Ohjelmalla on erinomainen nopeus, jonka avulla voit muodostaa turvallisen yhteyden etätietokoneeseen. Mahdollistaa yhteyden muodostamisen etätietokoneen BIOSiin Intel AMT -tekniikan ansiosta. Siinä on kaikki tarvittavat toimintatavat: hallinta, tiedostojen siirto, chat jne.
Ohjelman miinukset:
Ohjelma voi toimia vain IP-osoitteilla. Näin ollen et voi muodostaa yhteyttä tunnuksella. Ohjelma on maksullinen eikä sovellu kotikäyttöön. Koska sen puolueellisuus liittyy enemmän etähallintaan.
Radmin on hyvä ratkaisu järjestelmänvalvojille. Sen avulla voit hallita samassa verkossa olevia etätietokoneita ja palvelimia. Jotta voit käyttää Internetiä, sinun on määritettävä VPN-verkko.
Lataa ohjelma viralliselta sivustolta - www.radmin.ru
Remote Manipulator System täysi pääsy etätietokoneeseen.
RMS (Remote Manipulator System)- Toinen loistava ohjelma tietokoneiden etähallintaan. Toiminnallisesti se muistuttaa Radminia, mutta siinä on rikkaampi toimivuus. Tietokoneen etäkäyttöohjelma toteutetaan kahdella RMS-Viewer-apuohjelmalla, tämä moduuli asennetaan järjestelmänvalvojan tietokoneelle ja RMS-Host, asennettu kaikkiin käyttäjän tietokoneisiin ja palvelimeen. Yhteys käyttäjien tietokoneisiin on mahdollista sekä IP-osoitteiden että "ID-koodin" avulla. 
Ohjelmassa on laajat toiminnot:
- kaukosäätimen mahdollisuus;
- Mahdollisuus etävalvontaan;
- Mahdollisuus siirtää tiedostoja;
- Etätehtävienhallinta;
- Remote Device Manager;
- Etärekisteri;
- Mahdollisuus muodostaa yhteys RDP:n kautta;
- Etätietokoneen virranhallinta ja joukko muita ominaisuuksia.
Ohjelman edut:
Remote Manipulator Systemin tärkein plus on kyky hallita täysin etätietokonetta. Tässä tapauksessa riittää, että käyttäjä ilmoittaa, jotta järjestelmänvalvoja voi muodostaa yhteyden häneen.
Ohjelman miinukset:
Ohjelma on maksullinen, mahdollisuuksiin tutustumista varten sinulle annetaan 30 päivän koeaika.
Ihanteellinen ratkaisu suuren tietokonekannan hallintaan. Ohjelman avulla voit saada täyden hallinnan etätietokoneesta, kun taas työn nopeus korkeudessa.
Lataa ohjelma viralliselta sivustolta - rmansys.ru
Supremo etäkäyttö tietokoneeseen Internetin kautta.
Toinen kevyt ohjelma tietokoneen etäkäyttöön on . Ohjelma käyttää 256-bittistä salausprotokollaa tiedonvaihtoon. Apuohjelma on hieman samanlainen kuin Ammyy Admin. Siinä on minimaalinen joukko toimintoja, mutta se toimii täydellisesti. Etäyhteyden muodostamiseksi käyttäjän on annettava "ID" ja salasana. 
Ohjelman edut:
Melko kevyt ohjelma, joka sopii kotikäyttöön. Sitä voidaan käyttää sekä ei-kaupalliseen käyttöön - maksutta että toimiston tukemiseen, mutta silloin joudut maksamaan. Totta, hinta on melko demokraattinen ja vastaa noin sataa euroa vuodessa.
Ohjelman miinukset:
Tämän tietokoneen etäkäytön ohjelmassa ei ole havaittu ilmeisiä puutteita. Pääasia on ohjelman pieni toiminnallisuus. Hyvä aloittelijan käytössä.
Lataa ohjelma viralliselta verkkosivustolta - www.supremocontrol.com
UltraVNC Viewer ilmainen tietokoneen hallinta.
UltraVNC Viewer on toinen ilmainen etäkäyttöohjelma, jonka avulla voit muodostaa yhteyden mihin tahansa mielivaltaiseen VNC-porttiin. Tämä antaa ohjelmalle mahdollisuuden työskennellä muidenkin kuin Windows-laitteiden kanssa. Portin asettamista varten IP-osoitteen määrittämisen jälkeen portin numero kirjoitetaan kaksoispisteellä erotettuna (esim. 10.25.44.50:9201). UltraVNC:ssä on kaikki etäkäyttöohjelmien vakioominaisuudet. On mahdollista jakaa tiedostoja, on tuki verkkotunnuksen valtuutukselle, chatille, useiden näyttöjen tuki, suojattu tiedonvaihto ja niin edelleen. 
Ohjelman edut:
Kuka tahansa käyttäjä voi hoitaa ohjelman käynnistämisen, tarvitset vain pienen jakelupaketin. Asennusta ei vaadita. Ohjelma sopii erinomaisesti sekä kotikäyttöön että tietokonekannan hallintaan.
UltraVNC Vieweristä ei löytynyt haittoja.
Lataa ohjelma viralliselta verkkosivustolta - www.uvnc.com
Tehdään yhteenveto.
Tänään tarkastelimme ohjelmia tietokoneen etähallintaan. Olen antanut lyhyen yleiskatsauksen suosituimmista ohjelmista. Tätä luetteloa voidaan täydentää kymmenellä muulla apuohjelmalla, mutta ne eivät ole niin suosittuja. Nyt voit helposti valita haluamasi ohjelman ja käyttää sitä ystävien, sukulaisten ja työtovereiden etäyhteyden muodostamiseen tietokoneisiin.
Nykyään sellainen toiminto kuin toisen tietokoneen ohjaaminen Internetin kautta ei ole mikään yllättävä. On olemassa monia ilmaisia etäkäyttöjärjestelmiä, joiden avulla voidaan helposti siirtää tietoja käyttäjien välillä ja suorittaa erilaisia toimintoja toisella laitteella Internetin tai paikallisverkon kautta.
Tämä toiminto on erityisen tarpeellinen esimerkiksi silloin, kun joku, joka ei ole erityisen perehtynyt käyttöjärjestelmän asetuksiin, yrittää muuttaa parametreja. Jotta et kuluttaisi paljon aikaa selittämiseen, voit helposti määrittää tarvittavat asetukset itse muutamassa sekunnissa. Tällaiset apuohjelmat ovat nyt välttämättömiä etätyöskentelyssä, esimerkiksi et voi tuhlata aikaa toimistoon matkustamiseen, kaiken työn tekemiseen kotoa, järjestelmänvalvojana ja päätietokoneen hallintaan kotitietokoneeltasi. Kaikki tiedot ovat saatavilla milloin tahansa. Älä ole huolissasi turvallisuudesta - kaikki tiedot ovat vahvasti salattuja, kaikki tiedot siirretään ehdottoman luottamuksellisessa tilassa. Tällaisia apuohjelmia voidaan käyttää myös viestintään, mikä säästää rahaa puheviestinnässä.
Toisen tietokoneen hallintaan on olemassa useita ohjelmia, tarkastelemme viittä suosituinta, analysoimme niitä ja panemme merkille edut ja haitat.
Tämä ohjelma on ehkä suosituin käyttäjien keskuudessa ja on ollut johtavassa asemassa pitkään. Periaatteessa syy on - toimivuus on todella hyvä. Apuohjelma ei paina paljon, heiluu nopeasti, on vapaasti saatavilla. Lisäksi asennusta ei vaadita, voit aloittaa heti ja työskennellä. Näin ollen käyttöliittymä ja toiminnot ovat kokemattomimmankin käyttäjän käytettävissä. Käynnistyksen jälkeen näkyviin tulee ikkuna tämän PC:n tunnuksella ja salasanalla sekä ikkuna toisen laitteen vastaavien tietojen syöttämiseen.

Sovelluksella on monia etuja. Sen avulla voit esimerkiksi siirtää tiedostoja, keskustella, jakaa näyttöä ja paljon muuta. Voit myös asettaa laitteen ympärivuorokautisen käytön tilan, tämä ominaisuus on hyödyllinen järjestelmänvalvojille. On syytä huomata melko nopea työn nopeus, kyky työskennellä kaikilla mobiilialustoilla ja käyttöjärjestelmillä. On myös monia muita lisäominaisuuksia, jotka ovat hyödyllisiä etäkäytössä.
Puutteilta ei tietenkään pääse pakoon. Listataanpa joitain niistä. Pääasia on, että vaikka apuohjelma on vapaasti saatavilla, sitä ei saa käyttää kaupallisiin tarkoituksiin. Tämän kohdan huomioon ottaen syntyy monia vaikeuksia. Esimerkiksi työn estäminen voi tapahtua, jos ohjelma arvioi toimintasi kaupallisiksi. Toiminnan laajentaminen ei ole enää ilmaista. Ilmaiseksi ei myöskään ole mahdollista määrittää ympärivuorokautista pääsyä. Jotta voit käyttää sovellusta täysimääräisesti, sinun on maksettava, eikä summa ole niin pieni.
Kaikista eduista huolimatta tämä sovellus ei siis aina sovellu pitkäaikaiseen käyttöön. Mutta jos sinun on suoritettava jokin toiminto kerran etäkäytön kautta, tämä on ihanteellinen.
Jos haluat työskennellä pitkään, joudut joko maksamaan täysversiosta tai varautumaan siihen, että ylläpitäjä lopettaa käytön milloin tahansa.
Viime aikoihin asti TeamViewer oli luultavasti ainoa arvokas ohjelma laatuaan. Tai sitä mainostettiin ja julkistettiin niin paljon, että se yksinkertaisesti peitti kaikki kilpailijat. Nykyään areenalla on kuitenkin muita apuohjelmia, jotka eivät ole huonompia kuin edellinen, välillä jopa parempia. Yksi näistä Supremoista.

Ohjelma ei käytännössä eroa suositusta TeamViewerista, se on yhtä helppokäyttöinen, siinä on yksinkertainen ja ymmärrettävä käyttöliittymä, se on kannettava, ei vaadi asennusta ja on valmis aloittamaan työskentelyn milloin tahansa. Sovellus ei asenna palveluitaan. Siellä on koko näytön tila työtilan näyttämiseen toisella tietokoneella, chatille ja muille toiminnoille. On myös syytä huomata nopeus - se on suurempi kuin edellisessä apuohjelmassa - tiedostot siirretään erityisen yksinkertaisesti ja nopeasti. Toinen etu, jota monet käyttäjät ovat arvostaneet, on salasana, joka koostuu vain numeroista, vaikka se kuulostaa kuinka oudolta. Jotkut jopa hylkäsivät suositun kilpailijan ja siirtyivät Supremoon juuri tämän hetken vuoksi. Minä selitän. Jotta voit hallita jonkun muun tietokonetta, sinun on hankittava salasana ja siirrettävä se tunnusnumeron kanssa toiselle käyttäjälle. (Algoritmi on sama molemmissa ohjelmissa.) Erona on, että TeamViewer luo salasanat latinalaisista merkeistä ja numeroista, kun taas Supremo on rajoitettu numeroihin. Tietenkin heti näyttää siltä, että tämä ei ole merkittävää, mutta ne, jotka kohtaavat yrityksiä siirtää salasana iäkkäille sukulaisille, pitävät sitä argumenttina. Numerot on paljon helpompi sanella kuin hankala salasana. Erityisesti niille, jotka eivät käytä tekstiviestejä eivätkä ymmärrä eroa esimerkiksi kirjainten "J" ja "g" välillä. Kyse ei ole älykkyydestä, vaan iästä.
Tietysti TeamViewerilla on myös asetukset salasanajärjestelmän yksinkertaistamiseksi jne., mutta tässä ohjelmassa kaikki on yksinkertaistettu tyhjäksi.
Voit ladata apuohjelman ilmaiseksi suoraan linkin kautta kehittäjän viralliselta verkkosivustolta. Tiedoston koko on 2-3 mb.
Supremo-algoritmi (samanlainen kuin TeamViewer)
Toisen tietokoneen kauko-ohjaus edellyttää, että ohjelmisto on asennettu molempiin laitteisiin.
- Suorita apuohjelma ja napsauta asennusohjelmaa, vahvista sopimus lisenssivaatimusten kanssa.
- Seuraava vaihe on painaa "Käynnistä" tietokoneessa, jota käytät.
- Saat salaisen koodin ja tunnuksen ja jaat ne samanmielisen käyttäjän kanssa.
- "Ystäväsi" tulee syöttää sinulta saamasi tiedot "Partner ID" -riville ja muodostaa yhteys.
- Sitten hänen on syötettävä salasana, ja samalla näet ikkunan, jossa sinua pyydetään vahvistamaan toiminto (se katoaa automaattisesti kymmenen sekunnin kuluttua). Sen jälkeen ystäväsi saa täyden pääsyn tietokoneeseesi, sekä visuaalisesti että teknisesti.
Nyt hän voi suorittaa erilaisia asetuksia puolestasi: asentaa ja poistaa ohjelmistoja, puhdistaa rekisteriä, tarkastella henkilökohtaisia tiedostoja jne. Hänen eteensä ilmestyy piilotettu ikkuna näyttösi kanssa, jonka hän voi laajentaa napsauttamalla sitä. Suosittelen poistamaan kaikki visuaaliset tehosteet (Aero, taustakuvat jne.) pois päältä, koska siirtonopeus tietokoneiden välillä heikkenee huomattavasti. Kirjeenvaihtoa varten voit ottaa Chatin käyttöön ja siirtää tiedostoja käyttämällä tiedostonhallintaa.
Melko kätevä ja käytännöllinen apuohjelma, joka koostuu useista podcasteista. Ensimmäinen osa on Palvelin, asennamme sen välittömästi ja käytämme sitä jonkun muun tietokoneella, toinen on Viewer, jonka avulla voit ohjata toista tietokonetta. Apuohjelma vaatii hieman enemmän tietoa kuin muut ohjelmat. Työskentely palvelimen kanssa ei ole niin vaikeaa, voit asettaa käyttäjätunnuksen itse, ohjelma muistaa tiedot eikä enää vaadi tietojen syöttämistä ja vahvistamista. Ilmainen versio henkilökohtaiseen käyttöön - LiteManager Free.

Remote Throttling, Chat, Data Export ja Registry Cleanup -toimintojen lisäksi on joitain mielenkiintoisia ominaisuuksia: Monitor Capture, Inventory, Remote Delete. Ilmainen käyttö on mahdollista työskennellä kolmellakymmenellä tietokoneella, ohjelman aikarajaa ei ole rajoitettu, on asetustoimintoIDyhteiskäyttöön. Ilmainen ja yrityskäyttöön.
Käytännössä ei ole haittoja, mutta joitain haittoja ilmaisessa versiossa aiheuttaa kykyjen väheneminen, kun työskentelet yli kolmellakymmenellä tietokoneella. Yleensä ohjelma on melko kätevä ja tehokas hallintaan ja kauko-ohjaukseen.
Ammy admin
Apuohjelma, joka on myös identtinen TeamViewer-ohjelman kanssa, mutta paljon helpompi käyttää. Päätoiminnot ovat: Chat, tiedostonsiirto, selaus ja etätietokoneen hallinta. Helppokäyttöisyys ei vaadi vakavaa tietoisuutta, voit käyttää sitä sekä paikallisesti että World Wide Webissä.

Haittapuolena voi tuntua olevan rajoitettu työaika, joka maksetaan yrittäjätoiminnasta. Esitettyä apuohjelmaa on ehkä parempi olla käyttämättä vakaviin manipulaatioihin.
Yksi alkuperäisistä maksullisista kolmannen osapuolen tietokoneiden etäkäsittelyohjelmista, jotka on suunniteltu operatiiviseen hallintoon ja keskittyen turvallisuuteen. Apuohjelma koostuu kahdesta osasta: palvelimesta ja asiakkaasta. Ohjelman päätehtävä on työskennellä IP-osoitteen kanssa, asennus vaaditaan. Ilman erityisiä taitoja ei ole helppoa ymmärtää kaikkia toimintoja, joten se ei sovellu aloitteleville käyttäjille.

Kuten odotettiin, ohjelma toimii suurilla nopeuksilla grafiikkaohjaimen ansiosta, viiveitä ja jäätymiä ei käytännössä ole. Sisäänrakennetun Intel AMT -tekniikan avulla voit käyttää toisen tietokoneen BIOSia ja suorittaa erilaisia toimintoja sen avulla. Ohjelmassa ei ole ylimääräisiä ominaisuuksia, paitsi luotettavuus ja tietoturva. Sisäänrakennetut perustilat: Chat, tiedostojen vienti, kaukosäädin.
Haittoja on useita: mobiiliasiakkaan puute ja työ ilman IP-osoitetta, ilmainen versio on saatavilla vain kuukauden, graafiset rajoitukset estävät personoinnin (näyttö saattaa sammua), apuohjelman käyttäminen vaatii kokemusta.
Joten voimme päätellä, että kokeneiden käyttäjien tulisi käyttää tätä ohjelmaa PC:n hallintaan LAN-tilassa. Internetissä työskentelyä varten sinun on todennäköisesti suoritettava VPN-tunneli.
Periaatteessa voidaan huomata ainakin 5 muuta ohjelmaa, mutta tässä ei ole järkeä: kaikki tarvittavat toiminnot suorittavat yllä luetellut apuohjelmat. Näiden ohjelmien toiminnallisuus ei ole kovin erilainen. Jotkut ovat täysin ilmaisia, mutta niissä on haittapuolensa, toisissa on enemmän ominaisuuksia, mutta sinun on maksettava. Joillakin on lisäksi vuoden lisenssi, joten pitkäaikaiseen käyttöön joudut maksamaan sen uusimisen. Joten sinun tulee valita tavoitteesi perusteella. Nämä ohjelmat sopivat varsin ei-kaupalliseen käyttöön. Voit jopa yhdistää useita kerralla.
27. marraskuuta 2014 klo 15.31
Ilmaisia ohjelmia tietokoneiden kauko-ohjaukseen
- palvelimen hallinta,
- Verkkoteknologiat,
- Järjestelmän hallinta
Tietokoneen etähallintaohjelmien avulla voit etäohjata toista tietokonetta Internetin tai paikallisverkon kautta. Tämä on kätevää, kun haluat auttaa ei kovin kokenutta käyttäjää, esimerkiksi sukulaista tai ystävää, joka on huonosti perehtynyt tietokoneeseen, tekemään sillä jotain poistumatta mukavasta tuolista ja tuhlaamatta hermojaan ja aikaa puhelinkeskusteluun. Tällaisia ohjelmia on myös kätevä käyttää etätyöskentelyyn, esimerkiksi kotoa yhteyden muodostamiseen toimistoon ja päinvastoin - kotitietokoneen käyttämiseen, koko tietokone- ja palvelinkannan järjestelmänhallintaan.
Suoritamme vertailevan analyysin kauko-ohjainohjelmista, tuomme esiin niiden edut ja haitat.
joukkueen katsoja
Yksi suosituimmista etäkäyttöohjelmista, se voidaan nopeasti ladata ja asentaa tai käynnistää välittömästi ilman asennusta, jopa kokematon käyttäjä voi käsitellä sitä. Kun ohjelma käynnistetään, näyttöön tulee ikkuna, jossa on tunnus ja salasana tämän tietokoneen käyttöä varten, ja TeamViewerin avulla voit myös muodostaa yhteyden toiseen tietokoneeseen asettamalla sen tunnuksen ja salasanan.Edut:
Ohjelmassa on useita perustoimintoja, kuten kaukosäädin, tiedostonsiirto, chat ja työpöydän jakaminen. Ohjelman avulla voit määrittää ympärivuorokautisen pääsyn tietokoneellesi, se on kätevä järjestelmän hallintaan. Työn nopeus on varsin kohtuullinen, versioita on kaikille mobiilialustoille, eri käyttöjärjestelmille, mikä on erittäin miellyttävää. Yksinkertainen ja ymmärrettävä käyttöliittymä sekä joukko lisäapuohjelmia ohjelman toimivuuden laajentamiseksi ovat hyödyllisiä etätukipalveluissa.
Haitat:
Vaikka ohjelma on ilmainen, mutta vain ei-kaupalliseen käyttöön, ja työskenneltäessä sen kanssa yli 5 minuuttia, syntyy useita vaikeuksia, esimerkiksi TV voi estää etäyhteysistunnon tunnistamalla sen kaupalliseksi käytöksi. Ympärivuorokautisesta etäkäytöstä tai useiden tietokoneiden, tietokoneverkon hallinnasta joudut maksamaan lisäohjelmamoduuleista. Ohjelman hinta on korkea.
Tulokset:
Tämä ohjelma on ihanteellinen kertakäyttöiseen etäyhteyteen tai lyhytaikaiseen käyttöön. Sitä on kätevä käyttää mobiilialustoista, mutta ei suuren määrän tietokoneiden hallintaan. Lisämoduuleista joudut maksamaan ylimääräistä.
LiteManager
Yksinkertainen, mutta ominaisuuksiltaan melko tehokas ohjelma, se koostuu kahdesta osasta, joista ensimmäinen on palvelin, joka on asennettava tai suoritettava etätietokoneeseen, ja Viewer, jonka avulla voit hallita toista tietokonetta. Ohjelma vaatii toimiakseen hieman enemmän taitoja ja kokemusta esimieheltä, vaikka palvelimen kanssa työskentely on vieläkin helpompaa kuin TeamViewerissä, palvelin voidaan asentaa kerran eikä käyttäjältä vaadi enempää toimia, ID on aina vakio , voit jopa asettaa sen itse manuaalisesti, mikä on erittäin helppo muistaa. LiteManager Free -versio on ilmainen henkilökohtaiseen ja kaupalliseen käyttöön.
Edut:
Tärkeimpien etäkäyttötilojen lisäksi: kaukosäädin, tiedostonsiirto, chat, tehtävienhallinta, rekisterieditori, ohjelmalla on myös ainutlaatuisia toimintoja, esimerkiksi: inventaario, näytön tallennus, etäasennus. Ohjelma on ilmainen käytettäväksi 30 tietokoneella, sitä voidaan käyttää kellon ympäri ilman lisämoduuleja. Työajalle ei ole rajoituksia. On mahdollista perustaa oma palvelintunnus yrityksen helpdeskin perustamiseksi. Ohjelmalla ei ole rajoituksia työskentelyaikaan ja estoon.
Haitat:
Mobiilialustoille tai muille järjestelmille ei ole tarpeeksi asiakasta, ilmaisessa versiossa on rajoituksia 30 tietokoneelle, lisää hallintaan tarvitset lisenssin. Jotkut tietyt toimintatilat ovat saatavilla vain Pro-versiossa.
Tulokset:
Litemanager-ohjelma soveltuu etätuen tarjoamiseen, useiden kymmenien tietokoneiden hallintaan täysin maksutta, oman etätukipalvelun perustamiseen. Ohjelman hinta on segmenttinsä alhaisin, eikä lisenssi ole ajallisesti rajoitettu.
Ammy admin
Ohjelma on pohjimmiltaan samanlainen kuin TeamViewer, mutta yksinkertaisempi vaihtoehto. On vain peruskäyttötapoja - katselu ja hallinta, tiedostojen siirto, chat. Ohjelma voi toimia ilman asennusta, ilmainen ei-kaupalliseen käyttöön.
Edut:
Yksinkertainen ja kevyt ohjelma, voit työskennellä sekä Internetissä että paikallisessa verkossa, sillä on minimaaliset asetukset ja se ei vaadi erityisiä taitoja. Verrattuna TeamVieweriin lisenssikäytäntö on pehmeämpi.
Haitat:
Etähallinnan minimitoiminnot, suuren tietokonekannan hallinta on vaikeaa, pitkäaikaisessa käytössä, yli 15 tuntia kuukaudessa, istunto voi olla rajoitettu tai estetty, maksullinen kaupalliseen käyttöön,
Tulokset:
Tämä ohjelma sopii paremmin kertakäyttöön tietokoneeseen ja ei kovin monimutkaisiin manipulaatioihin, esimerkiksi avuksi kokemattomalle käyttäjälle tietokoneen asennuksessa.
RAdmin
Yksi ensimmäisistä kaukosäädinohjelmista ja piirissään tunnettu, en voinut olla mainitsematta, enemmänkin järjestelmän hallintaan tarkoitettu, pääpaino on turvallisuudessa. Ohjelma koostuu kahdesta osasta: palvelin ja asiakas. Vaatii asennuksen, kokemattoman käyttäjän ei ole helppoa selvittää sitä, ohjelma on suunniteltu pääasiassa toimimaan IP-osoitteen mukaan, mikä ei ole kovin kätevää niiden tarjoamiseen. tuki Internetin kautta. Ohjelma on maksullinen, mutta siinä on ilmainen kokeilujakso.
Edut:
Ohjelmalla on suuri nopeus, etenkin hyvässä verkossa, työpöydän kaappausvideoohjaimen, lisääntyneen luotettavuuden ja turvallisuuden ansiosta. Sisäänrakennettu Intel AMT -tekniikka, jonka avulla voit muodostaa yhteyden etätietokoneen BIOS:iin ja määrittää sen. Vain pääkäyttötilat ovat käytössä - kaukosäädin, tiedostonsiirto, chat jne.
Haitat:
On lähes mahdotonta toimia ilman IP-osoitetta, esim. yhdistä tunnuksella. Mobiilijärjestelmille ei ole asiakasta. Ei ilmaista versiota, vain 30 päivän kokeilujakso. Ohjelman kanssa työskentely vaatii kokeneen käyttäjän taitoja. Kun video on kytketty, ohjain saattaa poistaa Aero-grafiikkakuoren käytöstä, joskus näyttö vilkkuu.
Tulokset:
Ohjelma sopii paremmin järjestelmänvalvojille paikallisverkon tietokoneiden ja palvelimien hallintaan. Jos haluat työskennellä Internetin kautta, sinun on ehkä määritettävä VPN-tunneli.
Toisen tietokoneen hallintaohjelmien avulla voit suorittaa erittäin tärkeitä tehtäviä ilman suoraa pääsyä laitteeseen. Nykyään tällaiset tuotteet eivät ole yleisiä vain ammattilaisten keskuudessa, vaan niitä käyttävät myös tavalliset käyttäjät. Lue artikkelista parhaista etähallinnan sovelluksista.
Supremo Remote Desktop
Supremo Remote Desktopin tärkein etu on sen siirrettävyys. Toisin sanoen tämän työkalun toiminnan varmistamiseksi sinun on asennettava se. Tämä ratkaisu on suunniteltu vain Windows-perheen käyttöjärjestelmille. Toinen kiistaton etu on, että se on ilmainen. Tämä toisen tietokoneen hallintaohjelma on ladattavissa kehittäjän verkkosivustolta, ja sen voi hankkia milloin tahansa.
Ennen kuin aloitat etähallinnan, sinun on suoritettava apuohjelma molemmissa tietokoneissa. Perinteisesti tällaisilla työkaluilla on kaksi toimintatapaa: isäntä ja asiakas. Ensimmäinen vaihtoehto ei vaadi käyttäjältä monimutkaisia toimia. Sinun tarvitsee vain napsauttaa kirjoitusta Aloita. Tunnustiedot-sarake sisältää kaksi kenttää: tunnus ja salasana. Se on siirrettävä operaattorille, joka muodostaa yhteyden tietokoneeseen. Jokainen istunto luo uusia arvoja näihin kenttiin.
Myös tämän ohjelman pääikkunassa toisen tietokoneen hallintaan Internetin kautta on kohde nimeltä Kysy valtuutus. Jos valitset sen vieressä olevan valintaruudun, etäjärjestelmänvalvoja ei voi muodostaa yhteyttä palvelintietokoneeseen ilman loppukäyttäjän suostumusta. Tämä ominaisuus kannattaa ottaa käyttöön, jos haluat tietää, missä vaiheessa operaattori on muodostanut yhteyden.
Etäkoneen ohjaamiseksi Kumppanisi kenttään on syötettävä isäntätunnus. Osoitekirjaan voidaan lisätä palvelimia, jotta PC:hen voidaan muodostaa jatkossa ilman tunnuksen syöttämistä.
Toinen hyödyllinen ohjelman ominaisuus on tiedostonhallinta. Sen avulla voit sekä siirtää asiakirjoja isäntään että ladata ne sieltä.
Ohjaus missä tahansa
Tämä toisen tietokoneen hallintaohjelma, toisin kuin Supremo, antaa sinun paitsi hallita etäkonetta, myös suorittaa valvontaa. Tässä tapauksessa ikkuna näyttää, mitä etätietokoneen näytöllä tapahtuu.

Tämän apuohjelman kiistattomiin etuihin kuuluu kyky työskennellä samanaikaisesti useiden tietokoneiden kanssa kerralla. Vain yksi napsautus, ja uudelleenkäynnistys- tai sammutuskomento lähetetään useille koneille.
Ei niin välttämätön, mutta varsin mielenkiintoinen ominaisuus on jaettu puskuri. Kun asiakirja on kopioitu etätietokoneeseen, se voidaan liittää asiakastietokoneeseen ja päinvastoin. Tämä ominaisuus on toteutettu myös teksti- ja grafiikkaelementeille. Sisäänrakennetun Anyplace Control -moduulin avulla voit lähettää viestin valvotulle koneelle.

Yhteysmenetelmät
Anyplace Control tarjoaa kolme mahdollista liitäntävaihtoehtoa:
- Yhteys IP-osoitteen perusteella. Klassinen tapa. Ohjelma toisen tietokoneen hallintaan paikallisverkon kautta toimii ilman välittäjiä ja muodostaa yhteyden suoraan palvelimeen.
- Tilin yhteys. Sopii parhaiten samojen tietokoneiden säännölliseen hallintaan. Se on mahdollista vasta rekisteröitymisen jälkeen virallisella verkkosivustolla. Tämän lähestymistavan tärkein etu on kyky etäohjata laitetta Internetin kautta jopa ilman staattista IP-osoitetta.
- ID-yhteys. Sopii parhaiten kiireellisiin asioihin. Käyttäjälle annetaan ID-numero ja salasana, jotka hänen tulee antaa operaattorille. Pääkäyttäjä pääsee etätietokoneeseen valitsemalla valikosta "Yhdistä tunnuksella" ja syöttämällä tiedot.
joukkueen katsoja
Yksikään arvostelu, jossa kuvataan toisen tietokoneen ohjaamiseen tarkoitettuja ohjelmia, ei vie TeamVieweria huomion. Itse asiassa tämä työkalu on suosituin ja se on täysin ilmainen kotikäyttöön. Latauslinkki on kehittäjän virallisella verkkosivustolla. Yksi sovelluksen pääominaisuuksista on kyky asentaa se mobiilikäyttöjärjestelmiin: iOS ja Android. Ei jätetty pois ja "työpöytä" käyttöjärjestelmät. QuickSupport-työkalu ansaitsee erilliset sanat. Tämä pieni kantoraketti ei vaadi asennusta ja on täydellinen kiireellisiin tehtäviin.

Sovelluksen täysversiossa käyttäjälle tarjotaan sekä asiakas- että palvelinosat samanaikaisesti. Käyttöliittymä on yksinkertainen ja selkeä - se on yksi ikkuna, joka on jaettu välilehtiin: "Remote Control" ja "Conference".
Etähallinta
Kuten monet toisen tietokoneen hallintaohjelmat, TeamViewer tarjoaa käyttäjälle salasanan ja luodun tunnuksen, jolla tietokone tunnistetaan Internetissä. Käyttäjä, joka tuntee ne, voi helposti muodostaa yhteyden koneeseen. Apuohjelma tarjoaa useita liitäntävaihtoehtoja:
- Ohjaus. Toteutettu erityisesti täydelliseen ohjauksen sieppaamiseen. On huomattava, että niitä ei ole estetty etätietokoneessa. Katseluikkunassa voit muuttaa resoluutiota, ottaa koko näytön tilan käyttöön, vaihtaa zoomaustasoa tai vaihtaa aktiivista näyttöä.
- Kuten muutkin ohjelmat toisen tietokoneen hallintaan verkon kautta, TeamViewer tarjoaa kaikki vakiotyökalut: kopioinnin, kansioiden luomisen, asiakirjojen uudelleennimeämisen.
- VPN. Kun valitset tämän tilan, tietokoneiden välille järjestetään yksityinen virtuaalinen lähiverkko. Voit käyttää jaettuja laitteita tai hakemistoja.

Konferenssit
Tämän välilehden avulla voit luoda blitz-konferenssin tai muodostaa yhteyden olemassa olevaan konferenssiin. Ilmaisilla ohjelmilla toisen tietokoneen hallintaan on harvoin tällaisia toimintoja. On syytä sanoa, että sovellus tarjoaa ääni- ja videoviestinnän, mahdollisuuden jakaa PC-näyttö ja tallentaa kaiken, mitä AVI-säiliössä tapahtuu. Kaikki liikenne, sekä saapuva että lähtevä, salataan apuohjelmalla käytön aikana.