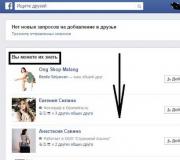Kuinka muuttaa Windows XP:n pikakuvakkeen kuvaketta. Vaihda Windowsin pikakuvake
Työpöydän pikanäppäimiä käytetään asennettujen sovellusten nopeaan käynnistämiseen. Yleensä kuva on asetettu oletusarvoisesti, mutta käyttäjä voi itsenäisesti muuttaa kuvakkeiden ulkonäköä: kuvaketta, kokoa, poistaa nuolen ja paljon muuta.
Työpöydän pikakuvakkeet: mitä ne ovat ja miksi niitä tarvitaan
Pikakuvakkeet tarjoavat nopean pääsyn tiedostoihin. Jos poistat pikakuvakkeen, apuohjelman suorittamiseksi sinun on etsittävä tiedoston sijainti, ja tämä kestää kauemmin.
On syytä sanoa, että pikakuvake ei ole itse ohjelma, se vain osoittaa tien siihen. Ja jos poistat kuvakkeen, apuohjelma jää järjestelmään.
Kuinka voin muuttaa pikakuvakkeita
Jos et ole tyytyväinen vakiopikakuvakkeisiin, voit muuttaa niitä.
Kuinka pienentää tai suurentaa tarran kokoa
Eri näytön resoluutioilla sama kuvakkeen koko näyttää erilaiselta. On kaksi tapaa muuttaa asteikkoa.
Ensimmäinen on työpöytäasetusten kautta:
Tämän menetelmän käyttäminen saattaa kohdistaa kuvakkeet automaattisesti ruudukkoon, ja ne on lajiteltava uudelleen.
Toinen tapa on pitää Ctrl-näppäintä painettuna ja rullata hiiren rullaa ylös tai alas, kuvakkeet kasvavat tai pienenevät vastaavasti.
Kuinka poistaa nuoli pikakuvakkeesta
Oletusarvoisesti jokainen pikakuvake on merkitty pienellä nuolella, jotta käyttäjä saa selvää, että se on pikakuvake. Mutta kaikki eivät pidä kuvakkeiden ulkonäöstä. Käyttöjärjestelmän kehittäjät eivät tarjonneet nopeita ratkaisuja ongelmaan, ja voit korjata sen tekemällä muutoksia rekisteriin tai käyttämällä erityistä ohjelmaa.
Yksinkertaisempi ja turvallisempi tapa on ohjelmistoratkaisu. Suosituin apuohjelma on Aero Tweak. Siinä on yksinkertainen käyttöliittymä, se ei vaadi asennusta ja pikakuvakkeiden ulkonäön muuttamisen lisäksi siinä on useita muita hyödyllisiä toimintoja.
 Aero Tweak voi mukauttaa muita näyttövaihtoehtoja pikanäppäinten nuolien lisäksi
Aero Tweak voi mukauttaa muita näyttövaihtoehtoja pikanäppäinten nuolien lisäksi
Avaa ohjelma ja siirry "Windows Explorer" -kohtaan, laita valintamerkki kohdan "Älä näytä nuolia pikanäppäimissä" eteen. Kun olet käynnistänyt tietokoneen uudelleen, ne katoavat.
Jos apuohjelmaa ei voi ladata, voit ratkaista ongelman rekisterin kautta:

On tärkeää tehdä kaikki tarkasti ohjeiden mukaan ja nimetä "IsShortcut" -tiedosto uudelleen. Rekisteri on vastuussa koko järjestelmän toiminnasta, ja jos tapahtuu virhe, tietokone ei välttämättä toimi oikein.
Video: kuinka nuoli poistetaan pikakuvakkeesta Aero Tweak -ohjelman avulla
Kuinka muuttaa tarrojen ulkonäköä
Voit muuttaa pikakuvakkeen ulkoasua kokonaan:

Internetistä voit ladata yksittäisiä paketteja, joissa valikoima on paljon laajempi. Nähdäksesi ladatut kuvakkeet ikkunassa, sinun on napsautettava "Selaa" ja määritettävä polku pakettiin.
Kuinka muuttaa järjestelmäkuvakkeita
Järjestelmän pikakuvakkeet muuttuvat hieman hankalammiksi:

Järjestelmäkuvakkeet voivat muuttua työpöytäteeman mukaan.
Kuinka poistaa suojukset tarroista
Jos kaikki pikakuvakkeet on varustettu nuolilla, kilvet osoittavat, että ohjelma voi tehdä muutoksia järjestelmään ja toimii järjestelmänvalvojan oikeuksilla. Jos poistat suojan, tietokone pitää apuohjelmaa yksinkertaisena sovelluksena. Tietokoneen turvallisuuden vuoksi kokemattomia käyttäjiä kehotetaan olemaan vaarantamatta tietokonetta ja jättämään suojukset paikoilleen.
Jos haluat silti poistaa suojat, tarvitset tätä varten:

Suojat katoavat. Palauttaaksesi ne takaisin teemme samoin, palautamme vain liukusäätimen keskelle.
Kuinka poistaa ja piilottaa pikakuvakkeet
Jos sinun on piilotettava pikakuvakkeet jonkin aikaa, toimi seuraavasti:

Kaikki kuvakkeet katoavat näytöltä. On huomattava, että kaikki työpöydällä olleet tiedostot piilotetaan: asiakirjat, kansiot, kuvat. Jos haluat palauttaa kaiken paikoilleen, sinun on valittava "Näytä työpöydän pikakuvakkeet" -valintaruutu.
Poistaaksesi, valitse kuvake (tai useita) ja paina Poista. Tai vedä tiedostot roskakoriin.
Kuinka palauttaa poistetut pikakuvakkeet
Jos poistit itse vahingossa pikakuvakkeen, se on helppo palauttaa menemällä roskakoriin. Tai voit luoda uuden:

Jos tarrat katoavat ilman osallistumistasi, syy voi olla seuraava. Järjestelmän ylläpitotyökalu tarkistaa tietokoneesi viikoittain (jos tätä toimintoa ei ole poistettu käytöstä) ja jos vaurioituneita pikakuvakkeita on enemmän kuin neljä, se poistaa ne.
Vaurioitunut etiketti on etiketti, joka ei johda mihinkään. Esimerkiksi ohjelman asennuksen poistamisen jälkeen sen kuvake säilyy. Mutta järjestelmä voi pitää irrotettavan tallennustilan pikakuvaketta vaurioituneena, joka ei ole kytketty tai on tarkastuksen aikana saavuttamattomassa paikassa.
Mitä voidaan tehdä:
- siirrä kaikki pikakuvakkeet erilliseen kansioon, ylläpitotyökalu tarkistaa vain työpöydän;
- poista huoltotyökalu käytöstä.
Toinen tapa voi vaikuttaa järjestelmän toimintaan, joten on parempi siirtää pikakuvakkeet erilliseen kansioon.
Jos haluat silti poistaa huoltotyökalun käytöstä, voit tehdä sen seuraavasti:

Jos kuvakkeet katoavat edelleen, ongelma on todennäköisimmin viruksissa. Aseta hyvä suojaus ja tarkista tietokoneesi.
Pikanäppäinten ulkoasun muokkaaminen on henkilökohtainen makuasia, eikä se yleensä aiheuta vaaraa järjestelmän toiminnalle. Mutta jos lataat lisäohjelmistoa asetuksiin, lataa se vain luotettavasta lähteestä ja muista tarkistaa virukset.
Uuden Windows 10 -käyttöjärjestelmän julkaisun myötä Microsoft on antanut sille monia uusia ominaisuuksia ja suunnitellut järjestelmää merkittävästi uudelleen. Myös työpöydän kuvakkeet muutettiin. Monet käyttäjät ovat tottuneet vanhoihin kuvakkeisiin, jotka olivat läsnä Windows 7:ssä. Siksi uuteen Windows 10:een siirtymisen jälkeen epätyypilliset kuvakkeet eivät pitäneet monista PC-käyttäjistä. Uudessa Windows 10:ssä ne voidaan helposti vaihtaa mihin tahansa työpöydän pikakuvakkeeseen. Tässä artikkelissa kuvataan kaikki tavat muuttaa kuvakkeita Windows 10:ssä. Lisäksi kuvataan uusien kuvakkeiden luontiprosessi.
Muuta työpöydän tärkeimpien pikanäppäinten kuvakkeita
Työpöydän peruspikakuvakkeet sisältävät linkkejä, kuten " Tämä tietokone», « Ohjauspaneeli», « Kori". Jos haluat muuttaa näitä kuvakkeita, sinun on siirryttävä paneeliin " Parametrit"Linkkeihin" PERSONOINTI / Teemat».

Yritetään nyt muuttaa pikakuvaketta" Kori". Tee tämä valitsemalla kori ja napsauttamalla Muuta-kuvaketta.

Valitsemme näkyviin tulevasta pikakuvakkeiden luettelosta haluamasi ja vahvistamme päätöksemme Käytä-painikkeella. Alla on kori, jossa on erilainen kuva.

Käyttäjät voivat myös käyttää kuvakkeita, jotka eivät ole peräisin tavallisista Windows 10 -kirjastoista, vaan kolmansien osapuolien lähteistä. Yksi tällainen lähde on ilmainen kuvakepaketti " Avaa Ikonikirjasto". Voit ladata tämän paketin sen viralliselta verkkosivustolta https://sourceforge.net/projects/openiconlibrary. Kun olet ladannut ja purkanut arkiston, pääset käyttämään noin 10 tuhatta eri muotoista kuvaketta. Voit käyttää niitä "Avaa kuvakekirjastosta" napsauttamalla samaa Muuta -kuvaketta ostoskorin pikakuvakkeen kohdalla. Napsauta näkyviin tulevassa ikkunassa Selaa-painiketta. ... ... ... Valitse sen jälkeen jokin "Avaa kuvakekirjasto" -pikakuvakkeista. Alla on ostoskori Open Icon Libraryn kuvilla.

Mitä Windows 10 -työpöydän pikanäppäimiä voidaan muuttaa
Tärkeimmät työpöydän elementit, joiden kuvakkeita voidaan muuttaa, ovat pikakuvakkeet (linkit ohjelmiin, tiedostoihin ja kansioihin) ja kansiot. Kuvataan esimerkki kuvakkeen vaihtamisesta Google Chromessa. Voit tehdä tämän siirtymällä selaimen pikakuvakkeen ominaisuuksiin.

Jos nyt napsautamme painiketta Vaihda kuvake. ... ..., niin meillä on neljä vaihtoehtoa kuvakkeen valitsemiseen.

Esimerkistä näet, että kun pääsemme kuvakkeen valintaluetteloruutuun, eteen tulee sama ikkuna kuin ensimmäisessä esimerkissä. Ainoa ero on, että kaikkia kuvakkeita ei ole otettu järjestelmäkirjastosta, vaan suoritettavasta "chrome.exe"-tiedostosta. Tässä ikkunassa, aivan kuten ensimmäisessä esimerkissä, voit valita kuvakkeen " Avaa Ikonikirjasto"Tai joku muu.
Katsotaanpa nyt työpöydän kansioiden kuvakkeen vaihtamista. Tätä esimerkkiä varten luomme työpöydälle kansion nimeltä "Icon". Sen luomisen jälkeen siirrymme sen ominaisuuksiin välilehdellä " Räätälöinti».

Napsauta tällä välilehdellä jo tuttua painiketta Vaihda kuvake. ... ...... Tämän toiminnon jälkeen edessämme tulee sama ikkuna kuin edellisissä esimerkeissä.

Periaate kansion kuvakkeen korvaamisesta kolmannen osapuolen kuvakkeella, ei "shell32.dll"-kirjastosta, on sama kuin edellisissä esimerkeissä.
Luo kuvakkeet itse
Tässä esimerkissä käytämme ohjelmaa IcoFX... Tämä ohjelma voi luoda helposti erilaisia kuvakkeita bittikartoista... Tätä esimerkkiä varten otamme ilmaisen valokuvan osoitteesta https://pixabay.com. Tältä sivustolta löytyy tuhansia ilmaisia kuvia.

Lataamme ja asennamme myös ohjelman IcoFX... Avaa sen jälkeen IcoFX-ohjelma ja avaa myös kuvamme siinä.

Kun avaat kuvan, apuohjelma kehottaa meitä tekemään valinnan. Keskitymme vaihtoehtoon " Luo kuvasta kuvake". Tämä vaihtoehto avaa kuvamme pienemmällä resoluutiolla, joka voidaan tallentaa käytettäväksi kuvakkeena.

Kun olet valinnut sopivan kuvakkeen koon, voit tallentaa sen. Meidän tapauksessamme koko on 256 × 256. Se on tallennettu "* ico" -tiedostomuotoon. Alla on esimerkki "Pikakuvake"-pikakuvakkeesta kuvakkeellamme.
IcoFX:n avulla voit luoda erilaisia kuvakkeita työpöydällä olevista rasteri- ja vektorikuvista.
Tarrojen koon säätäminen
Työpöydän pikakuvakkeiden koon muuttaminen on tarpeeksi helppoa. Voit tehdä tämän siirtymällä aktiiviselle työpöydälle ja napsauttamalla sitä hiiren kakkospainikkeella. Tämän toiminnon jälkeen avautuu kontekstivalikko, jossa sinun on siirryttävä riville " Näytä».

Yllä olevasta kuvasta näet, että voit tehdä koon suureksi, tavalliseksi ja pieneksi. Tämän asetuksen avulla voit säätää näyttöjen kokoa eri resoluutioilla ja lävistäjällä. Esimerkiksi suurissa näytöissä voit pienentää tarrojen kokoa ja pienissä lävistäjissä suurentaa niitä. On myös syytä huomata, että "Näytä"-kohdassa voit kiinnittää pikakuvakkeet ruudukkoon ja kiinnittää ne automaattisesti työpöydälle.
Lopulta
Luettuasi tämän artikkelin opit kuinka helppoa kuvakkeiden vaihtaminen on Windows 10:ssä. Lisäksi artikkelissa kerrotaan, kuinka voit luoda kuvakkeita itse bittikartoista. Toivomme materiaalin auttavan lukijoitamme vaihtamaan kuvakkeita Windows 10:ssä sekä luomaan uusia.
Liittyvät videot
Kuinka vaihdan Windows 7 -kuvakkeita?


Microsoft on tehnyt valtavasti työtä piirtäen lähes tyhjästä kaikki Windows 7 -käyttöjärjestelmän käyttöliittymäelementit. Sen suunnitteluteemoihin on lisätty monia visuaalisia tehosteita, jotka tekevät tietokoneen käytöstä värikkäämpää ja elävämpää. Huolimatta siitä, että suurin osa käyttäjistä otti esitellyt innovaatiot innostuneena vastaan, oli myös niitä, jotka eivät pitäneet tästä käyttöliittymästä.
Syitä tähän voi olla monia: jotkut tietokoneet muuttuvat "kömpelöiksi" uutta grafiikkaa käytettäessä, visuaaliset tehosteet häiritsevät huomiota tai häiritsevät tavallisia toimintoja. Lisäksi joku voisi vain tottua suosikkikuvakkeisiinsa ja ainutlaatuisiin teemoihinsa aiemmissa käyttöjärjestelmän versioissa, ja nyt päivityksen jälkeen he haluavat palauttaa kaiken entisellään.
Kuinka vaihdan Windows 7 -kuvakkeita kansioissa ja pikakuvakkeissa?
Windows 7:ssä on monia tapoja vaihtaa kuvakkeita. Jotkut niistä edellyttävät käyttäjältä syvempää tietämystä tietokoneen periaatteista, ja jotkut niistä toimivat kahdella napsautuksella.
On syytä huomata, että voit aina ladata valmiita teemoja muuttuneilla kuvakkeilla, taustakuvilla, ikkunoiden visuaalisella suunnittelulla jne. suoraan Microsoftin viralliselta verkkosivustolta.
Prosessi kansioiden Windows 7 -kuvakkeiden muuttamiseen
- Etsi ensin kansio, jonka kuvaketta haluat muuttaa;
- Napsauta sitä hiiren oikealla painikkeella ja valitse näkyviin tulevasta kontekstivalikosta alin kohta "Ominaisuudet";
- Näet kansion ominaisuuksien ikkunan, jossa sinun on siirryttävä "Asetukset" -välilehteen;
- Sen jälkeen sinun tulee napsauttaa painiketta, jossa lukee "Vaihda kuvake";
- Edessäsi avautuu valintaikkuna kuvan valitsemiseksi, siinä näkyvät kaikki käyttöjärjestelmän järjestelmäkirjastoon tallennetut kuvat;
- Nyt sinun on valittava kuva, napsauta sitä ja paina "OK" -painiketta;
- Kuvaa on muutettu.
Jos haluat asentaa kuvakkeen kolmannen osapuolen kirjastosta tai jostain *.exe-tiedostosta  tiedosto, sinun on napsautettava "Selaa" -painiketta kuvan valintaikkunassa. Sitten sinun on valittava tiedosto, jossa on kuvia (yleensä sen tunniste on * .dll). Nyt tämän tiedoston kuvat näkyvät valintaikkunassa.
tiedosto, sinun on napsautettava "Selaa" -painiketta kuvan valintaikkunassa. Sitten sinun on valittava tiedosto, jossa on kuvia (yleensä sen tunniste on * .dll). Nyt tämän tiedoston kuvat näkyvät valintaikkunassa.
Jos et pidä uuden kuvan ulkonäöstä, voit aina palata normaaliin kuvaan napsauttamalla "Palauta oletukset" -painiketta kuvan valintaikkunassa.
Mistä löydän lisäkuvakkeita?
Niille, jotka haluavat muuttaa käyttöliittymän ulkonäköä niin paljon kuin mahdollista, se on välttämätöntä  käyttää kolmannen osapuolen kuvakirjastoja. Ne löytyvät tietokoneeltasi siirtymällä "C: \ Windows \ System32" -kansioon. Täällä on tallennettuja tiedostoja, kuten "shell32.dll", "ddores.dll", "shell32.dll" jne., jotka sisältävät erilaisia kuvia. Lisäksi, jos katsot kansioita, joissa on asennettuja ohjelmia ja pelejä, löydät myös niiden kuvakkeet resursseista, joissa on * .dll- ja * .exe-laajennukset.
käyttää kolmannen osapuolen kuvakirjastoja. Ne löytyvät tietokoneeltasi siirtymällä "C: \ Windows \ System32" -kansioon. Täällä on tallennettuja tiedostoja, kuten "shell32.dll", "ddores.dll", "shell32.dll" jne., jotka sisältävät erilaisia kuvia. Lisäksi, jos katsot kansioita, joissa on asennettuja ohjelmia ja pelejä, löydät myös niiden kuvakkeet resursseista, joissa on * .dll- ja * .exe-laajennukset.
Vaihda pikakuvakkeiden kuvakkeet
Pikakuvakkeiden vaihtamisprosessi ei eroa paljon kansioista: 
- Ensin sinun on napsauta hiiren kakkospainikkeella pikakuvaketta ja valitse "Ominaisuudet";
- Täällä sinun on siirryttävä "Pikakuvake"-välilehteen ja napsautettava "Vaihda kuvake" -painiketta;
- Tämän jälkeen avautuu jo tuntemasi kuvan valintaikkuna;
- Nyt riittää, kun valitset haluamasi kuvan ja napsautat "OK" -painiketta;
- Valmis!
Microsoft, vaikka se haluaisi muuttaa Windows-kuvakkeita radikaalisti ja esittää ne käyttäjille esimerkiksi jollain räikeällä tyylillä punaisella tai violetilla värimaailmalla, se ei koskaan tee sitä. Syynä on käsitteen kapea laajuus. Minkä tahansa tuotteen suunnittelukonsepti edellyttää sen tunnustamista massojen keskuudessa, ja sen ulkoinen muutos ei saisi ylittää tiettyjä rajoja.
Tästä syystä voimme havaita kuvakkeiden tietyn visuaalisen muutoksen Windows-versiosta toiseen, mutta näitä muutoksia tuskin voi kutsua kardinaaliksi. From XP Vastaanottaja Vista, alkaen Vista Vastaanottaja "Seitsemän", alkaen "Seitsemän" Vastaanottaja "Kahdeksan" näemme lähes saman Windows-kuvakkeiden suunnittelun keltaisten sävyjen vallitsevina. Jopa Windows 10:n uudessa versiossa, jossa kuvakkeet poikkeavat kaikista muista käyttöjärjestelmän versioista löytyvistä kuvakkeista, ne saivat vain ääriviivatason ja muuttuneet piirustukset. Mutta ne säilyivät silti keltaisessa värimaailmassa ja samoilla kuvien yksittäisillä elementeillä.
Onneksi Windows-järjestelmässä tylsän kuvan muuttaminen on käyttäjien itsensä työtä. Alla on katsaus Windows-kuvakkeiden vaihtamiseen.
Mitä kuvaketiedostot ovat?
Windows-kuvaketiedostoilla on tunniste ".Ico" ja ovat pienikokoisia kuvia, yleensä ei enempää 48x48 pikseliä. Yleisimmät ikonikuvien koot ovat 16x16, 32x32 ja 48x48 pikseliä. Voi olla suurempia kokoja - esim. 64x64 tai 128x128 pikseleitä, mutta nämä ovat useimmissa tapauksissa jo kolmannen osapuolen kuvakkeita, jotka on erityisesti luotu korvaamaan vakiokuvakkeet. Järjestelmän vanhemmissa versioissa suuret kuvakekoot saattavat näkyä väärin, joten ohjelman asennustiedostojen joukosta löydämme harvoin kuvakoot, joissa on suuri kuvakoko. Tiedostojen lisäksi tiedostotunnisteella ".Ico", muun tyyppisiä tiedostoja voidaan käyttää kuvakkeina Windowsissa - esimerkiksi käynnistystiedostoja ".Exe" tai kirjaston tiedostot ".Dll"... Nämä eivät kuitenkaan näytä erityisen hyviltä, kun tarrat on lähennetty.
Ammattimaisten suunnittelijoiden luomat kuvakkeet voivat sisältää useita erikokoisia kuvia.
Kun pikanäppäinten skaalaa pienennetään, tällaisten kuvakkeiden kuvat eivät menetä terävyyttään, ja kun skaalaa lisätään, yksityiskohdat eivät menetä vastaavasti. Jos kuvakkeessa on useita kuvia, tietokone valitsee automaattisesti oikean koon näyttöä varten, ja tällaiset pikakuvakkeet näyttävät aina houkuttelevilta - olipa kyseessä sitten järjestelmänhallinta tai käynnistys Metron näyttö laattojen kanssa, olipa kyseessä telakka tai käynnistysohjelma kolmannen osapuolen tiedostonhallinnassa.
Mistä saan kuvakkeita Windowsille?
Ellei joidenkin ohjelmien käynnistyspikanäppäimien korvaaminen täysin erilaisten kuvakkeilla, tällaisten kepponen uhrien työssä tuhoamiseksi ja Windowsin harmittoman suunnittelun muutoksen vuoksi, on tietysti oltava kolmannen osapuolen kuvakkeet tietokoneessa.

Heidän kokoelmansa voi ladata Internetistä syöttämällä avainkyselyn, kuten "Lataa kuvakkeet" tai "Icons Pack lataus" ... Kuvakekokoelman sisältävä arkistotiedosto on purettava ja sijoitettava jonnekin suojaiseen paikkaan. Ikonikansioita ei kannata siirtää tai nimetä uudelleen jatkossa, koska silloin pikakuvakkeille määritetty sijoituspolku katoaa ja kaikki on määritettävä uudelleen.
Voit luoda kuvakkeita itse omista kuvistasi. Mikä tahansa graafinen editori (jopa samalla vakiomaalilla) haluttua kuvaa voidaan rajata ja pienentää esim 48x48 pikseliä. Tallenna sitten muodossa BMP... Sen jälkeen laajennus ".Bmp" Windowsin Resurssienhallinnassa tai kolmannen osapuolen tiedostonhallinta on nimetty uudelleen muotoon ".Ico" . Ja siinä kaikki - kuvake on valmis.
Lähes mikä tahansa kuvamuoto voidaan muuntaa ICO käyttämällä ohjelmistoja tai online-muuntimia. Kuvakkeiden luomiseen on olemassa erityisiä pieniä ohjelmia, kuten minimalistinen graafinen editori - esim. Helppo Picture2Icon, M-Icon Editor, IconUtils, ArtIcons ja muut.
Kuinka muuttaa kansion kuvaketta
Voit muokata jokaiselle yksittäiselle Windowsin kansiolle oman ainutlaatuisen kuvakkeen. Tätä varten sinun on valittava tämä sama kansio ja avattava sen ominaisuudet kontekstivalikosta.

Napsauta kansion ominaisuusikkunan välilehdellä -painiketta vaihda kuvaketta .

Näemme järjestelmässä valikoiman olemassa olevia kuvakkeita, mutta emme tarvitse niitä, ja olemme jo tylsiä. Painamme selauspainiketta, valitse Explorerissa kansio, jossa on tallennetut kuvakkeet ja avaa haluamasi tiedosto.

Palataksesi ominaisuusikkunaan paina -painiketta Käytä... Ja voimme seurata, kuinka kansio on muuttunut.

Pikakuvakkeen vaihtaminen
Kansion osalta voit määrittää kullekin yksittäiselle pikakuvakkeelle eri kuvakkeen ohjelman, tavallisen palvelun, tallennetun web-sivun tai muun objektin käynnistämiseksi. Kutsumme pikakuvakkeen kontekstivalikkoa ja napsautamme.

Napsauta välilehdellä -painiketta vaihda kuvaketta.


Painamme "OK" kuvakkeen vaihtoikkunassa.

Palataksesi pikakuvakkeen ominaisuusikkunaan, napsauta alareunassa Käytä ja vahvista päätös järjestelmänvalvojan oikeuksien pyyntöikkunassa. Sitten voimme tarkkailla tätä pikakuvaketta jo muuttuneella kuvakkeella.

Kuinka muuttaa työpöydän kuvakkeita
Joillekin työpöydän elementeille - tietokoneen sisältö, käyttäjäprofiili, verkko, ostoskori jne. - voidaan määrittää mukautettuja kuvakkeita osiossa personointi... Kutsumme työpöydän tyhjään kohtaan kontekstivalikkoa ja valitsemme itse asiassa kohteen.


Napsauta painiketta jokaisen elementin kohdalla erikseen.

Paina sitten selauspainiketta ja valitse kuvake Explorerissa.

Kun muutokset on otettu käyttöön, valittu työpöytäelementti muunnetaan.

Windows ei tarjoa mahdollisuutta vaihtaa yksittäisten tiedostojen kuvakkeita. Dokumentointi, video-, äänitallenteita, piirustuksia ja muut tiedostot näyttävät sovellukselta, joka toistaa ne oletuksena. Voit kuitenkin antaa yksittäisille usein käynnistetyille tiedostoille ainutlaatuisen ilmeen luomalla niille pikakuvakkeita työpöydälle ja mukauttamalla näiden pikakuvakkeiden kuvakkeita yllä kuvatulla tavalla.

Kuinka muuttaa tiedostotyypin kuvaketta
Windows ei tarjoa mukautettuja kuvakkeita tietyille tiedostotyypeille. Mutta tämä on mahdollista ilmaisella kolmannen osapuolen ohjelmalla. Oletusohjelmaeditori... Se on tarkoitettu Windowsin kontekstivalikon muokkaamiseen ja tiedostojen yhdistämisasetusten muuttamiseen.
Kun olet käynnistänyt ohjelman, napsauta ja sitten - "Ikoni".


Napsauta seuraavassa ikkunassa.

Sitten painamme toista selauspainiketta (jo järjestelmä) osoittaaksesi polun haluttuun kuvakkeeseen.

Vahvistamme valinnan.

Tallenna valitun tiedostotyypin kuvake painamalla -painiketta "Tallenna kuvake".

Voimme nähdä, mikä on muuttunut: kun taas muut tiedostotyypit näytetään sovelluskuvakkeineen, juuri määritetyllä tiedostotyypillä on oma kuvake.

Automaattinen kuvakkeiden vaihto korjaustiedostojen avulla
Yllä tarkastelimme tapoja muokata yksittäisten elementtien kuvakkeita manuaalisesti. Mutta tavalliset Windows-kuvakkeet voidaan korvata automaattisesti muilla - samaan tyyliin luoduilla kokoelmilla. Teemakuvakkeet, jotka on tuotu Windowsiin korjaustiedostojen avulla, korvaavat kansioiden, laitteiden ja asemien, verkkoelementtien, työpöydän, ohjauspaneelin ja muiden järjestelmäobjektien vakiokuvakkeet. Korjauksen asentaminen järjestelmäkuvakkeiden muuttamiseksi on paljon helpompi tapa päivittää järjestelmän ulkoasu kuin kansiokuvakkeiden ja pikakuvakkeiden säätäminen manuaalisesti, tämä on kuitenkin kaukana turvallisimmasta toiminnasta.
Ikonien, teemojen, kohdistimien vaihtamiseen tarkoitettujen korjaustiedostojen keskellä järjestelmän säätöjen ja vastaavien Windows-asetuksiin puuttuvien toimintojen käyttö voi joskus päättyä epäonnistumiseen - tutkimusmatkan lievistä hidastumisesta jatkotyön aikana kuoleman siniseen näyttöön. Siksi, kun lataat Internetistä kuvakkeiden vaihtamiseen tarkoitettuja korjaustiedostoja, on suositeltavaa lukea käyttäjien arvosteluja - joko kiittäen sivuston omistajaa niin erinomaisten ohjelmien laatimisesta tai kiroamalla häntä järjestelmän tappajien levittämisestä.
Entä ilman perusturvasääntöjä? Ennen kuin teet muunnostoimintoja korjaustiedostoilla, sinun on luotava palautuspiste tai varmuuskopio.
Korjaustiedostot kolmansien osapuolien kuvakkeiden asentamiseen löytyvät universaalien apuohjelmien muodossa, jotka voivat toimia useiden kuvakepakettien kanssa.

Ja jo itse kuvakepakkaukset, jotka toimivat yhdessä sellaisen laastarin kanssa, valitaan erikseen kunkin maun ja värin mukaan.

Toinen laastarin tyyppi on erilliset kokoelmat tuodaan järjestelmään omalla asennusohjelmallaan.

Windows on korjattu tällaisten ohjelmien asennuksen aikana.

Ja ilman turhaa näpertelyä saamme valmiin tuloksen - muuttuneen ikonisuunnittelun.
Tervetuloa blogiini!
Luettuasi tämän artikkelin saat selville kuinka vaihtaa kuvaketta Windowsissa... Kun muokkaat järjestelmää itsellesi, haluat joskus tehdä siitä kauniin ja ainutlaatuisen. Kuvakkeiden vaihtaminen on yksi tällaisen Windowsin mukauttamisen vaihtoehdoista.
Kuvake voidaan vaihtaa pikakuvakkeen tai hakemiston lisäksi myös kohteiden, kuten Roskakori, Omat asiakirjat, Oma tietokone ja Verkkoympäristö.
Kohteen "Oma tietokone" kuvakkeen muuttaminen Windows XP:ssä.
Jos haluat muuttaa kuvakkeita kohteille, kuten Omat asiakirjat, Verkkoympäristö ja Oma tietokone Windows XP:ssä, avaa Näytön ominaisuudet.


Siirry tässä ikkunassa "Yleiset"-välilehdelle. Täällä yläosassa voimme määrittää, mitkä kuvakkeet näkyvät työpöydällä ja mitkä eivät.
Alla voit muuttaa minkä tahansa näkemämme elementin kuvaketta. Voit tehdä tämän valitsemalla elementin, jonka kuvakkeen haluamme korvata, ja napsauttamalla "Vaihda kuvake" -painiketta.

Valitse sitten uusi kuvake ehdotetuista kuvakkeista.
Voit myös suorittaa ohjatun työpöydän puhdistustoiminnon täällä. Napsauta "Tyhjennä työpöytä" -painiketta ja seuraa ohjeita.
Kansion kuvakkeen muuttaminen Windows XP:ssä.
Windows-kansiolle voit valita myös alkuperäisen kuvan. Jos haluat muuttaa kansion kuvaketta, napsauta sitä hiiren kakkospainikkeella ja valitse "Ominaisuudet".

Siirry "Asetukset" -välilehteen. Tässä voit valita kansiolle kuvan, joka näytetään pikkukuvana, kun tarkastelet tutkimusohjelmaa. Täällä voit myös valita minkä tahansa kuvan kansioon. Esimerkiksi kamera valokuvien kansioon.

Voit tehdä tämän napsauttamalla "Muuta kuvaketta" -painiketta ja valitsemalla haluamasi. Windowsilla on oma kuvakekokoelma, mutta jos et pidä siitä, voit löytää muita kuvakkeita ja kuvakkeita Internetistä.
Windows 7:ssä kuvakkeiden vaihtaminen eroaa hieman Windows XP:stä. Mutta asiat muuttuvat yhtä helposti.
Kohteen "Oma tietokone" kuvakkeen muuttaminen Windows 7:ssä.
Jos haluat asettaa uuden kuvakkeen "Tietokone", "Verkko" ja "Roskakori" -kohteille Windows 7:ssä, sinun on avattava "Desktop Icon Settings" -ikkuna.

Voit tehdä tämän avaamalla näytön ominaisuudet ja valitsemalla "Personointi". Valitettavasti tämän käyttöjärjestelmän nuorimmissa versioissa ei ole tällaista kohdetta.

Valitse sitten uuden ikkunan vasemmassa osassa "Vaihda työpöydän kuvakkeita".
Uudessa ikkunassa on vain yksi välilehti "Työpöytäkuvakkeet", jossa voit määrittää, mitkä kuvakkeet esitellyistä elementeistä näkyvät työpöydällä.

Ja mikä tärkeintä, täällä voit muuttaa minkä tahansa näiden elementtien kuvaketta. Korosta vain haluamasi kohde ja napsauta "Vaihda kuvaketta" -painiketta
Vaihtoehtoisesti voit antaa Windows-teemojen muuttaa kuvakkeet omiksi.

Jos et pidä vakiokuvakkeista, voit asentaa ne myös Shell32.dll-tiedostosta, joka sijaitsee \ Windows \ System32 \ Shell32.dll -hakemistossa.
Tai aseta jokin muu kuvake.
Kansion kuvakkeen vaihtaminen Windows 7:ssä.
Voit muuttaa kansion kuvaketta siirtymällä tarvitsemasi kansion ominaisuuksiin ja siirtymällä "Asetukset" -välilehteen.

Täällä voit myös valita kuvan kansiokuvakkeelle ja muuttaa itse kuvaketta. Voit vaihtaa kuvaketta napsauttamalla "Vaihda kuvake" -painiketta ja valitsemalla haluamasi. Esimerkiksi musiikkikansiolle voit valita sopivan kuvan.

Oletuksena meille tarjotaan valita kuvake samasta Shell32.dll-hakemistosta, jos se ei sovi sinulle, voit ladata omat kuvakekuvasi.
Pikakuvakkeen vaihtaminen Windowsissa.
Pikakuvakkeen kuvakkeen korvaaminen on sama kaikissa Windows-versioissa, joten näytän sinulle, kuinka se tehdään esimerkkinä Windows XP:n avulla.
Voit muuttaa pikakuvakkeen kuvaketta napsauttamalla sitä hiiren kakkospainikkeella ja valitsemalla valikosta Ominaisuudet.

Avaa sitten "Pikakuvake"-välilehti ja napsauta "Vaihda kuvaketta" -painiketta.

Valitse uusi kuvake ja napsauta "OK". Jos vakiokuvakesarja ei sovi sinulle, napsauta "Selaa" -painiketta ja valitse mikä tahansa muu kuvake.
Toivon, että tämä artikkeli auttaa sinua selvittämään, kuinka voit mukauttaa tietokoneesi työpöydän kuvakkeita.
Jos hiiri epäonnistuu yhtäkkiä ja joudut työskentelemään tietokoneen ääressä, osoittimen ohjaus auttaa sinua.
Onnea!