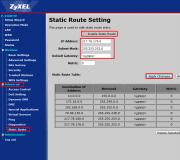Windows 7: n määrittäminen maksimaaliseen suorituskykyyn. Vapaasta tilasta levyn C
Yksi tärkeimmistä kriteereistä, jotka kuvaavat tietokonejärjestelmää, on sen suorituskyky. Selvitä, miten voit lisätä tätä perustyöpöydän viitemäärää tai kannettavaa tietokonetta Windows 7: llä.
Ennen kuin siirrymme kysymykseen, miten tuottavuutta voidaan lisätä, katsotaan, mitä se edustaa ja mitä itse asiassa aiomme nostaa. Windows 7: ssä on tällainen järjestelmän indikaattori kuin "Tuottavuusindeksi". Se perustuu yksittäisten PC-solmujen arvioimiseen: prosessori, RAM, Grafiikka, Gamesin ja kiintolevyn grafiikka. Yleinen indeksi on heikoin linkki. Useista syistä tätä arviointia ei voida kutsua yksiselitteisesti ja monet asiantuntijat liittyvät siihen melko kriittisesti.

Epäilemättä edellä mainittujen komponenttien voima vaikuttaa suoraan tietokoneen suorituskykyyn, eli prosessien tilavuudesta, jota tietokone voi käsitellä ajan mittayksikköä kohden. Seuraavaksi tarkastelemme yksityiskohtaisesti tapoja lisätä näiden komponenttien tuottoa käyttöjärjestelmän nopeuden lisäämiseksi kokonaisuutena.
Tapa 1: Kiintolevyn suorituskyvyn lisääntyminen
Yksi tärkeistä tekijöistä, jotka lisäävät käyttöjärjestelmän suorituskykyä, on kiintolevyn optimoida. Monet käyttäjät maksavat vähäistä huomiota tähän tekijään, kun otetaan huomioon, että ikkunat ovat tärkeitä, ensinnäkin RAM- ja prosessorin määrän. Ja turhaan, koska hidas kiintolevy hidastaa tietokoneen työtä kokonaisuutena, koska OS: n muut komponentit viittaavat jatkuvasti käsittelemään tiedostoja ja muita esineitä.
Ensinnäkin voit puhdistaa kiintolevyn roskat ja tarpeettomat tiedostot, mikä nopeuttaa toimintaansa. Tämä voidaan tehdä sekä järjestelmän avulla että kolmansien osapuolten erikoistuneiden ohjelmien avulla, kuten esimerkiksi.

Lisää HDD: n nopeutta, mikä tarkoittaa, että järjestelmän suorituskyky koko auttaa kiintolevyn eheyttämisen toimintaa. Se voidaan suorittaa erityisellä järjestelmätyöllä tai kolmannella osapuolella.


Lisäksi on mahdollista lisätä HDD: n nopeutta tekemällä sen oikein määritettynä "Laitehallinta".
- Klikkaus "Alkaa" Ja mene B. "Ohjauspaneeli".
- Siirry kohtaan "Järjestelmä ja turvallisuus".
- Lohkossa "Järjestelmä" Napsauta merkintä "Laitehallinta".
- Käyttöliittymässä avattu "Laitehallinta" Napsauta kohdetta "Levylaitteet".
- Luettelo tietokoneeseen liitetyistä fyysisistä kiintolevyistä tulee näkyviin. Tämä voi olla sekä yksi laite että useita. Kaksoisnapsauta hiiren vasenta painiketta ( Lkm.) Yhden niistä.
- Ikkunan ominaisuudet -ikkuna avautuu. Siirry osaan "Politiikka".
- Tämä osoittaa tuottavuuspolitiikkaa. Eri valmistajien kiintolevyt, tämän jakson kohteet voivat vaihdella. Mutta yleisen logiikan perusteella etsiä asemaa, jonka pitäisi edistää nopeuden kasvua. Esimerkiksi, "Salli välimuisti" tai " Optimaalinen suorituskyky ». Huomautus tämä kohde, paina Ok Nykyisessä ikkunassa.







Tapa 2: Lisää RAM-muistin määrää
Lisää järjestelmän suorituskykyä voi myös lisätä RAM: n kokoa. Suurin osa ja samalla tehokas menetelmä tällaisen tuloksen saavuttamiseksi on ostaa ylimääräinen tai enemmän volumetrinen RAM-palkki. Mutta valitettavasti ei ole aina mahdollista sekä taloudellisista että teknisistä näkökohdista, koska 32-bittinen Windows 7 tukee enintään 4 Gt: n kokoa. Mutta on mahdollista ohittaa tämä rajoitus.
RAM-muistin laajuuden lisäämiseksi muuttamatta laitteistokokoonpanoa, kiintolevyn hakutiedosto, joka tuottaa ns. Virtuaalinen muisti. Kun RAM-resurssi puuttuu, järjestelmä vetoaa tämän valittuun alueeseen kiintolevyllä. Siksi tietokoneen suorituskyvyn lisääminen sinun on otettava käyttöön määritetty tiedosto, jos se on poistettu käytöstä.
- Klikkaus "Alkaa"ja valitse sitten Oikea hiiren painike kohteessa "Tietokone". Valitse valikosta, valitse "Ominaisuudet".
- OS-ominaisuudet -ikkuna käynnistyy. Paina vasemmalla puolella "Lisävaihtoehdot ...".
- Suorassa avataan, napsauta painiketta "Parametrit ..." Lohkossa "Nopeus".
- Nopeusparametri-ikkuna avautuu. Käännä osioon "Lisäksi".
- Lohkossa "Virtuaalinen muisti" Napsauta painiketta "Muuta ...".
- Virtual Memory Control -ikkuna avautuu. Sen yläosassa voit asentaa merkin parametrin lähelle "Valitse automaattisesti ..." Ja itse järjestelmä valitsee hakutiedoston asetukset.
Mutta neuvomme asettaa parametrit manuaalisesti. Tästä ensinnäkin poista valintaruutu Chekboxista "Valitse automaattisesti ..."Jos se on asennettu siellä. Valitse sitten looginen levy valintaikkunassa, jossa haluat etsiä hakutiedoston. Alla järjestetään siirtyminen asentoon "Määritä koko". Tämän kentän jälkeen "Alkuperäinen koko" ja "Suurin koko" on aktiivinen. Aseta sama arvo halutun virtuaalisen muistin arvosta megatavuina. Napsauta sitten painiketta "Aseta" ja Ok.
- Jotta syötetyt asetukset tulevat voimaan, sen on käynnistettävä tietokone uudelleen.






On muistettava, että swap-tiedosto on liian suuri, ei pitäisi luoda. Ensinnäkin, menetät työtilat, joita voitaisiin käyttää tiedostojen tallentamiseen. Toiseksi kiintolevyn kosketuksen nopeus on paljon hitaampaa kuin laitteisto RAM. Siksi virtuaalimuistin lisääntyminen on mahdollista käsitellä suurempaa määrää prosesseja samanaikaisesti, mutta nopeus pienenee, mikä vaikuttaa negatiivisesti järjestelmän suorituskykyyn kokonaisuutena. Uskotaan, että optimaalinen koko on puolitoista kertaa suurempi kuin laitteiston RAM PC: n tilavuus. Suosittelemme asettamaan tämän laskennan perusteella hakutiedoston määrän. Jos olet jo asennettu, suosittelemme sinua muuttamaan koon optimaalisesti.
Tapa 3: Poista graafiset vaikutukset käytöstä
Se ei ole mikään salaisuus, että graafiset vaikutukset kuluttavat merkittävän osan videokortin, prosessorin ja käyttämään huomattavaa määrää RAM-muistia. Voit vapauttaa näiden esineiden resurssit muiden tehtävien suorittamiseksi ja siten lisäämällä järjestelmän nopeutta kokonaisuutena, voit sammuttaa joitakin visuaalisia vaikutuksia.

Lisäksi optimoida resurssien kulutus kaaviossa voi käyttää myös videodapterin ohjauspaneelia. Asennusalgoritmi tarvittavista parametreista vaihtelee videokortin valmistajan ja mallin mukaan, mutta olemus tulee alas suorituskyvyn ja laadun välillä tai ainakin asentaa parhaan tasapainon näiden kahden kriteerien välillä.

Videodatorin suorituskyvyn parantaminen auttaa myös kuljettajiensa oikea-aikaista päivitystä ja erikoisohjelmiston asennusta, joka on suunniteltu optimoimaan videokortti.
Tapa 4: Poista sovellukset käytöstä Autorunissa
Usein ohjelman asentamisen yhteydessä ohjelmat on määrätty autoruniksi, jolloin järjestelmän lastausta ei pelkästään hidastanut myös resursseja koko työtilassa. Samanaikaisesti käyttäjä ei aina tarvitse näitä sovelluksia, toisin sanoen ne kuluttavat usein käyttöjärjestelmän resursseja. Tällöin sinun on poistettava tällaiset elementit käynnistyksestä.
- Kirjoita yhdistelmä Win + R.. Avattu ikkunassa:
Käytä painiketta painamalla Ok.
- Järjestelmän kokoonpanon muokkaus -ikkuna avautuu. Siirrä osiossa.
- Käynnistysosio avautuu. Lisätoimet riippuvat siitä, haluatko poistaa kaikki elementit tai vain osa niistä. Ensimmäinen toimien toiminta lisää suurempaa vaikutusta, mutta on pidettävä mielessä, että tällaisia \u200b\u200bohjelmia on suositeltavaa lähteä autorunsilla erityisesti tehtävien ratkaisemiseksi. Joten on ratkaisu sinulle.
- Ensimmäisessä tapauksessa klikkaa painiketta "Poista kaikki käytöstä". Tämän jälkeen kaikki luettelon kohteet vastakkaiset merkit poistetaan ja paina sitten "Käytä" ja Ok.

Toisessa tapauksessa irrota punkit lähelle näitä elementtejä, jotka poistetaan käynnistyksestä, mutta eivät kosketa Autorunin jäljellä olevien ohjelmien nimet vastapäätä. Lisäksi, kuten edellisen kerran, paina "Käytä" ja Ok.
- Tämän jälkeen valintaikkuna avautuu, mistä PC käynnistyy uudelleen. Sulje kaikki aktiiviset ohjelmat ja napsauta.
- Käynnistyksen jälkeen valitut sovellukset poistetaan käynnistyksestä, joka vapauttaa järjestelmän resurssit ja lisää nopeuttaan.





Menetelmä 5: Poista palvelut käytöstä
Järjestelmässä toteutetaan myös erilaisia \u200b\u200baloituspalveluja. Samanaikaisesti kaikkia niitä ei tarvita käyttäjälle, vaan joidenkin näiden kielteisten seurausten esineiden toiminnasta jopa positiivisiksi. Tällaiset elementit ovat toivottavia poistamaan PC-suorituskyvyn lisääminen. Deaktivoinnin periaate on suunnilleen sama kuin ohjelmien poistamisen periaate autoloadista. Mutta on yksi tärkeä varaus: palvelujen hoitaminen tarkemmin, koska tärkeän elementin deaktivointi voi johtaa järjestelmän virheelliseen toimintaan.
- Lehdistö "Alkaa"siirry B. "Ohjauspaneeli".
- Seuraavaksi mene "Järjestelmä ja turvallisuus".
- Klikkaus "Hallinta".
- Valitse luettelossa "Palvelut".
- Avaa "Service Manager". Korosta palvelu, jonka haluat deaktivoida, ja valitse sitten ikkunan vasemmalla puolella "Lopettaa".
- Deaktivointiprosessi suoritetaan.
- Tämän jälkeen kaksoisnapsauta Lkm. Saman palvelun nimen perusteella.
- Palveluominaisuuksien ikkuna avautuu. Pudotusluettelossa "Käynnistystyyppi" Valitse sijainti "Liikuntarajoitteinen". Tee sitten paine painikkeille "Käytä" ja Ok.
- Palaa pääikkunaan "Lähettäjä"Ja palvelu itse on täysin deaktivoitu. Tämä osoittaa tilan puutteen "Toimii" Sarakkeessa "Kunto" vastapäätä, että elementti on pois päältä, sekä tila "Liikuntarajoitteinen" syksyllä "Käynnistystyyppi".









Kun olet suorittanut ilmoitettuja manipulaatioita kaikkien tarpeettomien palvelujen poistamiseksi, järjestelmän nopeuden pitäisi kasvaa resurssien vapauttamisen vuoksi. Mutta toistamme, tuntuu huolellisesti siitä, mitä palvelua irrotetaan. Ennen menettelyn suorittamista, katso erillinen materiaali, jossa kuvataan, mitkä palvelut voidaan poistaa käytöstä ilman merkittäviä kielteisiä seurauksia käyttöjärjestelmään.
Tapa 6: Rekisterin puhdistaminen
Toinen tapa nopeuttaa PC puhdistaa järjestelmän rekisterin vanhentuneilta ja virheellisiltä merkinnöiltä. Näin ollen järjestelmä ei viittaa määritettyihin elementteihin, mikä lisää paitsi sen toiminnan nopeutta myös toiminnan oikeellisuutta. Näihin tarkoituksiin sovelletaan erityisiä. Yksi suosituimmista sovelluksista määritetyn tehtävän suorittamiseksi on jo tuttu meille Menetelmä 1 CCleaner.

Menetelmä 7: Power Setup
Seuraava vaihtoehto OS: n nopeuden lisäämiseksi on virtalähteen oikea asetus.


Työpöydälle tämä menetelmä on erityisen sopiva, koska sillä ei ole lähes mitään kielteisiä seurauksia. Mutta jos käytät kannettavaa tietokonetta, sinun on ajateltava, jos sitä kannattaa soveltaa sitä, koska se voi merkittävästi lisätä akun purkausnopeutta.
Tapa 8: Prosessorin kiihtyvyys
Oletusarvoisesti prosessori ei ole määritetty käyttämään enimmäisominaisuuksiaan. Siinä on aina virtalähde, ja siksi on olemassa menetelmiä tämän voiman vapauttamiseksi käyttöjärjestelmän suorituskyvyn lisäämiseksi. Pääsääntöisesti ne toteutetaan erikoisohjelmistolla. Mutta kannattaa muistaa, että prosessorin kiihtyvyys on melko vaarallinen menettely, joka voi väärillä harjoituksella johtaa PC-lähtöön. Joka tapauksessa prosessorin leviäminen johtaa sen kulumisen lisääntymiseen ja virheellisillä toimilla jopa mahdollisimman lyhyessä ajassa.

Kuten näemme, järjestelmän suorituskyvyn lisääminen Windows 7: ssä suoritetaan pääasiassa vähentämällä yksittäisten komponenttien kuormitusta. Samaan aikaan on usein tarpeen valita, että työn nopeus tai visuaalinen ulkonäkö on tärkeämpää. Vaikka tällaiset menetelmät ovat sellaisia \u200b\u200bmenetelmiä, jos tällainen ongelma ei ole sen arvoista, esimerkiksi puhdistaa tietokonetta roskat. Tällöin optimoinnilla on vain positiivinen luonne, jonka tila, jota teet kaiken oikein.
Tietokoneen nopeus on kiinnostunut jokaisesta käyttäjästä suurempaan tai vähäisemmäksi. Jotta voit puristaaIkkunat 7 Maksimi, voit turvautua useisiin tunnettuihin menetelmiin, sekä yksinkertaisimmillaan että monimutkaisemmaksi tavalliselle käyttäjälle.
Tässä artikkelissa tarkastelemme manuaalisten järjestelmän asetusten menetelmiä, emmekä turvaudu erikoisohjelmien auttamiseen, joiden tarkoituksena on lisätä järjestelmän suorituskykyä.
AutoLoadin puhdistaminen
Monet asennat ohjelmat on määrätty käynnistyksen yhteydessäIkkunat . Ne alkavat automaattisesti, kun tietokone on päällä. Kun olet tarkistanut näiden ohjelmien luettelon ja poistamalla ne, joita käytät usein (tai älä käytä lainkaan), voit nopeuttaa järjestelmää.
Voit tehdä tämän järjestelmän kokoonpanon ohjaustyökalu:
Aloitus -\u003e Ohjauspaneeli -\u003e Järjestelmä ja suojaus -\u003e Hallinta -\u003e Järjestelmän kokoonpano
tai anna arvo komentokehotteeseen " msconfig "Ja paina Enter.
Ikkunat Ja voit poistaa tarpeetonta. Tämä voidaan tehdä myös manuaalisesti, irrottaa vastaavat arvot järjestelmän rekisteristä. AutoLoadissa olevien ohjelmien luettelo on seuraavassa rekisterin sivukonttorissa:
HKEY_LOCAL_MACHINE \\ Software \\ Microsoft \\ Windows \\ Currensionversion \\ Run
HKEY_CURRENT_USER \\ Software \\ Microsoft \\ Windows \\ Currensionversion \\ Run
Ei välttämättömiä palveluita (palvelut)
Katkaise tarpeettomat tai harvoin käytetyt palvelut mahdollistavat RAM: n purkamisen, joka tarjoaa mahdollisuuden muille sovelluksille nopeammin. Ennen kuin irrotat kaikki palvelut, suosittelemme järjestelmän palautuspisteen luomista.jos kaikki komplikaatiot (erityisesti kokeneille käyttäjille):Ohjauspaneeli -\u003e Järjestelmä -\u003e Järjestelmän suojaus -\u003e Luo ...
Joten palvelujen luettelo on täällä: Aloitus -\u003e Ohjauspaneeli -\u003e Järjestelmä ja turvallisuus -\u003e Hallinta -\u003e Palvelut


Täällä voit poistaa käytöstä harvat palvelut. Voit turvallisesti poistaa seuraavat käytöstä:
·
Tablet PC-syöttöpalvelu
·
Tietokoneiden tarkkailija
·
IP-tukipalvelu
·
Etävalvonta
·
Ohjelman yhteensopivuuden avustajat (kokeneille käyttäjille)
Prosessien prioriteetin asettaminen
Jotta sovellukset toimivat nopeammin, sinun on kysyttävä heiltä korkeampia prioriteetteja verrattuna taustaprosesseihin. Tällöin lisää prosessoriaika jaetaan aktiivisiin sovelluksiin. Oletusarvoisesti järjestelmä on määritetty, mutta aktiivisten resurssien välinen tasapaino ja taustaprosesseille voit liikkua vieläkin enemmän.
Pertämä on vastuussa Win32prioritySparation.,
joka sijaitsee rekisterin sivuliikkeessä HKEY_LOCAL_MACHINE \\ System \\ CurrentControlset \\ Control \\ PriorityControl.
Avaa järjestelmän rekisterin valitseminen "regedit.
»Komentorivillä.
Oletusarvo on heksadesimaali - 2 (hex)
Suositeltu arvo - 6 (hex)
Valikoima sallittuja arvoja: 1 - 26 (hex)
Voit kokeilla muita arvoja nopeuttaa järjestelmääsi. Huomio: Käytä arvoa 0 Se on mahdotonta, tietokoneesi heti hengailla!
Lisäksi prosessoriresurssien yleisen tasapainon muuttamisen lisäksi voit asettaa suuremman prioriteetin yksittäisille ohjelmille. Voit tehdä tämän tehtävänhallinnan kautta.


Joskus se on hyödyllistä. Esimerkiksi jos jotkin ohjelmat toimivat hyvin pitkän toiminnan ja tarvitset sitä nopeammin, asennus korkeammalle prioriteettia voi auttaa.
Muuta "nopeusparametrit"
KäyttöjärjestelmäIkkunat 7 mahdollistaa joidenkin parametrien määrittämisen, jotka voivat nopeuttaa järjestelmää. Avaa valintaikkuna Vuorovaikutuksen parametrit Sinun täytyy mennä tänne:Käynnistä -\u003e Ohjauspaneeli -\u003e Järjestelmä ja suojaus -\u003e Järjestelmä -\u003e Lisäasetukset -\u003e Asetukset (Lisäasetukset-välilehdessä) .


Tässä Visual Effects -välilehdessä voit poistaa animaation käytöstä Käynnistä-valikossa, poista toiminto käytöstäAero Peek. , Ikkunoiden ja muiden parametrien läpinäkyvyys. Jos valitset "Tarjoa paras nopeus" -vaihtoehto, kaikki visuaaliset vaikutukset poistetaan käytöstä. Windows Aero.ja järjestelmä toimii nopeammin, mutta lahjoitat kaiken kauneuden, joka antaa meilleWindows 7.
Aero Peek -toiminnon kiihtyminen
Aero Peek. - Tämä on toiminto, joka tekee kaikki ikkunat läpinäkyväksi, kun siirrät hiiren kohdistimen pienellä neliöllä, joka on oikeassa kellosta. Tämän ominaisuuden vasteajan vähentämiseksi sinun on vaihdettava näppäintä DesktoplivePreviewhoverTime. TyyppiDWORD. joka on rekisterin sivuliikkeessä HKEY_CURRENT_USER \\ Software \\ Microsoft \\ Windows \\ CurrenTversion \\ Explorer \\ Advanced
Jos tässä haaralla ei ole tällaista avainta, se on luotava ja yksinkertaisesti muuttaa sen arvoja. 1000 desimaali-arvo on yhtä suuri kuin yhden sekunnin viive, 500 - puolet kunnioitusta ja niin edelleen.
Katkaisu Käyttäjätilien valvonta (UAC)
Tilin valvonta ( Uac) Ilmoittaa käyttäjän järjestelmänvalvojan oikeuksien järjestelmän muutoksista. Tämä palvelu näyttää ilmoituksia, kun yrität luoda uuden ohjelman, kun teet muutoksia tiedostojärjestelmään jne. Se voi olla hyödyllistä aloittelijoille, mutta kokeneet käyttäjät häiritsevät usein. Poista tulostusilmoitukset käytöstäKäyttäjätilien valvonta Sinun täytyy tehdä kuuntelu:
·
Suorita järjestelmän kokoonpano ("msconfig "Ei lainauksia komentorivillä).
·
Siirry "Service" -välilehteen ja etsi sisäänkirjautumistilinvalvontakohta
·
Valitse tämä kohde ja napsauta Suorita-painiketta.
·
Dialogi avautuu, jossa liukusäädin on säädettävä ilmoitusten liikkeeseenlaskemiseksi.


Muutokset aktivoidaan tietokoneen uudelleenkäynnistyksen jälkeen.
Mukavuutta ja mukavuutta, kun työskentelet nykyaikaisella tietokoneen teknologiassa riippuvat erilaisista olosuhteista. Määritä Windows maksimaaliseen suorituskykyyn, ei ole mahdotonta käsitellä tätä ongelmaa. Ainakin seuraavat tekijät ovat merkityksellisiä:
- Tietokoneeseen sisältyvät laitteet.
- Asennettu käyttöjärjestelmä.
- Tuottanut käyttöjärjestelmän asetukset, kuten Windows-asetukset.
- Ohjelmistoresurssien intensiteetti
- Jokapäiväisten tehtävien monimutkaisuus ja tilavuus ratkaistaan.
- Käyttäjän tai ohjelmiston verkkoaktiviteetti.
- Tietokoneen tyyppi: kiinteä tai kannettava.
Ja monet muut vivahteet jättivät meitä ilman huomiota.
Seuraavaksi oletetaan, että käsittelemme Windows 7th -versiota - Microsoftin käyttöjärjestelmän yleisin versio. Siksi jotkin lisäohjeet sen kokoonpanolle voivat olla merkityksellisiä muille versioille, kun taas toiset päinvastoin ovat yleisiä.
Käyttöjärjestelmällä on paljon komponenttia, jossa on vaihtelevia nopeusasteita. Näin ollen niitä pidetään erikseen. Tavoitteenamme on saada korkein mahdollinen järjestelmä muuttamatta mitään laitteistossa. Joten, ota nämä komponentit järjestyksessä.
Työskentelemme kiintolevyllä
Kiintolevy on yksi työnopeudesta, joka on eniten vastuussa työnopeudesta. Tosiasia on, että riippumatta siitä, kuinka järjestetty tietojen varastointi levylle ei välttää pirstoutumista - tilanteita, joissa loogisesti liittyvät tiedot sijoitetaan fyysisesti levyjen eri alueille. Tällöin levyn lukulaite tekee monia lisätoimia tarvittavien tietojen fragmenttien havaitsemiseksi. On keino välttää tämä - tuottamaan niin sanottu.
Windowsissa tehdä siitä hyvin yksinkertainen: Valitse "Omat tietokoneen" -ikkunan minkä tahansa osion kuvake, napsauta sitä hiiren kakkospainikkeella ja valitse valikkokohta "Ominaisuudet". Siirry avautuvaan ikkunaan "Service" -välilehti ja napsauta siellä "Suorita defragmentaatio" -painiketta. Välittömästi Yleiset-välilehdellä on toinen painike, jonka avulla voit parantaa tietokoneen suorituskykyä - "Puhdistus" -painiketta. Sen avulla voit poistaa kaikki käyttämättömät ja turvotusjärjestelmätiedostot, jotka hidastavat käyttäjää.
Lisäksi Windows-työkalujen sulautumisen lisäksi kiintolevyn suorituskyvyn lisäämiseksi voit soveltaa kolmannen osapuolen ohjelmia. Esimerkiksi Norton Disk Doctor -ohjelmistopaketti 
Päästä eroon lysnyasta
Hyvin usein ikkunat muunnetaan käyttäjiltä eräänlaiseksi kaatopaikalle tai vanhan naisen penkkiin. Järjestelmällä on rabid määrä tarvittavia eikä välttämättömiä ohjelmia, jotka vaikuttavat suorituskykyyn. OS: n asetus on voimaton, jos autorunin rauniot ovat massa. Kaikki tämä alkaa tietokoneen alussa, syö RAM-muistia, ristiriidassa toistensa kanssa järjestelmän resurssien hallussa ja voi joskus ripustaa ikkunat heti kirjautumisen jälkeen järjestelmään.
Työn aikana älä avaa liian monta ikkunaa kerralla. Jos tällä hetkellä et käytä Internetiä - sulje selain. Vain Firefox pystyy "puremaan" RAM: n järjestelmästä. Aloita vain, mitä todella työskentelet, sulje jäljellä olevat ohjelmat. Tämä on toinen hyödyllinen vastaanotto suorituskyvyn muokkaamiseen, ei ole mitään. Oikean työn kulttuuri Windowsissa on vakava asia.
 Seuraavassa vastaanottoongelmat eivät ole enää ohjelmia, vaan käyttämättömiä systeemisiä. Windowsissa on monia täysin hyödytöntä asioita, jotka toimivat vain käyttäjän lähetyksen kautta. Ne vaikuttavat myös tietokoneen suorituskykyyn. Windowsin maksimaalisen suorituskyvyn varmistamiseksi - sinun ei tarvitse määrittää niitä - niiden täytyy vain sammuttaa. Ensinnäkin se koskee visuaalisia vaikutuksia.
Seuraavassa vastaanottoongelmat eivät ole enää ohjelmia, vaan käyttämättömiä systeemisiä. Windowsissa on monia täysin hyödytöntä asioita, jotka toimivat vain käyttäjän lähetyksen kautta. Ne vaikuttavat myös tietokoneen suorituskykyyn. Windowsin maksimaalisen suorituskyvyn varmistamiseksi - sinun ei tarvitse määrittää niitä - niiden täytyy vain sammuttaa. Ensinnäkin se koskee visuaalisia vaikutuksia.
Käyttöjärjestelmällä on melko monimutkainen rakenne. Sen työ tarjoaa valtavan määrän erilaisia \u200b\u200bohjelmia - palveluja ja prosesseja. On olemassa monia tekijöitä, jotka vaikuttavat Windows 7 -järjestelmän nopeuteen ja suorituskykyyn. Tässä artikkelissa kuvataan henkilökohtaisen tietokoneen nopeuden lisääminen.
Tietokoneen fyysinen osa (prosessoriteho, RAM-RAM-muistin lukumäärää, kiinteän asemaa) ei oteta huomioon artikkelissa. On selvää, sitä parempi tietokone, mitä enemmän tehtäviä voi päättää, ja nopeampi se sopii heidän kanssaan. Tässä käsikirjassa kuvataan hienosäätöjärjestelmä, joka antaa hedelmät kaikkiin "laitteistoihin".
Yleinen
Ensin sinun on purettava, mikä vaikuttaa Windowsin suorituskykyyn. Johtajuus käsittelee vain sellaisia \u200b\u200btekijöitä, joihin kaikki käyttäjä voi vaikuttaa ilman apua tietokoneen asiantuntijoilta:

Eheytys
Tämän ominaisuuden avulla voit lisätä kiintolevyn nopeutta ja näin ollen koko tietokone. Erityisen apuohjelman avulla järjestelmä lajittelee kaikki tiedot tiedotusvälineistä, optimoimalla vertailun pään reitin. 
Ajan myötä (uusien tiedostojen ulkonäön, kopioinnin ja muokkauksen ulkonäkö), tiedot ovat jälleen hajanaisia \u200b\u200bja prosessi on käynnistettävä uudelleen.
Defragmentaatio suoritetaan sekä tavallisilla Windows-työkaluilla että erikoisosapuolten ohjelmistojen avulla. Myös aikataulu on saatavilla käyttöjärjestelmässä säännölliseen toimintaan sopivalla tavalla sinulle. 
Merkintä! Vain kiintolevy (HDD) tarvitsee säännöllistä eheyttä. Solid-state (SDD) tällaisesta menettelystä kuluvat vain ilman nopeutta.
Tiedoston podchock
Paddock-tiedostotoiminto - kompensoi vapaan RAM-muistin puuttumista tietokoneessa. Jotkut RAM-sisällöstä siirretään kiintolevylle, joka vapauttaa paikan ensisijaisen tärkeiden tehtävien kannalta. Jos olet asentanut paljon fyysistä muistia, esimerkiksi 16 tai 32 gigatavua, nämä asetukset eivät ole järkeviä.
Swap-koon lisääminen Windowsissa sinun on tehtävä seuraava:

Nopeusasetukset
Windows-asetuksissa on erityinen osa, joka on omistettu tietokoneen suorituskyvyn kasvuun. Kuinka avata sen, kuvataan käsikirjan edellisessä osassa.
Käyttäjien laajuuden lisäksi seuraavat vaihtoehdot voivat olla kiinnostuneita:

Autostaatti
Jos haluat vähentää Windowsin käynnistysaikaa ja parantaa suorituskykyä, on suositeltavaa poistaa tarpeettomat Autorun-sovellukset käytöstä. Jos käytät esimerkiksi Skype-ohjelmaa harvoin, voit peruuttaa sen automaattisesti aloittaa samanaikaisesti järjestelmän alussa ja ota tarvittaessa käyttöön.
Voit hallita automaattista käynnistystä sovellusten kokoonpanovalikossa. Torrent Trackersissa asiakkaat pilvivarastotilat, sanansaattajat ja muut apuohjelmat, jotka työskentelevät taustalla, asetukset ovat erikoispiste.
Mutta se on paljon helpompaa työskennellä yhdellä ikkunalla Windows:

Rekisterin optimointi
Jotta rekisterissä ei ole epäjohdonmukaisuuksia, on tarpeen asentaa ja poistaa kaikki sovellukset oikein. Jos ongelmat ovat edelleen syntyneet, käytä CCleaner-ohjelmaa, jotta rekisteri potkaisee "roskat" ja nosta edellisen tason suorituskykyä.
Hei kaikki. Monet käyttäjät pelkäävät jotain järjestelmän asetuksissa, jotka pelkäävät virheiden ulkonäköä.
Itse asiassa määritä tietokone Windows 7 -joukkoihin mihin tahansa käyttäjälle. Joskus yksinkertaisimmat muutokset voivat suuresti helpottaa tietokoneen käyttöä. Esimerkissä voit nähdä sen artikkelissa. Tänään tarkastelemme Windows 7: n perusasetuksia, jotka eivät ole kovin erilaisia \u200b\u200bkuin Windows XP.
Ensinnäkin kannattaa muistaa, että polku kaikkiin asetuksiin kuuluu ohjauspaneelin kautta, joka voidaan saavuttaa Käynnistä-valikon kautta.

Jos tietokoneessa on muita säätöjä, nämä ohjelmat voivat olla läsnä ohjauspaneelissa.
1.1
Tämä järjestelmäohjelma varmistaa tietokoneen suojauksen "Spyware" -ohjelmien tunkeutumisesta sekä Internetin kautta että paikallisen verkon kautta.

Nämä sovellukset, jotka haluat sallia tai poistaa käytöstä verkkoyhteyden, säädetään manuaalisesti lisäämällä "Poikkeukset" osaan.
Palomuurin oikea kokoonpano on tärkeä järjestelmässä, koska tietokoneen pudotetut virukset lähettävät helposti henkilökohtaisia \u200b\u200btietojasi hyökkääjiin sekä salasanat pääsevät erilaisiin tietoihin. Jos sinulla ei ole asennettua virustorjuntaohjelmaa, varmista, että palomuuri on päällä.
Parempi tietenkin käyttää, konfigurointia oikein, virukset eivät ole mahdollisuuksia.
Lue lisää virustentorjunta-asetuksista jollakin seuraavista artikkeleista. Ei missata ,.
1.2
Luultavasti kaikkien asennuskohteiden joukossa käyttöjärjestelmää ei ole yksinkertaisempi ja helppo, kuin päivämäärän ja kellonajan asetukset tietokoneen. Tämän kohteen avaaminen, pääset muokkaamaan päivämäärän ja aika-arvot.

Siinä tapauksessa, että sinulla on pääsy Internetiin, asetus voi nopeuttaa merkittävästi. Sinulla on tarpeeksi rasti "automaattisen asennuksen" -kohdan läheisyyteen ja järjestelmä maistaa aikaa Internetin välityksellä, aina kun muodostat yhteyden verkkoon - Jxym on kätevällä tavalla.
Ottaen huomioon, että Venäjän muutokset ovat tapahtuneet ajan myötä, käyttäjä, joka asuu Venäjällä, on tehtävä valintamerkki "automaattisesta siirtymisestä talvikaudelle ja takaisin".
Päivämäärän ja kellonajan asetuksiin pääsemiseksi riittää kaksoisnapsauttamalla kelloa työpöydällä tai löytää vastaavan pikakuvakkeen ohjauspaneelissa.
1.3
Tässä osassa voit tuottaa ja poistaa musiikkilaitteiden ääniohjelmia, jotka on lisäksi asennettu (syntetisaattori tai).

TAB-äänenvoimakkuus, kohde lisäksi voit määrittää äänentoistojärjestelmän parametrit (kuulokkeet liitettyjä kaiuttimia, Dolbyn tai digitaalisen äänenlaadun jne.) Äänen laadun parantamiseksi.
Ääni-välilehdellä voit muuttaa vakiojärjestelmän äänen äänen tai valitsemalla ääni. Kaiuttimet Puhe ja äänet antavat käyttäjälle mahdollisuuden asettaa parametrit äänitulosta sekä muuttaa äänenvoimakkuutta.
1.4
Näppäimistöosio on tärkeä siinä, että asetukset mahdollistavat sinun sopeutumisen mieltymyksiihisi (joukko tekstejä tai usein harrastuksia peleissä).

Tämä komponentti auttaa asettamaan viiveajan ennen toistamista (pelaajille kannattaa laittaa vähintään), säädä toistojen nopeus (pelaajat asettavat maksimiarvon) sekä määrittämään kohdistimen välkkyin taajuus.
1.5
Luvussa Hiiri Voit hallita tämän laitteen parametreja. Välilehti Hiiren painikkeet Voit muuttaa painikkeita painikkeiden arvot, asettaa reaktionopeuden kaksoisnapsauttamiseksi sekä mahdollisuuden kiinnittää hiiren painikkeen kiinnittämisen.

Jakso Osoittimet Antaa käyttäjän pääsyn kohdistimen väreihin ja yhtenäisiin asetuksiin ja välilehdellä Osoitinparametrit Voit asettaa kohdistimen liikkeen nopeuden, mahdollistaa tai poistaa sen näytön sen liikkeen aikana.
1.6
Tämän osan toiminnassa määritetään kytkettyjen tulostimien ja faksien keskeytymättömän toiminnan, voit muokata syviä parametreja tulostamiseen, leimautumiseen kankaalle, väripalettiin ja paljon muuta.

Siinä tapauksessa, että olet kadonnut asetuksissa ja et tiedä mitä ja miten määritä, on parempi olla koskettamatta tätä osaa, koska virheellinen työ voi vaikuttaa laitteiston oikeaan toimintaan. Kaikki osion asetukset asetetaan oletusarvoisesti.
1.7
Tätä osaa pidetään yhtenä tärkeimmistä Windows 7 -asetusten luettelossa. Tämä osa avaa meille mahdollisuuden ohjata lähes kokonaan kaikki kansion asetukset.

Jos yrityksesi asettaa itsenäisesti asetukset epäonnistui, käytä kohdetta "Palauta oletusarvot". Välilehti Näkymä Vastuu kansioiden lisäasetuksista. Ole varovainen, kun muutat toimintoja tässä osiossa.
1.8
Toinen tärkeä osa käyttöjärjestelmä on kohde Järjestelmän ominaisuudet. Voit nopeasti päästä tähän kohtaan, sinun on napsautettava "Oma tietokone" -kuvaketta valitsemalla "Ominaisuudet" -kohdan. Tai vain siirrä tarra ohjauspaneelin kautta.

Erityisesti se näkyy tässä järjestelmän suorituskyvyn keskimääräisellä arvolla, RAM: n (RAM) tilavuus, prosessorin ominaisuudet on kuvattu, järjestelmän ja toinen keskimääräinen arvo.
Jos siirryt laitteen välilehteen ja siirry sitten Laitehallinta-osioon, voit tarkastella kaikkien tietokoneeseen liitettyjen laitteiden puuta.
Jos kaksoisnapsautat hiiren vasenta painiketta, tuo osoittimen mihin tahansa niistä, saat yksityiskohtaiset tiedot laitteen alustavan liitännän päivämäärästä, sen julkaisun, laitteen koodin, suorituskyvyn tiedot, lyhyet tiedot Tietoja kuljettajista jne.
Jos haluat asentaa ohjaimet liitettyyn laitteeseen, sinun on käytettävä laitteenhallinta.
Jakso "Lisäksi" Voit määrittää tietokoneen nopeuden, kuten konfigurointi tai. Myös Visual Effects -välilehdessä voit jättää vain varjot ja näytön tyylit vapauttamaan RAM-muistin ja lisäävät nopeutta heikossa tietokoneessa.
Voit lukea lisätietoja järjestelmän nopeuden kasvusta. Voit lukea sarjan artikkeleita:
Jos tietokone tallentaa tärkeitä asiakirjoja ja tiedostoja, jotka pelkäät menettää, on suositeltavaa ottaa käyttöön ominaisuus "Järjestelmän palauttaminen". Tämä varmistaa tietojen turvallisuuden, jos käyttöjärjestelmän epäonnistuminen tapahtuu. Toiminnon avulla voit palauttaa tietokoneen tilaan, kun palautuspiste asetettiin.
1.9 Windows 7 -ohjelmiston määrittäminen
Jos on tarpeen poistaa käynnistää joitain ohjelmia, jotka avautuvat Windowsin aloittamisen myötä, tee seuraavasti: Siirry "Käynnistä" -valikkoon - tarvitsemme "Suorita" komentoa ja soittaa MSCONFIG ikkunaan painamalla Enter-painiketta.
Korostettavassa ikkunassa tarvitsemme "Automaattinen lataus" -välilehti. Jälkeen sinun on poistettava seisokit näistä sovelluksista, et tarvitse järjestelmän alkua. Jätä vain tarvittavat ohjelmat.
Autorunin vähemmän ohjelmia, sitä nopeammat ikkunat tulevat toiminnan tilaan, kun käynnistät tietokoneen.
1.10
Rekisteri, tämä on järjestelmäkomponentti, joka tallentaa kaikki tietokoneen tilan, sen perustoiminnot ja ominaisuudet, järjestelmän käynnistämisen ja niin edelleen. Rekisterin määrittäminen ei ole tarvetta.

Jos on tarpeen lisätä tai muuttaa jotain toiminnosta, on välttämätöntä "panemia" ohjelma tai suorittaa CCleanerin avulla.
Tämä apuohjelma auttaa tekemään muutoksia rekisteriin ja tallentamaan ne. Tämä ohjelma ei ole rajoitettu toiminnassa, jotka kääntyvät rekisterin muutoksiin, joten auttavat sinua säätämään tietokoneesi itsellesi.
Nämä olivat Windows 7: n perusasetukset, joita sinun on tunnettava jokaisen tietokoneen käyttäjän. On parasta käsitellä optimointia heti käyttöjärjestelmän asentamisen jälkeen. Nouto lukea artikkelissa -. Jos kysymyksiä ilmenee, olen iloinen voidessani kuunnella kommentteja ja tänään kaikkea. Onnea sinulle 🙂