Windows 7:n asennuksen ongelmien ratkaiseminen. Tiettyihin virhekoodeihin liittyvät ongelmat. Kuvan vaihtaminen ei auttanut. Harvemmin yleisiä ongelmia
minulla on hyvä ystävä Ruslan, hänellä oli normaali halu Windows XP:n sijaan kotitietokone käyttää. Hän on edistynyt käyttäjä, miksi ei, tietokone on tehokas, se sopii 100% laitteistoon. Seitsemän ostaminen meidän aikanamme ei tietenkään ole ongelma, minkä teimmekin, päätimme suorittaa asennuksen yhdessä.
Tulimme hänen luokseen, otimme kauniin levyn kirkkaasta laatikosta ja asetimme sen asemaan. Ystäväni kiintolevy on jaettu kahteen osioon, ensimmäinen levy (C :) on 120 Gt, minimi seitsemän asennuksessa on 20 Gt. Windows XP on asennettu siihen, siellä on myös levy (D :) henkilötiedoilla, päätimme asentaa Windows 7: n (C :) ja kopioimme kaiken sen arvokkaan (D :)). Kaikki on valmis asennettavaksi. Varmuuden vuoksi menin levyhallintaan ja varmistin, että levy muutettiin, koska seitsemän ei pääse dynaamiseen ilman yleistä alustusta.
Käynnistä uudelleen, siirry osoitteeseen . Nosta ensin käynnistyslaite Sammutin aseman, toisen kovalevyn, levykkeen kokonaan, koska tietokone haluaa usein käynnistyä siltä, kaikilla on nostalgiaa.
- Huomautus: Ystävät, jos te tiedätte, että Windows 7 ei tue USB 3.0:aa (portit on yleensä maalattu sinisellä), jos USB muistitikku 3.0, liitä se sisään USB-portti 2.0.
- Ja lisätietoja sinulle, jos tämä artikkeli ei vieläkään auta sinua, yritä mennä rikki ja lue artikkelimme.
Windows 7:n asennusprosessi alkoi, mikä ei tarkoita ongelmia, ystäväni tietokone on hyvä ja edelleen takuussa. Ikkunassa - Valitse osio Windowsin asentamista varten, valitse ensimmäinen osio Windows XP:llä, poista se ja napsauta Seuraava, kopiointi alkaa Windows-tiedostoja, sitten tietokone käynnistyy uudelleen, palvelut käynnistyvät, asennusohjelma päivittää rekisteriasetukset, kopioi tiedostot uudelleen ja kohtaan, johon sinun on syötettävä käyttäjätunnus, tulee musta näyttö, joka ei katoa.
- 5 minuutin turhan odotuksen jälkeen toistamme asennusprosessin, joka poistaa kaikki olemassa olevat osiot kiintolevyltä ( henkilökohtaiset tiedostot aiemmin kopioitu USB-muistitikulle) ja Windows 7 asennetaan suoraan jakamattomaan tilaan, mutta turhaan.
- Tarkistetaan uudelleen BIOS-asetukset, toista asennus kolmannen kerran, Windows 7 ei asennu missä tahansa. Käynnistys käynnistyslataimella Acronis levy Disk Director, katson kiintolevyä, kaikki on kunnossa osioiden kanssa, ei ole muutoksia, on vain kaksi osiota. Ensimmäinen epäilys osuu tuttuun tapaan asennuslevy Windows 7 ja levyasema.
- Menen kotiin ja tuon seitsemän ja asemani, vaihdan SATA-kaapelit kiintolevyltä ja DVD-romilta, toistan kaiken uudelleen asemallani, samoin kuin asennukseni. Windows-levy 7 ja turhaan.
- Päätämme vaihtaa kiintolevyn joksikin aikaa, koska minulla on aina yksinkertainen HDD SATA-liitäntä 240 GB:lle. Alustamme sen kokonaan, toistamme asennusprosessin ja kuvittelemme, että kaikki päättyy samaan paikkaan, User Choice.
- Istumme ja ajattelemme huonosti emolevyä, epäilystä eteläinen silta, se on hän, joka osallistuu tietojen vaihtoon oheislaitteet, erityisesti levyaseman kanssa. Ehkä operaattori? Muuten, tietokone on takuun alainen eikä kaikkien komponenttien tarroja voi poistaa tai purkaa. Latasin Acronis Disk Directorin uudelleen, poistin ja loin sen kanssa uusia osioita, turhaan.
Irrotimme järjestelmäyksikön ja menimme kauppaan ystävieni luo, joilta ostimme tietokoneen, saavuimme ja sanoimme: he sanovat niin, Windows 7 ei asennu. He kuuntelivat meitä tarkasti, ottivat asennuslevymme seitsemän kanssa ja asensivat käyttöjärjestelmän tietokoneellemme 25 minuutissa ja työnsivät virnistettynä järjestelmäyksikön takaisin meille sanoen yhden nollan meidän hyväksemme.
Ei ollenkaan iloisia, saavuimme kotiin ja päätimme tämän: me selvitämme sen. Vain siltä varalta, että he tekisivät varmuuskopio asennettuna Windows 7 ohjelmassa ja piilotti sen pois, poisti päättäväisesti asennetun seitsemän ja aloitti asennuksen uudelleen usean kerran. Jonkin ajan kuluttua tuskallisen tutussa paikassa Malevitšin musta neliö leijaili. Mitä ajatuksia teillä on ystävät?
- Hyväksy käyttöönotto, äläkä koskaan ota selvää mistä on kysymys, ei, en voi elää tämän kanssa, en nuku.
Miksi kaupassa kaikki sujui? Toinen oli monitori ja kaikki kaapelit, laukussani ei ole mitään, vaihdamme kaapelit ja ihailemme mustaa näyttöä kymmenennen kerran. Ja monitori? Tässä meillä on arvaus. Miksi emme ajatellut sitä aikaisemmin? Ystäväni järjestelmäyksikkö on kytketty näyttöön, mutta myös televisioon HDMI kaapeli. Näytönohjaimessa on HDMI-lähtö ja myös televisiossa, joten asennuksen aikana Windows 7 näkee kaksi näyttöä ja kaksi näyttöä ja tekee televisiosta päänäytön. Sitten tietysti televisiosta on etsittävä kuvaa seitsemännen installaation jatkosta, vaikka se kuulostaa kuinka hauskalta. Emme etsineet mitään, vaan irrotimme vain HDMI-kaapelin järjestelmälohko ja yhdennentoista kerran he toistivat Windows 7:n asennuksen ja kaikki rakkaani, seitsemän asennettiin ilman ongelmia, ja se asennettiin ennenkin, vain televisiosta piti valita käyttäjänimi, joka muuten toimi koko tämän ajan .
Onnistuneen asennuksen jälkeen liitimme järjestelmäyksikön ja television ja menimme sitten osoitteeseen nvidia paneeli ja aseta näytön resoluutio, siinä kaikki.
Ystävät! Lue tarkemmat ohjeet verkkosivultamme.
Windows 7:n asennuksessa ilmenevät ongelmat odottamatta, eivätkä oikeaan aikaan. Me kaikki olemme kokeneet samanlaisia ongelmia, joten tiedämme kaikki, kuinka turhauttavaa se on. Tämänpäiväisessä viestissämme ehdotetaan tutkimaan suosituimpia virheitä Windows 7:n asennuksen aikana, ja tietysti harkitsemme vastaavia menetelmiä tämän ongelman vianmääritykseen.
Yleisimmät viat ja niiden käsittely.
Joten ehdotan, että ryhdytään välittömästi asioihin ilman johdantovalituksia ja huomautuksia. Windows 7:n asennusongelmat alkavat yleensä BIOS-ongelman jälkeen. Useimmiten 7:ää ei kirjoiteta yhdestä yksinkertaisesta syystä - BIOS on liian vanhentunut. Dinosaurustietokoneiden omistajat ja minä havaitsimme jotenkin tällaisen häpeän vuonna 2009, kun 7 oli juuri syntynyt. Kuten olet ehkä arvannut, vain BIOS-päivitys voi pelastaa tämän tilanteen. Suosittelen tarkistamaan päivitykset mahdollisimman pian emolevy. On sanomattakin selvää, että tämä kaikki on tehtävä etukäteen.
Luettelo itse asiassa suurimmista ongelmista aikainen vaihe Samalla tavalla täydentää vikoja ISO-kuvassa, joka kopioi tiedostonsa järjestelmäasemaan - ts. itse Windows 7:ssä, jonka aiot asentaa.
Myös, jos järjestelmän muodostusprosessissa tietokone sammuu- todennäköisesti on aika miettiä suurta puhdistusta järjestelmäyksikön sisällä tai kannettavan tietokoneen kotelon sisällä. Tietokone yksinkertaisesti ylikuumenee siihen kertyneen pölyn takia.
Jos järjestelmä antaa virheen asennuksen aikana - mahdollisesti vaurioitunut asennus flash-asemaan tai levylle. Tämä tapahtuu myös usein, vaikka sinun tulee tarkistaa itse aseman ja USB-portin toiminta. Jos käyttäjät yllättyivät viimeisestä "ongelmasta", heidän on vierailtava lähimmässä myymälässä, josta he voivat ostaa uusia laitteita. Tässä on muuten yksi hyödyllisiä neuvoja DVD-asemien ystäville: jopa kaikkein vanha levy voidaan hieman "elävöittää", pyyhi se vain pehmeällä liinalla ja tarkista sitten uudelleen. Jos kyseessä on flash-asema: yritä kirjoittaa se uudelleen. Jos se ei toimi, rekisteröi se toiselle.
Se voi myös antaa virheen asennuksen aikana. viallisia tai pölyisiä laitteita. Esimerkiksi RAM ei pidä pölystä kovin paljon ja yksi ensimmäisistä lakkaa toimimasta. Korjata se- PC on kunnostettava. Mutta sitäkin tapahtuu RAM-muistitikku on täysin epäonnistunut. Sen voi tarkistaa ohjelmalla memtest 86. Mutta ensin sinun on ladattava sen kuva ja kirjoitettava se oikein USB-muistitikulle tai -levylle. Katso tarkemmat tiedot vahvistamisesta alla olevasta videosta:
Ongelmia Windows 7:n asennuksessa voi myös syntyä kovaa levy. Ehkä siitä on jo tullut käyttökelvoton, eikä siihen ole mahdollista kirjoittaa käyttöjärjestelmää. Tämän tarkistamiseksi suosittelen Victoria 4.46 -ohjelman kuvan lataamista ja polttamista. Voit oppia käyttämään ohjelmaa alla olevasta videosta:
-prosessi on yksinkertainen. Mutta joskus on ongelmia, jotka voivat häiritä asennusta. Tämä artikkeli auttaa sinua käsittelemään yleisimmät virheet.
Sisällöstä löydät nopeasti ratkaisuja tiettyjä ongelmia aiheutti erityisiä virhekoodeja.
Mitä minun pitäisi tehdä, jos asennuksen aikana tapahtuu virhe?
Kun asennat Windows 7:n, saatat kokea erilaisia ongelmia: Prosessi voidaan keskeyttää eri vaiheissa ja tietyissä vaiheissa (kun kopioidaan/purkataan tiedostoja, alustetaan kiintolevyä/SSD-levyä jne.).
Jos et ymmärrä tietyn virheen syytä, muista aloittaa tarkistamalla käyttöjärjestelmäkopiosi kuva eheys.
Jos et ole onnistunut suorittamaan järjestelmän asennusta loppuun vähintään kahden yrityksen jälkeen, kiinnitä huomiota asennuksen aikana esiintyvään virhekoodiin. Seuraavassa artikkelissa käsitellään yleisimpiä vastaavia virheitä, sekä menetelmiä niiden korjaamiseksi.
Vioittunut Windows 7 -kuva. Mitä se tarkoittaa ja miten se tunnistetaan?
Aloitetaan ilmeisiä merkkejä:
- Käyttöjärjestelmäkuvan tiedostokoko ei vastaa verkosta ladatun kuvatiedoston kokoa.
- Kuvaa ei voi avata/asentaa ohjelmilla winrar, Daemoon Tools;
- Kun luet tai kopioit kuvaa käyttämällä ohjelmaa järjestelmätiedoston kirjoittamiseksi levylle tai flash-asemaan, tapahtuu virheitä.
Jos klo Windows-merkinnät vähintään 7 per levy 1 Jos symboli on vaurioitunut ja kirjoitettu väärin, saadaan toinen ainutlaatuinen 32 merkin merkkijono (tätä merkkijonoa kutsutaan MD5-hajasummaksi). Eli vertailemalla tarkistussumma MD5, määritämme, onko kaapatussa Windows 7 -kuvassa virheitä. Tätä tarkistusta varten käytämme MD5 Checker () -ohjelmaa.
Kaikki on yksinkertaista: ladata haluttu versio, pura se mihin tahansa paikkaan (esimerkiksi työpöydälle), avaa se.
Nyt meidän on vain siirrettävä omamme Windows-ajat 7 ohjelma-ikkunaan, jossa voit verrata ladatun tiedoston MD5:tä alun perin oikeaan MD5:een, joka yleensä ilmoitetaan valitun kokoonpano-alkuperäisen järjestelmän sivulla.
Tarkistetaan suoritettava tiedosto eheysohjelmat:
Kuten alla olevasta kuvasta näet, arvo sarakkeesta Nykyinen MD5
on täysin sivuston MD5:n mukainen. 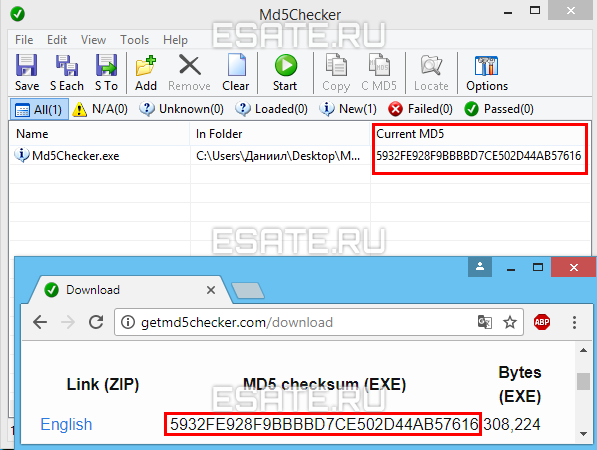 Kuva 1. MD5:n tarkistaminen alkuperäisen kanssa.
Kuva 1. MD5:n tarkistaminen alkuperäisen kanssa.
Siksi tiedostomme on "ei rikki" ja sisältö on täysin vastaa alkuperäinen asennuslevykuva, ts. hänen alkuperäinen sisältö.
Nyt kun olemme varmistaneet, että kuvamme on ehjä, voimme polttaa sen uudelleen.
Mieluiten toisella asemalla ja miniminopeudella (jos kyseessä on CD), jotta asennustiedostojen ongelma poistuu kokonaan.
Myös erittäin suositeltavaa kokeilla toinen kuva Mielenkiintoinen käyttöjärjestelmä (käyttöjärjestelmä (meidän Windows 7)).
Tämä kohde voi auttaa:
- Ratkaise bugeja tiedostojen purkaminen ja kopioiminen mahdollisesti toimimattomalta tai vahingoittuneelta flash-asemaltaCD;
- Jos ohjatun toiminnon alkuvaiheissa ilmenee muita ongelmia (ohjainvirhe optinen asema, poissaoloHDDasetusvalikossa jne.).
Kuvan vaihtaminen ei auttanut. Harvemmin yleisiä ongelmia.
"Windows 7:ää ei voi asentaa (GPT-standardi)"
(Windowsin asennuksessa odottamaton virhe)
Uusissa tietokonemalleissa (useimmiten kannettavissa) voi olla asemia - riippumatta SSD- tai HDD-asemasta - merkinnöillä, yhteensopimaton alkaen asennusohjelma useita 32-bittisten Windowsin versioiden kokoonpanoja.
Järkevin ratkaisu tässä tilanteessa olisi ladata ja asentaa Windows 7 x64. Joten jos tietokoneessasi on yli 2GB RAM, on suositeltavaa asentaa 64-bittinen käyttöjärjestelmä. Mutta jos tarvitset täsmälleen järjestelmän x32-version (esimerkiksi kun siirrät uuden kiintolevyn vanhaan tietokoneeseen), sinun on muuta merkintää levy alkaenGPTpäälläMBR.
Muuta HDD/SSD-aseman asettelua (äänenvoimakkuus välttämättä
alle 2 TB) on mahdollista vasta sen täyden alustuksen jälkeen. Tämä johtaa täydelliseen tietojen häviämiseen. Ennen kuin aloitat, varmista, että kaikki tärkeät tiedot on siirretty varmuuskopion tallennustilaan.
Kuinka selvittää, mikä merkintä asemallasi on?
Erittäin yksinkertainen. Tätä varten tarvitset:
- koota komentorivi cmd painamalla pikanäppäintä Siirtää+ F10 (asennuksen levynvalintaikkunan virheen jälkeen);
- Tulla sisään "levyosa » → napsauta "Tulla sisään" → sitten "lista levy » (Katso alempaa);
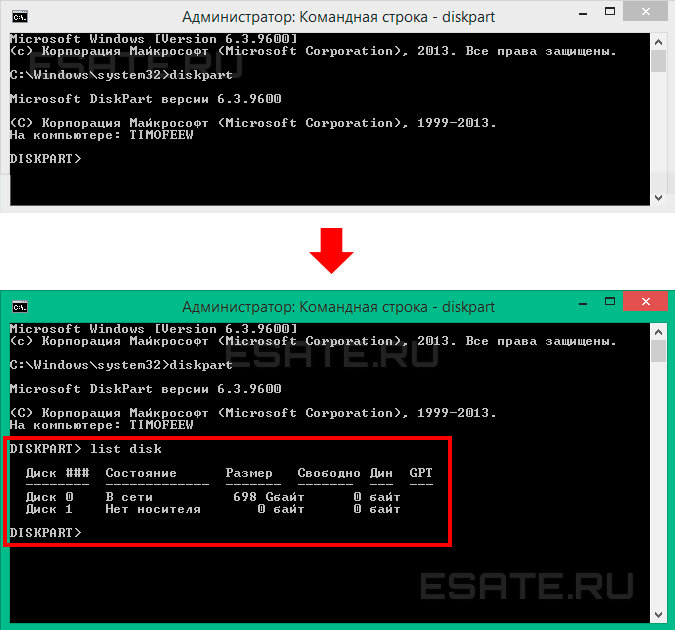 Kuva 2. Työskentely CMD-konsolin kanssa.
Kuva 2. Työskentely CMD-konsolin kanssa.SISÄÄN sarakkeessaGPT symboli tulee näkyviin tähti "*" jos vastaavalla asemalla on GPTmerkintä.
Kuten kuvasta 2 näkyy, missään asemissa ei ole tätä merkintää, joten suorita seuraavat toiminnot EI TARVETTA! Tässä tapauksessa ongelmaa on etsittävä muualta.
Mutta jos näet edelleen "tähden" kiinnostavaa asemaa vastapäätä, siirry vaiheeseen 3.
- Nyt meidän on määritettävä meitä kiinnostavan levyn tilavuus, valitse se komennolla valitse levy 0» (sinun tapauksessa se voi olla eri numero);

- Soita joukkue "puhdas » (katso yllä olevaa kuvaa), alustaa näin aseman;
- Tulla sisään « muuntaa mbr".
Ajurivirhe Windows 7:ää asennettaessa
Tämä virhe voi johtua jommastakummasta kahdesta ongelmasta:
- Vaadittua mediaohjainta ei löydy;
- Vaadittua asemaohjainta ei löydy optiset levyt.
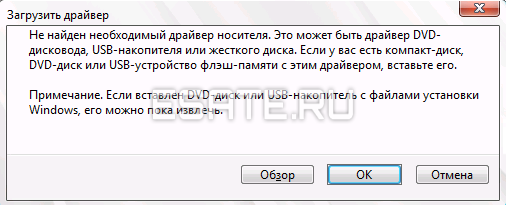 Kuva 3. Komentojen syöttäminen sisään DISKPART-apuohjelma, avataan komentorivillä (cmd.exe)
Kuva 3. Komentojen syöttäminen sisään DISKPART-apuohjelma, avataan komentorivillä (cmd.exe)Yksinkertaisin tapa siinä tapauksessa media-ohjaimen puute, tämä on siirtää Windows 7 -flash-asema USB 3.0 -portista (sininen) USB 2.0 -porttiin (harmaa-musta). Yleensä sen jälkeen asennus sujuu ongelmitta.
On myös toinen tapa, jolla sinun on ladattava emolevyn ohjaimet (tai piirisarja kannettavan tietokoneen ohjain) valmistajan viralliselta verkkosivustolta ja heitä ne flash-aseman juureen pakkaamattomassa muodossa. Sitten klo uudelleen asennus kun se tapahtuu annettu virhe, sinun on napsautettava "Selaa" -painiketta ja valittava flash-asema, jossa pakkaamattomat tiedostot sijaitsevat.
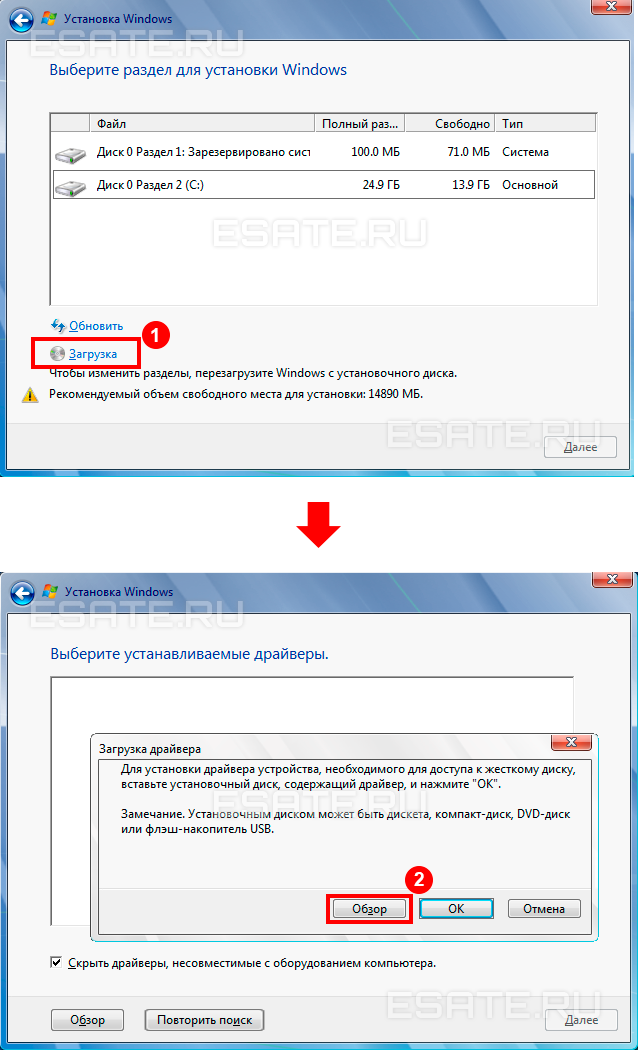 Kuva 5. Ikkuna ajureineen levyn valintaa varten.
Kuva 5. Ikkuna ajureineen levyn valintaa varten.Ajurit asennetaan automaattisesti (jos mahdollista) ja prosessi jatkuu.
Ratkaisu virheeseen, kuten "optiselle asemalle ei löydy ohjainta": 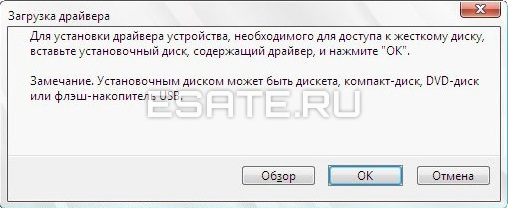 Kuva 6. Virheikkuna optisen aseman ajurin puuttumisesta.
Kuva 6. Virheikkuna optisen aseman ajurin puuttumisesta.
Tämä ongelma voi ilmetä, jos käytät CD-levyä, jolle on kirjoitettu järjestelmäkuva. Main mahdollisia syitä tämä virhe:
- Windows 7:n asennuslevy on huonosti kirjoitettu;
- DVD-asema ei lue levyä hyvin.
Kun poltat uutta levyä, kiinnitä huomiota seuraaviin kohtiin:
- Muista tarkistaa asennuskuva, kuten luvussa Vaurioituneet kuvataan Windows-kuva 7;
- Käytä alhaista (mieluiten pienintä) levyn kirjoitusnopeutta, kuten Etenkin CD-asema saattaa toimia väärin korkeat arvot polttonopeus.
Tiettyihin virhekoodeihin liittyvät ongelmat
Virhe 0x80070570 Windows 7:ää asennettaessa
Tämä virhe voi laukaista useissa tapauksissa:
- Viallinen kuva (kuinka tarkistetaan, katso otsikko #1);
- Ongelma kanssa HDD-liitäntä ja/tai itse asemissa;
- Ongelma RAM-muistin säleissä (yksi/kaikki).
Vaihe 1:
Tarkista Windows 7 -kuva yllä kuvatulla tavalla ().
Vaihe 2:
Ensinnäkin, muista tarkistaa kaikki HDD- ja SSD-kiinnikkeiden liitännät ja kaapelit, kun olet irrottanut tietokoneen pistorasiasta. Loppujen lopuksi SATA-kaapeleilla (etenkin halvalla) on tapana kulua, rispaantua, ts. hajota ja rapistua.
Lisäksi, jos tämä ei auta, sinun on tarkistettava kiintolevyn pinta: ensin sisäänrakennetulla työkalulla chkdsk, sitten (ainakin) Victoria ohjelmat tai MHDD (katso laitteiston tarkistamista koskeva kohta).
Vaihe 3:
Tarkista levy tai tietokoneen laitteisto luvussa kuvatulla tavalla.
Virhe 0x80070017 Windows 7:ää asennettaessa
Tämän ongelman diagnosointi tapahtuu täsmälleen samalla tavalla kuin yllä olevassa esimerkissä.
Mutta koodi 0x80070017 voi myös ilmestyä toimintahäiriön jälkeen Päivityskeskus jo kokonaan asennettu järjestelmä.
Ja jos yllä kuvatut menetelmät eivät auttaneet virhettä 0x80070570, yritämme ratkaista ongelman käynnistä "päivityskeskus" uudelleen poikki komentokonsoli. Voit suorittaa komentorivin (cmd.exe) seuraavasti:
Voit tehdä tämän kirjoittamalla seuraavat komennot järjestyksessä:
- net stop wuauserver ;
- CD %systemroot%\SoftwareDistribution ;
- Ren Lataa Download.old(varmista, että Internet on yhdistetty);
- net start wuauserver .
Virhe 0x80070057 Windows 7:ää asennettaessa
Tärkeimmät menetelmät tämän ongelman ratkaisemiseksi ovat: Poistaaksesi käytöstä varmuuskopioida BIOS-kuva järjestelmäasemaan:
- Käynnistä tietokone uudelleen ja Kirjaudu sisäänBIOS.
Tätä varten valikossaPerustaa sinun on painettava tiettyä näppäintä (Poista, F2, F1, F12 emolevyn mukaan) ; - Etsi vaihtoehto « Varmuuskopioi BIOS-kuva kiintolevylle» ;
- Muuta arvoa « käytössä" päällä « Liikuntarajoitteinen" (jos mahdollista) → Tallenna muutokset→ Käynnistä tietokone uudelleen.
Virhe 0x8007025d tai 0x8007045d Windows 7:ää asennettaessa
Näiden virheiden sattuessa sinun ei myöskään pidä kiirehtiä tietokoneesi "rautaosan" täydelliseen tarkastukseen. Tärkeimmät menetelmät tämän ongelman ratkaisemiseksi ovat: Ja vasta sen jälkeen voit aloittaa täydellinen diagnoosi.
Virhe 0x80300024 tai 0x80300001 Windows 7:ää asennettaessa
« Windowsin asennusta ei voi suorittaa tähän paikkaan»Nämä virheet voivat tapahtua kahdessa tapauksessa:
- Asema sisältää jo vanha kopio Windows 7 ja asennus on tehty virheellinen jakso;
- Asennettu väärin ohjaintilaSATA BIOSissa.
Välttämätön poistaa HDD/SSD-levylle luodut osiot, asenna käyttöjärjestelmä "Varaamaton tila"(katso alla oleva kuva): Huomio. Seuraavat toimet sisältää aseman puhdistuskomennon. Varmista, että kaikki tärkeät tiedot siirretään varmuuskopion tallennustilaan. 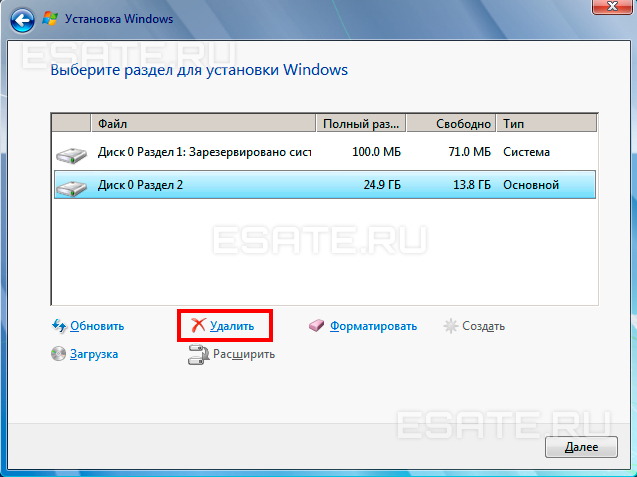 Kuva 7. Levyn osion poistaminen.
Kuva 7. Levyn osion poistaminen.
Kaikki tiedot on määritettävä emolevyn valmistajan foorumilla.
Useimmissa tapauksissa ongelma ratkaistaan. Muussa tapauksessa tarkista laitteisto (katso luku ).Virhe 0x000000a5 Windows 7:ää asennettaessa (yhteensä BSOD tai blue screen of death)
Tämä ongelma liittyy pääasiassa BIOSiin tai tietokonelaitteistoon ja johtuu pääasiassa toimimattomasta RAM-palkista (tai kaikista kerralla). Siksi tarvitset: Jos laitteisto-ongelmia ei löytynyt, kokeile käyttää toinen kuva asennuskäyttöjärjestelmästä.
Virhe 0xc00000e9 Windows 7:ää asennettaessa
Tämä virhe liittyy tietokoneen oheislaitteisiin. Ehkä kosket vahingossa ohjatun asennustoiminnon aikana USB-muistitikkua, ja se poistui hetkeksi USB-portista häiriten prosessia. Tässä tilanteessa ensimmäinen askel on:
- Poista tarpeettomat laitteistot käytöstä BIOSissa;
- Siirrä käynnistysasema toiseen USB-porttiin (mieluiten 2.0, eli harmaaseen USB-porttiin).
Virhekoodi 0x0000000a
Virhe koodissa 0x0000000a voi tapahtua sekä Windows 7:n asennuksen aikana että juuri työskennellessäsi asennettu ikkunat.
Yksityiskohtainen kuvaus ratkaisut tämän virheen ongelmaan ovat erillisessä artikkelissa: Virhekoodi 0x0000000a.
Käyttöjärjestelmän näköistiedosto on ehjä, eikä muiden kuvien käyttäminen auta. Nopea laitteiston tarkistus (Chkdsk, Memtest, Victoria (MHDD))
Sinun tulisi hypätä tähän artikkelin osaan vain, jos:
- Varmistimme järjestelmätiedostojen kuvan eheyden (kuva on oikea, kirjoittaminen muille asemille ei ratkaissut ongelmaa);
- Teimme kaikki virhekoodiasi koskevat kohdat, mutta tämä ei toiminut.
Vaihe 1 – TarkistaHDDkauttachkdsk:
- Kutsumme komentoriviä yhdistelmällä "Vaihto+F10" missä tahansa järjestelmän asennuksen vaiheessa;
- Annamme komennon "chkdsk c: /r" → odottaa täysi tarkistus ja kiintolevymme "rikkinäisten" sektoreiden palautus;
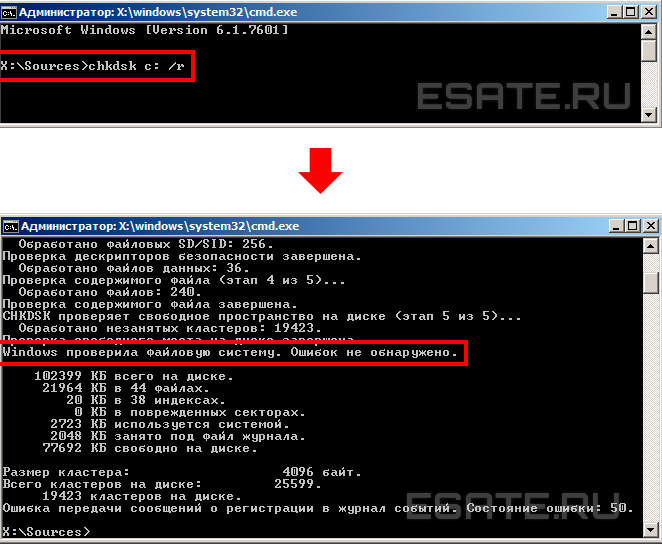 Kuva 8. Chkdsk-komennon tulokset.
Kuva 8. Chkdsk-komennon tulokset.- kiinni CMD, yritä asentaa järjestelmä uudelleen.
Vaihe 2- RAM-muistin tarkistus:
Aluksi on suositeltavaa purkaa tietokone (kannettava tietokone), poista se varovasti RAM, puhalla pöly pois ja aseta paikoilleen.
Jos muutoksia ei havaita, yritä käynnistää tietokone vuorotellen yhdestä palkista (jos niitä on useampi kuin yksi). Täysin rikkinäinen RAM-palkki ei yksinkertaisesti salli käynnistysprosessin edes päästä alkuun emolevyn BIOS maksuja.
Nämä ohjelmat auttavat sinua korjaamaan (ja mahdollisesti ratkaisemaan Victorian) joitain HDD- ja RAM-ongelmia. Asenna ne ensin USB-muistitikulle:
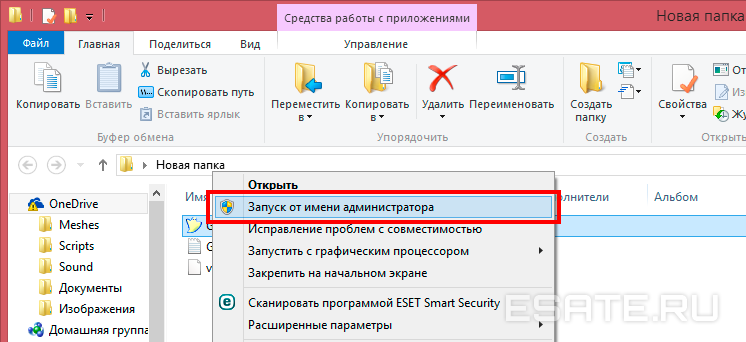 ;
;
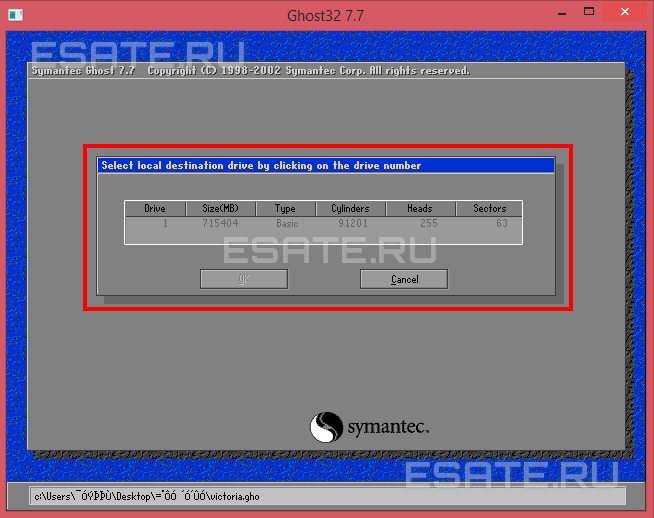 Kuva 11. Laitteen (flash-aseman) valitseminen Ghost32-ohjelmaikkunassa.
Kuva 11. Laitteen (flash-aseman) valitseminen Ghost32-ohjelmaikkunassa.
Flash-asema on valmis. Asetamme sen tietokoneeseen, joka antaa virheen, käynnistämme sen, tarkistamme RAM-muistin ja kiintolevyn virheiden varalta ja huonot sektorit, valitsemalla sen mukaan muistitesti tai Victoria.
Näiden ohjelmien pitäisi tunnistaa komponenttien ongelmat. Ohjelmat voivat auttaa tunnistamaan tietokoneesi laitteistoon liittyviä ongelmia (laitteistovika), jonka jälkeen sinun on pyydettävä apua asiantuntijalta.
Microsoft on ottanut vakavan lähestymistavan uusien käyttöjärjestelmiensä versioiden julkaisuun. Niiden edut ovat erittäin merkittäviä ja ennemmin tai myöhemmin konservatiivisimmatkin käyttäjät vaihtavat tuoreeseen Windows-versiot. Ongelmana on, että jotkut ominaisuudet korvaavat toiset ja jotkut vanhat ohjelmat eivät välttämättä toimi uudessa käyttöjärjestelmässä. Tällaisissa tilanteissa on hyödyllistä tietää, kuinka palata saadaksesi lisää vanha versio Windows ja kuinka asentaa useita järjestelmiä yhdelle tietokoneelle samanaikaisesti.
Palauta Windows 10 aiempaan versioon
Ensin sinun on selvitettävä, kuinka peruuttaa eniten uusi järjestelmä Microsoft Windows 7:ään, joka on edelleen erittäin suosittu. Ensimmäinen askel on suorittaa joitakin erittäin tärkeitä valmisteluprosesseja. Ne tulee suorittaa myös Windowsin uudelleenasennuksen yhteydessä:
- valmistele levyt tarvittavat kuljettajat laitteet - jos Windows 10 ja 8 suurin osa lataa ajurit itse verkosta, jolloin aiemmat käyttöjärjestelmät vaativat sinun asentaa ne manuaalisesti. Ja on hyvä, jos Internet toimii, mutta se vaatii myös ajurin verkkokortti. Siitä kannattaa huolehtia eniten oikeat kuljettajat laitteistasi on tallennettu kätevälle asemalle;
- heittää kaikki pois Vaaditut dokumentit Ja asennustiedostot ohjelmat: vaikka voit asentaa Windowsin ilman alustusta kovalevy aina on olemassa riski arvokkaan tiedon menettämisestä. Lisäksi sinun on asennettava uudelleen kaikki pelit ja ohjelmat ja valittava niiden versiot toiselle käyttöjärjestelmälle. Varmista, että sinulla on tämä vaihtoehto;
- jos asennat kannettavaan tietokoneeseen, liitä laite verkkoon. Sen on oltava vakaa koko asennusprosessin ajan, muuten saatat kohdata useita ongelmia.
Kun kaikki valmisteluvaiheet on suoritettu, voit siirtyä itse asennukseen. Tapa, jolla palaat Windows 7:ään, riippuu siitä, kuinka kauan sitten asensit Windows 10:n. Jos asensit Windows 10:n edellisen päälle käyttöjärjestelmä ei ole kulunut enempää kuin kuukausi, niin kaikki palautukseen tarvittavat tiedostot ovat edelleen tietokoneellasi. Muussa tapauksessa tarvitset järjestelmäkuvan sen asentamiseen ja lisenssiavain aktivoida.
Windows 7:n asentaminen tallennettujen tiedostojen avulla
klo Windows päivitys käyttöjärjestelmän tiedostot säilyvät, ne tallennetaan windows.old-kansioon ja voit poistaa ne milloin tahansa. Mutta jos ne pysyvät, paluu Windows 7:ään on melko yksinkertaista:
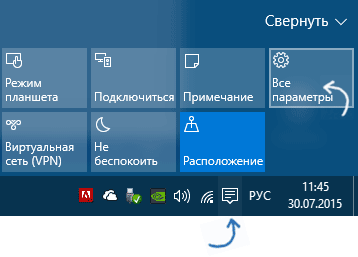
On tilanteita, joissa tiedostoja sisältävän kansion läsnäolosta huolimatta aiempi versio Windows, palautuspainiketta ei ole. Tässä tapauksessa sinun tulee käyttää erityistä ohjelmaa. Tee seuraava:
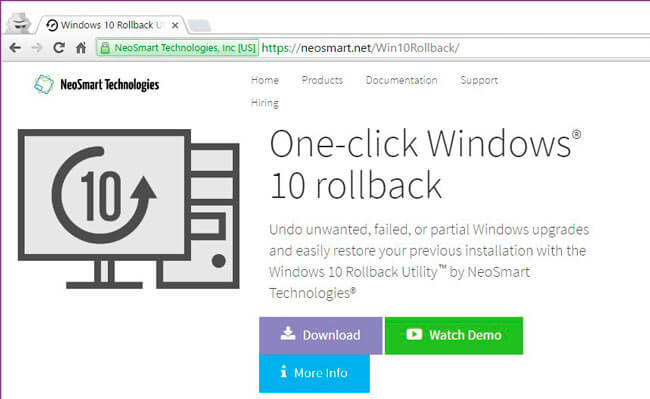
Video: kuinka nopeasti palata Windows 10:stä Windows 7:ään
Tiedostojen säilytysajan lisääminen
Toipuminen kanssa Järjestelmätyökalut mahdollistaa palautuksen kuukauden kuluessa järjestelmän asennuksesta. Mutta entä jos haluat pidentää tätä ajanjaksoa? Tämä voidaan tehdä hyvin yksinkertaisesti. Riittää, kun muutat niiden kansioiden nimet, jotka tallentavat palautukseen tarvittavat tiedot. Näitä kansioita kutsutaan:
Kaksi niistä piilotetaan oletuksena. Voit näyttää ne seuraavasti:
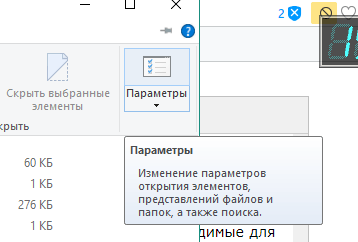
Voit muuttaa nimiä miten haluat. Riittää, kun lisäät jokaiseen nimeen kirjoituskopion ("kopio"), jolloin järjestelmä ei enää tunnista näitä kansioita. Jatkossa, kun haluat käyttää niitä - palauta vain kansioiden nimet edellinen näkymä ja ne ovat käytettävissä palautusta varten.
Palauta Windows 10 Windows XP:hen
Jos päätät palata vielä vanhempaan käyttöjärjestelmään kuin Windows 7, et voi pärjätä ilman täysi uudelleenasennus järjestelmät. Tähän käyttöjärjestelmään ei voi palata asentamatta sitä kokonaan.
Windows 7:n tai Windows XP:n asentaminen Windows 10:n sijaan
Windows 7:n tai Windows XP:n uudelleenasennusprosessi eroaa palautuksesta siinä, että sitä ei käytetä varmuuskopioida käyttöjärjestelmästä ja asentaa sen käynnistyskuva tai käyttämällä erityisiä ohjelmia. Tämä poistaa Windows 10:n järjestelmästäsi.
Windows 10:n poistaminen
Voit poistaa Windows 10:n asennuksen heti uuden käyttöjärjestelmän asennuksen aikana. Voit tehdä tämän valitsemalla komennon alustaaksesi osiot asennuksen aikana.
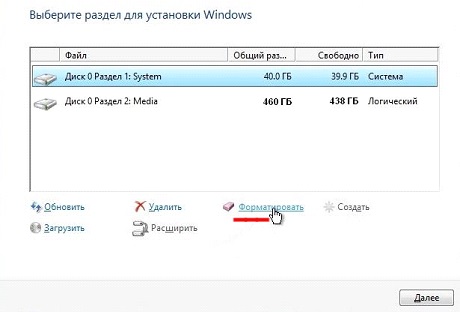
Voit poistaa Windows 10:n osion muotoilulla asennuksen aikana
Mutta voit poistaa käyttöjärjestelmän kokonaan ilman sitä. On vain syytä muistaa, että jos tietokoneeseen ei ole asennettu käyttöjärjestelmää, se ei yksinkertaisesti käynnisty.
Jos haluat poistaa Windows 10:n kokonaan, sinun on kirjoitettava GParted LiveCD -ohjelma käynnistysasemaan - esimerkiksi USB-muistitikulle.
Käynnistettävän flash-aseman polttaminen Rufuksen avulla
Rufus on yksi monista ohjelmista, joita voit käyttää luomiseen käynnistysasema. Harkitse tallennusprosessia tämän ohjelman avulla, koska se on erittäin helppokäyttöinen.

Kun tallennus on valmis, voit käyttää luomaasi käynnistysasemaa. Siten voit tallentaa sekä käyttöjärjestelmän asennuskuvan että erilaisia apuohjelmia, joita tarvitset työskennelläksesi tietokoneen kanssa.
Täydellinen järjestelmän poisto GParted LiveCD:llä
Nyt kun olet luonut käynnistettävän kuvan tästä ohjelmasta, on aika käyttää sitä. Mutta ennen sitä, varmista, että tallennat kaiken. tarvittavat tiedostot alkaen järjestelmälevy- loppujen lopuksi alustat sen ja levy puhdistetaan kokonaan. Ja toimi sitten seuraavasti:
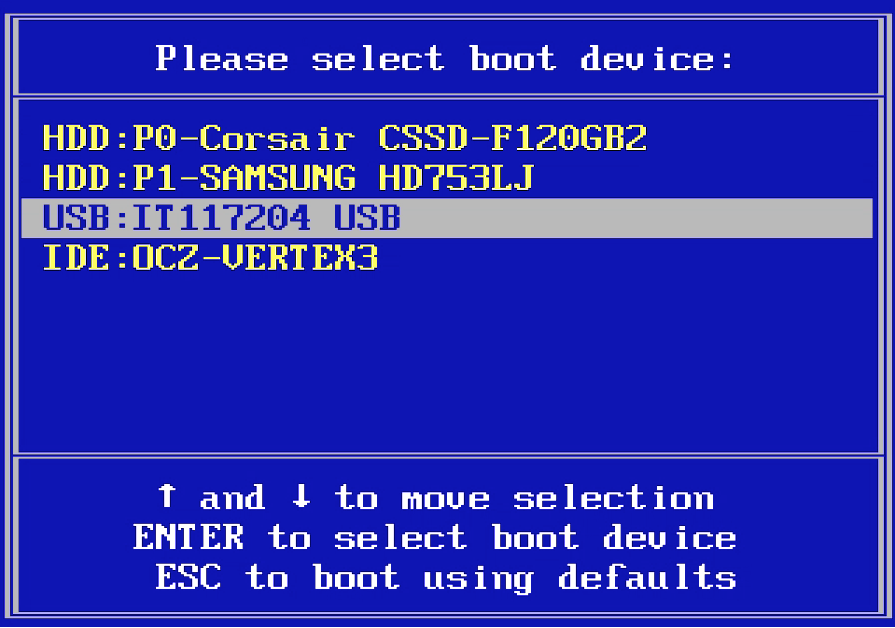
Odota, että alustus on valmis ja käyttöjärjestelmä poistetaan kokonaan tietokoneesta.
Video: ohjeet Windowsin poistamiseen kokonaan tietokoneesta
Windows 7:n asentaminen
Windows 7:n asentamiseen tarvitaan käyttöjärjestelmän ISO-otos. Voit ladata sen Internetistä, vaikka tietysti sinun on ostettava lisenssiavain sen aktivoimiseksi. Kuva on kirjoitettava käynnistysasemaan - voit käyttää edellisessä osiossa annettua polttomenetelmää. Kun olet luonut käynnistysaseman, aseta se tietokoneeseen ja toimi seuraavasti:
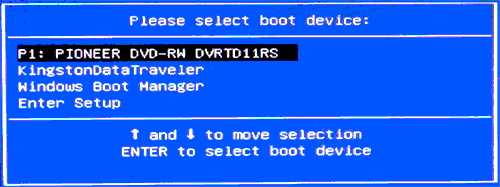
Käynnistetään käyttöjärjestelmän asennus Windows-järjestelmät XP ei eroa Windows 7:n asentamisesta. Sinun on myös poltettava järjestelmäkuva käynnistyslevy tai flash-asemaan ja muuta sitten käynnistysprioriteetiksi Käynnistys valikko. Mutta seuraavat vaiheet näyttävät hieman erilaisilta:
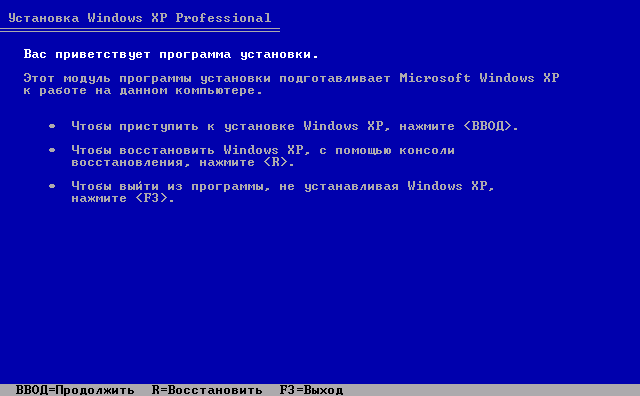
Windows 7:n tai Windows XP:n asentaminen yhdessä Windows 10:n kanssa
Mahdollisuus asentaa useita käyttöjärjestelmiä kerralla ja vaihtaa niiden välillä on varsin hyödyllistä. Se on erityisen kysytty, jos käytät vanha järjestelmä vain ajoittain suorittaaksesi tiettyjä ohjelmia.
Käyttöjärjestelmän asentaminen toisen viereen ei eroa yksinkertaisesta asennuksesta. Ainoa ero on, että tarvitset lisäosio johon järjestelmä asennetaan. Helpoin tapa on luoda se etukäteen järjestelmätyökalujen avulla.
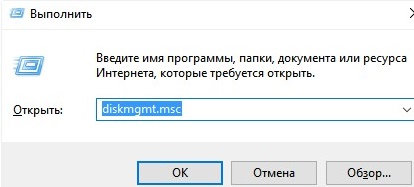
Osio on luotu ja kun asennat Windows 7:n tai Windows XP:n, sinun tarvitsee vain valita se muiden osioiden joukosta. Kun prosessit on suoritettu loppuun, kun käynnistät tietokoneen, näet valinnan kiintolevylle asennettujen käyttöjärjestelmien välillä.
Video: toisen käyttöjärjestelmän asentaminen tietokoneeseen
Ongelmia Windows 7:n asennuksessa
Windows 7:ää asennettaessa voi myös ilmetä erilaisia ongelmia. Katsotaanpa muutamia yleisiä.
Windows 10 ei käynnisty, kun Windows 7 on asennettu toiseksi järjestelmäksi
Oletko asentanut Windows 7:n Windows 10:n rinnalle, mutta käynnistyksen yhteydessä sinua ei kehoteta valitsemaan vanhaa käyttöjärjestelmää? Varmista tässä tapauksessa, ettet sekoittele osioita asennuksen aikana. Jos asetat Windows 7:n Windows 10:n päälle tai samaan osioon, syy toimimattomuuteen on selvä. Jos kaikki on oikein osioiden kanssa, toimi seuraavasti:
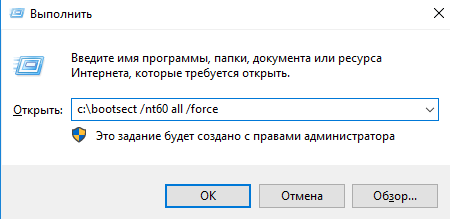
Video: kuinka palauttaa Windows 10 -käynnistys toisen käyttöjärjestelmän asentamisen jälkeen
Windows 7:ää ei voi asentaa Windows 10:n jälkeen
Suurin osa syistä asennuksen mahdottomuuteen johtuu käyttäjän huolimattomuudesta. Kannattaa tehdä seuraavaa:
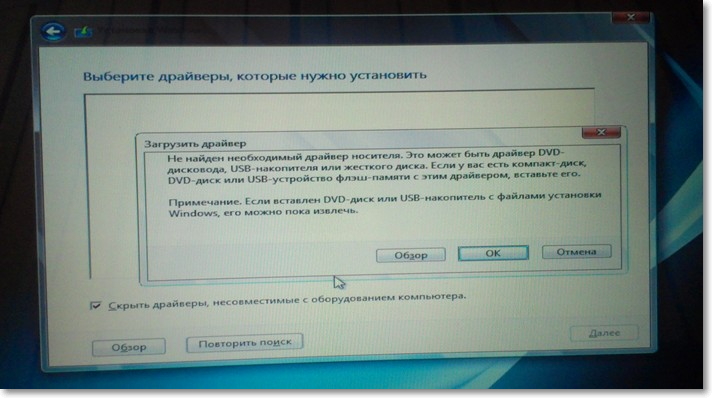
Nykyaikaisen ja laadukkaan käyttöjärjestelmän julkaiseminen on tietysti tärkeää. Mutta paljon tärkeämpää on, että käyttäjällä on valinnanvapaus. Kun osaat asentaa Windows 7:n tai Windows XP:n sekä Windows 10:n sijaan että sen viereen, saat mahdollisuuden järjestää työt tietokoneellasi kätevästi.



