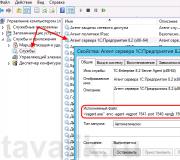Mainosten esto google chromelle. Mainosten esto Google Chromessa
Mainonta on ollut olemassa ja mikä tärkeintä, se on ollut voimassa ammoisista ajoista lähtien. Ne, jotka ajattelevat, että se "kukkii" sanomalehtien, radion ja television myötä, ovat syvästi väärässä. Ei mitään tällaista! Mainoskampanjoiden ensimmäiset ilmentymät olivat ennen aikakauttamme. Eikä vain missä tahansa, vaan muinaisessa Egyptissä. Eräs herrasmies niinä eeppisinä aikoina ylisti papyruksella orjan hyveitä, jonka hän halusi myydä.
Mielenkiintoisinta on, että tuolloin esihistoriallisina aikoina kaupallisilla mainoksilla oli "tietotaidon" asema. Ja tietenkään heillä ei ollut niin aggressiivista, tunkeilevaa luonnetta esityksessään ja esityksessään kuin nyt, tällä vuosisadalla.
Tässä on esimerkiksi kuinka moni käyttäjä haluaa poistaa mainonnan käytöstä Google Chromessa. Kyllä, etkä voi laskea niitä! Ehkä jopa joka toinen niistä. Totta, kaikki eivät tiedä, miten ja mitä tehdä mainosten estämiseksi Google Chromessa. Mikä ei ole hyvä.
Tämä artikkeli on omistettu tämän ärsyttävän aukon poistamiseen tietokoneosaamisen sarjassa. Siitä opit kuinka mainosten esto tapahtuu Google Chrome -selaimessa, millä laajennuksilla voidaan poistaa bannerit ja tekstimainokset käytöstä Chromessa.
No, valmistautukaa, aloitamme kohta. Tulkoon anti-mainonta ja itse asiassa "puhdas" Internet meille ilman häiritseviä, värikkäitä mainoksia.
Lisäykset
Selaimen bannereiden vastainen lisäosa on paikallinen toimintojen esto. Eli tässä tapauksessa se estää vain mainokset Google Chromessa. Käyttäjä yhdistää sen, asentaa sen ja se toimii. Ja sen suodatus ei enää koske muita selaimia ja verkkosovelluksia.
Katsotaanpa kolmea suosituinta laajennusta mainonnan poistamiseen Google Chrome -selaimessa.
"Omnivorous" esto: tuhoaa onnistuneesti ponnahdusikkunat verkkosivustoilla (ikkunoissa, lisäpaneeleissa), bannerit, teaserit ja mainokset videosoittimissa. Automaattitilassa se säätää sivustoa hienovaraisesti siten, että sen suodatettujen elementtien puuttuminen ei vaikuta negatiivisesti suunnitteluun ja toimivuuteen. Estää mainonnan verkkopyyntöjen tasolla: selain vastaanottaa jo "puhtaan" sivun. Estää virusten ja tlataamisen (sen tietokanta sisältää yli 1,5 miljoonaa haitallista sivustoa).
Asennus
Lataa ja yhdistä Adguard toimimalla seuraavasti:
1. Siirry kehittäjäyrityksen viralliselle verkkosivustolle - adguard.com.
2. Napsauta "Tuotteet"-valikkoosaa.

3. Valitse luettelosta "Selainlaajennukset".
4. Napsauta lisäpaneelissa "Adguard Anti-banner".

5. Napsauta selainkuvaketta. Sinut ohjataan lataussivulle Chromen verkkosovelluskaupassa.

Huomautus. Voit myös siirtyä lisäosasivulle ilman ulkopuolista linkkiä. Voit tehdä tämän kirjoittamalla verkkokaupan hakupalkkiin kyselyn "adguard anti-banner" ja napsauttamalla sitten tuloksissa näkyvää laajennuspaneelia.

6. Napsauta "Asenna"-painiketta.


7. Vahvista anti-bannerin lataamisen ja yhdistämisen aloitus: valitse avautuvasta ikkunasta "Asenna…. "

8. Odota, että toimenpide on valmis.
asetukset
1. Kun asennus on valmis, suodatinasetusten välilehti tulee näkyviin.

2. Napsauta muuttaaksesi liukusäätimen tilaa niissä vaihtoehtolohkoissa, jotka haluat aktivoida. "Rasti" vihreällä taustalla tarkoittaa, että ne ovat käytössä.
3. Siirry Adguard-asetuspaneeliin napsauttamalla sen kuvaketta Chromen yläpaneelissa (oikealla painikeryhmä).

Se näyttää suodatustilastot (kuinka monta elementtiä on estetty) ja luettelon vaihtoehdoista.
Napsauta "Muokkaa..." siirtyäksesi suodatinasetusten välilehteen. Kaikki lisäosat toiminnallisen tarkoituksensa mukaan on sijoitettu erillisiin osiin (Perus..., Bannerin esto, Tietojenkalastelun esto, Valkoinen lista, Mukautettu suodatin, Muut).

"Mukautettu suodatin"- lohko omien sääntöjen lisäämiseksi yksittäisten asetteluobjektien tai koko sivuston (verkkotunnuksen) estämiseksi. Sen toiminnallinen paneeli sijaitsee alareunassa (Lisää..., Tyhjennä, Tuo, Vie).

Poikkeukset on ilmoitettu tässä: verkkosivustojen osoitteet, joissa suodatusta ei tarvitse suorittaa.

Sääntöpohjan päivittäminen, elementtien eston hienosäätö. Voit päivittää suodattimet napsauttamalla "Tarkista päivitykset..." -linkkiä.

"Kaikki suodattimet" -osiossa voit tarkastella kaikkia saatavilla olevia estosääntöjen ryhmiä ja tarvittaessa ottaa ne käyttöön tai poistaa ne käytöstä.

Suodattimen luominen
Jos sinulla on kysyttävää mainonnan käytöstä poistamisesta Google Chromessa Adguardin avulla, toimi näin:
1. Napsauta bannerin estokuvaketta.
3. Kohteen valitsin -paneeli tulee näkyviin.

4. Vie osoitin poistettavan bannerin päälle. Sen rajausrajat korostetaan vihreällä ääriviivalla.

6. Säädä rajausta edelleen "Elementtien esto"-paneelissa "MIN/MAX"-liukusäätimellä, jos sivuston rakenne ei näy oikein.

7. Voit lähettää estetyn objektin käyttäjäsääntötietokantaan napsauttamalla "Estä"-painiketta.
Huomio! Laajenna luodun suodattimen tehoja avaamalla "Lisäasetukset" -spoileri ja valitsemalla "Käytä sääntöä..." ja "Estä samanlaiset..." -vaihtoehdot.

Suosittu antibanneri Internetissä. Sitä käytetään aktiivisesti paitsi Google Chromessa mainosten estämiseen, myös muissa selaimissa - Opera, Firefox. Varustettu hienoilla suodatusasetuksella, se selviytyy hyvin kaikenlaisesta verkkomainonnasta.
1. Laajennus on ladattavissa virallisesta Chrome-kaupasta.
2. Kirjoita sen nimi sivuston hakupalkkiin - adblock. Paina sitten "Enter".
4. Napsauta lisäosasivulla "Asenna" -painiketta.

5. Kun asennus on valmis, napsauta Adblock-painiketta selaimessasi päästäksesi sen asetuksiin.

Asetukset-osiossa voit ottaa käyttöön huomaamattoman ja turvallisen mainonnan.

Suodatinluettelot-välilehdellä suodatussääntöjen tilaukset on poistettu käytöstä/käytössä.

Voit luoda oman estosäännön Adblockissa seuraavasti:
1. Siirrä kohdistin lisäyspainikkeen päälle ja napsauta hiiren oikeaa painiketta.

3. Plugin siirtyy elementin valintatilaan.

4. Napsauta hiiren vasenta painiketta.
5. Käytä "Vaihe 1" -lohkossa liukusäädintä suodattimen toimintojen säätämiseen, jos se rikkoo verkkosivun ulkoasua. Kun asennus on valmis, napsauta Hyvältä näyttää.

6. Napsauta uudessa paneelissa "Estä!" aktivoidaksesi suodatussäännön.

Samanlainen kuin Adblock, mutta eri kehittäjältä. Siinä on lähes identtiset toiminnot ja asetukset. Ladattavissa myös Chromen lisäosien verkkosivustolta.

Voit käyttää vaihtoehtoja nopeasti napsauttamalla "Adblock Plus" -painiketta Google Chromen oikeassa yläkulmassa.

Kun olet yhdistänyt anti-banner-lisäosan, varmista, että integroidut estotyökalut ovat käytössä Chromessa. Oletusarvoisesti selain "ei salli" lisäikkunoiden ja -paneeleiden ilmestymistä sivustoille.
1. Napsauta "kolme pistettä" -kuvaketta yläreunassa (valikko).
2. Siirry kohtaan Asetukset.
3. Napsauta välilehden alareunassa "Näytä lisäasetukset".
4. Napsauta "Henkilökohtaiset tiedot" -alaosiossa "Sisältöasetukset" -painiketta.

5. Aktivoi uudessa ikkunassa "Ponnahdusikkunat" -lohkossa "Estä..." -vaihtoehto.
Siinä kaikki! Valitse kätevin mainosten suodatusratkaisu ja liitä se selaimeesi. Mukavaa netissä surffailua!
Vaihe 1. Päästäksesi Google Chromen asetuksiin, sinun on napsautettava osoitepalkin oikealla puolella olevaa asetuspainiketta ja valittava "Asetukset".

Vaihe 2. Asetussivun alareunassa on "Lisäasetukset" -painike.

Vaihe 3. Kun napsautat määritettyä painiketta, piilotetut asetukset tulevat näkyviin. Vaadittu mainosten estovaihtoehto on "Sisältöasetukset", "Ponnahdusikkunat"-välilehti.

Vaihe 4. Mainosbannerien estämiseksi sinun on siirrettävä liukusäädin Estetty-asentoon. Tarvittaessa voit lisätä joitain sivustoja poikkeuksiin määrittämällä ne Salli-kohdassa.

PuhdistustyökaluKromi
Vaihe 1. Ponnahdusikkunoiden lisäksi mainontaongelmia voivat aiheuttaa tietokoneellesi asennetut kolmannen osapuolen ohjelmistotuotteet. Voit tarkistaa tietokoneesi haittaohjelmien varalta käyttämällä Chrome Cleanup Tool -apuohjelmaa. Voit saada sen selaimen viralliselta verkkosivustolta.

Vaihe 2. Sinulle tarjotaan loppukäyttäjäsopimus, jos hyväksyt sen, napsauta "Hyväksy ja lataa" -painiketta.

Vaihe 3. Kun olet vastaanottanut tiedoston, suorita se ja odota vahvistuksen tulosta. Tämä apuohjelma ei vaadi asennusta. Skannauksen jälkeen puhdistustyökalu näyttää tuloksen. Jos on ohjelmia, jotka häiritsevät selaimen toimintaa, sinua kehotetaan poistamaan ne. Jos tällaista ohjelmistoa ei ole, apuohjelma näyttää viestin "Mitään ei löytynyt".

Vaihe 4. Kun napsautat "Jatka" -painiketta, selain siirtyy automaattisesti nollaussivulle.

Nollaus ei vaikuta tallennettuihin kirjanmerkkeihin, salasanoihin ja selaushistoriaan - vain väliaikaiset tiedostot poistetaan, mukaan lukien tiedot pikasivuilta. Nollauksen jälkeen sinun on otettava tarvittavat laajennukset käyttöön manuaalisesti.
Laajennukset
Vaihe 1. Laajennusten käsittelyä varten sinun on valittava sopiva valikkokohta: asetuspainike -> "Lisätyökalut" -> "Laajennukset".

Vaihe 2. Valitse avautuvasta ikkunasta "Käytössä" -vaihtoehto tarvittavien laajennusten kohdalla. Jos jokin niistä on sinulle tuntematon, on suositeltavaa poistaa se. Poistaminen tapahtuu napsauttamalla roskakoripainiketta tai valitun laajennuksen Tiedot-valikon kautta.

Huomioimattoman mainonnan poistaminen käytöstä laajennuksissa
Vaihe 1. Jos käytät laajennuksia mainosten estämiseen tai bannerien poistamiseen kokonaan käytöstä, sinun on estettävä huomaamattoman mainonnan näyttäminen.
Tätä varten sinun on syötettävä laajennukset yllä kuvatulla tavalla, valittava tarvitsemasi, esimerkiksi AdBlock, ja napsauta "Asetukset" -painiketta.

Vaihe 2. Poista avautuvassa ikkunassa "Salli huomaamaton mainonta" -valinta.

Johtopäätös
Olemme käsitelleet ei-toivottujen mainosten estämisen perusvaiheet. Toista seuraavat vaiheet säännöllisesti, jotta Google Chrome -selaimen kanssa ei ilmene ongelmia:
- Käytä Chrome Cleanup Toolia.
- Päästä eroon laajennuksista, joita et tarvitse.
- Tarkista jo asennettujen ja äskettäin ladattujen laajennusten asetukset.
- Älä asenna ohjelmia, joita et tunne, tai ohjelmia, jotka on hankittu tuntemattomilta sivustoilta.
Video - Kuinka poistaa mainonta käytöstä Google Chrome -selaimessa
Kysyntä laajennuksille, jotka "leikkaavat" ärsyttävän verkkomainonnan, kasvaa tasaisesti. Adoben ja PageFairin tuoreen raportin mukaan räätälöityjä selainlaajennuksia käyttää nyt yli 200 miljoonaa ihmistä maailmanlaajuisesti, mikä on 41 % enemmän kuin vuonna 2014. Lue viidestä parhaasta selaimen lisäosasta, jotka auttavat piilottamaan ärsyttävät bannerit, ponnahdusikkunat ja muut ärsyttävät mainokset Vestey.Hi-tech -kokoelmassa.
Kaikki mainonta ei ole huonoa. "Internet-virheet", jotka keräävät tietoa käyttäjän toiminnasta hänen tietämättään, vilkkuvat ja ponnahdusikkunat, jotka häiritsevät lukemista tai häiritsevät lukemista, sekä "huonoa" koodia sisältävät bannerit, jotka upottavat selaimeen evästeitä liikkeiden seurantaan, ansaitsevat yksiselitteisen eston. kävijöitä sivustolta toiselle. Joskus mainosten näyttäminen on kuitenkin ainoa tapa ansaita rahaa itsenäisenä resurssina. Joten jos mainokset ovat vaarattomia eivätkä häiritse sinua, kannattaa tukea suosikkisivustojesi tekijöitä ja sisällyttää heidät sallittujen luetteloon.
Ennen kuin asennat eston, suosittelemme ottamaan käyttöön Do Not Track (DNT) -ominaisuuden selaimessasi. Tämä ilmoittaa sivustolle, että et halua, että sinua seurataan käyttäytymiseen liittyvillä evästeillä, jotka keräävät tietoja vierailluista sivuista, verkkoostoksista, hakukonekyselyistä jne. Tämän asetuksen ottaminen käyttöön ei kuitenkaan tarkoita, että sivustot lakkaisivat välittömästi häiritsemästä sinua "kohdistetun" mainonnan kanssa. Toistaiseksi DNT on luonteeltaan neuvoa-antava. Se vain ilmoittaa sivustoille, että käyttäjät haluavat lopettaa niiden seurannan, mutta se ei takaa, että mainostajat noudattavat tätä pyyntöä.
Kromi: avaa "Asetukset" → seuraa avautuvassa näytössä linkkiä "Näytä lisäasetukset" (alla) → valitse "Henkilökohtaiset tiedot" -osiossa "Lähetä seurannan esto lähtevän liikenteen kanssa" -kohdan vieressä oleva valintaruutu.
Firefox: Siirry kohtaan "Asetukset" → valitse "Tietosuoja"-välilehti ja valitse "Kerro sivustoille, joita en halua, että minua seurataan" -kohdan vieressä oleva valintanappi.
Internet Explorer: "Asetukset" → "Turvallisuus" → "Lähetä Do Not Track -pyynnöt" → napsauta "Ota käyttöön" -painiketta.
Ooppera: "Asetukset" → "Tietosuoja ja turvallisuus" -osio → valitse "Lähetä Do Not Track -pyyntö tietojen kanssa."
Safari: "Asetukset" → siirry "Tietosuoja"-välilehteen → ja valitse "Estä verkkosivustoja seuraamasta minua" -kohdan vieressä oleva ruutu.
AdBlock Plus
ABP on suosituin ja kaikkialla esiintyvä AD-estäjä, josta löytyy versioita sekä pöytäkoneille että mobiililaitteille. Kölnissä (Saksa) toimivan startup Eyeon tilastojen mukaan heidän tuotettaan käyttää säännöllisesti yli 60 miljoonaa ihmistä ympäri maailmaa. ABP voi estää mitä tahansa bannereita ja ponnahdusikkunoita, piilotettuja evästeitä ja muita seurantatyökaluja, epäilyttäviä verkkotunnuksia, sosiaalisen median painikkeita ja widgetejä sekä videomainoksia YouTubessa tai Facebookissa.
On myös mahdollista luoda omia luetteloita suodattimista ja sallituista verkkotunnuksista. ABP on saatavilla laajennuksena kaikissa suosituissa selaimissa: Firefox, Chrome, Opera, Internet Explorer, Safari, Maxthon, myös Yandex.Browserissa ja Android-laitteissa.
Asennuksen jälkeen ABP kysyy, mikä muu sisältö kuin mainokset tulisi estää. Vaihtoehtoisesti laajennus voi estää pääsyn mahdollisesti haitallisiin verkkotunnuksiin, poistaa vakoiluevästeet ja sosiaalisen median painikkeet, jotka voivat myös seurata käyttäjien käyttäytymistä.
ABP:llä on yksi ominaisuus - niin sanottu "hyväksyttävä" tai "hyväksyttävä mainonta". Kehittäjät eivät piilota sitä tosiasiaa, että he saavat maksun suurilta kumppaneilta (mukaan lukien Google, Amazon, eHow, Yandex ja muut) pääsystä valkoiseen listaan. Lisäksi riippumattomien sisällöntuottajien tukemiseksi ABP voi näyttää mainoksia pienemmillä sivustoilla ja blogeissa ilmaiseksi. Suodattimien sallitaan kuitenkin ohittaa "enintään 10 % yrityksistä", ja käyttäjillä on aina mahdollisuus rajoittaa mainontaa kokonaan. Tämä voidaan tehdä poistamalla valinta ruudusta "Salli huomaamaton mainonta" lisäosan asetuksista.
Kummitus

Ghostery-laajennus on erikoistunut Internet-virheiden poistamiseen mainonnan sijaan. Tähän mennessä laajennus (kehittäjät itse kutsuvat sitä "tietosuojatyökaluksi") on tietoinen yli 2 tuhannen seurantaohjelman olemassaolosta, jotka voivat kerätä salaa tietoja käyttäjien toiminnasta.
Katkaista

Disconnectin yleisö on suhteellisen pieni (noin miljoona käyttäjää), eikä itse lisäosalla ole kovin kaunista käyttöliittymää, mutta se selviää tehtävistään. Siinä on myös useita ainutlaatuisia toimintoja. Esimerkiksi Disconnect näyttää selkeästi interaktiivisen kartan muodossa, mitkä sivustot saavat ilmoituksia, että olet käynyt kumppaniresurssissa.
Lisäksi laajennus näyttää kuinka paljon Internet-liikennettä on tallennettu ja kuinka paljon verkkosivujen lataus on lisääntynyt. Kaiken kaikkiaan Disconnect on ohjelma, jonka voit yksinkertaisesti "käynnistää ja unohtaa". Jos jotkin elementit lakkaavat toimimasta (YouTube-videot, Flickr-kuvat) tai sivusto ei näy oikein, voit aina napsauttaa D-kirjaimella varustettua kuvaketta ja poistaa yksittäisten skriptien eston.
Disconnectissa ei ole niin joustavia asetuksia kuin Ghostery tai uBlock. Et esimerkiksi voi nähdä kaikkien bugien mustaa listaa - sen on luonut yritys itse. Laajennus on saatavilla Chromessa, Firefoxissa, Safarissa ja Operassa.
Kuinka poistaa ponnahdusikkunat Google Chrome -selaimessa
Chromen asetusten kautta
Google Chromessa on sisäänrakennettu vaihtoehto, jonka avulla voit päästä eroon ärsyttävistä mainosikkunoista.
Monissa Chromium-moottoriin perustuvissa selaimissa on jo adblock.ini-tiedosto, jonka avulla voit määrittää tarvittavat suodatussäännöt ilman laajennusten asentamista.
Konstantin Kiriljuk
http://www.chuvyr.ru/2014/05/blocking-ads-in-google-chrome.html
Ota tämä vaihtoehto käyttöön seuraavasti:
- Napsauta hiiren vasemmalla painikkeella kolmen pisteen kuvaketta näytön oikeassa yläkulmassa Chrome-ikkunassa. Valitse "Asetukset"-osio.
Avaa Asetukset Google Chrome -valikosta
- Vieritä välilehteä alas ja napsauta "Lisäasetukset" -linkkiä avataksesi lisää selainasetuksia.
Napsauta sanaa "Lisä"
- Etsi "Tietosuoja ja turvallisuus" -lohkosta "Sisältöasetukset" -kohde.
Valitse "Sisältöasetukset" "Tietosuoja ja turvallisuus" -lohkosta
- Siirry näkyviin tulevassa luettelossa kahteen kohtaan vuorollaan: "Ponnahdusikkunat" ja "Mainonta". Ota esto käyttöön heille.
Aseta Mainokset ja ponnahdusikkunat tilaan Estetty
Puhdistamalla kansioita
Toinen tapa päästä eroon mainosikkunoista ilman kolmannen osapuolen ohjelmia on puhdistaa manuaalisesti järjestelmäaseman kansiot tiedostoista, jotka käynnistävät mainoksia selainikkunassa. Ensin sinun on otettava käyttöön piilotettujen tiedostojen näyttäminen asemassa C:
- Käynnistä Suorita-ikkuna tietokoneen näytön vasemmassa alakulmassa olevasta Käynnistä-valikosta.
Avaa Suorita-ikkuna Käynnistä-valikosta
- Kopioi ja liitä ohjauskansioiden komento Avaa-kenttään. Napsauta "OK".
Kirjoita komentohallintakansiot Suorita-ikkunaan
- Siirry ikkunassa "Näytä"-välilehteen. Poista valinta Piilota suojatut järjestelmätiedostot -valintaruudusta.
Poista valinta "Piilota suojatut järjestelmätiedostot"
- Napsauta "Kyllä" vahvistaaksesi, että haluat todella nähdä järjestelmätiedostot Windowsin Resurssienhallinnassa.
Napsauta "Kyllä" -painiketta vahvistaaksesi
- Valitse Näytä-välilehdellä myös valintaruutu Näytä piilotetut tiedostot, kansiot ja asemat.
Ota käyttöön vaihtoehto "Näytä piilotetut tiedostot, kansiot ja asemat"
- Napsauta "OK".
Voit poistaa prosesseja manuaalisesti järjestelmäkansioista seuraavasti:

Poistettavien tiedostojen nimissä on seuraavat sanat:
- pirritdesktop.exe (ja muut prosessit sanalla pirrit);
- hakuprojekti (ja muut prosessit sanahakulla, paitsi Windows SearchIndexer -palvelu, johon ei voi koskea);
- awesomehp, conduit, babylon, webalta, websocial, CodecDefaultKernel.exe, mobogenie.
Jos olet epävarma, haluatko päästä eroon tietystä tiedostosta, ohita se tai yritä etsiä tietoa siitä Internetistä.
Video: kuinka poistaa mainoksia Google Chromesta ilman ohjelmia
Kolmannen osapuolen mainosten estäjien kautta
Kuinka estolaajennus toimii
Tämä on mini-ohjelma, joka asennetaan selaimen sisään. Se estää selainta lataamasta erilaisia mainoselementtejä verkkoresursseihin: ponnahdusbannereita, videoita jne.
Suosituin suodatinsarja on nimeltään EasyList. Se ei kuulu mihinkään tiettyyn estäjään, mutta sitä käytetään useimmissa suosituissa tuotteissa (mukaan lukien Adblock Plus, uBlock Origin, AdGuard).
Ljudmila Kudryavtseva
https://adguard.com/ru/blog/how_adblocking_works/
Muutamia esimerkkejä laajennuksista
Seuraavat laajennukset ovat tällä hetkellä suosittuja:
- AdBlock. Lisäosa ponnahdusikkunoiden nopeaan estämiseen, joka luotiin alun perin Google Chromelle. Laajennuksen avulla voit päättää, mikä sivusto estää mainokset ja mikä ei. Ohjelman haittana on, että se kuluttaa paljon tietokoneen muistia;
- Adguard. Kuluttaa pienen määrän PC-RAM-muistia, mutta sillä on vähän ominaisuuksia. Ilmainen versio on voimassa vain kaksi viikkoa. Sen jälkeen sinulle tarjotaan maksullinen vaihtoehto. Tilaushinnat vaihtelevat 1 dollarista 60 dollariin ja riippuvat ehdosta;
- Tietosuoja Badger. Erikoistunut vain käyttäjien yksityisyyttä loukkaavien "huonojen mainosten" estämiseen. Laajennusvalikossa näet, mitkä virheet ja skriptit on suodatettu pois, ja voit poistaa niiden eston itse, jos esimerkiksi jokin tärkeä elementti sivulla ei enää avaudu;
- uBlock. Ei kuluta paljon RAM-muistia ja nopeuttaa sivujen latautumista. Voit ladata suodattimet ja sivustojen sallittujen luettelot laajennukseen. Saatavilla kolmelle selaimelle: Chrome, Firefox ja Safari.
Kuinka asentaa ja määrittää Adblock Plus -laajennus
Adblock Plus on yksi suosituimmista mainoselementtien estäjistä verkkoresurssisivuilla ja hakutuloksissa. Toimii jatkona. Alunperin luotu Mozilla Firefoxille. Estää erityyppiset sivuelementit, kuten kuvat, animaatiot, videot jne.
Kuinka ladata ja asentaa Adblock Plus Google Chromelle
Löydät Adblock Plus -eston sekä miniohjelman viralliselta verkkosivustolta että Google Chrome -verkkokaupasta.
Virallinen sivusto
Kehittäjät ovat luoneet verkkosivuston, jolta laajennus on ladattavissa useilla selaimilla. On huomionarvoista, että sivusto itse tunnistaa selaimen, jossa se avattiin, ja tarjoaa välittömästi Adblock Plus -version lataamisen tämän tyyppiselle selaimelle.
- Avaa Google Chrome -selain.
- Kirjoita hakupalkkiin "Adblock Plus org" ja siirry ohjelman viralliselle sivulle.
- Resurssi havaitsee välittömästi, että Chrome on auki. Näet vihreän "Asenna Chromeen" -painikkeen. Klikkaa sitä.
Napsauta "Asenna Adblock Plus" -painiketta
- Napsauta "Asenna laajennus".
- Selain alkaa ladata ja asentaa lisäosaa.
Selain on aloittanut laajennuksen asentamisen
- Muutaman sekunnin kuluttua avautuu välilehti, joka ilmoittaa, että Adblock Plus on asennettu onnistuneesti.
Saat ilmoituksen, että Adblock Plus on asennettu onnistuneesti Chromeen
- Laajennuskuvake ilmestyy oikeaan yläkulmaan. Napsauttamalla sitä avautuu valikko.
Avaa Adblock Plus -valikko napsauttamalla laajennuskuvaketta oikeassa yläkulmassa
Google Chromen laajennusten verkkokauppa
Adblock Plus on saatavilla myös Google Chromen teemojen ja laajennusten verkkokaupasta:
- Etsi Chrome-valikosta kohta "Lisätyökalut" ja sieltä "Laajennukset".
Avaa laajennusosio selaimen valikosta
- Napsauta välilehden vasemmassa yläkulmassa olevaa kuvaketta, jossa on kolme raitaa ja etsi linkki laajennuskauppaan. Klikkaa sitä.
Avaa Google Chrome Web Store
- Kirjoita hakupalkkiin Adblock Plus.
Etsi Adblock Plus hakupalkin avulla
- Esto on ensimmäinen kohde tulosluettelossa. Napsauta sinistä "Asenna" -painiketta.
Napsauta "Asenna"
- Vahvista asennus. Lisäosa asennetaan muutaman sekunnin kuluttua.
Video: kaksi tapaa asentaa Adblock Plus Google Chromeen
Lisäosan konfigurointi asennuksen jälkeen
Katsotaanpa jatkotyötä laajennuksen kanssa ja parametreja, joita voidaan muuttaa lisäosan asetuksissa.
Adblock Plus -laajennuksen käyttöönotto ja sivustojen estäminen
Sinun on poistettava käytöstä ja otettava käyttöön Adblock Plus -laajennus selaimen erityisessä sisäisessä osiossa:

Voit ottaa ponnahdusikkunoiden eston käyttöön tai poistaa sen käytöstä tietyllä sivustolla laajennusvalikossa:

Jos et halua nähdä sivulla estettyjen elementtien määrää, poista valinta "Näytä numero kuvakkeessa" ja tiivistä Estotilastot-osio.
Muiden Adblock Plus -asetusten määrittäminen
Adblock Plus -laajennuksen asetuksissa on kolme lohkoa: "Yleinen", "Valkoinen sivustoluettelo" ja "Ohje".
"Yleiset"-välilehdellä voit:
- estää lisäseurannan. Niin kutsutut tiedonkerääjät, jotka seuraavat liikkumistasi sivustojen välillä, poistetaan käytöstä.
- estä seuranta sosiaalisen median kuvakkeiden kautta. Niiden avulla sosiaaliset verkostot voivat rakentaa profiilin muiden sivustojen näkymien perusteella, vaikka et napsauta niitä.
- mahdollistaa hyväksyttävän mainonnan. Monille verkkosivustojen omistajille mainonta on tärkein tulonlähde. Jos poistamme sen kokonaan käytöstä, omistaja ei saa maksuja kumppaneilta, joiden sivustoa hän mainostaa. Jos siis haluat auttaa verkkosivustojen omistajia tuottamaan voittoa, ota tämä vaihtoehto käyttöön - sinulle näytetään vain hyödyllistä ja huomaamatonta mainontaa.
- asenna tarvittavat kielet. Jos tarkastelet englanninkielisiä sivustoja, lisää tämä kieli valikkoon. Tämän seurauksena estotoiminto voi toimia täysin näillä resursseilla.
Lisää katsomiesi sivustojen kielet optimoidaksesi Adblock Plus -suorituskyvyn
"Valkoinen sivustoluettelo" -lohkoon voit lisätä resurssien osoitteita, joissa mainontaa ei pidä estää. Kirjoita vain osoite ja napsauta "Lisää sivusto".
Sisällytä "valkoiselle listalle" sivustot, joilla mainontaa ei pitäisi estää
"Lisäasetukset"-osiossa voit:
- lisää "Block element" -kohta pikavalikkoon. Kun tämä vaihtoehto on käytössä, voit väliaikaisesti estää yksittäisiä verkkosivuston elementtejä napsauttamalla niitä hiiren kakkospainikkeella ja valitsemalla "Estä elementti";
Valitse pikavalikosta "Estä elementti".
- lisää Adblock Plus -paneeli kehittäjätyökaluihin. Voit tarkastella estettyjä ja sallittuja verkkosivuston elementtejä kehittäjän työkalupalkissa.
- määrittää suodatinluettelot. Voit poistaa käytöstä ja ottaa käyttöön suodattimia mainoselementtien tunnistamiseksi ja päivittämiseksi;
Ota suodattimet käyttöön tai poista ne käytöstä Adblock Plus -asetuksissa
- luo oma suodatinluettelosi. Ohjaa Adblock Plusin toimintaa kirjoittamalla oma suodatin. Ennen kuin teet tämän, lue kuitenkin luomisohjeet.
Luo oma suodatin Adblock Plus -sovellukselle
Video: Adblock Plus -lisäominaisuudet
Mitä tehdä, jos Adblock Plus ei asennu
Adblock Plus -asennus saattaa epäonnistua seuraavalla tekstillä: "Tapahtui NETWORK_FAILED-virhe." Syyt sen esiintymiseen voivat olla erilaisia: täydestä välimuistista ja yhdestä järjestelmävirheestä vaurioituneisiin selainelementteihin. Katsotaanpa tapoja ratkaista ongelma.
Ennen kuin noudatat näitä ohjeita, varmista, että Internet toimii. Yritä asentaa Adblock Plus uudelleen. Jos tämä ei auta, jatka alla kuvatulla tavalla.
Välimuistin tyhjentäminen
Kaatuminen voi tapahtua, koska Google Chromen välimuistissa on liian monta tiedostoa. Sinun on vapautettava se:
- Avaa Google Chromen Asetukset-osio valikon kautta.
- Vieritä välilehteä alas ja napsauta "Lisäasetukset" -linkkiä.
- Etsi "Tietosuoja ja turvallisuus" -lohkosta viimeinen kohde "Tyhjennä historia". Klikkaa sitä.
Napsauta "Tyhjennä historia"
- Valitse uudessa pienessä ikkunassa "Kaikki aika" -jakso. Tarkista kaikki ruudut. Napsauta "Poista tiedot".
Napsauta sinistä "Poista tiedot" -painiketta
- Käynnistä selain uudelleen ja yritä asentaa laajennus uudelleen.
Google Chromen uudelleenasentaminen
Ratkaisu ongelmaan voi olla selaimen asennuksen poistaminen ennen uuden jakelun asentamista. Tietokoneen muistiin ei saa jäädä Google Chromen toimintaan liittyviä tiedostoja. Windowsin sisäänrakennettu asennuksen poisto-ohjelma ei poista rekisterimerkintöjä ja jäljellä olevia väliaikaisia tiedostoja. Tätä varten sinun on käytettävä kolmannen osapuolen apuohjelmia, jotka puhdistavat järjestelmän kaikista "hännistä".
Yksi tällainen apuohjelma on Revo Uninstaller. Jopa aloittelija ymmärtää sen yksinkertaisen käyttöliittymän venäjäksi. Puhdistuksen aikana ohjelma näyttää koko kansioiden haaran, joka poistetaan tietokoneesta. Voit valita kansiot, jotka haluat poistaa tai poistua. Katsotaanpa Google Chromen poistamista käyttämällä tätä ohjelmaa esimerkkinä:
- Siirry viralliseen resurssiin ladataksesi ohjelman. Valitse ilmainen versio. Napsauta vihreää Ilmainen lataus -painiketta.
Lataa Revo Uninstallerin ilmainen versio napsauttamalla vihreää Free Download -painiketta
- Napsauta Lataa nyt.
Napsauta Lataa nyt aloittaaksesi asennusohjelman lataamisen
- Avaa asennustiedosto.

Adblock for Google Chrome on lisälaajennus, joka estää mainokset vahvistettujen suodatussääntöjen mukaisesti. Monet käyttäjät, jotka päättävät käyttää sitä, kohtaavat erikoisen ongelman - asentaa
Adblock tai Adblock Plus. Kumpi minun pitäisi asentaa? Mikä Adblock Plus on: väärennös, lisäys Adblock-laajennukseen vai uusi versio?
Selvitetään heti tilanne näissä asioissa. Google Chromen verkkosovelluskaupassa nämä mainosten estäjät elävät rauhallisesti rinnakkain erillisillä sivuilla. Eli nämä ovat kaksi täysin erilaista luotettua lisäosaa eri kehittäjiltä. Ainoa yhteinen asia on heidän tarkoituksensa. Adblock Plus suorittaa samanlaisia toimintoja - se estää bannerit Google Chromessa.
Voit estää siveetöntä mainontaa verkkosivustoilla Google Chromessa käyttämällä mitä tahansa näistä ratkaisuista. Tässä artikkelissa kerrotaan, kuinka ladata Adblock Google Chromelle ja Adblock Plus, kuinka niitä käytetään ja miten ne määritetään. Opit myös näiden suodattimien ominaisuuksista suhteessa Google Chromeen.
Huomautus. Lisäosia voi ladata ilmaiseksi virallisesta sovelluskaupasta.
Ilmainen Adblock Plus -lisäosa on Vladimir Palantin vuonna 2006 kehittämä avoimen lähdekoodin projekti. Viisi vuotta suodattimen julkaisun jälkeen, vuonna 2011, kirjailija perusti yhdessä Til Feidin kanssa Eyeo-ryhmän tukemaan sitä.
- Suodatussäännöt selaimeen asennetun kielen mukaan (eli jos se on venäjä, venäjänkielinen sijainti on yhdistetty).
- Valkoinen luettelo luotetuista mainoksista (elementtejä, joita ei poisteta).
Niiden lisäksi käyttäjä voi ottaa käyttöön lisäsääntöluetteloita vaihtoehdoissa sekä asettaa oman eston (ei vain bannereita, vaan myös muita sivuelementtejä).
Adblock Plus selviytyy hyvin kaikentyyppisestä verkkomainonnasta:
- mainokset videosoittimissa (videokehyksissä);
- , paneelit;
- bannerit ja teaserit.
Asennus
Ota laajennus käyttöön seuraavasti:
1. Napsauta Chrome-paneelin Valikko-painiketta.

2. Avaa pudotusvalikosta: Lisätyökalut → Laajennukset.
3. Napsauta aktiivisten lisäosien luettelon alla olevaa "Lisää…" -linkkiä.

4. Kirjoita "Haku" -riville nimi - Adblock Plus.

5. Siirry lataussivulle. Napsauta sinistä "Asenna" -painiketta.

6. Vahvista yhteys: napsauta pyynnössä "Asenna...".

Huomautus. Onnistuneen yhteyden muodostamisen jälkeen avautuu välilehti, jossa sinua pyydetään lataamaan selain suodattimen kehittäjiltä. Sitä kutsutaan täsmälleen samaksi - Adblock-selain.

Vaihtoehtoinen liitäntätapa
Voit myös ladata ja asentaa Adblock Plusin suoraan kehittäjän verkkosivustolta:
1. Kirjoita osoitepalkkiin - adblockplus.org.

2. Napsauta pääsivulla "Asenna...".

asetukset
Napsauta laajennuskuvaketta avataksesi asetuspaneelin. Se näyttää suodatettujen elementtien tilastot sekä vaihtoehdot:

"Sisältyy tälle sivustolle." Jos napsautat tätä saraketta, nykyisen välilehden sivusto lisätään sallittujen luetteloon. Se poistaa mainonnan eston (suodatin ei toimi, kaikki bannerit näytetään). Tämän vaihtoehdon napsauttaminen uudelleen kytkee lukon takaisin päälle.
"Estä elementti." Napsauta tätä riviä, jos haluat luoda oman suodatussäännön.
Tämä toimenpide suoritetaan seuraavasti:
1. Kun olet käynnistänyt vaihtoehdon, siirrä osoitin sen verkkosivun lohkon päälle, josta haluat päästä eroon. Varmista, että sen reunat on korostettu oikein.

2. Napsauta hiiren vasenta painiketta.
3. Napsauta "Estä elementti" -ikkunassa "Lisää".

"Asetukset". Kun olet valinnut tämän vaihtoehdon, paneeliin avautuu sivu, jossa on suodatusasetukset jaettuna ryhmiin (välilehtiin):
"Suodatinluettelo". Täällä voit päivittää luettelot ("Päivitä"-painike), poistaa ne käytöstä / ottaa ne käyttöön ("Käytössä"-ikkuna).

Ja aktivoi myös lisäsääntöjä ("Lisää"-painike) olemassa olevasta luettelosta tai ilmoittamalla lähteesi.

Tässä ovat mukautetut säännöt. Lisää uusi sääntö luetteloon napsauttamalla Lisää-painiketta ja lisäämällä linkki sivustoon (verkkotunnus, aliverkkotunnus, sivu).

"Ovat yleisiä". Tämä välilehti sisältää asetukset määrityspaneelin ulkoasua varten.

Lisäyksen kirjoittajat ovat pieni ryhmä kehittäjiä (ohjelmoijat, tukihenkilöstö), johon osallistuvat käyttäjät (vapaaehtoiset lahjoitukset, suositukset). He selittävät projektinsa nimen inspiraationa Firefoxin ensimmäisten versioiden Adblock Plus -laajennuksen ominaisuuksista. Kuten edellä mainittiin, näitä lisäosia ei kuitenkaan ole yhdistetty millään tavalla.
Adblock ei sisällä vakoiluohjelmia tai muita tietokoneinfektioita. Ei lähetä kehittäjille tietoja vierailluista sivuista ja hakukyselyistä.

Ota tämä lisäosa käyttöön siirtymällä Chrome-sovelluskauppaan ja kirjoittamalla sen nimi hakupalkkiin (samanlainen kuin Adblock Plus; katso sen asennusohjeet).
Jos haluat asentaa suodattimen ulkopuolelta, toimi seuraavasti:
1. Avaa kehittäjän verkkoresurssi - getadblock.com.

2. Napsauta Google Chrome -kuvaketta valitaksesi sen jakelun.

3. Napsauta "Hae...".
asetukset
Napsauta Adblock-painiketta selaimessasi avataksesi sen ohjauspaneelin. Seuraavat vaihtoehdot ovat käytettävissä:

"Tauko..." - väliaikainen sammutus.
napsauta sitä hiiren vasemmalla painikkeella ("Estä mainokset" -paneeli tulee näkyviin);

siirrä osoitin poistettavan elementin päälle niin, että sen reunat näkyvät;

Paina vasenta painiketta uudelleen.
Jos lohko on poistettu väärin ja se rikkoo sivun yleistä ulkoasua ja toimivuutta, käytä "Määritä..."-paneelissa liukusäädintä suodatuksen säätämiseen edelleen (siirrä sitä asteittain oikealle ja hallitse muokkauksen tulosta saavuttaaksesi optimaalinen "leikkaus"-vaihtoehto).

Napsauta Näyttää hyvältä.
Napsauta uudessa ikkunassa "Estä!"

Jos sinulla on kysyttävää Adblockin poistamisesta käytöstä nykyisellä sivulla, napsauta paneelissa "Älä suorita tällä sivulla". Jos haluat nähdä mainoksia avoimen sivuston kaikilla sivuilla, käytä komentoa "... tämän verkkotunnuksen sivuilla".
Poistamisen jälkeen lisäosan kuvake muuttuu vihreäksi.

"Asetukset" - avaa välilehden, jossa on lisäasetuksia. Kaikki suodatinvaihtoehdot on ryhmitelty erillisiin osiin:
"Yleinen" - mukauta paneelinäkymää;

"Suodatinluettelot" - yhdistä/katkaise yhteys, päivitä tietokannat säännöillä (pää- ja lisäsäännöillä).

"Asetukset" - vaihtoehtoja mukautettujen suodattimien syöttämiseen ja muokkaamiseen.

Tämä päättää tarkastelumme. Valinta on sinun, rakas lukija. Mikä yllä olevista suodattimista on sinulle sopivin, voidaan määrittää kokeellisesti käyttämällä niitä hieman tutustumistarkoituksessa. Joka tapauksessa, mieltymyksistäsi riippumatta, suojaudut tunkeutuvalta mainonnalta Internetissä. Nauti mukavasta kokemuksesta Internetissä!