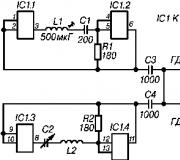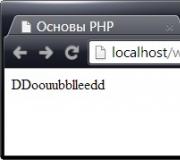Kuinka muuttaa tiedoston nimeä muuttamatta laajennusta. Mitä tehdä, jos tarvitset tiedoston eri muodossa
Jokainen Windows-käyttäjä saattaa joutua vaihtamaan tiedostotyyppiä. Suosittelemme, että tutustut tärkeimpiin tapoihin suorittaa tämä yksinkertainen tehtävä.
Mielenkiintoista! On tapana määrittää sen nimen osa, joka on pisteen jälkeen, tunnisteella tai tiedostotyypillä. Esimerkiksi tiedoston "Everything about everything.Docx" tunniste on ".docx" tai Microsoft Word -tiedostotunniste.
Huomaa, että aluksi kaikki tiedostopäätteet piilotetaan käyttäjiltä. Jotta voimme muuttaa tiedostotyyppiä, meidän on ensin näytettävä meille kaikki laajennukset. Voit tehdä tämän "Kansion asetukset" -ikkunan kautta, ja pääset siihen seuraavilla tavoilla:
Tapa 1. Käytä käyttöjärjestelmäsi perustutkimusta
Vaihe 1. Avaa "Oma tietokone" tai "Tietokone".
Vaihe 2 Riippuen käyttöjärjestelmäsi kielestä, napsauta vasemmassa yläkulmassa "Järjestä" tai "Järjestä" ja valitse "Kansio- ja hakuasetukset" tai "Kansio- ja hakuasetukset".

Tapa 2. Haun kautta "START"-valikossa
Vaihe 1. Paina "Win"-näppäintä / vastaavaa kuvaketta näytön vasemmassa alakulmassa.
Vaihe 2 Hakupalkkiin alamme kirjoittaa "Kansio- ja hakuasetukset" tai "Kansio- ja hakuasetukset", napsauta tulosta.

Tapa 3. "Ohjauspaneelin" kauttaWindows
Vaihe 1. Paina "Win"-näppäintä tai vastaavaa kuvaketta näytön vasemmassa alakulmassa.
Vaihe 2 Valitse avautuvasta valikosta "Ohjauspaneeli" tai "Ohjauspaneeli".
Vaihe 3 Vaihda oikeassa yläkulmassa näkymän tyypiksi "Suuret kuvakkeet" tai "Suuret kuvakkeet".
Vaihe 4 Etsi kaikista näkyviin tulevista kuvakkeista sellainen, jonka nimi on "Kansion asetukset" tai "Kansion asetukset" ja napsauta sitä.

Minkä tahansa yllä olevan menetelmän käytön seurauksena edessäsi avautuu haluttu ikkuna, jossa sinun tulee poistaa valinta ruudusta "Piilota käyttöoikeudet ..." tai "Piilota tunnettujen tiedostotyyppien laajennukset".

Poista valinta ruudusta "Piilota käyttöoikeudet ..." tai "Piilota tunnettujen tiedostotyyppien laajennukset".
Sen jälkeen näet kaikkien järjestelmässäsi olevien tiedostojen laajennukset. Jos haluat vaihtaa tiedostotyyppiä toiseen, valitse se ja:
- Napsauta sitä hiiren kakkospainikkeella, napsauta sitten "Nimeä uudelleen" tai "Nimeä uudelleen" -vaihtoehtoa ja muuta sitten pisteen jälkeistä tekstiä.
- Paina F2-näppäintä ja muuta tekstiä myös pisteen jälkeen.
Tärkeä! Tunniste on teksti tiedoston nimessä pisteen jälkeen. Jos haluat muuttaa tiedostotyyppiä, sinun on POISTU pisteestä ja vaihdettava teksti sen jälkeen. Katso alla olevaa kuvaa.

Tapa 4. Käytä Windows 7:n komentoriviä
Ensin sinun on avattava komentokehote:
Vaihe 1. Paina samanaikaisesti Win+R-näppäimiä.
Vaihe 2 Edessäsi avautuu ikkuna, jonka tyhjään kenttään sinun tulee kirjoittaa "CMD" ja painaa "Enter" tai "Ok".
Nyt sinun on käytettävä "Nimeä uudelleen" -komentoa. Tätä varten tarvitset:
- kirjoita "nimeä uudelleen" ja paina välilyöntiä;
- tulosta tiedoston koko polku ja tiedoston nimi sekä sen nykyinen tunniste;
- laita välilyönti, laita tähti ja kirjoita heti sen jälkeen uusi pääte.
Yksinkertainen esimerkki täydellisestä komennosta ja siihen liittyvä kuvakaappaus:
"Nimeä uudelleen C:\Users\temnikov.s\Desktop\Personal\121.rtf *.docx".

Tämän komennon käyttöönoton seurauksena vaihdamme tiedostomuodon nimeltä "121" pelkästä tekstistä Microsoft Word 2010:een.
Mielenkiintoista! Huomaa, että muuttamalla tiedostotyyppiä et muuta/vaurioita sen sisältöä millään tavalla. Sinun tarvitsee vain kertoa WINDOWS-tietokoneellesi, että tämä tai tuo tiedosto on muodossa, joka pitäisi avata tietyn ohjelman kautta.
Käytämme kolmannen osapuolen ohjelmia

Tiedostotunnistetta voidaan myös muuttaa lisäohjelmistolla. Suosittelemme käyttämään yhtä suosituimmista Total Commander -ohjelmista:
Vaihe 1. Avaamme ohjelman ja saavutamme tarvitsemamme tiedoston.

Vaihe 2 Paina F2-näppäintä, vaihda sitten tiedoston nimi pisteen jälkeen ja paina "Enter"-näppäintä. Muistutamme, että pisteen jälkeen oleva teksti sisältää tiedot tiedostopäätteestä. Nyt "Tyyppi"-sarakkeessa näet tiedoston uudella tunnisteella.

Tässä esimerkissä muutimme Virhekoodit-tiedoston laajennuksen .doc:sta .txt:ksi.
Video - kuinka muuttaa tiedostotyyppi Windows 7:ssä
Tässä artikkelissa näytän sinulle, kuinka voit muuttaa Windows-käyttöjärjestelmän tiedostotunnisteen vastaamaan oikein tiedostotyyppiä tai -muotoa. Ohjeet tiedostotunnisteen muuttamiseen sopivat Windows 10, Windows 8.1, Windows 8, Windows 7 käyttöjärjestelmiin.
Tiedostotunniste on joukko merkkejä (2–4), jotka määrittävät tiedostomuodon tai tyypin ja jotka liitetään pisteen jälkeen tiedoston nimeen. Esimerkiksi tiedostossa "Document.txt" tulee ensin tiedoston nimi "Document", sen jälkeen piste, ja pisteen jälkeen tiedostopääte on "txt".
Mitä tiedostopäätteet ovat? Tiedostotunnisteet auttavat Windows-käyttöjärjestelmää määrittämään tiedoston tyypin tai muodon, jotta se vastaa sovellusta, joka avaa kyseisen tyyppisen tiedoston. Oikein sovitettuna ohjelmat avaavat välittömästi vastaavan tiedostotyypin.
Miksi Windowsin on vaihdettava tiedostopääte? Joillakin tiedostoilla on aluksi väärät tunnisteet. Usein näin tapahtuu, kun tiedostoja ladataan Internetistä. Ladatulla tiedostolla on tuntematon tunniste, mutta itse asiassa se voi olla MP3-äänitiedosto tai MP4-videotiedosto. Kun tunniste on vaihdettu oikeaan, tiedosto avataan ohjelmalla, joka on suunniteltu avaamaan tämän tyyppiset tiedostot (tässä tapauksessa multimediasoittimella).
Huomio! Tiedostonimen laajennuksen muuttaminen Windowsissa tulee tehdä vain, jos olet varma, että se on todella tarpeen. Huomaa, että tämä on palautuva toimenpide. Jos uudelleennimeäminen epäonnistuu, voit palauttaa tiedoston aiempaan tunnisteeseen.
Oletusarvoisesti Windowsin tiedostotunnisteet ovat piilotettuja. Siksi on välttämätöntä saada käyttöjärjestelmä näyttämään tiedostopääte.
Kuinka muuttaa tiedostopäätettä Windows 10:ssä
Windows 10 -käyttöjärjestelmässä voit ottaa piilotettujen tiedostopäätteiden näyttämisen käyttöön kahdella tavalla.
Ensimmäinen tapa ottaa käyttöön tiedostonimitunnisteiden näyttö:
- Avaa File Explorer.
- Napsauta Näytä-välilehteä.
- Valitse "Tiedostonimilaajennukset" -kohdan vieressä oleva valintaruutu.
Toinen tapa ottaa käyttöön tiedostotunnisteiden näyttäminen:
- Avaa Näytä-välilehti Explorerissa.
- Napsauta "Asetukset" ja sitten "Muuta kansiota ja hakuasetuksia".
- Napsauta Kansion asetukset -ikkunassa Näytä-välilehteä.
- Poista valinta ruudusta Piilota tunnettujen tiedostotyyppien laajennukset.
- Napsauta "OK"-painiketta.

Sen jälkeen näet, että tiedostopäätteet näkyvät nyt.

Kuinka muuttaa tiedostopäätettä Windows 7: ssä

Tiedostotunnisteita voi muokata yllä kuvatulla tavalla.
Tiedostotunnisteen muuttaminen Windows 8:ssa (Windows 8.1)
Jos käyttöjärjestelmä on Windows 8.1 ja Windows 8, avaa Explorer-ikkuna. Noudata seuraavaksi samoja vaiheita, täsmälleen samalla tavalla kuin Windows 10:ssä:
- Siirry "Näytä"-välilehteen.
- Aktivoi "Tiedostonimilaajennukset" -kohde.
Toinen tapa: kirjoita Explorerin "Näytä"-välilehdelle "Asetukset" ja sitten "Muuta kansio- ja hakuasetuksia". Kansion asetukset -ikkunassa.
Poista "Näytä"-välilehdeltä valinta "Piilota tunnettujen tiedostotyyppien laajennukset". Napsauta seuraavaksi "OK"-painiketta.

Tiedostotunnisteita voidaan nyt muuttaa edellä artikkelissa kuvatulla tavalla.
Artikkelin päätelmät
Tarvittaessa voit vaihtaa Windows-käyttöjärjestelmän tiedostotunnisteen toiseksi tiedostotunnisteeksi, jotta se vastaa tiedostotyyppiä oikein. Windows 7-, Windows 8- ja Windows 10 -käyttöjärjestelmissä sinun on ensin näytettävä tiedostopääte ja vaihdettava sitten eri tiedostotunnistenimi.
Tänään analysoimme tällaista hetkeä. Jokaisella käyttöjärjestelmän elementillä on oma nimi ja tunniste, joka on erotettu nimestä pisteellä ja koostuu kolmesta merkistä. Jokainen merkistö tunnistaa tiedostotyypin. On olemassa valtava määrä erilaisia tiedostoja, suoritettava (exe), teksti (txt, doc), musiikki (mp3) ja monia muita.
Windows 7:ssä käyttäjät kohtaavat sellaisen ongelman, että he eivät tiedä kuinka muuttaa tiedostotyyppiä. Oletusarvoisesti tämä vaihtoehto on poissa käytöstä ja on mahdollista vain asettaa uusi nimi. Älä ole järkyttynyt, on olemassa useita yksinkertaisia ja mutkattomia tapoja.
Huomautus: muuta niiden tiedostojen tunniste, joita voit käsitellä uudelleen nimeämisen jälkeen. Ei ole mitään järkeä määrittää suoritettavaa tyyppiä (exe) musiikkityypille (mp3).
Windows 7:n vakiotyökalut
Ensin sinun on löydettävä ikkuna, joka vastaa kansioiden ja tiedostojen ominaisuuksista, asetuksista. Voit tehdä tämän toiminnon seuraavilla tavoilla:
- Napsauta Explorerissa (tietokoneeni) "järjestää" ja valitse "".
- Kirjoita hakulomakkeen aloitusvalikkoon kysely "kansioasetukset".
- Valitse "Käynnistä"-valikosta "Ohjauspaneeli", etsi haluamasi välilehti.
Siirry Näytä-välilehdelle. Etsi Piilota tunnettujen tiedostotyyppien laajennus -valinta ja poista valinta. Ota sitten muutokset käyttöön ja napsauta "ok".
Tämän jälkeen laajennukset näkyvät Explorerissa. Nyt voimme muuttaa tiedostotyyppiä Windows 7:ssä käyttämällä useita ohjeita. Valitse tiedosto ja tee jokin seuraavista:
- Napsauta hiiren oikeaa painiketta. Valitse avattavasta valikosta "nimeä uudelleen" -komento.
- Paina F2-näppäintä.
- Valitse Tiedostonhallinnan yläreunassa olevasta Järjestä-valikosta Nimeä uudelleen.
- Napsauta hiiren vasemmalla painikkeella muutettavaa kohdetta ja napsauta sitten muutaman sekunnin kuluttua uudelleen. Jos painat liian nopeasti, tiedosto tai kansio avautuu.

Aseta laajennus ja paina Enter.
Total Commander -ohjelma
Tehokkain työkalu tiedostojen käsittelyyn. Paljon ominaisuuksia ja mikä tärkeintä helppokäyttöisyys. Ohjelman asennuksen jälkeen voit ilman ongelmia. Käytä yllä olevia suosituksia (kohdat 1, 4).
Toinen tärkeä ero johtimeen verrattuna, joukkotiedostotyypin muutos. Voit tehdä tämän valitsemalla useita elementtejä (pidä CTRL painettuna ja napsauta hiiren vasenta painiketta). Napsauta hiiren kakkospainikkeella ja valitse "nimeä uudelleen".
Avautuvassa ikkunassa näet standardin uudelleennimeämismallin *.*, jossa tähti tarkoittaa mitä tahansa merkkijonoa. Muutamme mallia, esimerkiksi *.php, jotta kaikilla valituilla tiedostoilla on php-tunniste. Voit muokata tätä suodatinta haluamallasi tavalla, jopa osittaisia osumia varten.

Komentorivi (CMD)
Muutamme käyttämällä rename-komentoa. Katsotaanpa alla, kuinka sitä käytetään.
Alusta alkaen. Voit tehdä tämän painamalla näppäinyhdistelmää, Windows-kuvaketta + R ja kirjoittamalla riville CMD.

Alla on esimerkki yhden tiedoston muuttamisesta. Anna uudelleennimeämiskomento, jonka jälkeen polku ja muutoksen vaihtoehdot.
Nimeä uudelleen c:\computer\document.txt *.php
Tässä esimerkissä tyyppi nimetään uudelleen txt:stä php:ksi ja nimi pysyy samana. Anna *:n sijaan mikä tahansa merkkijono muuttaaksesi nimeä.
Jos tiedoston nimessä tai polussa on kaksi tai useampia sanoja erotettuina välilyönnillä, sinun on kirjoitettava ne lainausmerkkeihin.

On mahdollista muuttaa useita tiedostoja kerralla. Kirjoita seuraava komento:
Nimeä uudelleen c:\computer\*.zip *.rar
Nykyisessä hakemistossa kaikki zip-tunnisteella varustetut kohteet nimetään uudelleen rariksi, mutta nimet pysyvät samoina. Jos syöttörakenne on väärä, näet varoituksen "virhe komentosyntaksissa".

Täällä tiedät kuinka muuttaa tiedostotyyppiä Windows 7: ssä, tämä koskee myös 8, XP:tä. Älä unohda, että laajennuksen muuttaminen helpottaa tiedoston avaamista toisella ohjelmalla, mutta ei muuta sen rakennetta. Käsitellyistä menetelmistä käytännöllisin on Total Commanderin käyttö.
Kaikki käyttävät Exploreria, mutta tiedostoryhmän työskentelyn rajoitusten vuoksi se ei tee siitä kovin käytännöllistä. Ja kaikki eivät halua käsitellä komentoriviä.
Hei rakkaat käyttäjät! Tässä artikkelissa tutustut tiedostomuodon muuttamisen aiheeseen. Sanan "muoto" sijasta voit löytää myös sellaisen vaihtoehdon kuin "laajennus". Nämä ovat kaksi samanarvoista merkitystä!
Jokainen käyttäjä voi joutua vaihtamaan tietolaajennusta tietokoneessa, ja monien mielestä ongelman ratkaiseminen oli vaikeaa tätä toimintoa suorittaessaan. Itse asiassa tiedostomuodon muuttamisessa Windows 10:ssä, 8:ssa, 7:ssä ei ole mitään monimutkaista - käyttäjän käytettävissä on monia tapoja!

Löydät suuren määrän erikoisohjelmia, joilla on mahdollista muuttaa laajennusta. Tällaisia sovelluksia kutsutaan muuntimiksi. Ne voidaan ladata vapaasti Internetistä, tai voit yksinkertaisesti käyttää online-muunninta ja olla suorittamatta ohjelmiston asennusta. Ennen kuin alat muuttaa muotoa, sinun on ymmärrettävä, mikä se on.
Mikä on tiedostopääte?
Tiedoston tunniste tai muoto on tiedostonimen se osa, joka tulee pisteen jälkeen. Tämä lyhenne kirjoitetaan nimeen lopussa ja osoittaa, mihin tyyppiin tiedosto kuuluu.
Kuinka määrittää tiedostotyyppi muodon mukaan?
Harkitse esimerkkejä:
- Merellä.jpg - luemme mitä on kirjoitettu pisteen (jpg) jälkeen ja ymmärrämme, että tämä on kuva, koska jpg on kuvamuoto.
- Report.pptx-tiedoston suojaaminen - luemme, mitä pisteen jälkeen on kirjoitettu (pptx) ja ymmärrämme, että tämä on esitys.
- Let me in.avi on videotiedosto, koska avi on videotiedostomuoto.
Katsotaan nyt, mitä muotoja tiedostotyypeillä on, jotta voit helposti määrittää ne myös itse.
- Arkistoissa on seuraavat laajennukset: rar, zip, irj;
- Ohjelmat: exe, com;
- Web-sivut: htm, html;
- Tekstit: txt, rtf, doc, docx, pdf;
- Grafiikka: bmp, gif, png, jpg, jpeg;
- Ääni: wav, mp3, midi; video: avi, mpeg.
Microsoft Office -taulukoista erotetaan: xls; esitykset: pptx, ppt, pps ja julkaisut: pub.

Algoritmi tiedostotunnisteen muuttamiseen Windows XP:ssä, Vistassa
Valitse välilehti näytölle avautuvasta ikkunasta "Näytä". Sitten sinun on napsautettava kohdetta "Lisävaihtoehdot" ja vieritä sitten alas ja vie hiiri lauseen päälle "Piilota tunnettujen tiedostotyyppien laajennukset". Jos tässä on valintamerkki, se on poistettava. Jos olet poistanut valinnan, muista vahvistaa toiminto valitsemalla "Käytä" tallentaaksesi muutokset. Sinun pitäisi päätyä johonkin tämän kaltaiseen kuvakaappaukseen.

Nyt voit alkaa muuttaa halutun tiedoston muotoa. Aloita laajennuksen muuttaminen viemällä hiiren osoitinta tiedoston päälle, napsauttamalla sitä avataksesi laatikon ja valitsemalla sitten alla olevan kohteen "Nimeä uudelleen".
Kuvittele, että sinulla on kuva muodosta png jpegs. Kun olet napsauttanut Nimeä uudelleen, korosta tiedoston nimi ja sen pääte (Merellä.png). Ja nyt, muuttamatta tiedoston nimeä, muutamme vain sen päätettä, eli pisteen jälkeen kirjoita tarvitsemasi muoto (merellä.jpeg). Tulla sisään. "OK". Tiedostotunniste muutettu onnistuneesti!
Kuinka muuttaa tiedostopääte Windows 7, 8, 10?
Vie hiiri kohteen päälle "Alkaa", siirry sitten valikkoon , klikkaa sieltä "Pienet kuvakkeet", ja lopeta sitten kohtaan "Kansion asetukset" Nämä kohteet näkyvät tässä kuvakaappauksessa.

Seuraavaksi avautuu ikkuna, jossa sinun on valittava välilehti. "Näytä" ja napsauta sitten "Lisävaihtoehdot". Mene alas ja pysähdy lauseeseen "Piilota tunnettujen tiedostotyyppien laajennukset." Valintamerkkiä ei pitäisi olla, se on poistettava, jos sellainen on, ja vahvista sitten toiminto -painikkeella "Käytä" tallentaaksesi muutokset. Sinun pitäisi saada jotain kuvan kaltaista.

Oletetaan, että sinulla on videotiedosto muotoa avi, ja haluat muuntaa sen muotoon mpeg. Kun olet painanut "Nimeä uudelleen", korosta tiedoston nimi ja sen tunniste (merellä.avi). Ja nyt, muuttamatta tiedoston nimeä, kirjoitamme vain sen uuden laajennuksen, eli pisteen jälkeen määritä tarvitsemasi muoto (merellä.mpeg). Paina tämän toimenpiteen jälkeen -painiketta Tulla sisään. Seuraavaksi toinen ikkuna tulee näkyviin, mutta sinun on vain painettava "OK". Kun olet suorittanut nämä vaiheet, voit olla varma, että tiedostomuoto on muuttunut.
Tiedostomuodon muuttaminen Windows 8:ssa ja 10:ssä on täsmälleen sama kuin käyttöjärjestelmän versiossa 7. Poikki "Alkaa" mennä ulos mistä klikata "Pienet kuvakkeet". Siirry sen jälkeen kohtaan jossa sinun on napsautettava välilehteä "Näytä" ja siirry lisäasetuksiin.

Sitten tutulla tavalla tarkistamme, ovatko laajennukset piilossa. Hyväksy sitten muutokset, jos niitä on, ja jatka nimeämistä, nimittäin tiedostotunnisteen vaihtamista, kirjoita tarvitsemasi muoto pisteen taakse.
Johtopäätös
Joten tämän artikkelin ansiosta muistat, mitkä muodot kuuluvat tiettyyn tiedostotyyppiin. Kuten huomasit, tiedoston laajennuksen (muodon) muuttaminen ei ollut niin vaikeaa. Pääasia on tietää tavat!
Olemme erittäin iloisia, jos suosittelet sivua ystävillesi, jotta he tietävät myös kuinka helppoa tiedostomuodon vaihtaminen on asentamatta kolmannen osapuolen muunnosohjelmia. Jätä kommentteja, arvioi artikkeli! Kiitos!
Tässä ohjeessa näytän useita tapoja muuttaa tiedoston tai tiedostoryhmän laajennusta nykyisissä Windows-versioissa ja puhun myös joistakin vivahteista, joita aloitteleva käyttäjä ei ehkä ole tietoinen.
Artikkelista löydät muun muassa tietoa ääni- ja videotiedostojen laajennuksen muuttamisesta (ja miksi asiat eivät ole niin yksinkertaisia niiden kanssa), sekä kuinka muuttaa .txt-tekstitiedostot .bat-tiedostoiksi tai tiedostoiksi ilman tunnistetta ( isännille) - liian suosittu kysymys tässä säikeessä.
Yksittäisen tiedoston tunnisteen muuttaminen
Aloitetaan siitä, että oletusarvoisesti Windows 7-, 8.1- ja Windows 10 -käyttöjärjestelmissä tiedostotunnisteita ei näytetä (ainakaan niissä muodoissa, jotka järjestelmä tuntee). Jos haluat muuttaa niiden laajennusta, sinun on ensin otettava sen näyttö käyttöön.
Voit tehdä tämän Windows 8:ssa, 8.1:ssä ja Windows 10:ssä siirtymällä Resurssienhallinnan kautta kansioon, joka sisältää tiedostot, jotka haluat nimetä uudelleen, valitsemalla Resurssienhallinnassa "Näytä"-valikon ja sitten "Näytä tai piilota" -kohdassa. , ota "Tiedostonimitunnisteet" käyttöön.

Seuraava menetelmä sopii sekä Windows 7:lle että jo mainituille käyttöjärjestelmäversioille, sillä sen avulla laajennuksien näyttäminen otetaan käyttöön paitsi tietyssä kansiossa, myös koko järjestelmässä.
Siirry Ohjauspaneeliin, vaihda "Näytä"-kohdassa (oikeassa yläkulmassa) näkymä "Kuvakkeet", jos se on asetettu kohtaan "Luokat", ja valitse "Kansion asetukset" -kohta. Poista Näytä-välilehden lisäasetusten luettelon lopusta valinta Piilota tunnettujen tiedostotyyppien laajennukset ja napsauta OK.

Tämän jälkeen voit suoraan Explorerissa napsauttaa hiiren oikealla painikkeella tiedostoa, jonka laajennusta haluat muuttaa, valita "Nimeä uudelleen" ja määrittää uuden tunnisteen pisteen jälkeen.

Kun teet tämän, näet ilmoituksen, jonka mukaan "Tämä tiedosto ei ehkä ole käytettävissä laajennuksen muuttamisen jälkeen. Haluatko todella muuttaa sen?". Sovi, jos tiedät mitä olet tekemässä (joka tapauksessa, jos jokin menee pieleen, voit aina nimetä sen uudelleen).

Kuinka muuttaa tiedostoryhmän päätettä
Jos sinun on muutettava useiden tiedostojen laajennusta samanaikaisesti, voit tehdä tämän komentorivillä tai kolmannen osapuolen ohjelmilla.
Jos haluat muuttaa kansiossa olevien tiedostojen ryhmän laajennusta komentorivillä, siirry haluamasi tiedostot sisältävään kansioon Explorerissa ja noudata sitten järjestyksessä näitä ohjeita:

Kuten näette, ei mitään monimutkaista. On myös monia ilmaisohjelmia, jotka on erityisesti suunniteltu joukkotiedostojen uudelleennimeämiseen, kuten Bulk Rename Utility, Advanced Renamer ja muut. Vastaavasti ren (rename) -komennolla voit muuttaa yksittäisen tiedoston laajennusta yksinkertaisesti määrittämällä nykyisen ja halutun tiedostonimen.
Ääni-, video- ja muiden mediatiedostojen laajennuksen muuttaminen
Yleisesti ottaen kaikki edellä kirjoitettu pitää paikkansa ääni- ja videotiedostojen sekä asiakirjojen laajennuksien muuttamisessa. Mutta: aloittelevat käyttäjät uskovat usein, että jos esimerkiksi docx-tiedosto muutetaan doc-tiedostoksi, mkv-tiedosto aviksi, he alkavat avautua (vaikka he eivät avautuneet aiemmin) - näin ei yleensä ole (poikkeuksiakin on: Esimerkiksi televisioni voi toistaa MKV:ta, mutta ei näe näitä tiedostoja DLNA:lla, uudelleennimeäminen AVI:ksi ratkaisee ongelman).
Tiedostoa ei määritetä sen tunnisteella, vaan sen sisällöllä - itse asiassa tunniste ei ole ollenkaan tärkeä ja auttaa vain vastaamaan oletuskäynnistysohjelmaa. Jos tietokoneesi tai muun laitteen ohjelmat eivät tue tiedoston sisältöä, sen laajennuksen muuttaminen ei auta sitä avaamaan.
Tässä tapauksessa tiedostotyyppimuuntimet auttavat sinua. Minulla on useita artikkeleita tästä aiheesta, yksi suosituimmista on usein kiinnostunut PDF- ja DJVU-tiedostojen muuntamisesta ja vastaavista tehtävistä.
Voit löytää tarvittavan muuntimen itse, etsi vain Internetistä "Extension 1 to Extension 2 Converter", joka osoittaa, mihin suuntaan sinun on muutettava tiedostotyyppiä. Samanaikaisesti, jos et käytä online-muunninta, vaan lataat ohjelman, ole varovainen, ne sisältävät usein ei-toivottuja ohjelmistoja (ja käytät virallisia sivustoja).
Muistio, .bat ja isäntätiedostot
Toinen yleinen tiedostopäätteisiin liittyvä kysymys on .bat-tiedostojen luominen ja tallentaminen Notepadiin, hosts-tiedoston tallentaminen ilman .txt-tunnistetta ja muita vastaavia.
Täällä kaikki on yksinkertaista - kun tallennat tiedoston muistiinpanoon, määritä valintaikkunan "Tiedostotyyppi"-kenttään "Kaikki tiedostot" "Tekstiasiakirjat" sijaan, jolloin tallennettaessa .txt-tiedostoa ei lisätä tiedoston nimeen. ja syöttämäsi tunniste (tallennaksesi isäntätiedoston Sinun on myös suoritettava Notepad järjestelmänvalvojana).

Jos niin tapahtui, etten vastannut kaikkiin kysymyksiisi, olen valmis vastaamaan niihin tämän oppaan kommenteissa.