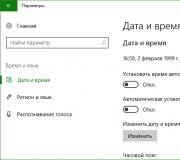Windows 7 paikallisverkon kierretty pari. Mitä tietokoneen verkkosijainti tarkoittaa?
Hyvää iltapäivää ystävät! Olen erittäin iloinen voidessani toivottaa sinut tervetulleeksi koulutuksen Internet-portaaliimme http://site. Jatkamme keskustelua kotiverkon perustamisesta. Aihe on laaja, mutta mielenkiintoinen ja erittäin tärkeä.
Tänään harjoitellaan verkostokasvatusta tai verkkoasetukset. Jotta voit perustaa kotiverkon itse, sinun on saatava vähintään käsitys lähiverkon toiminnasta.
Puhumme paikallisten verkkojen terminologiasta, verkkosovittimien asettamisesta ja tarkastelemme myös yksityiskohtaisesti kahden tai useamman tietokoneen yhdistämistä verkkoon.

Katsotaanpa verkkoyhteyden asetuksia:
1. Windows XP: Valitse "Käynnistä" -> "Ohjauspaneeli" -> "Verkkoyhteydet". Jos tietokoneessasi on verkkokortti, verkkoyhteyden kuvake tulee näkyviin avautuvaan ikkunaan. Napsauta sitä hiiren kakkospainikkeella ja valitse avautuvasta valikosta "Ominaisuudet".
2. Windows 7: Mene "Käynnistä" -valikkoon -> "Ohjauspaneeli" -> "Verkko ja Internet" -> valitse ensimmäisestä "Verkko- ja jakamiskeskus" -kohdasta alakohta "Näytä verkon tila ja tehtävät". –> napsauta "Local Area Connection" -linkkiä ja sitten "Ominaisuudet" -painiketta.

Valitse näkyviin tulevasta luetteloruudusta "Internet Protocol (TCP/IP) (versio 4, jos määritetty)" ja napsauta "Ominaisuudet" -painiketta.

Näyttöön tulee ikkuna, jossa tärkeimmät näkyvät.
sovittimen verkkoasetukset
– tietokoneesi tietty muodollinen nimitys globaalissa tai paikallisessa tietotilassa. Todennäköisimmin luomamme verkko toimii TCP/IP:llä (Transmission Control Protocol/Internet Protocol).
Protokolla on joukko vakioalgoritmeja ja -sääntöjä, joiden mukaisesti verkossa vaihdetaan tietoja.
TCP/IP-protokollan toiminnan mukaisesti jokaiselle verkkolaitteelle on määritetty yksilöllinen IP-osoite. Se koostuu 32 bitistä (tai 4 tavua), jotka on kirjoitettu neljänä desimaalilukuna välillä 0-255, erotettuina pisteillä, esimerkiksi: 192.168.0.10.

Huomaa, että osoitteet 0.0.0.0, 127.0.0.1 ja osoitteet, jotka päättyvät numeroihin 0 ja 255, on varattu palvelutarkoituksiin, eikä niitä voida määrittää verkkolaitteille.
Kun määrität Internet-yhteyttä, kiinnitä huomiota IP-osoitteen syöttökenttään: jos palveluntarjoajasi on antanut sinulle IP-osoitteen, kirjoita se oikeaan kenttään, mutta jos sitä ei ole annettu sinulle, valitse "Hae IP-osoite automaattisesti.
2. Aliverkon peite. Pääsääntöisesti suuri verkko on jaettu aliverkkoihin, joista jokaiselle on määritetty oma yksilöllinen osoite, kuten erillinen tietokone. Täysi IP-osoite, josta keskustelimme edellä, sisältää tietoa sekä tietyn isännän osoitteesta että aliverkon osoitteesta.
Jos haluat erottaa nämä osat yhdestä IP-osoitteesta, sinun on tiedettävä aliverkon peite. Se koostuu myös 32 bitistä ja saa arvon 0 tai 1. Jos asetat aliverkon peitteen IP-osoitteen päälle, ykkösten alla olevat numerot tarkoittavat aliverkon osoitetta ja nollien alla tietyn solmun osoitetta. Aliverkon peite kirjoitetaan samalla tavalla kuin IP-osoite, neljä numeroa erotettuina pisteillä, esimerkiksi: 255.255.255.0.
Viitteeksi: tietokoneet voidaan liittää verkkoon ilman reitittimen apua vain, jos ne ovat samassa aliverkossa (tai niillä on sama aliverkon osoite). Jos aliverkon osoitteet eroavat vähintään yhdellä, tietoja ei siirretä niiden välillä.
3. IP-osoitteiden tyypit ja oletusyhdyskäytävä. Kuten jo ymmärrät, yksilöllisten IP-osoitteiden määrä Internetissä on rajoitettu ja tietokoneiden määrä, jotka haluavat käyttää World Wide Webiä, kasvaa joka päivä. Osoitteet päätettiin jakaa yksityisiin ja julkisiin.
- Julkiset IP-osoitteet voidaan yhdistää Internetiin suoraan. Ne näkyvät jokaiselle Internetin tietokoneelle. Saadaksesi julkisen IP-osoitteen, sinun on maksettava rahaa. Ilo ei ole halpaa. Yleensä tällaiset osoitteet jaetaan palveluntarjoajille ja omistetuille palvelimille ja joskus asiakkaille.
- Yksityiset IP-osoitteet ovat osoitteita, jotka eivät näy Internetistä. Ne on määritetty tietokoneille, jotka sijaitsevat aliverkoissa, jotka on yhdistetty Internetiin reitittimen kautta. Reititin on laite, joka yhdistää kaksi aliverkkoa: paikallisen ja maailmanlaajuisen (Internet), ja siksi siinä on vähintään kaksi verkkoporttia (IP-osoitetta): julkinen (Internet-yhteyden muodostamista varten) ja yksityinen (paikallisessa verkossa työskentelyä varten). Koska Koska aliverkot eivät ole vuorovaikutuksessa keskenään, samat osoitteet voidaan toistaa useita kertoja eri aliverkoissa.
Kotiverkon luomiseen on parasta käyttää yksityisiä IP-osoitteita. Yleinen vaihtoehto on käyttää osoitetta, kuten 192.168.x.x, jossa x on numero väliltä 0-254.
 4. DNS-palvelimet. Selvitimme, mikä IP-osoite on. Mutta kaikki ovat luultavasti samaa mieltä siitä, että niin monia lukuja on vaikea muistaa. Kumpi on helpompi muistaa: 94.100.191.204 vai mail.ru? Tietenkin on helpompi muistaa sivuston kirjainosoite (verkkotunnus). IP-osoitteiden korvaamiseksi ymmärrettävillä nimellisarvoilla keksittiin erityisiä palvelimia - DNS-palvelimia. Jos IP-osoite muuttuu, DNS-palvelin saa välittömästi tiedon tästä ja pääsysi sivustolle säilyy saman verkkotunnuksen alla.
4. DNS-palvelimet. Selvitimme, mikä IP-osoite on. Mutta kaikki ovat luultavasti samaa mieltä siitä, että niin monia lukuja on vaikea muistaa. Kumpi on helpompi muistaa: 94.100.191.204 vai mail.ru? Tietenkin on helpompi muistaa sivuston kirjainosoite (verkkotunnus). IP-osoitteiden korvaamiseksi ymmärrettävillä nimellisarvoilla keksittiin erityisiä palvelimia - DNS-palvelimia. Jos IP-osoite muuttuu, DNS-palvelin saa välittömästi tiedon tästä ja pääsysi sivustolle säilyy saman verkkotunnuksen alla.
Internet-yhteyden määrittämistä varten sinun on määritettävä DNS-palvelimen IP-osoite (yleensä se on palveluntarjoajasi myöntämä tai se määritetään automaattisesti). Jos tätä ei tehdä (tai DNS-palvelin lakkaa toimimasta), sinun on määritettävä niiden IP-osoitteet päästäksesi sivustoille.
kotiverkko kahdelle
Jos haluat yhdistää kaksi tietokonetta nopeasti verkkoon (esimerkiksi tiedon siirtämistä, varmuuskopion luomista tai vain toistamista varten), reitittimen tai kytkimen ostaminen ei ole välttämätöntä. Harkitsemme kaksi liitäntävaihtoehtoa:

En harkitse langattoman yhteyden määrittämistä tässä artikkelissa. Tarkastelemme tätä vaihtoehtoa myöhemmin, kun tarkastelemme reitittimien asetuksia.
Kun olet valinnut kaapeliyhteyden tyypin, voit siirtyä verkkosovittimen asetuksiin.
Ensinnäkin varmista, että tietokoneet ovat samassa työryhmässä, samalla osoitealueella ja eri verkkonimillä. Katsotaan kuinka se tehdään:

Seuraavaksi sinun on asetettava IP-osoitteet ja aliverkon peite (aliverkon peite asetetaan automaattisesti, kun IP-osoite määritetään) jokaiselle tietokoneelle. Keskustelimme yllä IP-osoitteiden valitsemisesta. Katsotaan kuinka IP-osoite on määritetty:

Jos yhdistät useita tietokoneita verkkoon kytkimellä (verkkokytkimellä), toista yllä olevat asetukset jokaisessa verkon tietokoneessa.
verkon vianmääritys
1. Ensimmäinen asia, johon sinun tulee kiinnittää huomiota verkon vianmäärityksessä, on, onko verkkoyhteys muodostettu. Nuo. onko tietokoneiden välillä fyysinen yhteys (onko verkkokaapelit kytketty verkkosovittimiin ja verkkolaitteisiin, kuten reitittimeen, onko langaton Wi-Fi-sovitin päällä, esim. kannettavissa tietokoneissa se sammutetaan erityisellä näppäinyhdistelmällä) . On myös tarpeen selvittää, toimiiko verkkosovitin oikein. Yleensä joskus riittää nähdä, vilkkuvatko verkkoliittimen kelta-oranssit diodit, kun kaapeli on kytketty.
2. On tarpeen tarkistaa, että IP-osoitteet eivät toistu tässä aliverkossa. Kaikilla tietokoneilla on oltava eri osoitteet, jotta tietoja vaihdettaessa ei synny ristiriitoja.
3. Varmista, että aliverkon osoite on oikea. Nuo. sinun on tarkistettava, että kaikkien verkkosovittimien aliverkon peite on asetettu samaksi.
4. Tarkista, että sama ryhmä on määritetty tietokoneen ominaisuuksissa (puhuimme tästä edellä).
5. Jos tietty sivusto on poissa käytöstä, se ei tarkoita, että verkko olisi kadonnut. Tarkista muut sivustot. Voit hallita DNS-palvelimen toimintaa kirjoittamalla selaimen osoiteriville 94.100.191.204 mail.ru:n sijaan. Jos sivusto latautuu, DNS on ehdottomasti viallinen.
Ja miksi tavallinen käyttäjä todella tarvitsee sitä? Muistetaanpa tämän oppitunnin pääkäsitteitä:
- - Paikallinen verkko on tietoliikennelinjoilla yhdistetty tietokonelaitteiden järjestelmä, joka on suunniteltu lähettämään tietoa rajalliselle määrälle tilaajia;
- - paikallisverkkotopologiaa on kolme päätyyppiä, joiden perusteella rakennetaan monimutkaisempia paikallisia viestintärakenteita;
- - Tietokoneiden vuorovaikutustavan mukaan paikalliset verkot voivat olla peer-to-peer (kun kaikilla verkkoon liitetyillä tietokoneilla on yhtäläiset oikeudet) ja omalla palvelimella.
Tässä artikkelissa tarkastellaan, kuinka luodaan paikallinen verkko, jolla on samat käyttöoikeudet kaikille käyttäjille.
Tällaisen verkon etuja ovat suunnittelun yksinkertaisuus (kotiverkon perustaminen on melko vaikeaa aloittelijalle) ja laitteiden taloudellinen saatavuus, mutta tällaisen verkon toiminnallisuus on hyvin rajallinen.
Joten paikallisverkon luomiseksi tietokoneiden välille tarvitsemme:
Useita tietokoneita (tässä tapauksessa harkitsemme verkkovaihtoehtoa, joka yhdistää enemmän kuin kaksi tietokonetta, mutta puhumme siitä erikseen), joista tulee paikallisverkkomme solmuja. Jokaisen tietokoneen on tarkistettava verkkokortin olemassaolo (vaikka useimmat nykyaikaiset laitteet on varustettu sisäänrakennetulla "verkkokortilla", mutta "kuka helvetti ei vitsaile"...).
- - Verkkolaitteisto. Paikallisten verkkojen järjestämiseen voidaan käyttää sekä hallittuja (muokattavia) että hallitsemattomia verkkolaitteita. Pienen kotiverkon luomiseen yksinkertainen hallitsematon 4-6 portin kytkin on varsin sopiva.
- - Nettikaapeli liittääksesi jokaisen tietokoneen verkkolaitteeseen. Kaapelin kokonaispituus riippuu suoraan tietokoneiden lopullisesta lukumäärästä, niiden etäisyydestä toisistaan ja sen huoneen (rakennuksen) arkkitehtuurista, jossa paikallinen verkko luodaan.
- - Liittimet(RJ-45-liittimet), joiden määrä riippuu myös verkkoon kytkettyjen tietokoneiden määrästä. Joten tarvitset vähintään 2 liitintä kunkin tietokoneen kaapelin puristamiseen;
- - Swage(Crimper) – työkalu kaapelin päättämiseen. (Sen puuttuessa monet mestarit tyytyvät improvisoiduilla keinoilla (esimerkiksi ruuvimeisselillä), mutta aloittelijan on melko vaikea suorittaa tämä temppu).
Kotiverkon luominen ja käyttöönotto
1. Valitse tietokone, josta paikallisverkon luominen alkaa, ja liitä se verkkolaitteeseen. Voit tehdä tämän molemmin puolin purista kaapeli ja RJ-45-liittimillä yhdistämme sen kytkimen ja tietokoneemme verkkokortin portteihin.
Hallitsematon kytkin ei vaadi lisäasetuksia: meidän tarvitsee vain rekisteröidä paikallisen verkon oikeat asetukset jokaisen tietokoneen käyttöjärjestelmään
2. Voit tehdä tämän siirtymällä tietokoneen verkkokortin asetuksiin (lue: Windows 8 ja Windows XP) ja kirjoittamalla sinne IP-osoite tästä PC:stä. Tyypillisesti tässä käytetään seuraavia IP-osoitteita: 192.168.1., 192.168.0;
3. Toista kohdat 1-2 jokaiselle verkkoon kytketylle tietokoneelle.
Tärkeä: jokaisen seuraavan tietokoneen IP-osoitteen viimeisen numeron on erottava edellisestä (yllä ilmoitetulla alueella): joten jos ensimmäiselle tietokoneelle on määritetty IP 192.168.1.1, toisella tietokoneella on se 192.168.1.2 ja kolmannella. on 192.168.1.3 ja niin edelleen.
Kun kaikki tietokoneet on kytketty, tarkistamme paikallisverkon toimivuuden.
Voit tehdä tämän kahdella tavalla:
Tarkista, onko muita verkkoon kytkettyjä laitteita tämän tietokoneen ohjauspaneelin Network Neighborhood -välilehdellä;
Ping mihin tahansa tämän verkon tietokoneeseen, jonka IP-osoite on meille tiedossa. Pingaus suoritetaan seuraavasti:
Siirry kohtaan "Käynnistä → Suorita", anna avautuvassa ikkunassa komento "cmd" ja paina "Enter";
Kirjoita näkyviin tulevaan komentoriviikkunaan ping xxx.xxx.xxx.xxx, jossa xxx.xxx.xxx.xxx on etsimämme tietokoneen IP-osoite.
Jos komennon suorittamisen jälkeen näemme samanlaisen kuvan komentoriviikkunassa, luomamme kotiverkko on varsin toimiva, mutta jos tietokone näyttää viestin "pyynnön aikakatkaisuvälin ylityksestä" tai " määritetty solmu ei ole käytettävissä"
 - on tarpeen etsiä ja poistaa tämän verkon tekniset viat.
- on tarpeen etsiä ja poistaa tämän verkon tekniset viat.
Hei kaikki! Tämä artikkeli on looginen jatko tarinalle kotiverkon luomisesta. Kaikki, jotka eivät ole vielä lukeneet aiempaa materiaalia, ovat erittäin suositeltavaa.
Siellä kiipesimme pölyisille lattioille ja vedimme kaapeleita. Tänään asialistalla on jalo työ. Nimittäin paikallisverkon määrittäminen Windows 7:ssä ja 10:ssä. Vau, en malta odottaa pääseväni alkuun.
Joten, ystävät, älkäämme viettäkö liian paljon aikaa tyhjäkäynnillä, joten mennään suoraan asiaan. Muistamme, että sinun on järjestettävä paikallinen verkko siten, että kaikilla tietokoneilla on Internet.
Tätä varten meidän on konfiguroitava PC-verkkokortit yhden mallin mukaan. Ja itse asiassa tämä on melko yksinkertainen menettely. Lisäksi tästä on keskusteltu blogissa aiemminkin. Tässä linkki vaadittavaan julkaisuun:
Muistamme, että verkostossamme on peräti yhdeksän konetta. Olisi loogista määrittää IP-osoitteet niille nousevassa järjestyksessä. Eli seuraavat arvot syötetään ensimmäisen ja viimeisen tietokoneen verkkokorttien asetuksiin:

Huomaa, että ensimmäisen tietokoneen IP-osoite on "192.168.1.2". Tämä tapahtuu, koska järjestelmämme sisältää jo , jonka oletusarvoisesti osoite on "192.168.1.1".
Siksi tämä arvo ilmoitetaan "Oletusyhdyskäytävä" -kentässä. Siten jokaiselle tietokoneelle annetaan mahdollisuus käyttää Internetiä. Jos tämä sarake jätetään tyhjäksi, Global Wide Web ei ole käytettävissä.
On myös tärkeää tietää, että kaksi identtistä IP-osoitetta ei saa olla samassa paikallisessa verkossa. Nyt Windows 7:ssä ja 10:ssä sinun on tehtävä seuraavat tärkeät asetukset. Siirry "Verkko- ja jakamiskeskukseen":

Siellä siirrymme "Muuta muita jakamisasetuksia" -osioon:

Ja siinä, kaikissa verkkoprofiileissa, aktivoimme alla olevassa kuvassa näkyvät vaihtoehdot:

Muista tämän jälkeen valita "Kaikki verkot" -profiili ja aktivoida rivi "Poista salasanasuojattu jakaminen käytöstä":

Tämän toimenpiteen avulla voit päästä muihin tietokoneisiin verkon kautta syöttämättä outoja salasanoja. Nyt voimme sanoa, että paikallisverkon määrittäminen Windows 7:ssä ja 10:ssä on melkein valmis. Vain vähän jäljellä.
Viimeinen vaihe on siirtää kaikki tietokoneet yhteen työryhmään. Tämä välttää erilaiset ristiriidat ja kokemattomat käyttäjät ovat vähemmän hämmentyneitä työskennellessään.
Siksi sinun on nyt avattava "Järjestelmä" -välilehti:

Ja katso, mitä "Työryhmä" -sarakkeessa on ilmoitettu:

Yleensä oletusarvo on "Työryhmä". Periaatteessa annetaan asian pysyä sellaisena. Muista kuitenkin, että kaikilla tietokoneilla on oltava täsmälleen sama ryhmä. Jos haluat nimetä sen uudelleen, napsauta "Muuta asetuksia".
Valitse avautuvasta ikkunasta "Muuta":

Nyt voit tehdä tarvittavat muutokset:

Muuten, kiinnitä huomiota "Tietokoneen nimi" -kenttään. Siihen on suositeltavaa syöttää latinaksi nimi, jonka avulla muut paikallisverkon osallistujat ymmärtävät, millainen tietokone on ja kenen se on.
No, okei, mitä tarvitsee selittää pitkään. Käynnistämme kaikki tietokoneet uudelleen muutosten tekemisen jälkeen ja napsautamme työpöydällä "Verkko"-pikakuvaketta:

Ja tässä he ovat, rakkaat:

Yritä nyt selvittää, kenen tietokone se on, korostettuna yllä olevassa kuvakaappauksessa. No, okei, ystävät, tässä vaiheessa voimme turvallisesti sanoa, että paikallisverkon määrittäminen Windows 7:ssä ja 10:ssä on päättynyt.
Jäljelle jää vain jaetun resurssien avaaminen tietokoneellasi ja voit käyttää sitä. Mutta puhumme tästä yksityiskohtaisesti seuraavassa artikkelissa. Sillä välin kysy kysymyksesi artikkelin kommenteissa ja katso toinen erittäin siisti video.
On vaikea edes kuvitella, mitä ominaisuuksia Windows 7 -käyttöjärjestelmässä on yksi sen tarjoamista ominaisuuksista koti- ja yrityskäyttäjille. On syytä harkita tämän prosessin ominaisuuksia erityyppisille verkoille ja yhteyksille, jotta sinulla on täydellinen käsitys tämän järjestelmän toimintaperiaatteista ja verkkoominaisuuksien käytöstä. Seuraavaksi puhumme Windows 7 -työryhmien luomisesta. Lisäksi kuvataan verkon perustaminen ja koneiden väliset vuorovaikutusmenetelmät. Lisäksi kannattaa harkita paikkaa, josta voi kätevästi ohjata kunkin tietokoneen yhteisiä resursseja.
Windows 7 -verkon määrittäminen kotiryhmälle
Tietokoneet toimivat oikein verkossa vain, jos niiden välinen aika on synkronoitu. Kaikissa koneissa on oltava nykyinen kellonaika asetettuna, ja on varmistettava, että se ei katoa. Seuraavaksi sinun on annettava kaikille IP-osoitteet, jotka ovat samassa verkossa. Tämä toiminto kuuluu perinteisesti reitittimeen tai reitittimeen. Hän antaa jokaiselle tietokoneelle osoitteen tietyltä alueelta. Kun reititintä ei ole, sinun on asetettava osoitteet manuaalisesti Windows 7:ssä. Verkon määrittäminen on tässä tapauksessa hieman monimutkaisempaa, mutta tämä ei ole ongelma. Se on tehty näin. Sinun on avattava Network Control Center, ja sitten edessäsi näkyvä ikkuna näyttää tietokoneen verkkoyhteydet. Sinun tulee valita se, jonka kautta se yhdistetään kotiverkkoosi. Tämä voi olla langallinen tai langaton yhteys tai jotain muuta. Valitse tämä kohde ja kutsu se Seuraavaksi sinun on avattava "Ominaisuudet". Jos jokaisen kohteen vieressä ei ole valintaruutuja, sinun on valittava ne. valitse sen jälkeen versio 4 (TCP/IPv4) ja kutsu sen ominaisuudet. Avautuvassa ikkunassa sinun on määritettävä IP-osoitteesi ja muissa tietokoneissa sinun on tehtävä sama, määritä vain seuraava osoite valitulla alueella. Ja tässä on tärkeää ymmärtää, että tämän parametrin on oltava täysin ainutlaatuinen jokaiselle koneelle.

Erikoisuudet
Jos muodostat yhteyden Internetiin, on parasta asentaa reititin, jossa osoitteiden automaattinen jakelu määritetään. Seuraavaksi sama työryhmä on luotava kaikille verkon tietokoneille. Tämä parametri konfiguroidaan kutsumalla "Tietokone"-kohdan kontekstivalikko, jossa haluat näyttää sen ominaisuudet. On parasta asettaa työryhmän nimeksi TYÖRYHMÄ, jos näin ei ole, se on vaihdettava. Kun kaikki täyttää määritetyt vaatimukset, on aika luoda ja määrittää Windows 7 -työryhmä Verkon määrittäminen tässä tapauksessa ei ole erityisen vaikeaa.
Työskentely kotiryhmän kanssa
Ennen kuin aloitat näiden asetusten käsittelyn, sinun on tiedettävä esimerkiksi verkon sijainti. Kun muodostat yhteyden verkkoon ensimmäisen kerran, sinua kehotetaan määrittämään se. Jokainen sijainti käyttää erilaisia yhteys- ja palomuuriasetuksia.
Sijainnit
Windows 7:ssä on neljä sijaintia:
- Julkinen verkko. Tätä parametria käytetään, kun yhteys muodostetaan julkisessa paikassa. Esimerkiksi asemalla, kahvilassa tai lentokentällä. Tässä tapauksessa palomuurin suojausasetuksia käytetään tiukimmalla tasolla. kyky muodostaa kotiryhmiä ja verkon haku on poistettu käytöstä. Osoittautuu, että tietokone ei näe muita osallistujia, mutta samaan aikaan se itse ei näy heille. Maksimiturva-asetukset eivät kuitenkaan takaa täydellistä suojaa. Älä käytä tärkeitä resursseja, jotka edellyttävät lupaa.
- Yritysverkko. Verkon etsintä on käytössä täällä, mutta kotiryhmiä ei voi muodostaa.

- Kotiverkko. Tämä sisältää mahdollisuuden muodostaa kotiryhmiä ja verkon löytämisen. Jos tiedät kaikki tiettyyn verkkoon kuuluvat tietokoneet, sinun tulee valita tämä vaihtoehto.
- Domain verkko. Yleensä tässä sijainnissa oletetaan, että yrityksen verkonvalvojat määrittävät kaikki asetukset.
Luomisen prosessi
Kotiryhmän luominen on mahdollista valittaessa kolmatta sijaintityyppiä. Se on tehty näin. Verkkojakamiskeskuksessa sinun on valittava "Julkinen verkko". Sinun on valittava edessäsi avautuvassa ikkunassa "Kotiverkko". Nyt voit luoda ryhmän tai liittyä olemassa olevaan ryhmään.
Seuraavassa tietokoneessa, johon haluat muodostaa yhteyden, sinun on löydettävä vastaava kohde, napsauta sitten "Liity", aseta kirjastot julkisiksi ja napsauta sitten "Seuraava". Nyt sinun on syötettävä aiemmin muistiin kirjoittamasi salasana ja jatkettava. Tämä yhdistää tietokoneen kotiryhmään. Samanlaisia manipulaatioita tulisi tehdä muillakin koneilla.

Jakamisen määrittäminen
Toimivan verkon määrittäminen Windows 7:ssä edellyttää, että voit helposti suorittaa muita käsittelyjä. Jotta HomeGroup-käyttäjät voivat jakaa, sinun on toimittava seuraavasti: Avaa File Explorer, etsi ja korosta kansio, jonka haluat jakaa. Napsauta työkalupalkissa "Jakaminen" ja valitse sitten sinulle parhaiten sopivat vaihtoehdot.
Voit jakaa käyttöoikeuden ryhmän käyttäjien kanssa seuraavasti: Resurssienhallinnassa sinun on löydettävä haluamasi kansio, valittava se ja valittava sitten työkaluriviltä sopiva kohde, nimittäin "Jakaminen". Valikosta voit valita yhden kahdesta vaihtoehdosta: joko vain luku tai luku ja kirjoitus. Toinen vaihtoehto olettaa, että käyttäjät voivat tehdä muutoksia ja poistaa tiedostoja tässä hakemistossa. On myös mahdollisuus estää pääsy kokonaan, mihin "Ei käyttäjää" -kohta on tarkoitettu. Kansion kuvake on merkitty riippulukolla.

Miltä tämä näyttää käyttäjälle?
Kun luot olemassa olevan kotiryhmän tai liity siihen, Resurssienhallinnan navigointialueelle tulee osio sopivalla nimellä. Täältä on melko yksinkertaista ja kätevää siirtyä verkon muiden tietokoneiden jaettuihin kansioihin. Jonkin ajan kuluttua on täysin mahdollista unohtaa, mitkä kansiot jaetaan. Voit muistaa tämän, jos kirjaudut sisään tietokoneellesi verkon kautta. Tämä tehdään varsin kätevästi Explorerin kautta, jossa siirtymävalikon kohtaa "Verkko" käytetään.
Työskentely Computer Management -apuohjelman kanssa
Kun olet avannut apuohjelman, näet konsolipuussa olevan "Jaetut kansiot" -kohdan, siellä on "Jaetut resurssit". Keskellä on taulukko, johon kaikki jaetut kansiot on sijoitettu, ja siellä voit helposti pysäyttää pääsyn mihin tahansa niistä. Voit avata pääsyn tästä osiosta avaamalla "Toiminto"-valikon, jossa valitset "Uusi jaettu resurssi". Kun olet työskennellyt "Ohjatun toiminnon" kanssa, sinulla on uusi jaettu kansio.
Kirjaston jakaminen on oletuksena vain luku -tilassa. Ja Explorerista voit antaa kirjoitusoikeuden. Ensin sinun on valittava tarvittava kansio navigointialueelta, avattava kontekstivalikko ja valittava sitten "Jakaminen" ja sitten "Kotiryhmä" (lue ja kirjoita). Tällä tavalla et voi vain avata ja sulkea pääsyä, vaan myös nollata Windows 7 -verkkoasetukset.

Johtopäätös
Kaikkien näiden toimintojen ansiosta et voi tehdä vain verkkoasetuksia. On syytä sanoa, että Windows 7 -yritysverkon määrittäminen tapahtuu samalla tavalla, sinun on vain ilmoitettava, minkä tyyppinen yhteys on valittu, ja verkonvalvoja määrittää yleensä kaikki parametrit. Tiedät jo kuinka luoda kotiryhmä ja jakaa ja poistaa käytöstä resursseja. Kaikki tämä mahdollistaa tarvitsemasi ympäristön luomisen, mutta myös Windows 7:n verkkoasetusten palauttamisen. Voit antaa vielä muutamia suosituksia turvallisuuden varmistamisesta työskennellessäsi.
Muista asentaa kaikki käyttöjärjestelmän päivitykset, erityisesti tärkeät. Tämä mahdollistaa asiantuntijoiden havaitsemien järjestelmäaukkojen korjaamisen. Palomuuria tulisi käyttää kehän ohjaamiseen. Virustorjuntaa ei pidä vain asentaa tietokoneellesi, vaan sinun tulee päivittää sitä jatkuvasti tuhotaksesi kaiken, mikä voi "murtautua" palomuurin läpi. Windows 7 tehdään "Hallitse langattomia verkkoja" -kohdan kautta. Assistentti opastaa sinua matkan varrella. Toimintaperiaate jo luodussa verkossa on samanlainen kuin aiemmin kuvattu.
Ongelma ilmenee usein, kuinka siirtää tiedostoja tietokoneesta toiseen? Voit käyttää erilaisia flash-asemia, levyjä jne., mutta kätevin ja nopein tapa on luoda verkko. Katsotaanpa, kuinka nopeasti luodaan verkko kahden tietokoneen välille käyttämällä esimerkkinä Windows XP:tä ja Windows Vista/7:ää. Tietokoneen ja kannettavan tietokoneen asetuksissa ei ole eroa.
Tiedostojen jakamisen järjestämiseksi sinun on ensin luotava verkko laitteiden välille ja määritettävä sitten jakaminen. Aloitetaanpa...

Tiedostojen siirtämiseen kätevin ja nopein tapa on muodostaa yhteys verkkokaapelilla. RJ45-verkkokaapelit verkon luomiseen ovat joko suoria tai ristikkäisiä. Tarvitsemme jakokaapelin. Voit ostaa sen kaupasta tai tehdä sen itse. Halutun kaapelin erottaminen on helppoa, jos laitat yhden kaapelin päät yhteen, jolloin ristikkokaapelin liittimen sisällä olevat värimerkinnät eivät saa täsmää.

On syytä huomata, että nykyaikaiset verkkokortit pystyvät automaattisesti tunnistamaan kaapelin tyypin ja mukautumaan siihen. Toisin sanoen, jos sinulla ei ole ristikkokaapelia, voit käyttää suoraa kaapelia. Suurella todennäköisyydellä verkko toimii.
Jos langallisen verkon käyttö ei jostain syystä ole mahdollista, voit luoda langattoman Wi-Fi-verkon. Käyttöoikeuden määrittämismenettely on samanlainen.
Kun RJ45-kaapeli on irrotettu, liitä se verkkoliittimiin. Jos kaikki on kunnossa, liittimen lähellä olevien vihreiden valojen pitäisi syttyä.

Jos valot eivät syty, toimi seuraavasti:
- Tarkistamme, onko valoja ollenkaan ja ovatko laitteet päällä
- Tarkistaa, ovatko liitännät käytössä Verkkoyhteydet-kohdassa
Kaapelin tarkistus. Kiinnitämme huomiota siihen, missä järjestyksessä liittimen johdotus menee ja onko itse RJ45-kaapeli vaurioitunut.
Verkon luominen kahden tietokoneen välille.
Verkon määrittäminen Windows XP:ssä
Siirry kohtaan Ohjauspaneeli -> Verkkoyhteydet

Napsauta Yhdistä paikallisverkkoon. Huomaa, että yhteys sanoo Yhdistetty. Napsauta hiiren kakkospainikkeella ja napsauta Ominaisuudet

Valitse Internet Protocol (TCP/IP) ja napsauta Ominaisuudet

Napsauta OK. Verkon asennus yhdessä laitteessa (PC tai kannettava tietokone) on valmis.
Katsotaanpa, kuinka verkko määritetään Windows Vista/7:ssä.
Verkkoasetukset Windows Vista/7:ssä
Siirry kohtaan Ohjauspaneeli -> Verkko- ja jakamiskeskus -> Hallitse verkkoyhteyksiä

Napsauta hiiren kakkospainikkeella paikallista verkkoyhteyttä ja siirry Ominaisuudet:


Ilmoitamme IP-osoitteen. Voit määrittää minkä tahansa alueen 192.168.xxx.xxx. Tärkeintä on, että ne eivät toistu kahdella tietokoneella. Eli jos toisessa se on 192.168.1.1, niin toisessa se on 192.168.1.2. Jos toisessa se on 192.168.100.10, niin toisessa se on 192.168.100.20.
Sen pitäisi näyttää suunnilleen tältä:

Siirrytään nyt Verkko- ja jakamiskeskukseen ja katsotaan verkkoamme. Sen on oltava yksityinen. Jos se ei ole, napsauta Asetukset


Napsauta Sulje:


Siinä kaikki. Verkon asetukset on tehty Vista/7:lle. Siirrytään nyt jakamisen määrittämiseen.
Jakamisen määrittäminen Windows XP:ssä
Siirry ensin kohtaan Työkalut -> Kansion asetukset:

Ota Näytä-välilehdellä käyttöön yksinkertainen tiedostojen jakaminen:


Napsauta Muuta-painiketta Tietokoneen nimi -välilehdessä ja kirjoita työryhmän nimi.
Verkon kahdella tietokoneella on oltava sama työryhmän nimi.
Samassa välilehdessä voit määrittää verkossa olevan tietokoneen nimen.

Siirry nyt kohtaan Oma tietokone ja napsauta kansiota, jolle haluat antaa pääsyn verkosta, ja valitse valikosta Sharing and Security.... Esimerkissäni avaan yleisen pääsyn koko D:\-osioon, joka on, toisella tietokoneella näytetään koko ensimmäisen D:\-osio (jolle pääsy avattiin)

Napsauta varoitusta:

Ilmoitamme jaetun resurssin nimen ja sallimme (tai emme salli) tiedostojen muokkaamisen verkon kautta:

Siinä kaikki...
Jakamisen määrittäminen Windows 7:ssä
Siirry ensin Ohjauspaneeli -> Kansion asetukset ja valitse ruutu:


Napsauta Muuta:

Kirjoita tietokoneen ja työryhmän nimi. Työryhmän nimen on oltava sama kaikissa verkon tietokoneissa:

Siirry nyt kohtaan Tietokone ja napsauta kansiota, johon haluat antaa pääsyn verkosta, ja valitse valikosta Jakaminen.... Esimerkissäni jaan koko D:\-osion, eli koko osio näytetään toisessa tietokoneessa D:\ ensin (jossa pääsy avattiin)

Napsauta Lisäasetukset:

Määritä jaon nimi ja napsauta Käyttöoikeudet

Tällä välilehdellä voimme määrittää, ketkä käyttäjät voivat avata ja muuttaa tiedostoja tällä tietokoneella verkosta:

Tältä sen pitäisi näyttää:

Olemme lopettaneet jakamisen Windows Vista/7:ssä.
Kuinka käyttää jaettuja resursseja toisella tietokoneella
Kun olet määrittänyt verkon ja tiedostojen jakamisen, voit jo siirtää tiedostoja tietokoneesta toiseen.
Voit tehdä tämän avaamalla Tietokone ja kirjoittamalla osoitepalkkiin \\tietokoneen_nimi\. Esimerkiksi: \\ASPIRE\ tai \\Athlon\. Voit myös käyttää Network Neighborhoodia tai Verkkoa. Jos tämä ei toimi, voit kirjoittaa toisen verkossa olevan tietokoneen IP-osoitteen:


Jos sinun on jatkuvasti työskenneltävä toisessa tietokoneessa olevien jaettujen tiedostojen kanssa, napsauta jaettua kansiota hiiren kakkospainikkeella ja valitse Yhdistä verkkoasema. Tässä tapauksessa kansio, jossa on tiedostoja toisella tietokoneella, näkyy osiona (levynä)
Yhteys reitittimen kautta
Olemme järjestäneet yksinkertaisen verkon kahden tietokoneen välille. Jos haluat liittää verkkoon enemmän kuin kaksi tietokonetta, osta reititin kaupasta. Reititin yhdistää useita tietokoneita verkkoon ja mahdollistaa yhden Internet-yhteyden käytön kaikille tietokoneille.
Käytämme reitittimen liittämiseen suoraa RJ45-kaapelia, emme ristikkäistä kaapelia.

Reititin muodostaa yhteyden Internetiin WAN-liittimen kautta. Loput takaseinän liittimet ovat LAN, liitämme niihin jokaisen PC1-2-3-PC4:n erikseen suoralla RJ45-kaapelilla:

Reitittimien asetukset on kuvattu yksityiskohtaisesti mallin valmistajan käsikirjassa.
Yleiset vaiheet ovat seuraavat:
1. WAN-parametreissa ilmoitamme InterZet-palveluntarjoajan sopimuksen tiedot - staattinen IP-tyyppi.
2. Valitse LAN-parametreista dynaaminen IP-tyyppi, eli jokaiselle kytketylle PC:lle annetaan automaattisesti osoite.

3. Asenna Windows XP/Vista/7 yllä kuvatulla tavalla.
Valitse Internet Protocol version 4 (TCP/IP) ja napsauta Ominaisuudet:


valitse Hanki IP-osoite automaattisesti ja napsauta OK.
Toistamme loput jakamisasetukset valitulle Windowsille.
Mahdollisten ongelmien ratkaiseminen
Jos et voi käyttää tiedostoja toisella tietokoneella, sinun on toimittava seuraavasti:
1) Tarkista, toimiiko verkkoyhteys ja palavatko valot
2) Käynnistä komentokehote ja kirjoita komento ping toisen verkossa olevan tietokoneen IP-osoite. Esimerkiksi ping 192.168.1.1:

Jos sinulla on pingejä (häviö 0%), sinun on tarkistettava jakamisasetukset, muussa tapauksessa verkkoyhteys ja palomuuriasetukset.