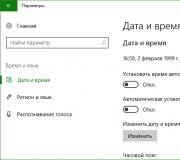Puhelimen yhdistäminen modeemin kautta. Kuinka käyttää puhelinta modeemina Bluetoothin kautta
Ensinnäkin kannattaa selvittää, miten modeemitila toimii älypuhelimessa ja mitä vaikeuksia käyttäjät voivat kohdata. Kun puhumme puhelimen käyttämisestä modeemina, tarkoitamme puhelimen muuttamista mobiilireitittimeksi, joka käyttää mobiiliverkkoa. Tästä seuraa useita vaatimuksia. Ensinnäkin älypuhelimesi on oltava yhdistetty 3G- tai LTE-mobiiliverkkoon. Toiseksi operaattorin on sallittava tilaajien käyttää modeemitilaa.
Löydät ohjeet modeemitilan avaamiseen ja verkon luomiseen erikoistuneilta foorumeilta. Useimmissa tapauksissa sinun on siirryttävä matkapuhelinverkon asetuksiin ja syötettävä operaattorin tiedot Personal Hotspot (tukiasema) -riville. Tele2:lle – interet.tele2.ru. Muille operaattoreille se on sama, vain sen nimi muuttuu.
Jos Internet on määritetty, meidän on siirryttävä seuraavaan vaiheeseen - valitse tarkalleen, kuinka konfiguroimme modeemitilan laitteellamme.
Klassisen yhteyden olemassa olevaan Wi-Fi-verkkoon lisäksi tarjolla on kaksi lisävaihtoehtoa (sopii vanhemmille laitteille ja joihinkin tietokoneisiin):
- USB-kaapelin käyttäminen (nopea, kätevä, mutta rajoittaa voimakkaasti liikkumista ja on ahdas);
- Bluetoothin käyttö (enemmän vapautta, ei johtoja, mutta paljon pienempi nopeus).
Mutta ensin tarkastellaan älypuhelimen määrittämistä ja käyttöä ulkoisena modeemina.
Tukiaseman määrittäminen Android-laitteeseen

Tukiasema on eräänlainen Wi-Fi-verkon analogi, vain liikenne ei kulje valokuitujen tai puhelimen kautta, kuten kotona, vaan matkapuhelinverkon kautta. Tässä tapauksessa lähettimen (reitittimen) rooli on älypuhelimella.
Joten, jos haluat määrittää Androidin modeemiksi, sinun on tehtävä seuraavat:
- Avaa puhelimen asetusohjelma;
- Etsimme spoileria ("Lisää"-painike);
- Löydämme siitä alakohdan "Langattomat yhteydet";
- Siirry "Modem Mode" -alikohtaan ja aktivoi itse tukiasema.
Puhelin pyytää sinua antamaan salasanan ja nimen WiFi-verkkollesi. Syötä haluamasi tiedot. Tärkeintä on, että salasanassa on vähintään 8 merkkiä.
Kohteiden ja alikohtien nimet voivat vaihdella laiteohjelmiston ja käyttöjärjestelmäversion mukaan, mutta niiden merkitys pysyy samana, joten puhelinmallistasi riippumatta voit noudattaa yllä kuvattua menettelyä.
Kun olet määrittänyt tukiaseman. Muut lähellä olevat laitteet voivat tunnistaa puhelimesi ja käyttää sitä reitittimenä. Kun olet määrittänyt verkon, voit yhdistää tietokoneesi tai kannettavan tietokoneen älypuhelimeesi ja muodostaa yhteyden automaattisesti WiFi-verkkoon.
Yllä olevat ohjeet sopivat puhelimille, joissa on Android 4 tai uudempi. Vanhemmille laitteille sinun on ladattava erityinen sovellus, joka vastaa WiFi-tukipisteen toimivuudesta. Tämän sovelluksen nimi on PdaNet+. Se löytyy helposti erikoistuneista resursseista ja foorumeilta.
Kuinka liittää puhelimesi modeemiksi USB:n kautta

PdaNet+ antaa sinun käyttää myös vanhaa Android-laitettasi USB-modeemina. Tätä varten tarvitset PdaNet+ -asiakkaan Windowsille ja Androidille.
Kun olet asentanut molemmat PdaNet+-versiot, sinun on tehtävä seuraava:
- Avaa asetusohjelma mobiililaitteellasi;
- Etsi sieltä "Ohjelmat/sovellukset" -alivalikko;
- Avaa "Kehittäjät" -alikohta ja ota siinä käyttöön virheenkorjaustila.
- Yhdistämme puhelimen USB-kaapelilla tietokoneeseen;
- Kytke puhelimessa PdaNet+ päälle ja valitse EnableUSBTether-rivin vieressä oleva valintaruutu.
- Windows pyytää sinua asentamaan lisäajureita älypuhelimeesi - hyväksy ja asenna.
- Mene nyt tietokoneeseen ja etsi PdaNet+ -sovellus lokerosta;
- Napsauta PdaNet+ -kuvaketta ja valitse "Yhdistä Internetiin (USB)".
Tämä menettely on melko monimutkainen ja aikaa vievä, mutta sitä vaaditaan vain vanhemmissa laitteissa. Android 4.0:ssa ja uudemmissa versioissa puhelimen liittäminen tietokoneeseen USB-modeemina on paljon helpompaa. Vastaava valikkokohta sijaitsee samassa paikassa, jossa määritit tukiaseman. Aktivoi se ja liitä USB-kaapeli kannettavaan tietokoneeseen.
Kuinka käyttää Androidia Bluetooth-modeemina

Joten selvitimme kuinka luoda tukiasema ja muodostaa yhteys tietokoneeseen USB:n kautta. Katsotaanpa nyt kätevämpää vaihtoehtoa - yhdistämistä Bluetooth-tekniikalla.
Voit tehdä tämän seuraavasti:
- Kytkemme Bluetooth-moduulin päälle tietokoneessa ja mobiililaitteessa;
- Etsi Bluetooth-kuvake tietokoneesi sovelluspalkista.
- Napsauta sitä hiiren kakkospainikkeella ja siirry asetuksiin;
- Asetuksissa sinun on aktivoitava tunnistus kaikille lähellä oleville laitteille;
Siirrytään nyt puhelimeen, jossa sinun on tehtävä sama. Tätä varten:
- Avaa Android-laitteen asetukset;
- Löydämme alivalikon Bluetooth-asetuksista;
- Tässä laitamme valintamerkin rivin "Tee laite muiden Bluetooth-laitteiden näkyväksi" viereen.
Nyt sinun on yhdistettävä kaksi laitetta (tapauksessamme Windows-tietokone ja Android-puhelin). Tätä varten:
- Napsauta tietokoneen Bluetooth-kuvaketta;
- Valitse alakohta "Lisää uusi yhteys";
- Näyttöön tulee valintaikkuna. Se näyttää kaikki laitteet, joihin voidaan tällä hetkellä yhdistää;
- Löydämme älypuhelimen, jossa on mobiili Internet ja jota aiomme käyttää modeemina, ja napsautamme "Seuraava";
- Windows luo kuusinumeroisen suojakoodin ja välittää sen älypuhelimeesi vahvistusta varten.
- Ensimmäisen pariliitosyrityksen jälkeen tietokone alkaa asentaa ohjelmistoja, jotka tukevat täysin Android-puhelinta;
- Nyt sinun on määritettävä tukiaseman asetukset älypuhelimellasi. Tätä varten sinun on avattava tukiaseman asetukset ja valittava "Bluetooth-modeemi" -rivin vieressä oleva ruutu;
- Viimeinen vaihe on yhteyden muodostaminen tietokoneesta. Sinun on avattava luettelo Bluetooth-laitteista, joiden kanssa tietokone on yhdistetty. Napsauta haluamaasi puhelinta hiiren kakkospainikkeella ja valitse "Yhdistä" -vaihtoehto.
Tämän jälkeen tietokone alkaa havaita puhelimen modeemina.
Johtopäätös
Siinä kaikki, oikeastaan. Nyt osaat käyttää älypuhelinta tietokoneen modeemina, ja olet myös oppinut asettamaan tukiaseman ja käyttämään puhelintasi reitittimenä langattoman yhteyden muodostamiseen tietokoneesta, tabletista tai muusta älypuhelimesta, jossa ei ole Internet. Yllä kuvattujen ohjeiden ansiosta et koskaan jää ilman Internetiä ja olet valmis työskentelemään tietokoneellasi milloin tahansa, jopa maksamatta täysimittaisesta kotiinternetistä.
Monien älypuhelinten käyttäjien on usein käytettävä Internetiä. Kuitenkin tapahtuu, että puhelimen 3G-moduuli antaa virheen eikä salli maailmanlaajuisen verkon käyttöä. Myös monissa älypuhelimissa ei ole 3G:tä, mutta tämä ei tarkoita, että tällaisten laitteiden käyttäjät eivät pääse Internetiin. Ongelma voidaan ratkaista käyttämällä erityistä modeemia, joka on liitettävä älypuhelimeen. Katsotaanpa, miten tämä tehdään.
3G-modeemin yhdistäminen älypuhelimeen
3G-modeemin liittäminen puhelimeen on melko yksinkertaista. Varoitus on kuitenkin se, että laite voidaan usein tunnistaa flash-asemaksi.
Jotta älypuhelimesi tunnistaa 3G-modeemin, sinun on tehtävä seuraava:
- Lataa HyperTerminal-apuohjelma.
- Asenna se tietokoneellesi.
- Etsi laitehallinta ja etsi modeemi asennettujen laitteiden joukosta.
- Napsauta hiiren kakkospainikkeella laitteen nimeä ja siirry "Ominaisuudet" -valikkoon.
- Tästä valikosta löydät tietoa portin numerosta ja nopeudesta. Ne on kirjoitettava uudelleen ja syötettävä sitten "HyperTerminal" -apuohjelmaan.
- Suorita apuohjelma ja anna yhteysnimi.
- Nyt sinun on syötettävä muistiin kirjoittamasi tiedot.
- Tämän jälkeen avautuu komentokehote, johon sinun on syötettävä komento "AT1". Komentorivi ei välttämättä tule näkyviin heti, odota, kunnes se tulee näkyviin. Tämä voi kestää noin kymmenen sekuntia.
- Napsauta seuraavaksi "OK" ja kirjoita komento "AT^U2DIAG=0".
- Odota vastausta, että annettu komento on oikea, napsauta "OK" ja sammuta modeemi.
- Jos älypuhelimessasi ei ole 3G-moduulia, lataa PPP Widget -sovellus.
- Käynnistä se ja syötä matkapuhelinoperaattorisi verkkosivustolla saatavilla olevat mobiiliverkon tiedot.
Nyt voit liittää 3G-modeemin ja käyttää sitä maailmanlaajuiseen verkkoon. Kuten näet, ongelma on paljon yksinkertaisempi ratkaista kuin miltä se saattaa näyttää ensi silmäyksellä. Ja saadaksesi lisätietoja Internetin määrittämisestä puhelimessasi, sinun tulee lukea nämä artikkelit.
Modernin tekniikan ansiosta voit käyttää Android-laitteita modeemina. Tämä tarkoittaa, että voit liittää älypuhelimesi tietokoneeseesi ja yhdistää jälkimmäisen langattomaan Internetiin. Tätä varten älypuhelimessa on modeemitila, joka tarjoaa pääsyn maailmanlaajuiseen mobiiliyhteyteen.
Puhelin hotspotina
Tämä tila koostuu tietyistä asetuksista, jotka tehdään automaattisesti, kun tämä toiminto aktivoidaan. Näin voit käyttää puhelinta mobiilina 2G- ja 3G-modeemina. Tietenkin mikä tahansa moderni älypuhelin voi toimia Wi-Fi-tukiasemana, mutta tapahtuu, että jostain syystä tämä vaihtoehto ei sovellu. Joten kuinka liittää Android modeemiksi?
Yhteystilat
Ensinnäkin on syytä tarkastella kysymystä siitä, mikä modeemi on. Tämä on laite, jonka avulla voit muodostaa yhteyden paikallisiin ja maailmanlaajuisiin verkkoihin. Se käyttää signaalimodulaatiota, joka mahdollistaa digitaalisen tiedon siirtämisen analogisen linkin kautta.
On syytä huomata, että älypuhelinta voidaan käyttää modeemina kahdessa yhteystilassa:
- USB:n kautta.
- Bluetooth-yhteyden kautta.
Tämä tarkoittaa, että voit yhdistää puhelimesi kaapelilla tai langattomasti. Jokaisella menetelmällä on omat etunsa ja haittansa. Esimerkiksi langattomassa viestinnässä on melko tiukat rajoitukset tiedonsiirtonopeuksille. Bluetooth-versiosta riippuen todellinen yhteysnopeus vaihtelee 720 kbps:stä 3 Mbps:iin.
Samalla USB-liitäntä, vaikka sillä onkin suurempi tiedonsiirtonopeus, rajoittaa liikkeitäsi. Jos puhelin on kytketty tietokoneeseen kaapelilla, et voi tarvittaessa (puhelun aikana jne.) liikkua vapaasti. Tarkastellaanpa siis tarkemmin näitä kahta liitäntävaihtoehtoa.
Älypuhelin Bluetooth-modeemina
Kuten ehkä arvasit, tämä toiminto toimii samalla tavalla kuin Wi-Fi-hotspot. Voit käyttää Bluetooth-jakotilaa Androidissa seuraavasti:
- Kytke Bluetooth-moduuli päälle kannettavassa tietokoneessa ja puhelimessa. Ota laitehaku käyttöön. Tämä tehdään moduulin asetuksissa. Etsi Bluetooth-kuvake tietokoneesi ilmaisinalueelta (työpöydän oikeasta alakulmasta). Napsauta sitä hiiren kakkospainikkeella ja valitse "Avaa asetukset".
Valitse Asetukset-välilehdessä Salli laitteiden löytää tämä tietokone -valintaruutu.
Siirry älypuhelimellasi Bluetooth-asetuksiin ja valitse "Salli etsintä" tai "Näkyy kaikille laitteille...".
- Tässä vaiheessa meidän on yhdistettävä laitteet. Voit tehdä tämän napsauttamalla uudelleen hiiren kakkospainikkeella ilmaisinalueella olevaa Bluetooth-kuvaketta. Valitse näkyviin tulevasta valikosta "Lisää laite".
Tämän jälkeen avautuu ikkuna, jossa järjestelmä näyttää luettelon liitettävissä olevista laitteista. Valitse älypuhelimesi ja napsauta "Seuraava".
Järjestelmä on nyt luonut PIN-koodin. Sen on oltava sama molemmissa laitteissa. Sinun tarvitsee vain vahvistaa pariliitos. Voit tehdä tämän napsauttamalla "OK" älypuhelimella ja tietokoneella. Järjestelmä asentaa nyt tarvittavat ohjelmistot ja ajurit.
- Ota mobiili Internet tai Wi-Fi käyttöön puhelimessasi (mobiilitiedonsiirto).
- Siirry nyt älypuhelimen asetuksiin ja valitse "Muut verkot" ja valitse sitten "Modeemi ja tukiasema".
Vanhemmissa versioissa seuraa tätä polkua: "Asetukset" - "Langattomat verkot" - "Modeemi ja tukiasema". Täällä sinun tarvitsee vain valita "Bluetooth-modeemi" -ruutu.
- Mennään tietokoneelle. Napsauta uudelleen ilmaisinalueen Bluetooth-kuvaketta ja valitse Näytä laitteet.
Avautuvassa ikkunassa näet kaikki tämän tietokoneen kanssa pariksi liitetyt laitteet (tabletit, puhelimet, älypuhelimet, tulostimet ja niin edelleen).
- Napsauta haluamaasi laitetta hiiren kakkospainikkeella. Tarvitsemme "Yhdistä kautta" -kohdan ja valitse sitten "Tukiasema".
Tämän jälkeen tietokoneellasi on pääsy langattomaan Internetiin Bluetoothin kautta. Kuten näette, ei ole mitään monimutkaista. On vain tärkeää noudattaa toimintojen järjestystä. Tässä tapauksessa pariliitos on tehtävä vain kerran.
Lisäyhteyksiä varten sinun tarvitsee vain kytkeä langaton moduuli päälle tietokoneessa ja puhelimessa ja seurata vaiheita kolmannesta pisteestä alkaen.
Muista, että tämä tila lyhentää merkittävästi matkapuhelimesi akun käyttöikää. Ota tämä huomioon matkoilla ja tapauksissa, joissa latauspistorasia ei ole käsillä.
Yhteys USB-kaapelilla
Jokaisen älypuhelimen mukana tulee erityinen USB/microUSB-kaapeli. Sen avulla voit liittää laitteen tietokoneeseen tiedostojen kopioimista, laiteohjelmistoa ja puhelimen kanssa työskentelyä varten. Tätä kaapelia voidaan käyttää myös Androidin käyttämiseen USB-modeemina.
Voit tehdä tämän yhdistämällä puhelimesi tietokoneeseen USB:n kautta. Ota mobiili Internet käyttöön älypuhelimellasi. Siirry seuraavaksi asetuksiin ja valitse "Muut verkot" (aikaisemmissa versioissa - "Lisää"-osio). Anna "Modeemi ja tukiasema" -luokka. Jäljelle jää vain "USB-modeemi" -valintaruutu.
Kuten näet, tämä vaihtoehto on vielä yksinkertaisempi. Lisäksi sekä ensimmäisessä että toisessa tapauksessa voit käyttää Internetiä mobiiliverkon lisäksi myös Wi-Fi-yhteyttä. Näin voit yhdistää Internetiin pöytätietokoneen, jossa ei ole langattomia viestintämoduuleja, sekä kannettavat tietokoneet, joissa ei ole Wi-Fi-sovitinta.
On syytä huomata, että toisin kuin ensimmäinen vaihtoehto, USB:n kautta kytkettynä matkapuhelimesi akku latautuu jatkuvasti, minkä ansiosta laitteet voivat toimia rajoittamattoman ajan. Mutta tämä vaikuttaa akun kulumiseen. Jos käytät puhelinta säännöllisesti tässä tilassa, akun kapasiteetti laskee huomattavasti kuukauden kuluessa.
Kuinka yhdistää Android modeemiksi: Video
Nykyaikaiset älypuhelimet ovat lakanneet suorittamasta yhtä tilaajien välistä viestintää. Nykyään keksinnöt mahdollistavat pääsyn maailmanlaajuiseen verkkoon. Vaihda videoviestejä. Ja käytä puhelintasi myös modeemina. Viestintä muiden laitteiden kanssa tapahtuu langattoman yhteyden tai USB-porttiin kytkettävän kaapelin avulla.
Nykyään on mahdollista määrittää modeemitila Androidissa ja nauttia nopeasta Internet-yhteydestä
Jaetun verkkoyhteyden luomiseksi älypuhelimeen on nyt mahdollista olla käyttämättä rahaa kalliiden kannettavien modeemien ostamiseen kaikkialla maailmassa. Riittää, kun määrität modeemitilan oikein Androidissa ja nautit nopeasta Internet-yhteydestä.
Puhutaanpa puhelimen käyttämisestä modeemina. Tiedämme neljä tapaa määrittää Android vierailemaan verkkosivuilla:
- luomalla Wi-Fi-käyttötunnisteen. Tässä tapauksessa on tarpeen käyttää puhelimen akselin sisäänrakennettuja toimintoja;
- USB-kaapeliyhteyden kautta muuttaen tavallisen puhelimen nopeaksi, täysimittaiseksi modeemiksi;
- Bluetoothin kautta;
- käyttämällä lisäohjelmia, jotka vaativat alustavan asennuksen ja konfiguroinnin.
Tarkastelemme yksityiskohtaisesti jokaista tapaa käyttää puhelintasi modeemina. Lisäksi tämä aihe on merkityksellinen, koska monet älypuhelimen omistajat eivät ole yrittäneet määrittää Internetiä laitteilleen. Tässä artikkelissa yritämme löytää uusien tekniikoiden salaisuudet ja uusimmat menetelmät Internetin yhdistämiseksi tietokoneeseen Androidin kautta.
Mikä on tällaisen yhteyden ydin ja hinta?
Internetin asentaminen Android-puhelimeen edellyttää, että älypuhelin on yhdistetty jollakin. Näin ollen Internet megafonipuhelimelle, MTS:lle tai muulle operaattorille arvioidaan vahvistetuin tariffein. Tämä ei tietenkään ole halpa ilo, varsinkin kun olet verkkovierailulla.
KATSO VIDEO
Ennen kuin liität gadgetin Internetiin, tarkista teleoperaattoriltasi 1 Mt:n liikenteen hinta.
Jos kustannukset ovat korkeat, tarkista, onko mahdollista yhdistää pakettivaihtoehto kustannusten vähentämiseksi. Vain tässä tapauksessa puhelin on järkevää liittää verkkoon, muuten liittämisestä aiheutuu suuria kustannuksia eikä siitä tule kannattavaa investointia.
Toisin sanoen, jos sinusta tulee minkä tahansa venäläisen operaattorin, esimerkiksi Beeline, uusi tilaaja ja aloituspaketti ei tarjoa rajoittamatonta mobiili-Internet-palvelua, joudut maksamaan noin 50 ruplaa 3-4 Mt:n tietojen lataamisesta. Kun aktivoit tariffisuunnitelman, joka sisältää tietyn maksun, kun käytät maailmanlaajuista verkkoa, sinun ei tarvitse huolehtia siitä, että rahaa poistuu tililtäsi.
Tukiaseman luominen
Puhutaanpa siitä, kuinka hotspot otetaan käyttöön Androidissa yhdistämällä laite Internetiin. Voit aktivoida langattoman verkon muodostamisvaihtoehdon siirtymällä Asetukset (Asetukset) -valikkoon, siirtymällä langattoman verkon hallintaosaan ja valitsemalla Lisää.
Tukiaseman ottaminen käyttöön Androidissa "Modeemitilassa" - voit määrittää hotspotinTässä osiossa määritetään tukiasema. Sille on annettava yksilöllinen nimi, ts. SSID ja melko monimutkainen salasana. Jätämme "Turvallisuus"-kentän ennalleen, oletusasetus on WPA2 PSK, jota ei suositella muuttamaan.
Tukiaseman määrittäminen ei ole vaikeaaKun olet määrittänyt tukiaseman asetukset, valitse Kannettava Wi-Fi-modeemi -valintaruutu. Tämän jälkeen voit yrittää muodostaa yhteyden uuteen tukiasemaan kannettavalla tietokoneella tai muulla mobiililaitteella.
Yhteys Bluetoothin kautta
Siirry uudelleen Android-järjestelmäasetuksiin ja aktivoi Internet-jako Bluetoothin kautta. Joskus käy niin, että Bluetooth ei käynnisty Androidissa. Yritä käynnistää laite uudelleen, jos se ei auta, ota yhteyttä asiantuntijaan.
Palataan asetuksiin. Kun Internet-yhteys on otettu käyttöön, voit liittää kannettavan tietokoneen tai tabletin verkkoon Bluetoothin kautta.
Ennen kuin muodostat yhteyden, varmista, että älypuhelin näkyy käytettävissä olevien laitteiden luettelossa.
Siirrytään kannettavan tietokoneen asetuksiin. Siirrymme "Laitteet ja tulostimet" -valikkoon, valitse "Lisää uusi laite" ja muutaman sekunnin kuluttua mobiililaitteemme ilmestyy luetteloon. Kun kannettava tietokone ja puhelin ovat muodostaneet yhteyden toisiinsa, avaa laiteluettelon kontekstivalikko ja napsauta "Yhdistä käyttäen", määritä tukiasema.
Siten voit liittää kannettavan tietokoneen lisäksi myös henkilökohtaisen tietokoneen, johon Bluetooth-laite on esiasennettu.
Kuinka käyttää puhelinta USB-modeemina
Johtavien valmistajien nykyaikaiset gadgetit on varustettu Cyan®genmod- ja MIUI-laiteohjelmistolla, ja ne on varustettu järjestelmäominaisuuksilla Androidin käyttämiseksi modeemina tiedonsiirrossa. Suosittelemme modeemitilan ottamista käyttöön seuraamalla näitä ohjeita.
- Poista tavallinen palomuuri käytöstä matkapuhelimellasi;
- Yhdistää internettiin;
- Liitä puhelin tietokoneeseen USB-kaapelilla;
- Jos järjestelmä kehottaa sinua asentamaan modeemiohjaimen, suorita toimenpide loppuun. Yleensä tämä prosessi suoritetaan automaattisesti. Jos epäonnistut, aseta levy puhelimesi ohjelmistoineen tietokoneesi asemaan ja aloita ohjainten ja palvelujen asennus.
- Siirry matkapuhelimesi Asetukset-valikkoon. Aktivoi USB-modeemitila. Jokaisen mallin kohdalla tämä kohde sijaitsee eri osissa, mutta intuitiivisesti ymmärrät, mistä puhumme;
- Heti kun otat modeemitoiminnon käyttöön, Internet-yhteys määritetään.
Siirrytään PC:n asennukseen. Kun aktivoit modeemitoiminnon älypuhelimellasi, Windows havaitsee uuden yhteyden ja näyttää siitä viestin
Kun aktivoit modeemitoiminnon älypuhelimellasi, Windows havaitsee uuden yhteyden ja näyttää siitä viestinTietokoneen ja puhelimen yhdistämiseksi täysin pariksi ja Internetin käyttämiseksi mobiililaitteen kautta on suljettava pois kolmannen osapuolen menetelmät kytkeä tietokone verkkoon.
Jos Internet ei muodosta yhteyttä Android-puhelimeesi, ota yhteyttä palveluntarjoajaasi tai gadgetien asennusasiantuntijaan.
Jos sinulla on 4g-modeemi, voit käyttää sitä yhteyden muodostamiseen suoraan verkkoon. 4G-modeemin yhdistäminen Android-tablettiin on melko yksinkertaista, sinun on kytkettävä laite autoon, asennettava ohjain automaattisesti ja voit aloittaa työskentelyn.
Lisäohjelmien käyttö
Google Playsta ladattavat erityissovellukset auttavat sinua käynnistämään Internetin Androidissa sekä jakamaan Internetiä puhelimestasi tietokoneellesi. Ohjelmat, kuten FoxFi ja PdaNet+ ja muut, auttavat sinua yhdistämään Internetin Android USB:hen. Jotkut niistä vaativat root-asennuksen puhelimeen ja tietokoneeseen, kun taas toiset eivät. Tällaisten sovellusten käytön etuna on, että ne poistavat modeemitilan asettamat rajoitukset Android-käyttöjärjestelmässä.
Katsotaanpa esimerkkiä Wi-Fi-yhteyden jakamisesta Android-puhelimesta FoxFi-sovelluksen avulla.
Yksi latausvaihtoehto on käydä Google Playssa. Tämän pienen apuohjelman ansiosta voit ottaa käyttöön Wi-Fi-jakelun Androidissa, ottaa käyttöön modeemitoiminnot ja jos vastaanottavassa laitteessa ei ole Wi-Fi-yhteyttä, Bluetooth on yhdistetty.
FoxFi auttaa sinua yhdistämään Internetin Android USB:henOhjelmavalikko on ymmärrettävä, vaikkakin englanniksi, koska se kopioi täysin reitittimen parametrien kohteiden nimet.
- Ensimmäinen tila aktivoi tukiasematilan.
- Toinen kohta on verkon nimen asettaminen.
- Kolmas rivi asettaa salasanan.
- Neljäs piste aktivoi Bluetooth-kanavan.
Esimerkiksi käyttämällä ohjelmaa, kuten WiFi HotSpot, voit jakaa wifiä Androidista. Tämä apuohjelma on saatavilla myös Google Playsta. Ruokalista on venäläistetty ja ymmärrettävä.
Nyt tiedät kuinka käyttää puhelintasi modeemina. Esitä kysymyksiä asiantuntijoille.
Internet-yhteys on välttämätön monille ihmisille. Käyttäjät kommunikoivat sosiaalisessa mediassa, katsovat videoita ja työskentelevät. Mutta entä jos sinun on käytettävä Internetiä tietokoneelta, mutta sinulla ei ole modeemia?
Voiko älypuhelinta käyttää modeemina? Kyllä, tämä vaihtoehto on mahdollinen, koska se palvelee pääsyä maailmanlaajuiseen verkkoon. Kytkentämenettely on yksinkertainen, noudata vain yksinkertaisia sääntöjä.
Älypuhelimen käyttö modeemina USB:n kautta
Kuinka käyttää älypuhelinta USB-modeemina? Jos puhelimesta on kaapeli, se liitetään tietokoneeseen ja sitä käytetään ulkoisena modeemina. Jotta toimenpide toimisi, sinun on suoritettava seuraavat vaiheet:
- Sinun on avattava laitteen asetukset ja etsittävä sitten Muut verkot -osio.
- Sinun tulee valita "Modeemi ja tukiasema". Saat ilmoituksen, että tietokoneeseen tarvitaan yhteys.
- USB-kaapeli on liitettävä tietokoneeseen.
- Sitten näkyviin tulee "USB-modeemi" -välilehti, jota sinun on napsautettava aktivoidaksesi.
- Sitten sinun on avattava selain ja tarkistettava Internet.
Tämä päättää menettelyn. Jos kaikki on tehty oikein, laite voi toimia Internetin kanssa. Jos vikoja ilmenee, toimenpide on suoritettava uudelleen.
Älypuhelimen käyttäminen modeemina Wi-Fin kautta
Yksi Android-käyttöjärjestelmän välttämättömistä toiminnoista on Internetin jakelu Wi-Fi-tukiaseman avulla. Kuinka käyttää älypuhelinta tietokoneen modeemina? Puhelin toimii tukiasemana, ja muut laitteet voivat muodostaa yhteyden verkkoon. Tässä tapauksessa 3G ja 4G toimivat.
Jos haluat määrittää liikenteen jakamisen laitteesi Wi-Fi-yhteyden avulla, sinun on siirryttävä "Asetukset"-osioon, valittava "Muut verkot" ja napsautettava sitten "Modeemi ja tukiasema". Sitten sinun on luotava tukiasema ja määritettävä tarvittavat parametrit: nimi, suojaustaso, salasana. Täytön jälkeen sinun on tallennettava tiedot ja otettava Wi-Fi käyttöön.

Jos haluat muodostaa yhteyden pisteeseen tietokoneelta tai muulta laitteelta, sinun on muodostettava Wi-Fi-yhteys, valittava tukiasema ja syötettävä salasana. On syytä ottaa huomioon, että ohjaustiedot on keksittävä itse. Sitten se voidaan välittää Internetiä käyttävälle henkilölle.
Kuinka Easy Tether Lite toimii
Kuinka käyttää älypuhelinta modeemina, jos muiden menetelmien kanssa ilmenee vaikeuksia? Tässä tapauksessa Easy Tether Lite -ohjelma auttaa, jota tarvitaan älypuhelimen muuttamiseksi modeemiksi. Se on ladattava molemmille laitteille. Tämän jälkeen sinun on liitettävä älypuhelin tietokoneeseen USB-kaapelilla. Järjestelmä vaatii lisäajureiden asennuksen. Tämä on välttämätöntä, jotta sovellus toimii oikein.

Sitten sinun on otettava toiminto käyttöön laitteessa. Siirry kohtaan "Asetukset", napsauta "Sovellukset", "Kehitys" ja "USB-virheenkorjaus". Sinun on löydettävä ohjelma tietokoneeltasi ja napsautettava sitä. Kun valikko tulee näkyviin, sinun on valittava "Yhdistä "Androidin kautta". Muutaman sekunnin kuluttua laite käynnistyy, minkä jälkeen voit käyttää Internetiä.
Samsung-puhelimen käyttäminen modeemina
Kuinka käyttää älypuhelinta modeemina, jos laite on Samsung? Tämä yritys toimittaa tuotteen mukana CD-levyn, joka sisältää Samsung Kies -ohjelman. Jos tämä sovellus ei ole saatavilla, se tulee ladata yrityksen viralliselta verkkosivustolta. Asennuksen jälkeen sinun on siirryttävä asetuksiin, sammutettava "USB-tallennus" -toiminto.
Sitten sinun on liitettävä laite USB-kaapelilla ja asennettava myös ohjain. Windows 7:ssä ja muissa versioissa asennus suoritetaan automaattisesti. Sitten sinun on siirryttävä kohtaan "Asetukset", valitse "Langattomat verkot". "Modeemi ja tukiasema" -valikossa sinun on valittava valintaruudut "USB-modeemi" ja "Mobile AP" -kohteiden vieressä.
Sitten sinun on syötettävä tietokoneellasi "Ohjauspaneeli" ja napsauta "Yhteys". Tämä osio näyttää verkkoyhteydet, joista sinun on valittava laitteesi. Jos se on luettelossa, tämä tarkoittaa, että tekniikka toimii oikein. Sitten voit käyttää Internetiä. Kuinka käyttää Windows-älypuhelinta modeemina? Sinun on käytettävä samaa kaavaa.
Mahdollisia yhteysongelmia
Käytännössä käyttäjillä on monia vaikeuksia, vaikka he osaisivatkin käyttää älypuhelinta modeemina. Yleinen ongelma on pääsyn puute 3G- ja 4G-verkkoihin. Tässä tapauksessa et voi käyttää Internetiä, koska langattomiin teknologioihin ei ole pääsyä. Pääsy tilanteesta on siirtyä toiseen paikkaan ja tarkistaa, että laite toimii oikein. Voit soittaa teleoperaattorillesi. Tietojen lähettämiseen ja vastaanottamiseen Internetin kautta voi liittyä rajoituksia.

Toinen ongelma on myös todennäköinen - laite ei muodosta yhteyttä USB: n kautta. Puhelin ei näy tietokoneessa, joten sitä ei voi käyttää modeemina. Sinun on tarkistettava tietokoneesi virusten varalta ja onko Windows-päivityksiä suoritettu. Voit yrittää käyttää toista USB-porttia kaapelin liittämiseen. Usein ohjaimen manuaalinen asennus, joka on ladattava, auttaa. Jos tällaiset ongelmat ratkaistaan, älypuhelin voi korvata modeemin täydellisesti.