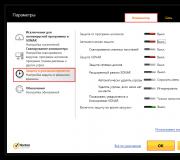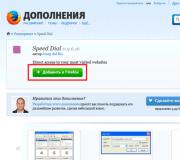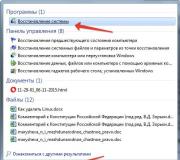stereo mikseri windows 10 mitä.
Kun Windows-järjestelmien evoluution kynnyksellä tuli mahdolliseksi asentaa tietokoneisiin erityisiä äänilaitteita, joita kutsutaan äänikorteiksi, kehittäjät esittelivät yhden äänenhallinnan peruselementeistä järjestelmään eräänlaisena miksauskonsolin muodossa, jossa on edelleen mahdollista säätää äänisignaalin yleisen lähtötason lisäksi myös järjestelmän ilmoitusten äänenvoimakkuutta (jos ne ovat käytössä) tai minkä tahansa yksittäisen aktiivisen sovelluksen, joka käyttää parhaillaan äänijärjestelmän ominaisuuksia. Seuraavaksi käsittelemme lyhyesti joitakin kysymyksiä, jotka liittyvät äänenvoimakkuuden mikserin avaamiseen Windows 10: ssä ja mihin toimiin voidaan ryhtyä, jos siinä on ongelmia (lokerokuvake katoaa, mikseri ei avaudu tai ei toimi jne. ). Ja aluksi, katsotaanpa yksinkertaisinta vaihtoehtoa päästäksesi alla kuvattuun käyttöjärjestelmän komponenttiin.
Kuinka avata sekoitin tavallisella tavalla?
Ilmeisesti ei tarvitse sanoa, että jopa itse käyttöjärjestelmän ensimmäisen asennuksen jälkeen ja jos tietokoneessa tai kannettavassa tietokoneessa on oikein asennettu äänikortti toimivilla ohjaimilla, kaiuttimen muodossa oleva äänikuvake näkyy järjestelmässä tehtäväpalkin alueella (tehtäväpalkissa, kellon ja kielen vasemmalla puolella). Itse kuvakkeen kontekstivalikon kutsuminen RMB:n kautta avaa pääsyn useisiin asetuskohtiin, joiden joukossa on myös Windows 10 -äänenvoimakkuuden mikseri.
Kiinnitä heti huomiota siihen, että aluksi, jos käynnissä ei ole aktiivisia ohjelmia, jotka käyttävät tietokoneen äänijärjestelmää, mikseri itse säätää vain järjestelmän ilmoitusäänien yleistä tasoa ja äänenvoimakkuutta. Jos toinen sovellus käynnistetään rinnakkain, käyttäjä alkaa kuunnella musiikkia tai katsella elokuvaa Internetissä selaimella, mikseriin ilmestyy erillinen fader, jolla muutetaan selaimen kautta toistettavan sisällön äänitasoa.
Mitä tehdä, jos Windows 10:n äänenvoimakkuuden mikseri ei avaudu?
Pysähdytään nyt hieman mahdollisiin ongelmiin. Useimmiten ne liittyvät äänitason kuvakkeen katoamiseen ilmaisinalueelta. Tilanteet, joissa Windows 10:n äänenvoimakkuuden mikseri ei toimi ollenkaan (ääntä ei säädetä tai sovelma ei käynnisty), johtuvat yleensä äänikortin ajurien virheellisestä toiminnasta, mutta emme ota niitä nyt huomioon. Uskomme, että kuvake vain katosi.
Ensinnäkin sinun on siirryttävä asetuksiin, valittava mukautusosio ja siirryttävä asetuskohtaan "Tehtäväpalkit".

Ikkunan oikealla puolella on rivi paneelissa näkyvien järjestelmäkuvakkeiden kytkemiseksi päälle ja pois, joista sinun on löydettävä äänenvoimakkuus ja aktivoitava kuvakkeen näyttö siirtämällä liukusäädintä oikealle.
Näytön asetusten käsittely
Voidaan myös olettaa, että kuvake näyttää olevan aktiivinen, mutta se ei silti ole tarjottimessa, minkä seurauksena myös Windows 10:n äänenvoimakkuuden mikseri ei ole käytettävissä. Hyvin usein tällainen ongelma voi liittyä näytön asetuksiin.

Korjataksesi ongelman sinun on siirryttävä näytön asetuskohteeseen työpöydän RMB:n kautta, asetettava tekstin ja sovelluselementtien mittakaavaksi 125%, suljettava asetusikkuna, siirryttävä uudelleen samaan osioon, asetettava aloitusarvo asteikko 100 %:iin, poistu asetuksista ja nollaa tietokoneesi tai kannettava tietokoneesi.
Windows 10 Volume Mixer ei toimi: Rekisteritoiminnot
Lopuksi katsotaan, mitä voidaan tehdä, jos yllä olevat menetelmät eivät toimineet. Voit palauttaa kuvakkeen ja jatkaa samalla Windows 10:n äänenvoimakkuuden mikseriin pääsyä rekisterin (regedit) kautta ja käyttämällä tätä varten kahta menetelmää.

Ensimmäisessä tapauksessa sinun on löydettävä HKCU-haarassa TrayNotify-osio, kuten yllä näkyy, ja poistettava ikkunan oikealta puolelta IconStream- ja PastIconStream-avaimet. Jos joku heistä ei ole siellä, ei hätää.

Toisessa tapauksessa, samassa haarassa, sinun on siirryttävä Työpöytä-osioon ja luotava oikeaan ikkunaan kaksi merkkijonoparametria, joista toinen on nimeltään WaitToKillAppTimeout ja toinen - HungAppTimeout. Kaksoisnapsauta syöttääksesi kunkin avaimen muutoksen ja aseta molemmat arvoon 20000.
Huomautus: Kun käytät molempia juuri kuvattuja menetelmiä, järjestelmä on käynnistettävä uudelleen, kun kaikki toiminnot on suoritettu. Jos sinulla on epäilyksiä näiden asetusten soveltamisesta, varmuuskopioi ensin rekisteri käyttämällä tiedostovalikon vientitoimintoa.
Windows 10:n äänenvoimakkuuden vaihtaja on havaittavissa oleva ominaisuus ei vain Bill Gatesin uusimmassa käyttöjärjestelmässä, vaan myös käyttöjärjestelmän aiemmissa versioissa. Sen avulla voit säätää äänenvoimakkuutta, säätää korkeiden tai matalien taajuuksien tasoa, säätää yksittäisten ohjelmien ja laitteiden ääntä (Skype, mikrofoni, järjestelmääänet). Järjestelmässä tämä miniatyyri moduuli on melkein välttämätön, koska näppäimistössä ei aina ole painikkeita äänenvoimakkuuden säätämiseksi, ja sinun on jatkuvasti ohjattava äänen ääntä, sitten lisättävä ja vähennettävä äänitasoa. Mutta joskus käy niin, että äänenvoimakkuuden säätimen kuvake katoaa näytöltä kerralla. Tässä tapauksessa ääni ei katoa, järjestelmässä tapahtuu vain tietty virhe, ja mikserikuvake yksinkertaisesti katoaa. Tämä voi olla Windows-ohjelmoijien vika tai seurauksena voi olla jonkin kolmannen osapuolen sovelluksen asennus tai toiminta, mutta lopulta liukusäädin on palautettava tavalla tai toisella paikoilleen. Kuinka tehdä se? Tiedoksi esitetyssä materiaalissa kerron sinulle yksityiskohtaisesti ja yksityiskohtaisesti siitä, mitä toimia tulisi tehdä mikserikuvakkeen palauttamiseksi ilmaisinalueelle.
Yksinkertaisimmat toiminnot äänenvoimakkuuden säätimen palauttamiseksi
Aivan ensimmäinen asia, joka tulee mieleen, on suorittaa banaalinen järjestelmän uudelleenkäynnistys. Todennäköisesti tietokoneen sammuttamisen ja uudelleen kytkemisen seurauksena kaikki loksahtaa paikoilleen, mukaan lukien mikserikuvake. Jos käynnistit tietokoneen uudelleen, mutta tämä ei aiheuttanut muutoksia, siirrytään muihin menetelmiin.
Windows 10 -tehtäväpalkin kuvakkeiden näytön mukauttaminen
Mikserikuvake ei ehkä ole käytettävissä ilmaisinalueella, koska sen näyttö on poistettu käytöstä Windowsin asetuksista. Tarkastetaan tämä arvo. Tätä tarkoitusta varten kannattaa mennä Käynnistä-valikkoon -> Järjestelmälaajennusasetukset, uusi Windows 10:lle -> Mukauttaminen, ja täältä pääsemme tehtäväpalkin alaluokkaan. Valitse avautuvasta lomakkeesta vaihtoehto "Järjestelmän kuvakkeiden poistamisen ja käyttöönoton asetukset" ja varmista, että "Äänenvoimakkuus" on päällä ja että Windows 10:n äänenvoimakkuuden mikseri on aktivoitu.

Lisävaihtoehtona kannattaa tarkistaa "Tehtäväpalkissa näkyvien kuvakkeiden valinta" -osiossa asetettu arvo. Jos molemmat parametrit on asetettu tilaan "Päällä", eikä äänenvoimakkuuden säätökuvaketta vieläkään ole, kannattaa siirtyä alla kuvattuihin menetelmiin.
Perustekniikka äänenvoimakkuuden mikserikuvakkeen palauttamiseksi ilmaisinalueelle
Puhutaanpa yhdestä yksinkertaisimmista tavoista sekoittimen palauttamiseksi paikoilleen. On vaikea sanoa miksi, mutta monissa tapauksissa tämä menetelmä toimii virheettömästi (todennäköisesti bugisten "kymmenien" takia).
Korjaa tehtäväpalkin kuvake seuraavasti:
- Napsauta hiiren kakkospainikkeella tyhjää tilaa työpöydällä ja valitse avattavasta valikosta vaihtoehto "Näyttöasetukset";
- Aseta ensimmäisessä osiossa "Näyttö" liukusäädin "Muuta tekstin, ohjelmien ja muiden elementtien kokoa" asentoon "125%. Tallenna tehdyt muutokset (jos näytössä on "Käytä"-painike, napsauta sitä. Muussa tapauksessa sulje nykyinen lomake). Älä kirjaudu ulos käyttöjärjestelmästä äläkä käynnistä tietokonetta uudelleen;

- viittaa samaan lomakkeeseen uudelleen ja palauta muutettu parametri takaisin arvoon "100%";
- kirjaudu ulos ja kirjaudu sisään uudelleen tai voit käynnistää tietokoneen kokonaan uudelleen.
Huolimatta siitä, että suoritetut toiminnot eivät suoraan vaikuta kuvakkeiden näyttöön ilmaisinalueella, tämä tekniikka, omituista kyllä, toimii, kuten näet itse. Siirrytään nyt vakavimpiin tapoihin palauttaa äänenvoimakkuuden säätökuvake tehtäväpalkkiin, nimittäin käyttämällä rekisterikonfiguraattorin palveluita.
Äänenvoimakkuuden säätökuvakkeen palauttaminen rekisterieditorilla
Tällä kertaa Windows 10:n volyymisekoittimen palauttamiseksi meidän tarvitsee vain poistaa kaksi arvoa rekisteristä, minkä jälkeen meidän on käynnistettävä tietokone uudelleen.
- käytä näppäimistön yhdistelmää Win + R ja kirjoita sitten näkyviin tulevaan mini-ikkunaan arvo "regedit". Tarvittava editorin laajennus avautuu;
— avaa laajennuksen vasemmalla puolella oleva hakemisto HKEY_CURRENT_USER/Software/Classes/Local Settings/Software/Microsoft/Windows/CurrentVersion/TrayNotify;
- oikealla olevassa tekstilohkossa näet kaksi parametria: iconstreams ja PastIconStream (jos vain yksi niistä on täällä, älä lannistu - yksi avain riittää meille). Napsauta hiiren kakkospainikkeella jokaista niistä (tai yhtä) ja valitse "Poista";

- Käynnistä kannettava tietokone tai pöytätietokone uudelleen.
Tarkista kaikkien suoritettujen toimien jälkeen itse, onko kuvake ilmestynyt. Jos kaikki tehtiin oikein, sen pitäisi jo näkyä.
Jos yllä kuvatut ohjeet eivät vieläkään johtaneet mihinkään, kokeile toista mekanismia, jotta Windows 10:n äänenvoimakkuuden mikseri palautetaan oikealle paikalleen:
- tätä varten sinun on avattava haara HKEY_CURRENT_USER/Control Panel/Desktop;
— luo kaksi merkkijonoavainta avoimeen kansioon. Nimeä ensimmäinen WaitToKillAppTimeout ja viimeinen HungAppTimeout;
— aseta molemmille avaimille arvoksi 20000 ja sulje muokkauslomake.
Käynnistä tietokoneesi nyt uudelleen ja katso noudattamiesi ohjeiden tuloksia.
Toivomme, että ainakin yksi yllä olevista vaiheista auttaa tuomaan Windows 10:n äänenvoimakkuuden mikserin takaisin ilmaisinalueelle, ja yhdessä nämä iteraatiot auttavat sinua varmasti käsittelemään hallintaa lopullisesti.
Kun Windows-järjestelmien evoluution kynnyksellä tuli mahdolliseksi asentaa tietokoneisiin erityisiä äänilaitteita, joita kutsutaan äänikorteiksi, kehittäjät esittelivät yhden äänenhallinnan peruselementeistä järjestelmään eräänlaisena miksauskonsolin muodossa, jossa on edelleen mahdollista säätää äänisignaalin yleisen lähtötason lisäksi myös järjestelmän ilmoitusten äänenvoimakkuutta (jos ne ovat käytössä) tai minkä tahansa yksittäisen aktiivisen sovelluksen, joka käyttää parhaillaan äänijärjestelmän ominaisuuksia. Seuraavaksi käsittelemme lyhyesti joitakin kysymyksiä, jotka liittyvät äänenvoimakkuuden mikserin avaamiseen Windows 10: ssä ja mihin toimiin voidaan ryhtyä, jos siinä on ongelmia (lokerokuvake katoaa, mikseri ei avaudu tai ei toimi jne. ). Ja aluksi, katsotaanpa yksinkertaisinta vaihtoehtoa päästäksesi alla kuvattuun käyttöjärjestelmän komponenttiin.
Kuinka avata sekoitin tavallisella tavalla?
Ilmeisesti ei tarvitse sanoa, että jopa itse käyttöjärjestelmän ensimmäisen asennuksen jälkeen ja jos tietokoneessa tai kannettavassa tietokoneessa on oikein asennettu äänikortti toimivilla ohjaimilla, kaiuttimen muodossa oleva äänikuvake näkyy järjestelmässä tehtäväpalkin alueella (tehtäväpalkissa, kellon ja kielen vasemmalla puolella). Itse kuvakkeen kontekstivalikon kutsuminen RMB:n kautta avaa pääsyn useisiin asetuskohtiin, joiden joukossa on myös Windows 10 -äänenvoimakkuuden mikseri.
Kiinnitä heti huomiota siihen, että aluksi, jos käynnissä ei ole aktiivisia ohjelmia, jotka käyttävät tietokoneen äänijärjestelmää, mikseri itse säätää vain järjestelmän ilmoitusäänien yleistä tasoa ja äänenvoimakkuutta. Jos toinen sovellus käynnistetään rinnakkain, käyttäjä alkaa kuunnella musiikkia tai katsella elokuvaa Internetissä selaimella, mikseriin ilmestyy erillinen fader, jolla muutetaan selaimen kautta toistettavan sisällön äänitasoa.
Mitä tehdä, jos Windows 10:n äänenvoimakkuuden mikseri ei avaudu?
Pysähdytään nyt hieman mahdollisiin ongelmiin. Useimmiten ne liittyvät äänitason kuvakkeen katoamiseen ilmaisinalueelta. Tilanteet, joissa Windows 10:n äänenvoimakkuuden mikseri ei toimi ollenkaan (ääntä ei säädetä tai sovelma ei käynnisty), johtuvat yleensä äänikortin ajurien virheellisestä toiminnasta, mutta emme ota niitä nyt huomioon. Uskomme, että kuvake vain katosi.
Ensinnäkin sinun on siirryttävä asetuksiin, valittava mukautusosio ja siirryttävä asetuskohtaan "Tehtäväpalkit".

Ikkunan oikealla puolella on rivi paneelissa näkyvien järjestelmäkuvakkeiden kytkemiseksi päälle ja pois, joista sinun on löydettävä äänenvoimakkuus ja aktivoitava kuvakkeen näyttö siirtämällä liukusäädintä oikealle.
Näytön asetusten käsittely
Voidaan myös olettaa, että kuvake näyttää olevan aktiivinen, mutta se ei silti ole tarjottimessa, minkä seurauksena myös Windows 10:n äänenvoimakkuuden mikseri ei ole käytettävissä. Hyvin usein tällainen ongelma voi liittyä näytön asetuksiin.

Korjataksesi ongelman sinun on siirryttävä näytön asetuskohteeseen työpöydän RMB:n kautta, asetettava tekstin ja sovelluselementtien mittakaavaksi 125%, suljettava asetusikkuna, siirryttävä uudelleen samaan osioon, asetettava aloitusarvo asteikko 100 %:iin, poistu asetuksista ja nollaa tietokoneesi tai kannettava tietokoneesi.
Action Volume Mixer ja rekisteri
Lopuksi katsotaan, mitä voidaan tehdä, jos yllä olevat menetelmät eivät toimineet. Voit palauttaa kuvakkeen ja jatkaa samalla Windows 10:n äänenvoimakkuuden mikseriin pääsyä rekisterin (regedit) kautta ja käyttämällä tätä varten kahta menetelmää.

Ensimmäisessä tapauksessa sinun on löydettävä HKCU-haarassa TrayNotify-osio, kuten yllä näkyy, ja poistettava ikkunan oikealta puolelta IconStream- ja PastIconStream-avaimet. Jos joku heistä ei ole siellä, ei hätää.

Toisessa tapauksessa, samassa haarassa, sinun on siirryttävä Työpöytä-osioon ja luotava oikeaan ikkunaan kaksi merkkijonoparametria, joista toinen on nimeltään WaitToKillAppTimeout ja toinen - HungAppTimeout. Kaksoisnapsauta syöttääksesi kunkin avaimen muutoksen ja aseta molemmat arvoon 20000.
Huomautus: Kun käytät molempia juuri kuvattuja menetelmiä, järjestelmä on käynnistettävä uudelleen, kun kaikki toiminnot on suoritettu. Jos sinulla on epäilyksiä näiden asetusten soveltamisesta, varmuuskopioi ensin rekisteri käyttämällä tiedostovalikon vientitoimintoa.
Yli vuoden olen käyttänyt pientä ja yksinkertaista ohjelmaa parantaakseni tietokoneella työskentelyn mukavuutta - tämä on äänenvoimakkuuden säädin Korva trumpetti. Tämän apuohjelman avulla voit nopeasti hallita jokaisen käynnissä olevan sovelluksen äänenvoimakkuutta erikseen Windows 10:ssä.
Ear Trumpet - äänenvoimakkuuden säädin Windows 10:lle
Haluan varoittaa sinua heti, että pääset Windows-järjestelmän erilliseen äänenvoimakkuuden mikseriin ilman erikoisohjelmia. Mikä parasta, se on vain kahden napsautuksen päässä tehtäväpalkista. Ear Trumpet poistaa vain yhden ylimääräisen hiiren napsautuksen ja antaa normaalille äänenvoimakkuuden säätöikkunalle mukavamman ja kompaktimman ilmeen.
Näin pääsemme tavalliseen järjestelmän äänenvoimakkuuden mikseriin - napsauta hiiren kakkospainikkeella äänikuvaketta ...
...sitten "Open Volume Mixer" ja tässä se on, mikserimme...

Täällä voit helposti siirtää liukusäädintä säädä äänenvoimakkuutta mikä tahansa tietokoneessa tällä hetkellä käynnissä oleva sovellus yksittäin.
Ear Trumpetilla tätä menettelyä, kuten edellä mainittiin, nopeuttaa yhdellä hiiren napsautuksella - napsauta vain hiiren vasemmalla painikkeella ohjelman kuvaketta tarjottimessa ja ...

…ei kommenttia.
En ole päivittänyt Ear Trumpettia yli vuoteen...

…ja vasta tänään huomasin, että uusi versio on julkaistu. Se lisäsi toiminnon nopeasti mykistämään minkä tahansa käynnissä olevan sovelluksen äänen ...

Riippuu sinusta, tarvitsetko tätä ohjelmaa vai et. Jos sinulla on tietokoneen kanssa kaikki hyvin(se on moderni ja tehokas) sitten kun lisäät Ear Trumpetin järjestelmän käynnistyksessä Et huomaa muutoksia Windowsin käynnistysnopeus etkä koe ylimääräistä taakkaa RAM, mutta tietokoneen ääressä työskentelyn mukavuus kasvaa silti hieman.
Kuinka poistaa äänenvoimakkuuden kuvake Windows 10 -lokerosta
Muuten, jos päätät käyttää tätä ohjelmaa, haluat todennäköisesti poistaa ylimääräisen vakioäänenvoimakkuuden kuvakkeen lokerosta. Tämä onnistuu helposti PC-asetuksista...



Tämä kuvake voidaan myös kytkeä heti päälle, jos se jostain syystä "putoaa" tehtäväpalkista puolestasi.
Lataa Ear Trumpet Volume Control

Tietysti ei viruksia - tarkistin…
Kysymys käyttäjältä #1
Hyvää iltapäivää.
Kannettavan tietokoneeni äänenvoimakkuuden kuvake on kadonnut, enkä nyt voi lisätä tai vähentää äänenvoimakkuutta. Erittäin hankalaa, kerro mitä voidaan tehdä?
Kysymys käyttäjältä #2
Hei. Windows 10:ssäni tapahtui epämiellyttävä asia - napsautan levyn äänenvoimakkuuskuvaketta, mutta se ei vastaa (eli äänenvoimakkuuden liukusäädin ei tule näkyviin). Mitä se voisi olla?
Hyvää päivää.
Tänään päätin yhdistää useita kysymyksiä yhdeksi artikkeliksi (varsinkin koska molempien ongelmien ratkaisu on sama).
Yleensä kun äänenvoimakkuuden kuvake katoaa (ja itse asiassa sen erilaisten ongelmien kanssa), riittää, että teet useita yksinkertaisia vaiheita työn palauttamiseksi. Listaan ne alle järjestyksessä.
Äänenvoimakkuuden kuvakkeen vianetsintä
VAIHE 1 - piilotettujen kuvakkeiden tarkistaminen
Windows piilottaa oletusarvoisesti vähän käytetyt kuvakkeet (vaikka kaiutinkuvake ei yleensä piilota). Mutta siitä huolimatta nyt on niin paljon erilaisia Windows-versioita, erilaisia säätöjä jne., ettei tarkistaminen haittaa.
Voit tehdä tämän napsauttamalla nuolta lokerossa ja tarkistamalla, onko tämä merkki siellä (katso kuvaava esimerkki alla).

Windows näyttää piilottaneen äänikuvakkeen käyttämättömänä
VAIHE 2 - Käynnistä File Explorer uudelleen
Jos Explorerissa on ongelmia (ja kaikki näkemäsi kuuluu siihen: työpöytä, tehtäväpalkki, kuvakkeet jne.), joidenkin elementtien näkyvyydessä tai niiden vasteessa hiiren napsautuksiin on ongelmia. Explorerin käynnistäminen uudelleen - auttaa ratkaisemaan tämän ongelman.
Kuinka käynnistää explorer uudelleen: Avaa Tehtävienhallinta (pikanäppäin Ctrl+Shift+Esc), etsi prosesseista "explorer" (tai tutkimusmatkailija) napsauta sitä hiiren kakkospainikkeella ja valitse valikosta "Käynnistä uudelleen" (katso alla oleva kuvakaappaus).
Vaihtoehtoinen vaihtoehto File Explorerin käynnistämiselle on käynnistää tietokone uudelleen.

VAIHE 3 - tarkista kuvakkeiden näyttö Windowsin ohjauspaneelista
Monia kuvakkeita (kuten ääni, virta, verkko, kello jne.) voidaan mukauttaa käyttämällä . Tämä tehdään "Ulkoasu ja mukauttaminen" -osiossa "Tehtäväpalkki ja navigointi" -alaosiossa (katso kuvakaappaus alla).

Jos sinulla on Windows 7, voit aloittaa heti määrityksen: mitä näyttää ja mitä ei.
Jos sinulla on Windows 10, näkyviin tulee toinen ikkuna, jossa sinun on avattava toinen kahdesta linkistä (katso alla), esimerkiksi "Ota järjestelmäkuvakkeet käyttöön tai poista ne käytöstä".

Sitten voit määrittää manuaalisesti, mitä haluat nähdä tehtäväpalkissa ja mitä ei. Mitä tulee äänenvoimakkuuden kuvakkeeseen - kytke se päälle ja pois. Usein tällainen uudelleenkäynnistys auttaa ratkaisemaan sen näkymättömyyden tai passiivisuuden ongelman.

Ota Windows 10 -järjestelmäkuvakkeet käyttöön tai poista ne käytöstä
VAIHE 4 - Ovatko kuvakkeet piilossa ryhmäkäytäntöeditorissa
Avaa ryhmäkäytäntöeditori painamalla näppäinyhdistelmää Win+R, anna komento gpedit.msc ja paina Tulla sisään .

Huomautus: Ryhmäkäytäntöeditori ei avaudu Windows 10 Homessa.
Etsi sitten asetus (tämä on Windows 10:lle) tai "Piilota äänenvoimakkuuden säätimen kuvake" (tämä on Windows 7:lle).
Tarkista parametrin avaamisen jälkeen, onko se käytössä! Jos käytössä, muuta arvoksi "Ei määritetty" (tai "pois käytöstä").

VAIHE 5 - järjestelmän rekisterin muokkaaminen
Järjestelmärekisterin "kadonneiden" parametrien vuoksi voi hyvinkin olla, että äänenvoimakkuuden kuvake katoaa (tai ei reagoi riittävästi sen napsautuksiin). Jos haluat palauttaa kaiken alkuperäiseen tilaan, voit yrittää poistaa muutaman parametrin, jotka ovat vastuussa siitä, ja käynnistää tietokoneen uudelleen. Otetaan esimerkki...
Avaa ensin rekisterieditori:
- klikkaus Win+R ;
- kirjoita komento suoritusikkunaan regedit
- paina Enter.

Periaatteessa työskentely rekisterin kanssa ei eroa paljon tavallisesta Explorerista.
Sinun on löydettävä kaksi parametria: PastIconsStream Ja IconStreams ja poista molemmat!

Älä unohda käynnistää tietokonettasi uudelleen toimenpiteen jälkeen!
VAIHE 6 - ääniohjaimen tarkistus ja asetukset
Kun asennat äänen ohjaimia - usein niiden mukana tulee erityinen. äänenohjauskeskus. Sen ansiosta voit hienosäätää ääntä yksityiskohtaisesti, valita sävyn, kaiun, säätää bassoa jne. Tällä tarkoitan, että voit työskennellä ääniparametreilla ilman järjestelmäkuvaketta (ja useimmissa tapauksissa se on vielä kätevämpää)!
 Volume2 tai .
Volume2 tai .
Tällaisten ohjelmien ansiosta voit siirtää ääniasetukset haluamaasi paikkaan (esimerkiksi työpöydälle tai vaihtaa tavallisen tarjotinkuvakkeen) etkä tiedä äänenvoimakkuuden säätöongelmia (tee kaikki 1-2 hiiren napsautuksella).
En puhu siitä tosiasiasta, että ääniasetus voidaan sitoa tarvitsemiisi näppäimiin. Tällaisten ikonien ulkonäkö on myös erittäin houkutteleva ja tyydyttää kaikki esteetit (katso esimerkki alla).

Siinä kaikki minulle. Lisäykset - merci...
Kaikki parhaat!